Screencast-O-Matic, currently known as ScreenPal, is one of the most popular screen recorders for Windows and Mac on the market. Perhaps you are looking to explore whether the tool aligns with your requirements and expectations. In this regard, we've compiled this detailed review of the Screencast-O-Matic recorder, including its features, price, user experience, how to use the tool, and more.
In this article
Overview of Screencast-O-Matic Screen Recorder
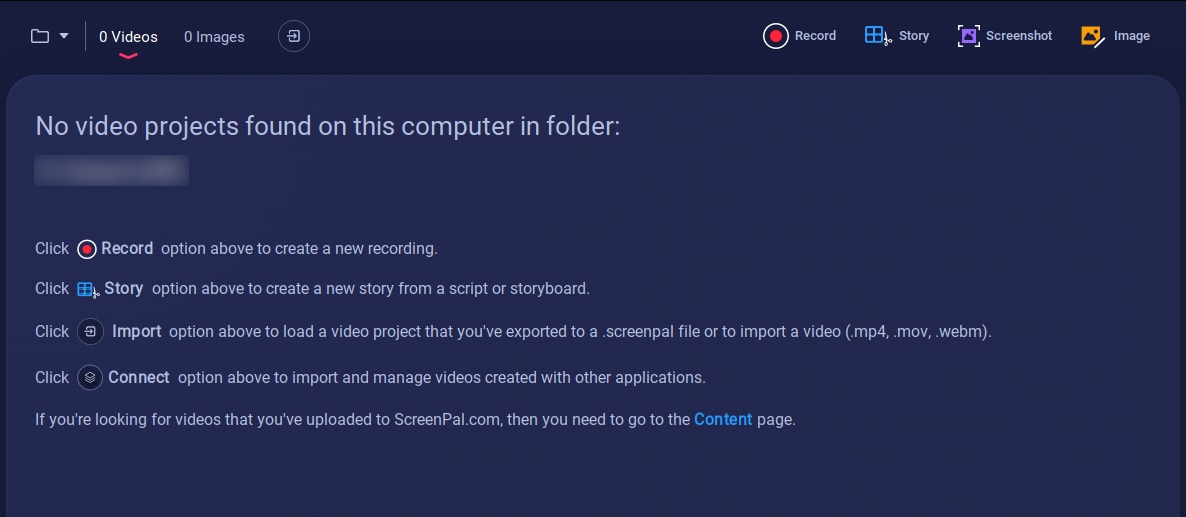
Screencast-O-Matic is an all-in-one screen recorder for accessible and engaging visual communication. It is designed to create HD screencasts, record screenshots, edit videos, and capture webcam videos with ease. It provides three recording options: screen recording, webcam recording, and a combination of screen and webcam recording, which is suitable for various video creation needs, including training, customer support, product promotion, and presentations.
Key Features
- Multiple Recording Modes - Screencast-O-Matic offers up to three different recording modes: screen recording, webcam recording, and a combination of screen and webcam.
- Customize Settings—This tool lets you customize various screen recording settings to meet your needs. You can adjust the size of the screen you want to capture, the duration, and whether you want to record alongside voice from an external microphone or your system's audio.
- Draw and Zoom- It offers lines, arrows, and freehand to draw on your screen while recording, which helps you highlight specific parts of the screen and emphasize when needed.
- Scripted Recordings - You can add a script and break your recording into multiple sections so you don't miss out on essential points while delivering a more professional look.
- Video Editing - It offers several video editing features, including basic and advanced features. You can trim, add overlays, create transitions, chroma key effects, and automatically detect video silence. However, most of these editing features are available in the premium version.
- Video Hosting - Screencast-O-Matic lets you upload your videos to the platform, modify them, and add descriptions and custom thumbnails. Furthermore, depending on your needs, you can create your own channel and organize your videos into a playlist.
Ease of Use ⭐⭐⭐⭐
Screencast-O-Matic screen recorder has a user-friendly interface that suits beginners. The interface is straightforward, and recording your screen involves simple steps.
Additionally, it is easy to personalize the recordings because the settings are elaborate and easy to follow. You can also use simple drag-and-drop to choose and resize the recording frame section of your interest.
Performance and Stability ⭐⭐⭐
Screencast-O-Matic is generally stable, and users rarely experience crashes. It works well across major operating systems. In terms of recording quality, you can record in HD 720p, 480p, and custom size.
However, it requires a machine with a better CPU, GPU, RAM, and SSD. Otherwise, you might experience lags or system crashes. Additionally, it can handle only one task at a time.
Export Formats Supported ⭐⭐⭐
Once you finish your recording, you can export your video in GIF, MP4, AVI, and FLV formats. Additionally, you can export your videos directly to YouTube or Google Drive. You can also create your ScreenPal channel and upload your videos to this channel.
User Ratings and Reviews ⭐⭐⭐⭐
The tool has a 4.5/5 rating on the G2 platform. One user says, "It works well most of the time. I appreciate the friendliness and expert assistance and look forward to using the program more often."
The app has a 4.4/5 rating on GetApp. One user on this platform says, "The quality of the screencast is amazing and allows you to play with different tools to improve the design." However, another user on the same platform has a different opinion and says "The scripted recordings feature and the Screenpal tool failed to work for me. I have no immediate use for them so have not persisted, but it's still an annoyance that they were not intuitive to use".
All in all, screencast-o-matic deserves you to give it a try!
Price
- Solo Deluxe-$3 per month per person.
- Solo Premier- $6 per month per person.
- Solo Max- $10 per month per person.
- Team Business- $8 per month (maximum of 3 users).
Best for
Educators: for flipped/blended learning, Video Messaging, and student assignments.
Creators for business videos: for coaching, marketing, demos, and training to highlight the important part of the video.
Pros and Cons
How To Get Started With Screencast-O-Matic Screen Recorder
Step 1. First, visit the ScreenPal website (the previous name for the Screencast-O-Matic screen recorder) and click the "Sign Up" tab to create an account. Once you are done creating your account, log in and head to your account dashboard.
Here, click the "Make a Recording" option and you will be redirected to download this app.
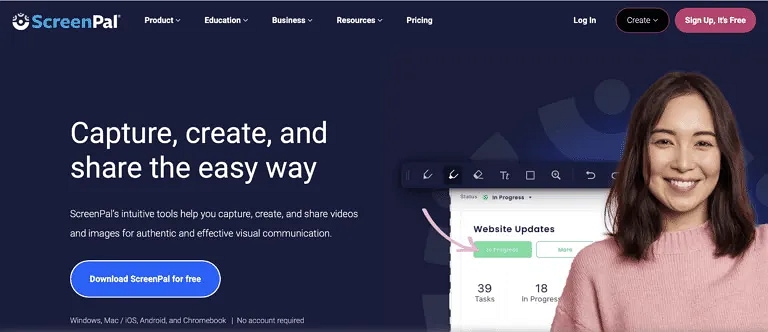
Step 2. Once you have downloaded and installed ScreenPal, open it and click on the record icon. Now, choose your screen recording area. You can either choose the entire screen or adjust the frame to your target recording area. Also, choose your desired recording mode like screen, webcam, or both.
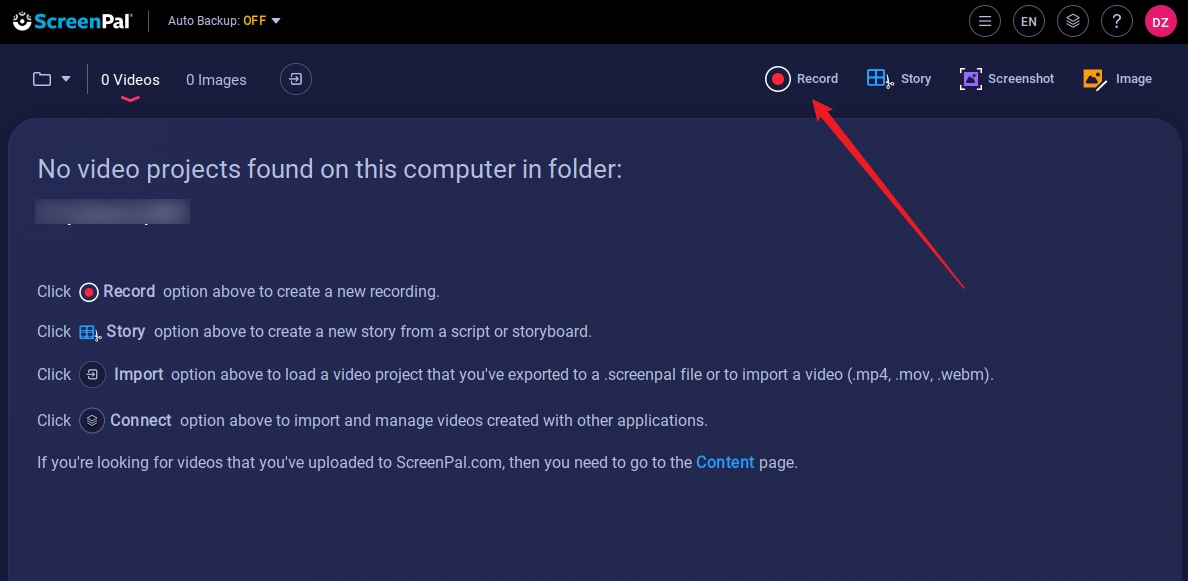
Step 4. Click the "REC" icon to start your recording.
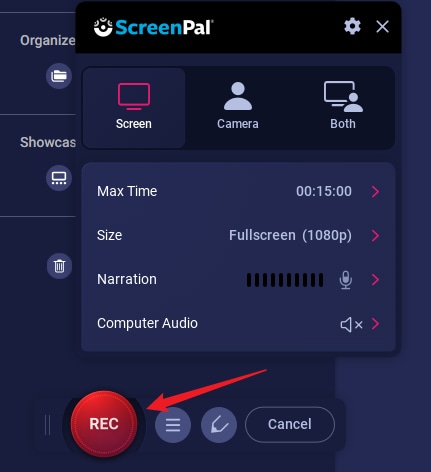
Step 5. When you are done recording, click the "Stop" icon to stop the recording.
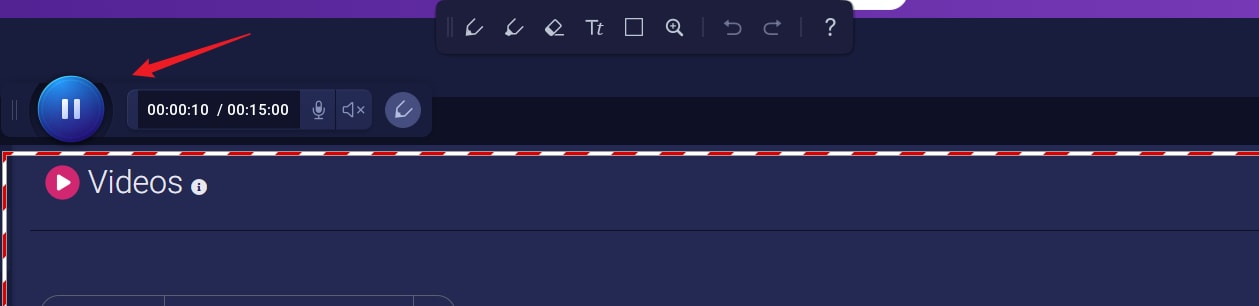
Step 6. Click the download button to save the screen recordings.
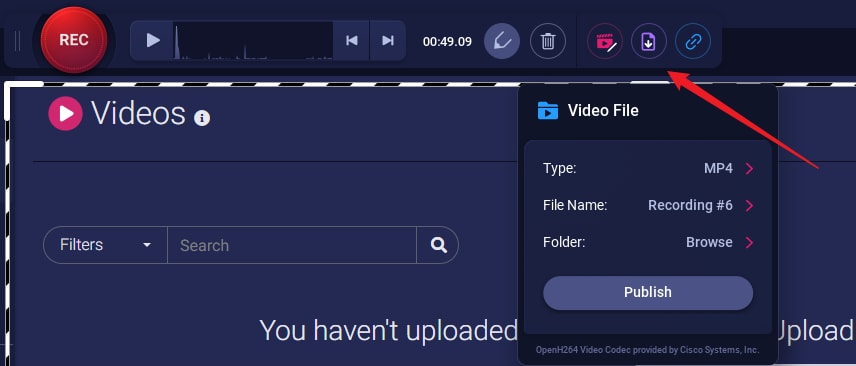
Bonus: Best Screencast-O-Matic Screen Recorder Alternative
Screencast-O-Matic is quite an effective screen recorder for educators and business workers. However, it offers limited video editing features for post-recording editing and supports limited output formats. Therefore, some users may also look for an alternative that supplies more powerful video editing features and supports many more exporting formats. That's why Wondershare Filmora comes!
As a powerful alternative to Screencast-O-Matic, Filmora lets you seamlessly capture any area of your PC screen and webcam for various needs and is equipped with plenty of features that transform how you record videos and share them with your audience.
Let's see some of its key features.
Key Features
- Scheduled Recording: Schedule the time and date you want the recording to happen. This record timer feature helps streamline the recording process.
- Microphone and Audio Recording—simultaneously record both external microphone voice and computer system audio. Furthermore, a user has control and can mute when necessary.
- Quick Start- Provide optional hotkey shortcuts for quick navigation. You can customize key combinations to pause, resume, start, and stop keys easily easily.
- Keystrokes and Mouse Clicks Display—Allow users to show their keystrokes and mouse clicks during recording. This makes your recording attractive and easily understood by your audience, especially if you are explaining a concept.
- Tons of Editing Features- offer tons of video and audio editing features that help enhance your recorded videos. Such as removing background noise from audio and adding voice clarification and beautification to make your voiceover more professional.
- Customized Screen Recording—Capture any screen area. You can easily adjust the size of the screen or record the target or full screen.
Comparison Between Screencast-o-Matic and Filmora
| Features | Screencast-O-Matic | Filmora |
| Performance and stability | Fairly stable. However, it sometimes experiences lags, freezes, and crashes. | Very stable. |
| Customization options | Fairly good customization options. | Highly customizable for diverse user needs. |
| Recording Modes | Screen and webcam recording | Screen, webcam, microphone, system audio |
| Editing Features | Good collection. However, the free version is quite limited. There is no support for multi-track editing. | Many editing features, including basic and advanced. |
| Ease of use | Fairly easy to use. Newbies can experience minimal or no navigation challenges. | Intuitive interface that is easy to navigate irrespective of the level of expertise. |
| Compatibility | Windows, iOS, Android, Mac, and Chromebooks | Windows and Mac (Mobile users can use Filmora to edit videos.) |
How to Use Filmora to Screen Record?
Recording a screen using Wondershare Filmora is always more straightforward and fun. Whether you are a newbie or an expert, you can navigate without experiencing any challenges.
Step 1. Download, install, and run Wondershare Filmora on your device. Go to the "Media" menu in the main interface and choose the "Record" option. From the modes displayed, choose the "Record PC Screen."
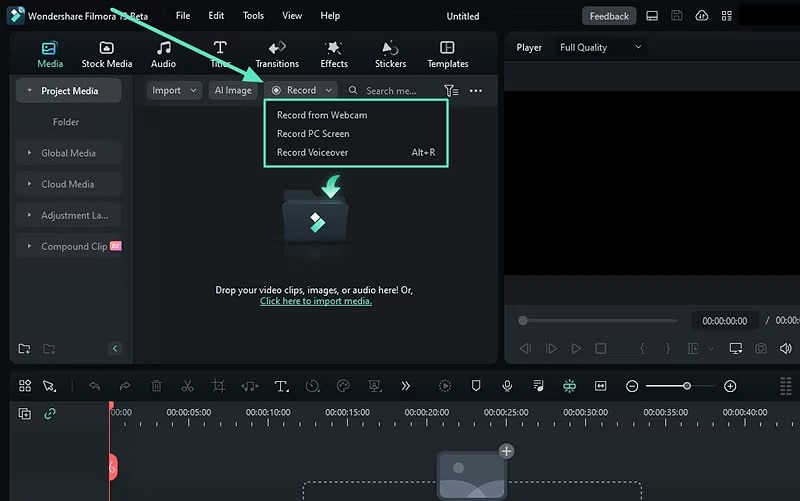
Step 2. Choose a suitable screen size from the "Custom" section options. Again, select how you want to record your screen. You can choose to enable or disable the microphone, system audio, and camera based on your needs.
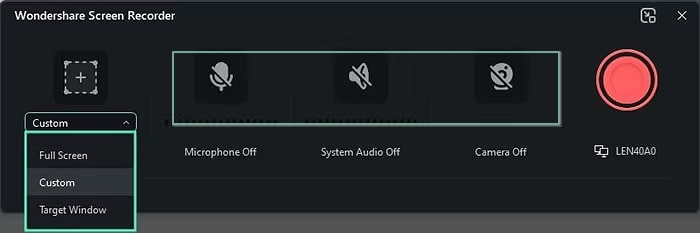
Step 3. Next, expand the "Settings" tab and select your preferred recording settings. You can adjust the record timer, mouse, hotkeys, countdown, and quality, among others. Once satisfied, click the red record button to get started.
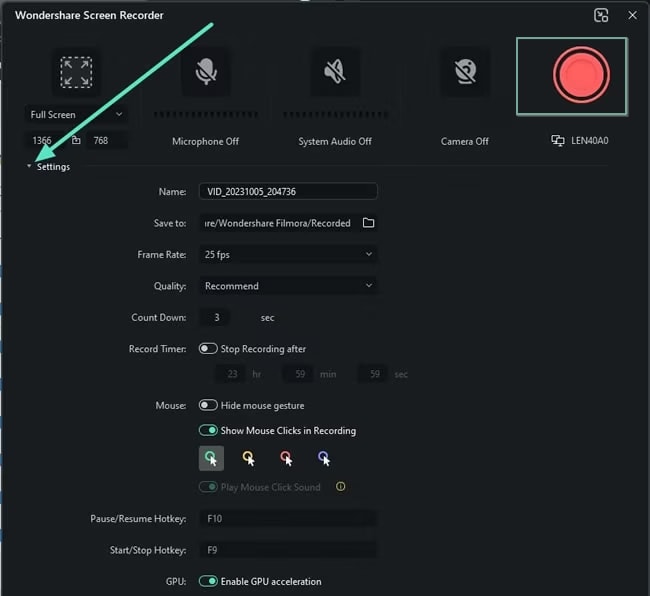
Step 4. When you finish recording, click the stop button and go to the timeline to edit your recorded screen video to meet your needs. Finally, click "Export" and choose your preferred output options.
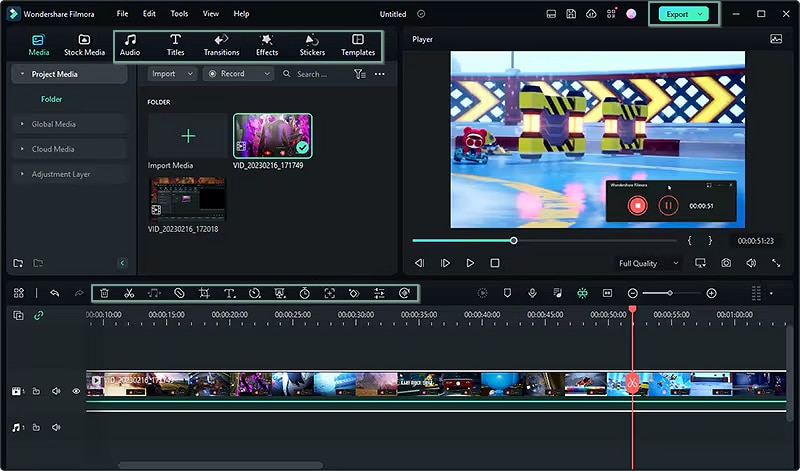
Conclusion
Screencast-O-Matic, now called ScreenPal, is a decent standalone screen recorder with some wonderful basic screen recording features. That said, it has some limitations, like the recording modes you can use. This is where you might want to download and explore Wondershare Filmora, one of the best Screencast-O-Matic screen recorder alternatives, particularly if you want to edit and customize your screen recordings.



