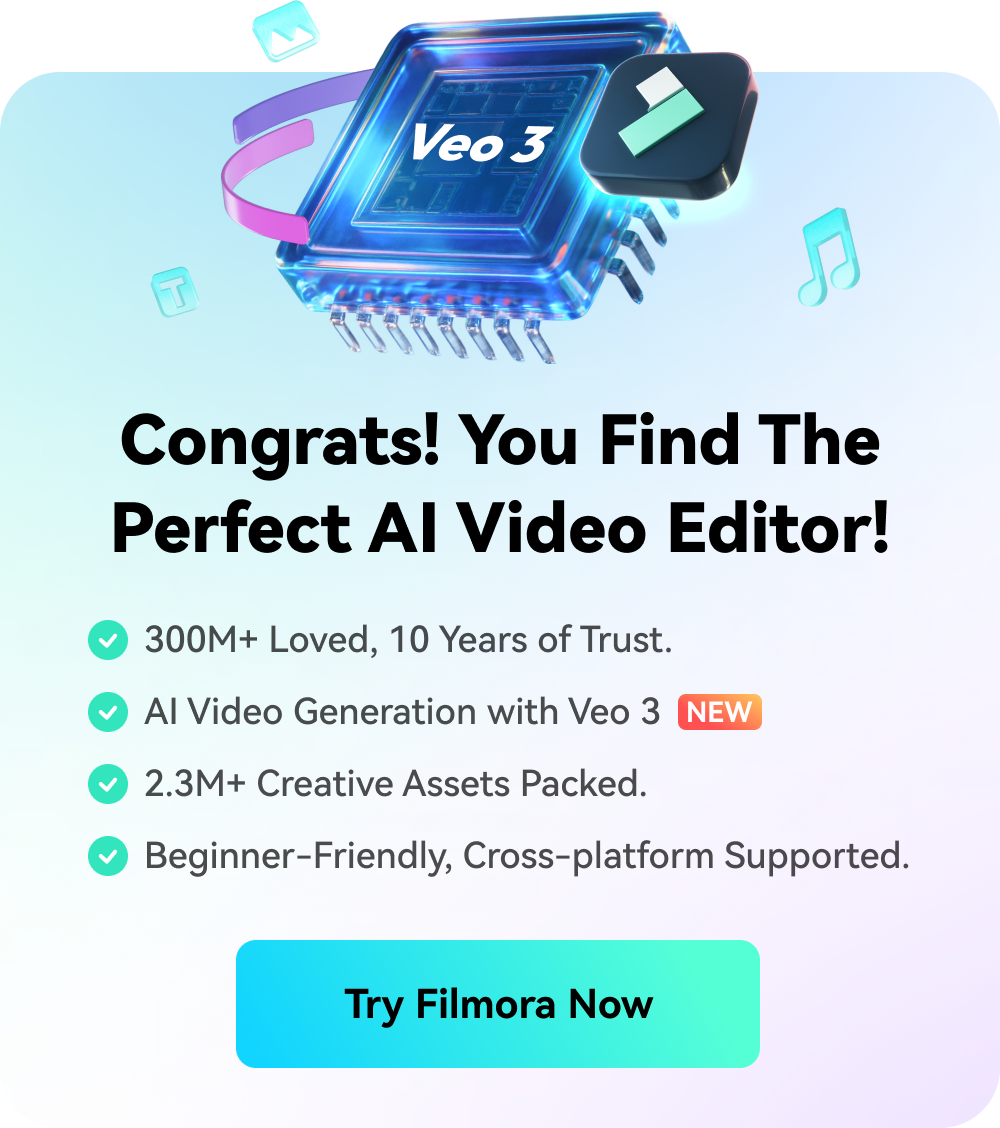Are you one of those who want to use ScreenFlow for Mac to record the screen? Well, this tool offers versatility in screen recording and video editing without compromising quality with minimal fuss. It helps to fulfill the needs, from creating professional tutorials to recording presentations and editing engaging content.
If you want to know what this software has to offer and how it works, then you need to delve into this article. It will not only explain in detail about ScreenFlow but will bring the best alternative for you. Sounds amazing, right? So, let's hurry and start reading this interesting article!
In this article
Part 1: What is ScreenFlow?
ScreenFlow is an amazing software for Mac users that helps to record, edit, and share screen recordings with ease. This tool or software offers a wide range of features that help to get informative tutorials for teachers, presentations and demos, gaming content, education content, and more. This is not enough yet. You can explore more about this stunning tool while knowing its features. So, let's figure out what these features include:

Key Features:
- It doesn't matter if you are recording multiple screens at once or using retina displays; it offers you higher-quality recording effortlessly.
- You can add magic to your videos as it provides 500000 unique images, audio and video clips, and more directly in your project.
- For high-quality app demos, you can easily record iPhone and iPad screens.
- Enhance your video content with its amazing editing features such as text animations, transitions, video animations, multi-channel audio, and more.
- For easier and quicker tutorials, you can use its styles and templates.
Pricing:
- ScreenFlow costs $169.
- ScreenFlow Super Pak costs $229.
- ScreenFlow Super Pak + costs $259.
Part 2: How to Screen Record on Mac with ScreenFlow?
In the previous section, you came to know that ScreenFlow is stunning software for recording video. And now you want to learn how you can use it on your device. Here, we are providing a step-by-step guide on how to use ScreenFlow to screen record on MacOS:
- Step 1: Download ScreenFlow software from its official website on your Mac. Once you download it, install and open it.

- Step 2: Navigate to the File options and click on the New option from the top menu.

- Step 3: Select the New Document option and adjust video file settings according to your preference.

- Step 4: After that, navigate to the document icon to create your file. Then go to the File option and click on the Save As option to save your video file project.

- Step 5: To add a new screen recording to your project, again go to the File option and click on the Add Additional Recording option.

- Step 6: Here select multiple video and audio sources to record. Once you select the sources, click on the record button to start the recording.

Step 7: If you want to mark any frame during recording, click on the Add Marker option. To finish the recording, press Command+Shift+2.

Step 8: Select the Add to Document option and tick the checkbox next to Add clip directly to the timeline.

- Step 9: Now your recording is added to the media library, which is visible in the right-hand corner of your screen.

- Step 10: To edit the clip, simply drag it from the media library. Here, you can apply filters, add new media from the stock library, use annotations, and use all other available options to enhance the quality of the video.

- Step 11: Once your editing part is completed, you can save the file. After that, you can export this project as an MP4 file or other available formats by navigating to the File and Export option.

- Step 12: If you want to share your content, you can directly share the video on any other popular platform while going to the File and Publish To option easily.

Note: In this step-by-step guide, we have used the free trial of ScreenFlow. However, you can download paid Screenflow 10 for Mac to enjoy its advanced features.
Part 3: ScreenFlow Alternative for Mac: An Easiest to Use for Mac for Video Editing!
No doubt Screenflow is the best for Mac, but if in any case, you’re looking for an alternative, then don’t miss out on exploring Wondershare Filmora. It is a fully equipped video editing suite powered by AI that not only improves your video content but it also enhances the overall feel and creativity of the content.
Users who are looking for a complete recording and editing suite opt for Wondershare Filmora to accomplish their tasks in no time. This has an intuitive UI that helps you navigate and use this tool with ease. While using it, you can capture your desktop screen and any browser activity without compromising the quality through online meetings, lectures, product demos, etc.
Seems interesting, right? Let's explore its key features.
Key Features:
- Easy to create screen and web screen recordings for multiple occasions, such as streaming videos, on-screen instructional videos, calls, and more.
- You can record any area of the screen; it doesn't matter if it is an entire screen, a designated area, or a specific window.
- Amazing voice recorder that helps to capture the computer system audio or external microphone sound.
- Using its record timer, you can automatically record your screen.
- To create the wow moments while making the operations in your screen recording clearer, you can show the keystrokes and mouse clicks.
So, are you ready to try your hands on Wondershare Filmora? Check out the step-by-step guide that will help you access how it works on Mac.
- Step 1: Download and install Filmora
Download the latest version of Wondershare Filmora on your Mac from its official website. Install and open it, and click on the New Project option. Then navigate to File > Record Media. Here, you get the three options: Record from Webcam, Record PC Screen, or Record Voiceover. To record the screen, click on the Record PC Screen.

- Step 2: To record the screen, you will get again three options, where you can select the Full Screen, Custom, or Target Window according to your preference. Here, manually change the Length and Width values of the screen according to your preference.

- Step 3: If you want to record audio from a microphone, click on the Microphone option. To get the recording from system audio, select the System Audio option, and for the camera, choose the Camera option.

- Step 4: Click on Settings to change the other customization options, such as changing the Frame Rate, Quality, Record Timer, and Mouse gesture according to your needs.

Once the settings are done, click the Red button to start recording, which appears at the top right side.
- Step 5: Pause the recording while clicking on the button that appears on the right side. To Stop recording, click on the middle button. You can Re-record by clicking on the button that appears on the lift side.

- Step 6: Once you stop recording, you can drag the recorded video into the timeline for further editing and click the Export option to save the changes.

- Step 7: Change the Output Settings such as format, quality, resolution, and frame rate, according to your needs, and to finalize the changes, click on the Export option one more time.

Hurray! You've completed the task! Do you find Wondershare Filmora an easy tool?
Conclusion
That's all! I hope you have found this article- ScreenFlow for Mac review helpful. Yes, Screenflow is the best software for users, but unfortunately, it lacks some features in its free version. But Wondershare Filmora, a suite for recording screens and editing video and audio, is the best alternative you can try. Its free version comes with AI features that can save you efforts and time while offering engaging video content to attract the audience. So, without any second thought, visit its official site and explore more about it.



 100% Security Verified | No Subscription Required | No Malware
100% Security Verified | No Subscription Required | No Malware