"Can ScreenRec be trusted?" "Is ScreenRec completely free?" "How does ScreenRec work?" Do you want to solve all doubts before using ScreenRec? Then you've come to the right place.
This comprehensive ScreenRec review covers this screen recorder's features, benefits, shortcomings, and how to use it. We'll also introduce an excellent alternative, so keep reading.
In this article
What Is ScreenRec?
ScreenRec is a productivity tool for capturing your screen for personal use, tutorial creation, gameplay, or presentations. This one-click screen recorder allows users to simultaneously record their screen, microphone, audio, and webcam and add highlights and comments.
Tech Specs of ScreenRec
ScreenRec is compatible with Windows, Linux, and macOS. This no-lag screen recorder can capture 1080p screen recording at 15–20 FPS and save it in the MP4 format for video. It supports PNG for screenshots and auto-saves to your private cloud account. Let's see the detailed requirements of its operating systems.
| Operating systems | Requirements |
| Windows | Windows 7 and above to Windows 10. (32 bit and 64-bit); Intel Pentium 4 processor or later that's SSE2 capable. With at least 1024 MB of RAM (2GB recommended) |
| Mac | Mac 11, 12, 13 Compatible with Mac Intel and Silicon chips At least 2GB of RAM |
| Linux | / |
ScreenRec's Top Features
- Multiple recording modes – You can record the entire screen, a specific window, or a custom area with one click.
- Take screenshots - easily take screenshots while recording and add annotations on them.
- 4k screen recordings - control the video quality to SD, HD, and 4k.
- User-friendly interface – The intuitive UI design allows users of all skill levels to navigate the software seamlessly.
- Cloud storage integration – You can automatically save recordings in the cloud for anytime access.
- Customizable recording settings – You can adjust settings like frame rate, resolution, audio, annotation preferences, and the recording area.
- Watermark-free exports – You can save recordings without a watermark, even using a free plan.
How to Download ScreenRec?
Here's how to download and install ScreenRec on your computer:
Step 1: Go to ScreenRec's Screen Recorder page to download the installation file. Choose your operating system and click Download.
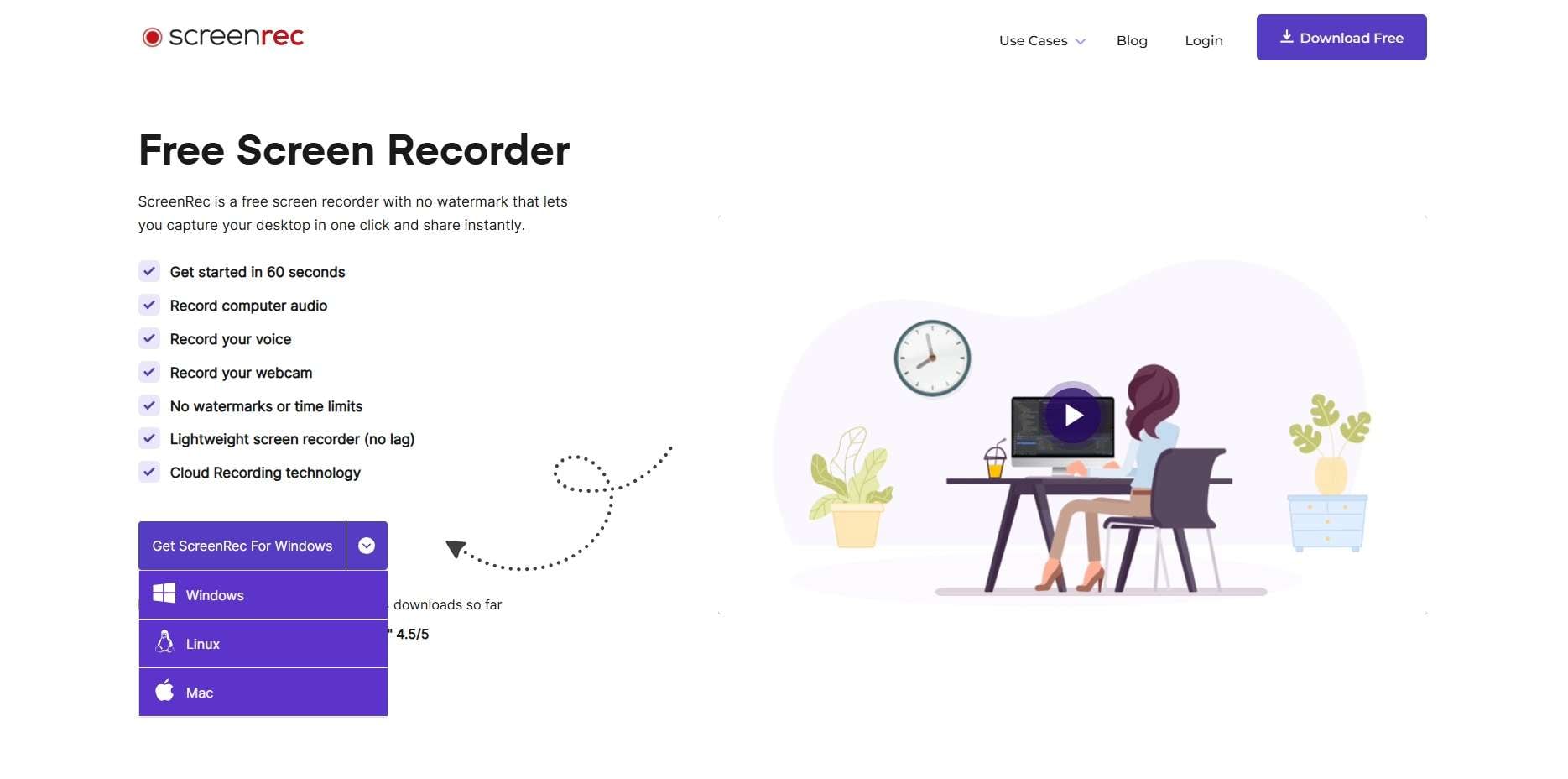
Step 2: Locate the installer in your Downloads folder and run it. Follow the on-screen instructions to complete the installation process.
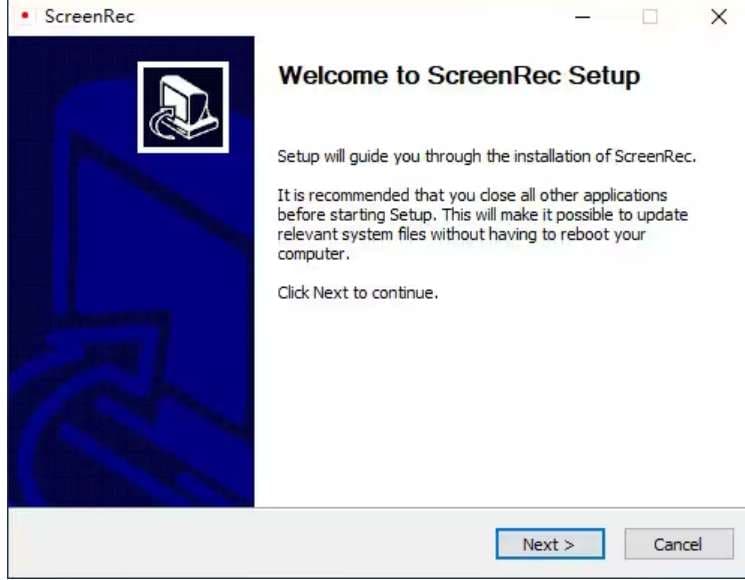
Step 3: Once you install the software, the ScreenRec shortcut and screen recording menu will show on your desktop, so record your screen (more on that shortly).
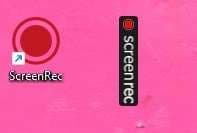
ScreenRec User Interface ⭐⭐⭐⭐
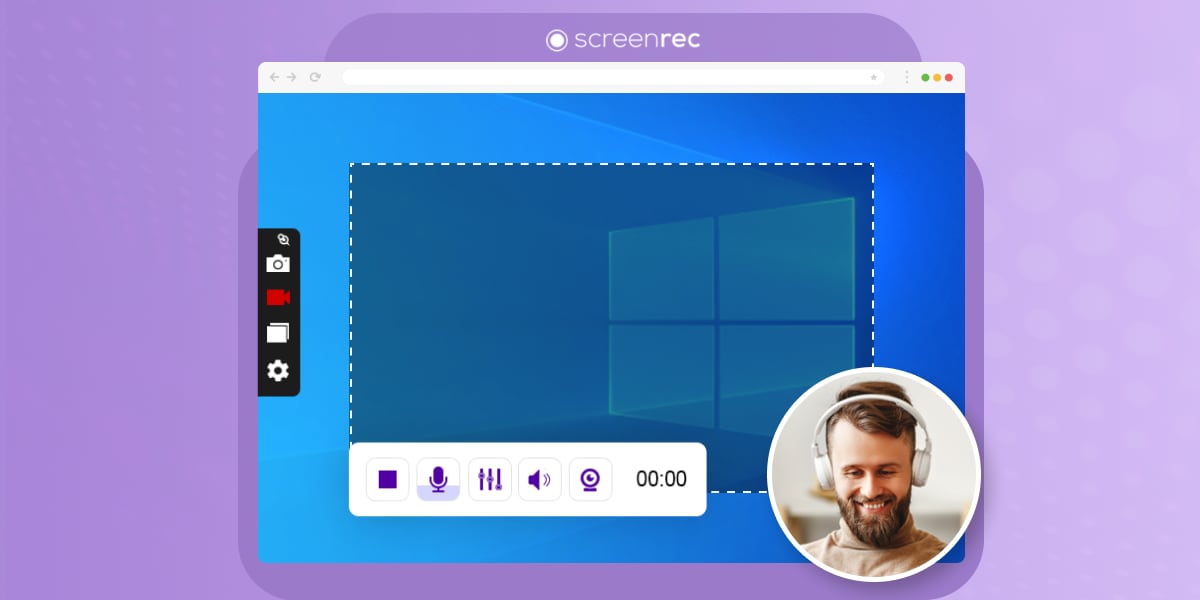
ScreenRec is easy to navigate and ideal for all skill levels. Once you install ScreenRec for free, you will see a menu with screen recording options besides the desktop shortcut.
The movable menu has four elements. There's a photo camera for screenshots, a video camera for screen recording, an icon for quick access to recording history and gallery, and a settings button.
As you can see, the ScreenRec interface design has a tiny, elegant menu from which you can access essential options and use them per your needs.
How to Use ScreenRec?
The screen recording process with ScreenRec is straightforward. Here's what to do:
Step 1: Go to the area you want to record and click the Video Camera button in the ScreenRec menu (or use the Alt + S shortcut). Then, drag your mouse across the screen to select the capture area.
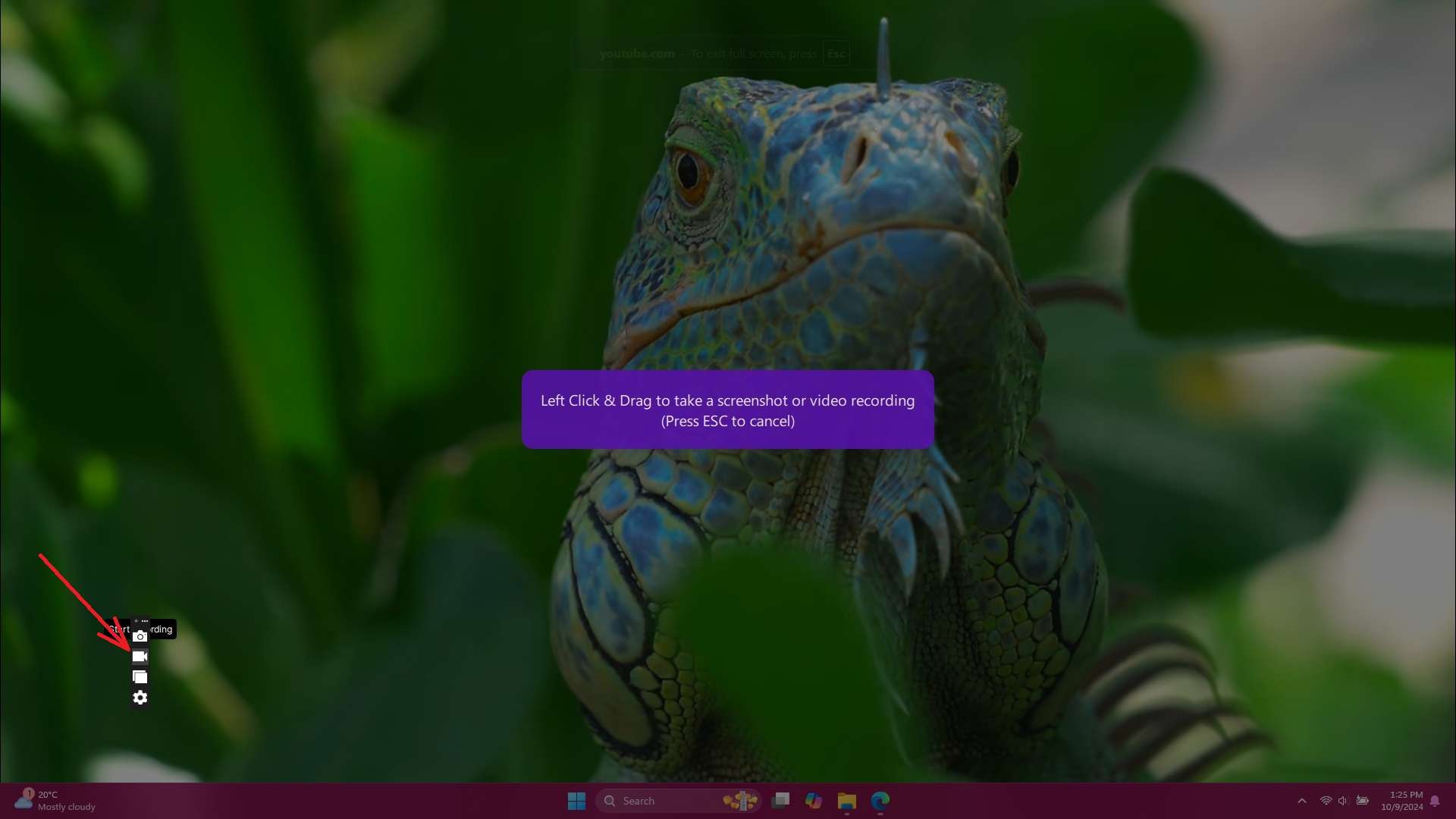
Step 2: Screen capturing will start, expanding your menu with additional options, so use them to Stop Recording, Mute your computer audio or mic, and Turn On the webcam.
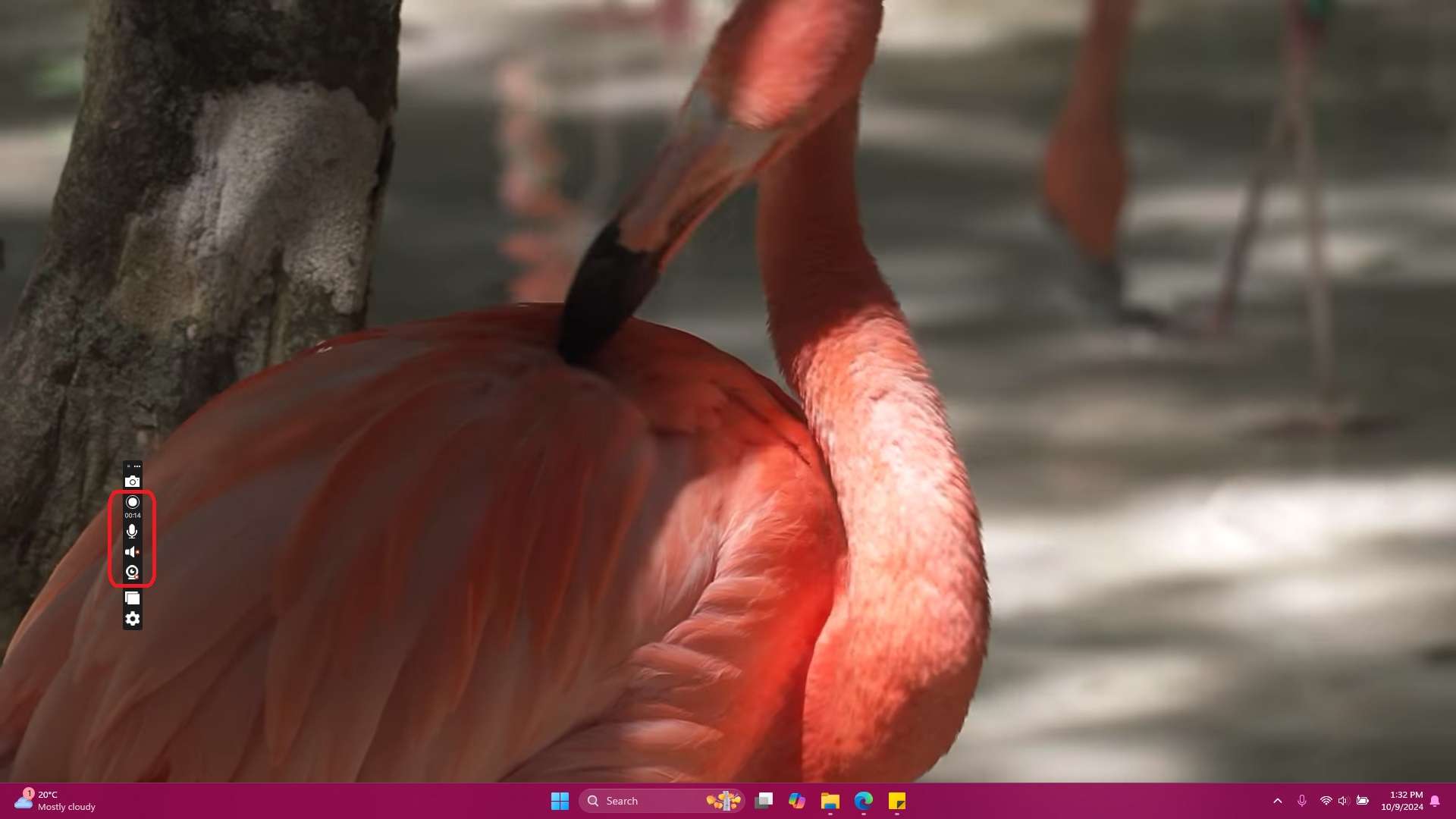
Step 3: Once you click the Stop button, the ScreenRec Video Player will pop up, so play the recording, save it in the cloud, get a shareable link, or delete the video.
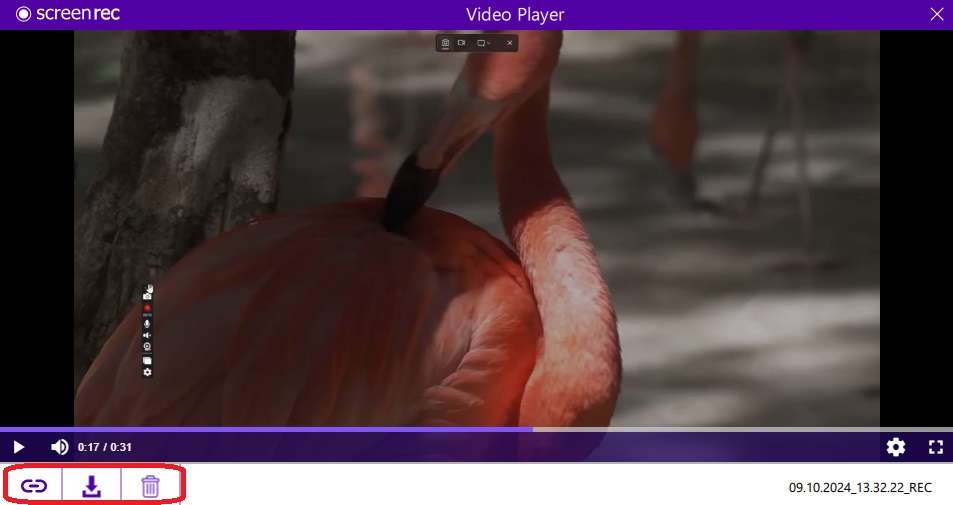
ScreenRec Pricing Overview
Here are the pricing plans for ScreenRec.
| Price Plans | Features | Month Subscription | Annual Subscription |
| Free Forever | 2 GB of cloud storage, 720p recordings without watermarks, Screen + Cam + Audio recordings, and support for one user | $0 | $0 |
| Pro | Everything in the Free plan plus a 1080p recording quality, countdown removal, and email & chat support (ideal for commercial use) | $8 | $81 |
| Premium | Everything in Pro plus a 4K recording quality, five user seats, centralized billing, and priority phone support | $59 | $587 |
ScreenRec User Reviews ⭐⭐⭐
ScreenRec has a rating of 4.7/5 stars on G2. A user reported that ScreenRec is very easy to implement, with a simple user interface and high recording quality. Another user compliments the integration of user inputs with the screenshot of the content as a big-time saver.
On the other hand, some users complained about the audio capture quality, missing editing features as a significant issue, and a five-minute limit for the recordings if you record without an account.
Pros and Cons of ScreenRec
Here are the pros and cons of using a ScreenRec screen recorder.
A Potential Alternative to Consider: Wondershare Filmora
As ScreenRec can only export videos up to 720p without paying and lacks video editing features, if you want to have a higher resolution and edit your recordings as well, you may look for an alternative.
Wondershare Filmora is perfect. Besides a screen recorder, this comprehensive video editing software has AI-powered features for professional-looking content.
As a screen recording software for Windows and Mac, Filmora allows you to capture any area of your screen and webcam while recording audio from your system and microphone. Its record timer tool lets you schedule a time to finish recording your screen automatically. In addition to that, it allows you to display keystrokes and mouse clicks while recording the screens.
ScreenRec vs. Filmora
If you need help choosing between these two screen recorder software solutions, check out this comparison table, covering the most notable features.
| Features | ScreenRec | Filmora |
| Editing features | No editing features | Basic, standard, advanced, and AI-powered editing features |
| Video quality | Up to 720p for free version | Up to 4K |
| Supported output formats | MP4 for videos and PNG for screenshots | Up to 18 file formats like MP4, AVI, MOV, etc. |
| Screen recording time limit | 5 minutes for unregistered users, create an account can have 2GB free storage. | Unlimited screen recording time and videos. |
| End recording automatically | No | Yes. You can use a record timer to set the recording duration. |
| Platform compatibility | Windows, macOS, and Linux | Windows and macOS, voiceover recording for Filmora mobile. |
| Sharing options | Instant shareable links | Export options to various social media platforms like YouTube, TikTok, and many others. |
| Watermarks | No watermarks on the recordings | Watermarks in the free version. New users can finish the tasks to get a 3-day watermark-free bonus. |
Extensive Editing Features of Filmora
- AI audio denoiser: Remove background noise from videos and choose to enhance the clarity of your voice recordings.
- Speech to texts: Convert speech to subtitles to your recordings with the powerful AI features.
- Video translation: Translate videos to more than 20+ languages by matching the lips.
- Voice changer: Change your voice to make your recordings more vivid and charming.
- Advanced video compression: Reduce video size without losing the quality.
- AI thumbnail creator: Create stunning thumbnails for your videos with AI, along with lots of built-in resources.
- Smart BGM generator: Generate background music automatically according to your video content.
- Green screen: Instantly remove green screen backgrounds from your videos and replace them with other ones.
- Audio detaches: extract audio from videos and save them separately for later use.
How to Use Filmora Screen Recorder?
Here is a video tutorial showing how to record your screen with Filmora.
Conclusion
ThisScreenRec review has helped you learn all the essential characteristics of this screen-capturing software. ScreenRec is easy to use, especially for educational content and presentations. However, it has no video editing options.
Wondershare Filmora is your best bet for a more advanced and professional experience with advanced recording and editing options. Try it today; you will never turn to another screen recording tool.



 100% Security Verified | No Subscription Required | No Malware
100% Security Verified | No Subscription Required | No Malware

