Green screen webcam videos are becoming increasingly popular in digital video creation processes, allowing users to create professional-looking and engaging clips that make editing a breeze.
Moreover, these green screen webcam clips needn't be made with a physical green backdrop, as software solutions also offer such options today, making them valuable in the video creation industry.
In this quick guide, you'll learn about Wondershare DemoCreator, a highly versatile and beginner-friendly tool for recording the webcam with a green screen. We'll also teach you to edit green screen webcam videos with this fantastic app and explore the advantages of digital green screens over traditional ones.
Table of Content
Advantages of Adding a Green Screen Digitally
Compared to a traditional physical green screen, adding a green screen digitally with software tools like Wondershare DemoCreator brings various advantages. Some of these include the following:
| Time Efficiency | Unlike a physical green screen, which requires a green backdrop you'll need to set up behind you, adding a digital green screen is much faster and often done with a few clicks, saving you precious time you can spend recording and editing videos. |
| Cost Effectiveness | High-quality green screen backdrops can cost a pretty penny, and that's not even mentioning a proper stand and the lighting equipment you'll also need. That's not the case with digital green screens, as these software options won't cost you a dime to add. |
| Location-Unrestricted Videos | If you're a content creator, chances are, you won't always be home when you need to record a video. Unlike a traditional, location-bound green screen, a digital one allows you to record wherever you are without carrying a physical green backdrop. |
As mentioned, the post-production flexibility of green-screen webcam videos is much greater than that of clips recorded without such a backdrop. That's especially true for DemoCreator's users, whose AI-powered features can further simplify editing.
How to Use Webcam Green Screen in DemoCreator
Wondershare DemoCreator is a recording and editing tool designed to be as beginner-friendly as possible. Its recording processes are remarkably straightforward, and even complete beginners can record like professionals, regardless of which of the six distinct recording modes they pick.
For green-screen webcam videos, however, you'll need to pick the Camera option and follow this guide:
- Launch DemoCreator and click the Video Recorder button.

- Pick the Camera recording mode.

- Once you've set up your camera and audio, tap the Background button in the bottom left corner.

- Click the Abstract tab and choose the Dark Green option for green-screen webcam videos.

- When ready, tap the red REC button in the menu bar or press the F9 key to start recording. You can also use the same key to pause and resume the recording.

- Once satisfied with the webcam recording, tap the F10 button to stop.
Applying these settings will add a digital green screen to your DemoCreator webcam recordings, making your videos much more flexible for post-production processes, regardless of your editing goals.
How to Remove a Webcam Green Screen in DemoCreator
Wondershare DemoCreator isn't a one-trick pony, and its editing processes are as seamless as the recording ones. Just as quickly as it can record green-screen webcam videos, it can also effortlessly remove the green screen effect from already-made clips.
Here's how you can go about that:
- Launch the app and import the video by dragging and dropping it into the Media Library.

Alternatively, you can add your videos by tapping the Plus button in the bottom-right corner or double-clicking the space within the Media Library.
- Once you import a clip, drag and drop it from the Media Library to the Timeline below.

- Tap the Magic Tools tab on the right and enable the Green Screen effect. The app will automatically remove the green screen around your video's subject.

- You can then manually fine-tune the effect and adjust its Offset, Tolerance, Edge Thickness, and Edge Feather.

- Once satisfied with the effect, tap the Export button and save the video.
As you can see, your video's green screen will be removed in a few simple steps. If you dislike its automatic settings, you can adjust the effect manually. From there, you can edit the video however you like, and DemoCreator's beginner-friendly user interface will make this process seamless.
How to Edit Green Screen in DemoCreator
Once you've successfully removed the green screen from webcam footage and adjusted the settings to your liking, you can edit the clip by adding text, other video effects, transitions, or sounds. Doing so is a breeze with Wondershare DemoCreator, but we've also included an example, which you'll find below:
- Launch DemoCreator and import the green screen video, exactly like in the guide above.
- Select the Video Effects, Audio Effects, or Transitions tab, depending on how you want to edit the video. For this example, we'll add the Mirror video effect.
- Drag and drop the effect onto the video in the Timeline.

- Let's also add a transition by selecting the Transitions tab in the left sidebar and finding the one we want. We'll use the Erase transition as an example.
- Once you've found it, drag and drop it onto the video in the Timeline.

- You can browse the app's other editing effects and transitions and apply whatever else you'd like to edit green screen videos in DemoCreator. Alternatively, try DemoCreator's Voiceovers or Subtitles by tapping the buttons above the Timeline.
- After editing, hit the Export button in the top right, adjust the options, and save the video.
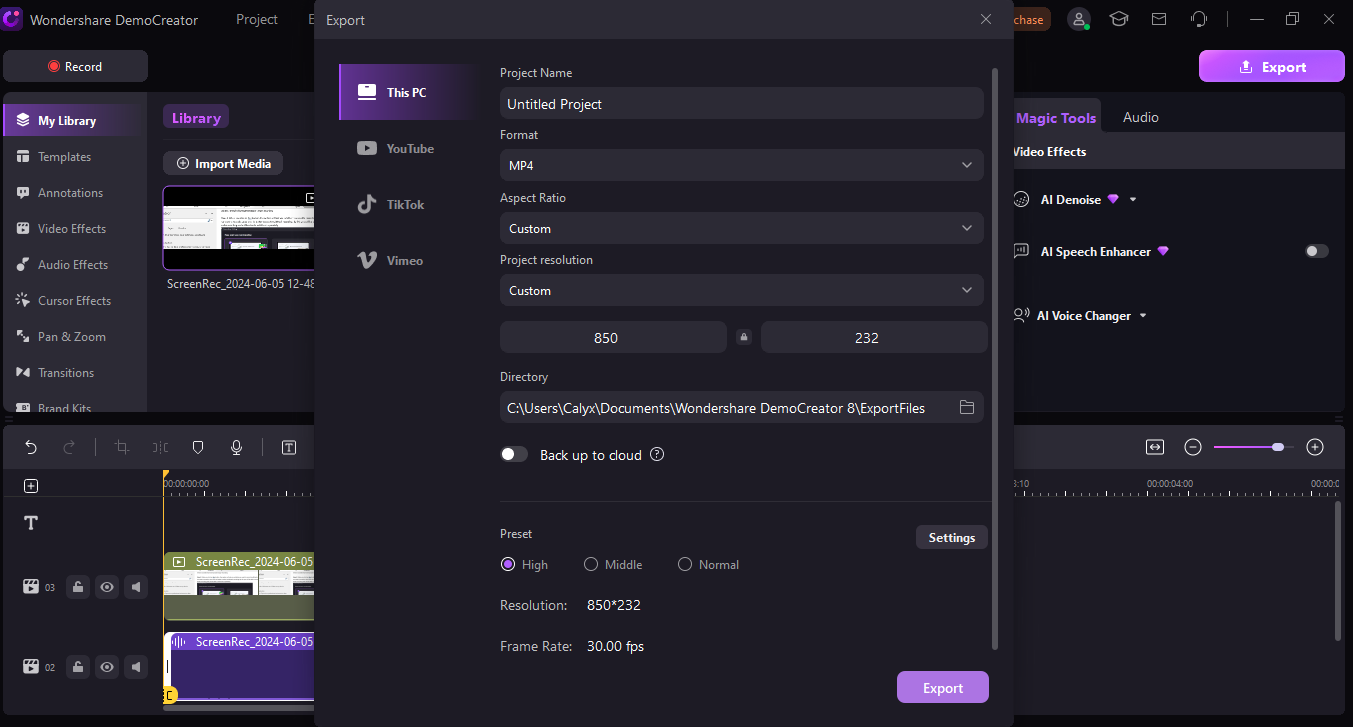
It's worth noting that DemoCreator also has multiple AI-enhanced features, including an AI Voice Change, Vocal Remover, Object Remover, Beauty Filters, and more. Try them today and see how seamless AI-powered editing in DemoCreator is.
Advanced Option for Editing Webcam Green Screen Videos
While dozens of online and offline tools can edit green screen webcam videos, none are as good at it as DemoCreator's older cousin, Filmora, and its all-powerful Chroma Key and AI Portrait features.
Unlike DemoCreator, which ultimately focuses on the recording side of things and is tailored more towards creating quick yet professional-looking screen recordings and tutorials in a few clicks, Filmora is a professional editing app that's focused much more on the editing aspect.
Known for its incredibly user-friendly and intuitive interface, Filmora is an editing tool designed for beginners and pros. Its extensive library of audio/video effects, annotations, transitions, wide format support, and AI-enhanced features offer even more than DemoCreator, giving users access to everything they'll ever need for seamless video editing and professional-looking clips.
As a result, Wondeshare Filmora is a perfect alternative to DemoCreator, as its green screen removal and editing tools are just as effortless to use as DemoCreator's. It's especially great for users who want to focus more on editing, as the tool has automatic editing capabilities, pre-built editing templates, and many more resources you won't find included in DemoCreator.
With such a wide range of editing tools, Filmora lets anyone up their editing game, allowing users to handle projects in a few minutes instead of hours or days needed with traditional editing software.
Record your screen and webcam, then create pro-level videos easily and quickly with AI tools, stylish templates, effects, music, and other creative assets.

Conclusion
Creating green-screen webcam videos is a neat little trick in the recording and editing industries, providing tremendous post-production flexibility.
With modern recording and editing software like Wondershare DemoCreator, recording a webcam with a green screen doesn't require a physical green backdrop. The effect can also be added digitally, making it more time-efficient and cost-effective than traditional green screens.
The app's beginner-friendly interface and seamless editing processes also make DemoCreator the perfect tool for green screen removal and editing, and we've provided detailed instructions for these tasks.
You should also check out DemoCreator's older cousin, Filmora, whose AI-enhanced tools take your editing skills to another level, allowing you to output high-quality edits in record time.



