"Which webcam recorder is best?" Are you searching for the best webcam recorder for your Windows PC or Mac?
We've rounded up the top options to help you make an informed decision. Let's explore their primary uses and the features to look for before diving into the best webcam video recorders to keep on your radar.
In this article
Features to Look for in Webcam Video Recorder
Before choosing a webcam video recorder, check out the must-have features it should have:
- Multiple resolution options – Your webcam recorder should support high-resolution recordings, from 1080p to 4K/8K.
- Automated audio and video editing features – The best webcam video recorder should have built-in audio and video enhancement to ensure clear sound and crisp visuals.
- Multiple recording modes with customization options – You should be able to adjust and optimize your camera videos according to the video requirements on online streaming and social media platforms.
- Adjustable video quality and frame rate – Different online streaming and social media platforms have specific video upload requirements. Your webcam recorder should let you adjust video settings to fine-tune video quality and frame rate accordingly.
- Multiple export options – Webcam recorders like Filmora allow you to save your recordings on your computer or mobile device or export them to platforms like YouTube. In addition, you should be able to export your webcam projects in a preferred video format.
- Cross-platform functionality – An ideal webcam recorder should be compatible with Mac and Windows computers, web browsers, and mobile devices to let you record and edit your webcam recordings anytime, anywhere.
- Direct social media sharing – Though this feature isn't mandatory, it helps share your webcam recordings on social media networks and streaming platforms like Facebook, Instagram, TikTok, and YouTube.
Now that you know what features to look for in a webcam recorder, it's time to discuss its most prevalent applications.
Primary Uses of Webcam Video Recorders
"When should I use Webcam video recorders?" or "What can I do with webcam video recorders?"
Whether you wish to capture your gameplay, create a voiceover for your YouTube clips, or spice up your online tutorials, a web camera recorder can help you do all that and more.
- Creating gameplay tutorials
- Making online lessons
- Creating commentary videos
- Product reviews
- Software training lessons
- Record live streams
Best Webcam Recording Software for PC/Mac
Below is our comprehensive list of the best webcam recording software tools for PCs and Macs. Learn about their webcam recording capabilities, top features, strengths, and weaknesses.
1. Wondershare Filmora
Wondershare Filmora isn't just a webcam recording software for Mac and PC users but an AI audio and video editing powerhouse.
You can record your webcam, computer screen, microphone, and system audio simultaneously, choose from multiple aspect ratio options, adjust video quality, and select your preferred video resolution and frame rate.
It also gives you access to numerous standard and advanced editing tools to help you enhance your video footage, increase your video recording efficiency, and capture top-notch, downloadable, and shareable webcam recording content.
Key Features
- Customize FPS up to 60
- Supports exporting recordings up to 4k
- Simultaneous webcam, screen, and audio recording modes
- Recording keystrokes and mouse clicks
- Webcam recording schedules with the Record Timer
- Customizable webcam recording area (the entire screen, a target window, or custom)
- Enhance webcam recording quality with the AI video enhancer.
- Convert speech to texts automatically with simple mouse clicks.
- Add clarification to voiceovers with the AI voice enhancer feature.
How to Record a Webcam Using Wondershare Filmora?
Webcam recording with Filmora is as straightforward as it can be. Download and install Filmora on your computer, then follow the steps below to record your webcam:
- Click New Project > Record > Record from Webcam in Filmora.
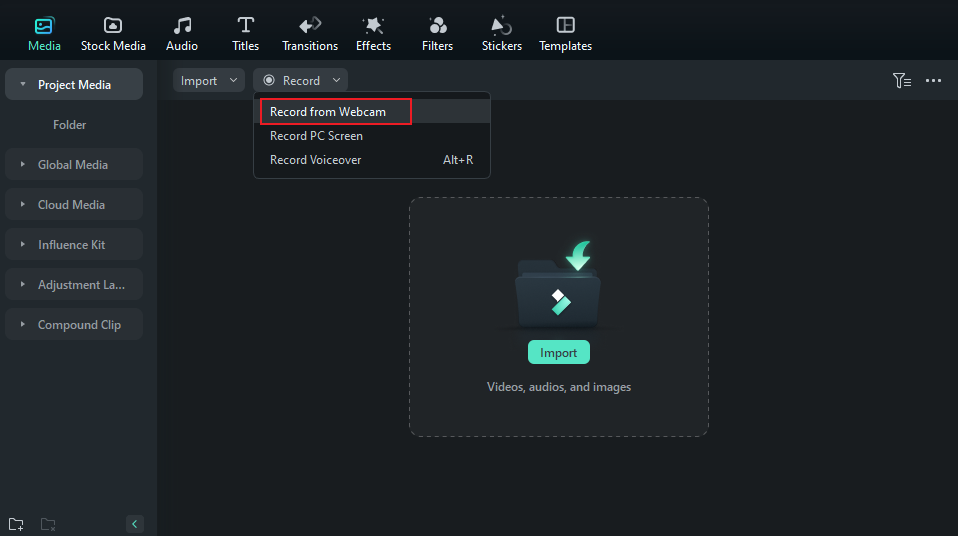
- Select the video device, audio, resolution, and frame rate according to your needs.
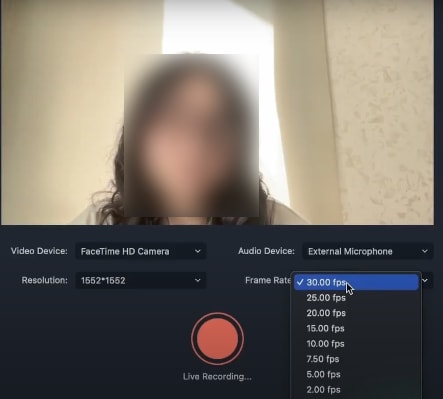
- Click the red button to start recording. If you finish the recording, click the button again. And finally, click OK.
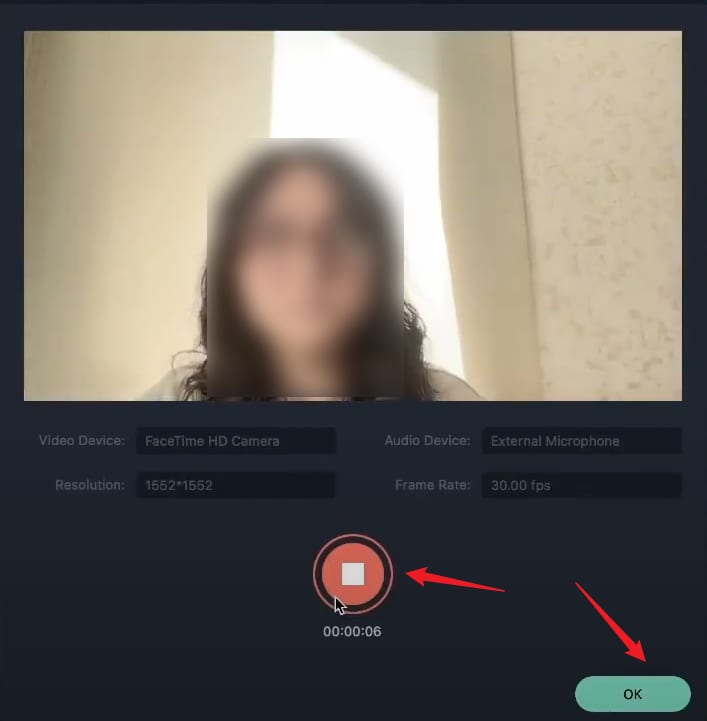
- Click Export to save your recording to your device or share it to Vimeo, TikTok, or YouTube. Choose from three Video Quality options (Lower, Recommended, and Higher), make the necessary adjustments to the Video Resolution, and hit Export.

Pros & Cons
2. ManyCam
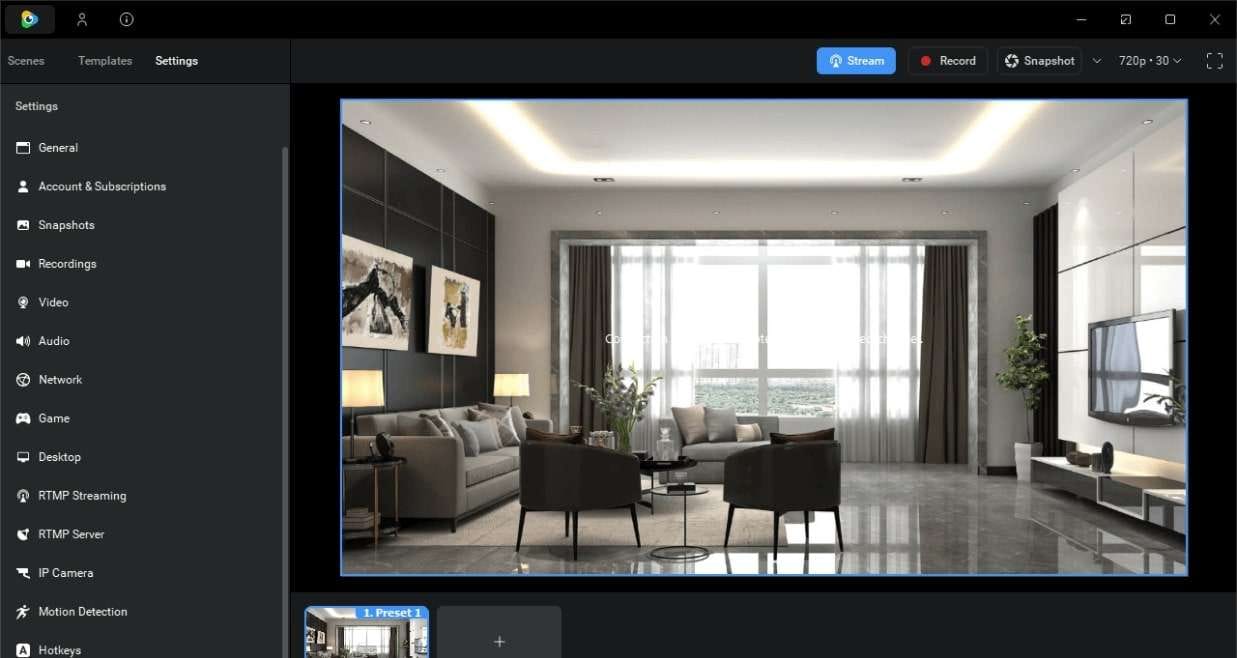
ManyCam is a user-friendly webcam recording software for Windows and Mac users. It also presents to be a virtual camera, video changer, and live streaming tool. It can help you enhance your video calls and boost the live streaming quality and fluency.
The free ManyCam version lets you fine-tune the visual appeal of your live videos, connect the tool with your preferred video conferencing app, and broadcast your footage to online streaming and social media platforms like YouTube and Facebook.
Key Features
- Adjustable video resolution, audio and video bitrate, and FPS
- Live streaming with multiple video sources
- Support for a multi-camera live setup
- Excellent virtual backgrounds (images, videos, etc.)
- AI background removal
- Different layouts for creating new presets (multiple layers, split screen, picture-in-picture, etc.)
Pros & Cons
3. NCH Screen Recorder Software
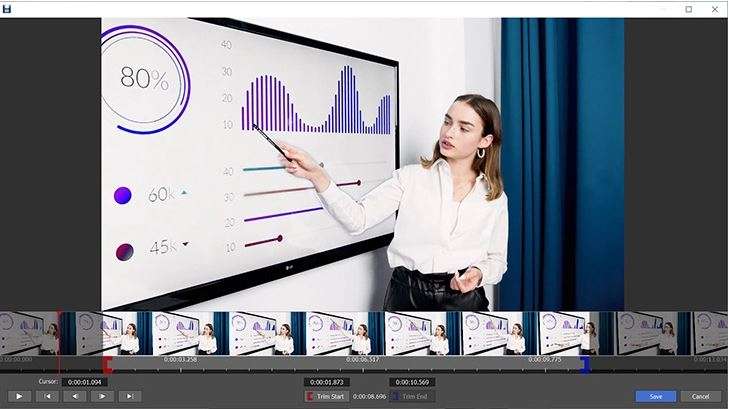
NCH Screen Recorder is a fantastic webcam recording software that lets you capture high-quality webcam recordings and videos from external devices, network cameras, and computer screens.
It supports many video formats and lets you record your webcam or add a camera recording as a webcam overlay to your footage. NCH offers multiple recording modes, video effects, color adjustments, mouse highlights, and adjustable settings like frame rate, video size, and resolution.
Key Features
- Three recording modes (the entire screen, a target window, or a selected area)
- Customizable video size and frame rate
- Basic video trimming and other video editing features such as background noise reduction, color adjustments, and green screen effects.
- Support for screencast videos and video snapshots
- Audio quality enhancement
Pros & Cons
4. Cam. on
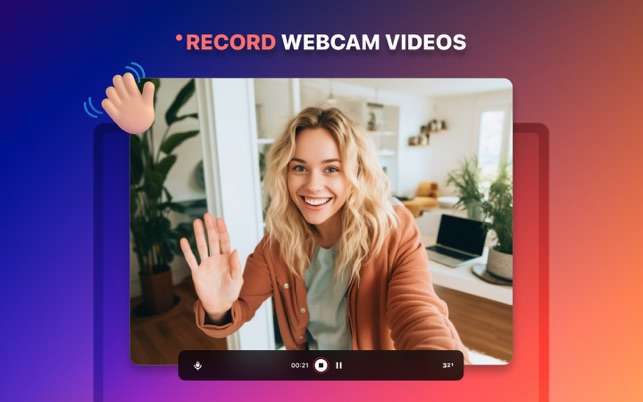
Cam. on is a free webcam recorder for Mac users but you can download it from the Apple store. The app packs an excellent webcam video recorder with adjustable settings, flexible video effects, and various filters for spicing up your videos.
You can rely on Cam. on to capture high-quality videos with your Mac webcam or external camera. It also lets you record your Mac screen and webcam simultaneously and export your recordings in a preferred video format.
Key Features
- Simultaneous webcam, screen, microphone, and system audio recordings
- Sound level monitoring and adjustment
- Volume correction
- Built-in video trimmer
- Direct online sharing
Pros & Cons
Best Online Webcam Video Recorders
If you prefer avoiding downloading and installing webcam recording software on your computer, use an online webcam video recorder to capture camera recordings from your browser. Here are the top three online webcam recorders you should check out.
1. 123apps Video Recorder
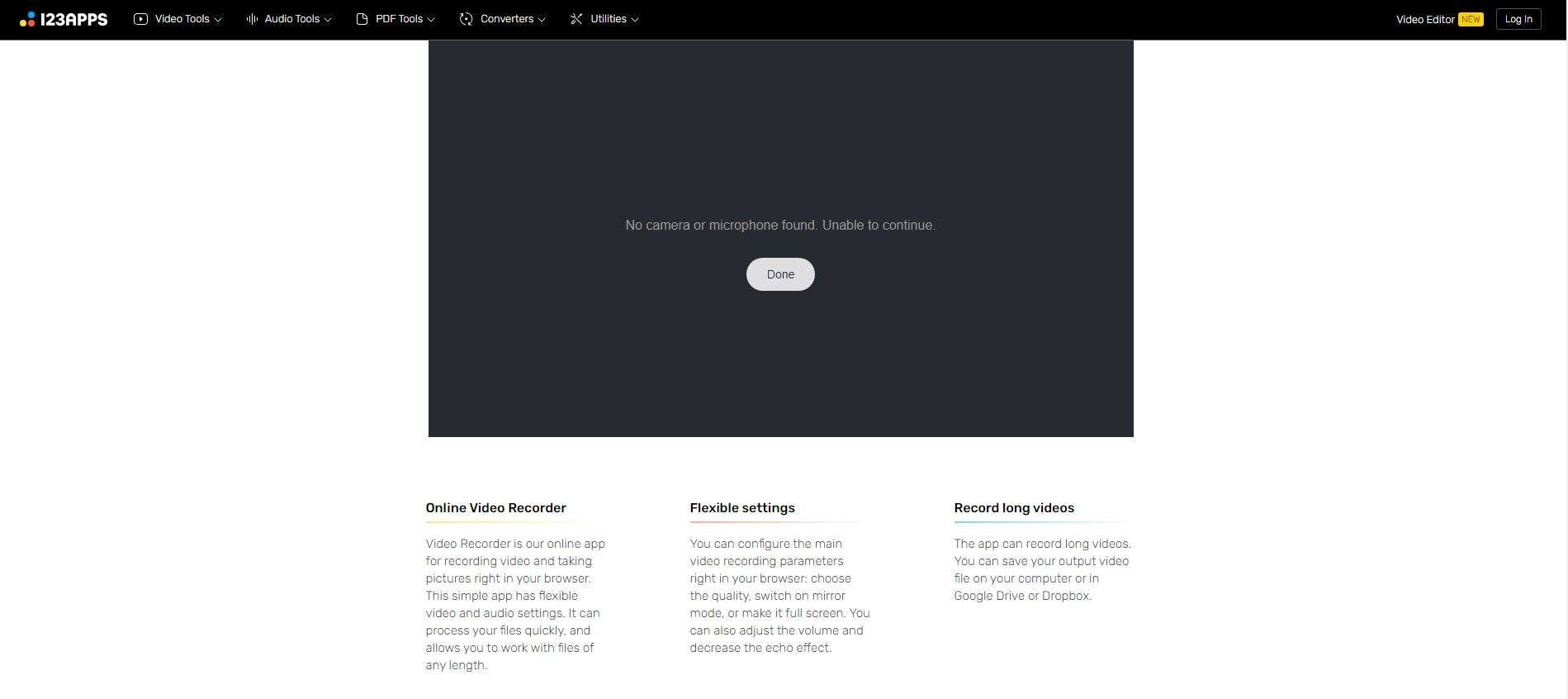
123apps brings you an online Video Recorder for capturing webcam videos and photos directly in your favorite web browser. This user-friendly online computer camera recorder has flexible, easily adjustable audio and video settings.
More importantly, this Video Recorder can process your footage swiftly and effectively, allowing you to work with webcam recordings of any length. It lets you customize the recording settings without leaving your browser.
You can adjust the preferred video quality, capture full-screen recordings, enable the mirror mode, decrease the echo audio effect, adjust the volume, etc. Once you finish recording, you can save your clips in the cloud (Dropbox or Google Drive) or on your computer.
Key Features
- Flexible video recording features
- Record long videos and save them on your computer or cloud drives.
- Record videos and take pictures with your webcam easily
Pros & Cons
2. BigVu Webcam Recorder
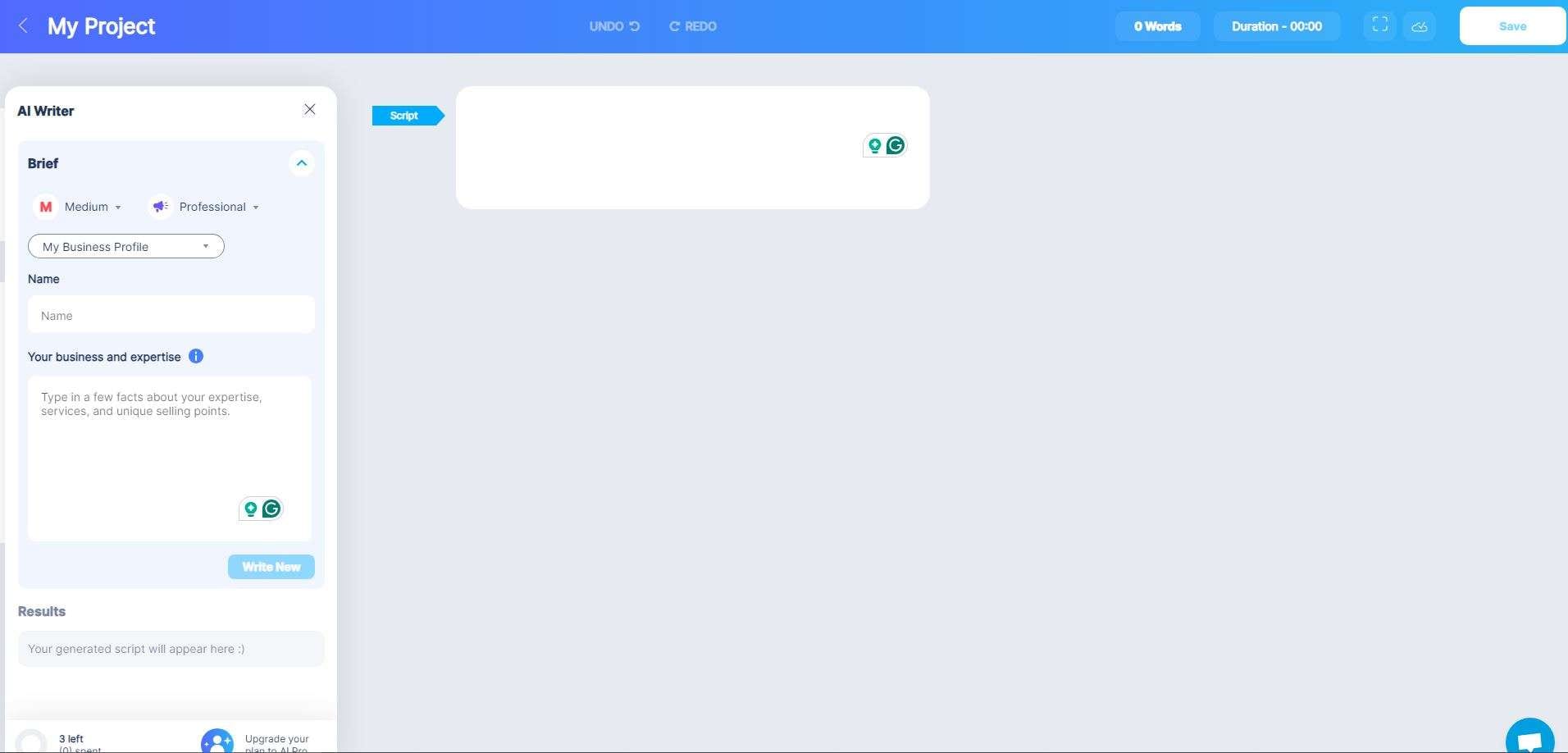
BigVu is a free online webcam recorder that lets you share your recordings online instantly. Aside from effective online webcam recording, BigVu is a teleprompter, letting you voice your videos with natural-sounding AI voices.
BigVu can help you transform any written script into an immersive and engaging video. Besides capturing webcam videos online, BigVu lets you enhance your virtual camera recordings with background music, captions, AI avatars, attractive backgrounds, etc.
Key Features
- Script generation for webcam recording with AI Writer
- 4K teleprompter for live streaming
- Customizable reading pace and playback speed
- Captions for webcam recordings
Pros & Cons
3. Loom
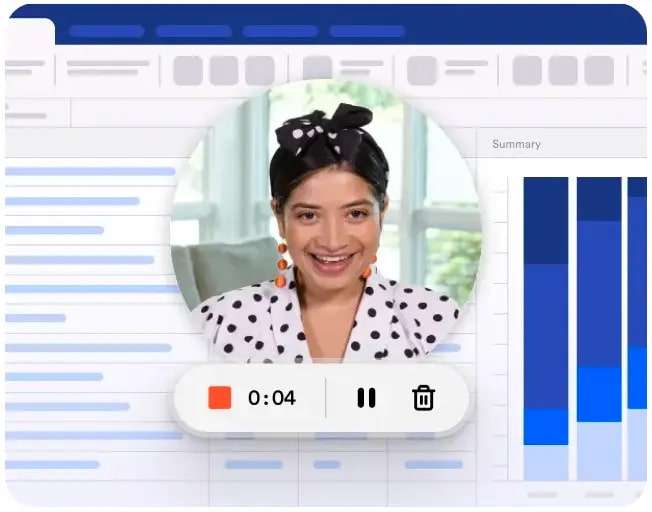
Loom is an excellent online webcam recorder for capturing your computer screen, face, voice, and system audio. It packs many AI functionalities, letting you automatically spice up your webcam recordings with video titles, summaries, and chapters.
Loom also detects and removes silence and filler words and can transform your webcam recordings into documents, messages, Linear, or Jira support tickets.
Thanks to its user-friendly interface, streamlined navigation, and AI-enabled features, Loom handles all the legwork, allowing you to shift your focus to more crucial matters. Once you complete your recording, you can use instant sharing options to distribute your webcam videos via shareable links.
Key Features
- Custom and full-screen recording modes
- Drawing tools for highlighting and annotations
- Video editing tools (trimmer, stitcher, splicer, background noise remover, lighting optimization, sound suppression)
Pros & Cons
Conclusion
We've outlined the best webcam recorders both offline and online. Among these, Wondershare Filmora is the most user-friendly, all-encompassing screen and webcam recorder with cutting-edge AI audio and video features. Let's download it today to record webcam videos in single steps!



