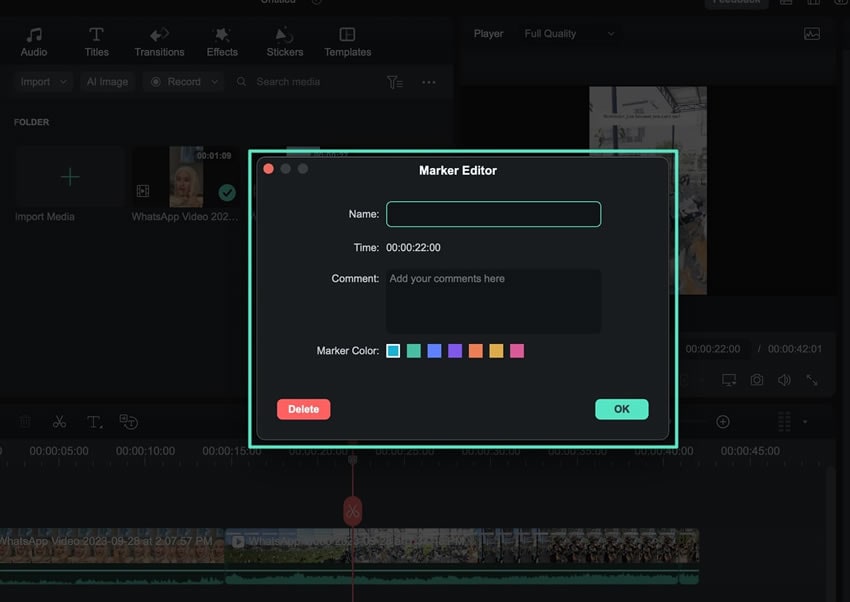คิดให้ใหญ่ขึ้นจากคู่มือผู้ใช้ Filmora
-
ข้อกำหนดความต้องการของระบบ - Mac
-
คุณสมบัติใหม่ - Mac
-
คุณสมบัติ AI - Mac
-
เริ่มต้นใช้งาน - Mac
-
การสร้างโครงการ - Mac
-
การสร้างโปรเจ็กต์ใหม่ (Mac)
-
-
การนำเข้าและการบันทึก - Mac
-
การนำเข้า (Mac)
-
การบันทึก (Mac)
-
-
สื่อสำหรับการใช้งาน - Mac
-
เสียง (แมค)
- เปิดเผยโลโก้สำหรับ Mac
-
-
เรียบเรียง-Mac
-
การตัดต่อวิดีโอ (Mac)
-
การแก้ไขเสียง (Mac)
-
การแก้ไขสี (Mac)
- ตัวควบคุมการตัดต่อวิดีโอ – Mac
-
-
ข้อความและคำบรรยาย - Mac
-
ข้อความและชื่อเรื่อง (Mac)
-
-
แอนิเมชันและคีย์เฟรม - Mac
-
เอฟเฟ็กต์และการเปลี่ยนภาพ - Mac
-
เอฟเฟกต์วิดีโอ (Mac)
-
การเปลี่ยนผ่าน (Mac)
-
-
สติ๊กเกอร์ - Mac
-
การส่งออกและการสำรองข้อมูลบนคลาวด์ - Mac
-
การส่งออก (Mac)
-
การสำรองข้อมูลบนคลาวด์ (Mac)
-
-
การทำงานร่วมกัน - Mac
-
การปรับปรุงประสิทธิภาพและการแก้ไขปัญหา - Mac
มาร์กเกอร์สำหรับ Mac
ฟีเจอร์ที่เป็นมิตรต่อผู้ใช้งานอีกอย่างหนึ่งของ Wondershare Filmora คือการเพิ่มมาร์กเกอร์ ด้วยความช่วยเหลือ ผู้ใช้งานสามารถเน้นจุดที่เกิดข้อผิดพลาดหรือเพิ่มความคิดเห็นเกี่ยวกับวิธีการแก้ไขส่วนใดส่วนหนึ่งโดยเฉพาะ ฟีเจอร์นี้ยังมีประโยชน์สำหรับผู้ที่อยู่ภายใต้การฝึกอบรมการตัดต่อวิดีโอระดับมืออาชีพหรือทำงานให้กับผู้สร้างอีกด้วย หากต้องการทราบข้อมูลเพิ่มเติมเกี่ยวกับฟีเจอร์นี้ และฟังก์ชันการทำงาน ผู้ใช้งานสามารถอ่านคำแนะนำที่ให้ไว้ต่อไปได้:
ใช้งานมาร์กเกอร์
มี 2 วิธีในการเพิ่มมาร์กเกอร์ในไทม์ไลน์ด้วย Filmora; ที่นี่เราจะหารือเกี่ยวกับทั้ง 2 เรื่อง:
วิธีที่ 1: การใช้งานแถบเครื่องมือไทม์ไลน์
ขั้นตอนที่ 1: สร้างโปรเจ็กต์ใหม่ และนำเข้าคลิปไปยังไทม์ไลน์
หลังจากดาวน์โหลด และติดตั้ง Filmora บน Mac ของคุณสำเร็จแล้ว ให้เริ่มต้นใหม่ คลิกปุ่ม "โปรเจ็กต์ใหม่" จากหน้าจอหลัก จากนั้น คุณจะถูกนำไปยังอินเทอร์เฟซการแก้ไขหลัก คลิกปุ่ม "คำสั่ง + I" ของแป้นพิมพ์เพื่อนำเข้าสื่อไปยังไลบรารีสื่อ เพิ่มคลิปที่นำเข้าไปยังไทม์ไลน์ด้วยฟีเจอร์การลาก และวาง
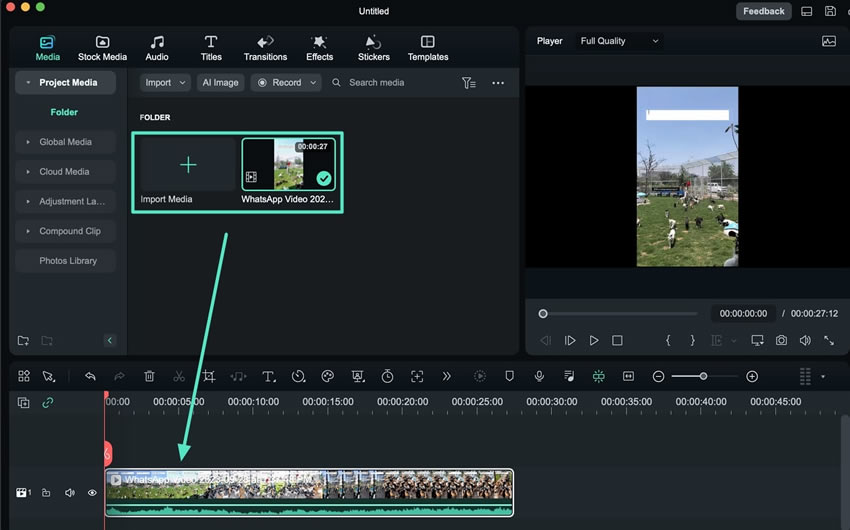
ขั้นตอนที่ 2: ค้นหาตัวเลือก "เพิ่มมาร์กเกอร์"
เมื่อเพิ่มคลิปแล้ว ให้วางส่วนหัวของตัวควบคุมการเล่นที่จุดที่คุณต้องการเพิ่มมาร์กเกอร์ และนำทางไปยังแถบเครื่องมือไทม์ไลน์ คลิกตัวเลือก "เพิ่มมาร์กเกอร์" จากด้านขวาของแถบเครื่องมือ การดำเนินการนี้จะเพิ่มมาร์กเกอร์ไปยังจุดที่ส่วนหัวของตัวควบคุมการเล่นอยู่
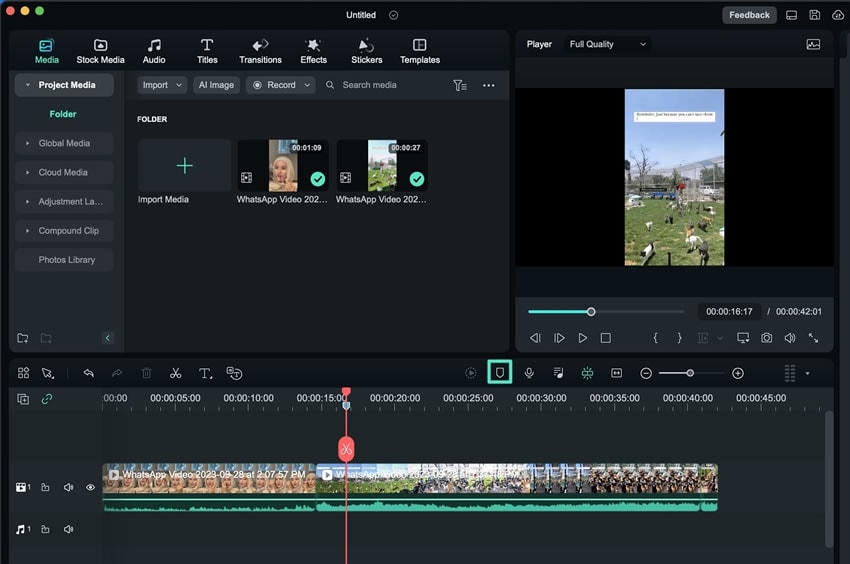
วิธีที่ 2: จากแป้นพิมพ์ลัด
ตอนนี้ วางส่วนหัวของตัวควบคุมการเล่นบนกรอบเวลาที่คุณต้องการเพิ่มมาร์กเกอร์ แล้วกดปุ่ม "M" จากแป้นพิมพ์ สัญลักษณ์มาร์กเกอร์จะปรากฏบนคลิปไทม์ไลน์
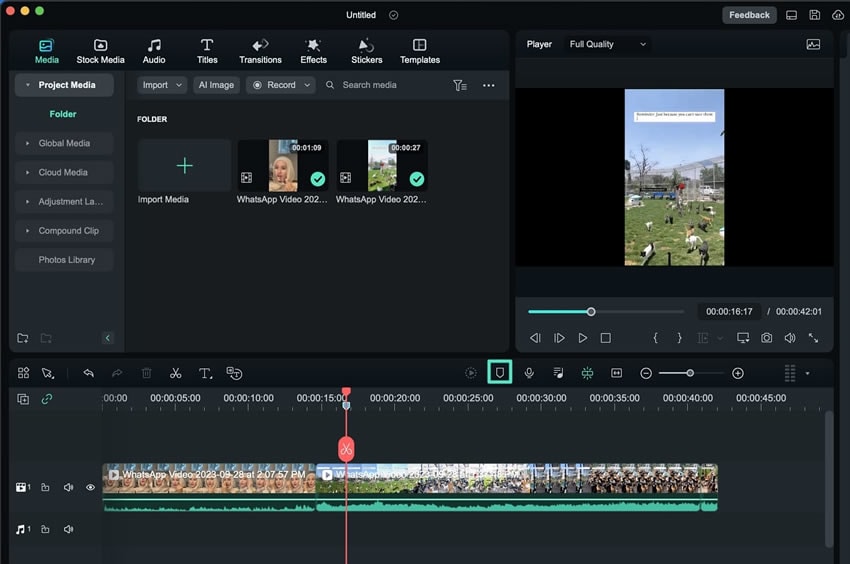
ปรับแต่งมาร์กเกอร์
ด้วยการอัปเดตใหม่ของ Filmora ผู้ใช้งานสามารถปรับแต่งมาร์กเกอร์เหล่านี้ได้ใน 2 ขั้นตอนด้านล่าง:
ขั้นตอนที่ 1: คลิกขวาที่มาร์กเกอร์
นำทางไปยังมาร์กเกอร์ที่คุณเพิ่มไว้ในคลิปไทม์ไลน์แล้วคลิกขวา จากเมนูแบบเลื่อนลง เลือกตัวเลือก "แก้ไขมาร์กเกอร์"
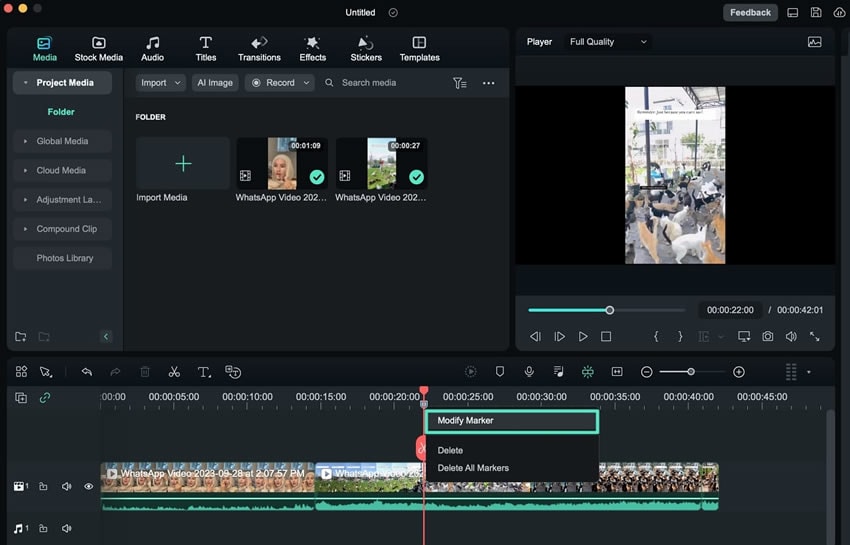
ขั้นตอนที่ 2: ทำการปรับเปลี่ยนในหน้าต่างแก้ไข
ทำการปรับแต่งของคุณในหน้าต่างตัวแก้ไขมาร์กเกอร์ แล้วกด "ตกลง" เพื่อดำเนินการต่อ ผู้ใช้งานสามารถตั้งชื่อมาร์กเกอร์ เพิ่มความคิดเห็น หรือเปลี่ยนสีมาร์กเกอร์ได้จากหน้าต่างนี้