"I'm making a birthday video for my friend, and I want to put together different clips of us into a single video, then add her favorite song over it. Is there a way I can first remove audio from the video and then add background music?”
Sure! Whatever the case is, there are many ways to remove audio from videos. Let's check out the best methods to delete audio from video and enhance your content.
In this article
1. Remove Audio From a Video With Video Editing Software
Compatible with Mac and Windows, and mobile devices, Wondershare Filmora offers extensive audio editing features that let you perfect the sound of your videos however you'd like. Whether you want to just mute your video or delete the audio altogether, enhance the sound, change it, or enrich it in any way, this tool will have you covered.
While designed for professional use, in filmmaking, content creation, marketing, and more, it's lightweight and user-friendly.
Depending on your unique needs, Filmora offers two ways to disable audio from video. You can either mute the video or delete the audio track entirely.
Method 1: Mute Audio from Videos Using Filmora
Here's how you can mute video with this tool:
Step 1: Install Wondershare Filmora, launch it, and click Login to sign in to your account;
Step 2: Select New Project and upload the video you want to work on using the Import box;
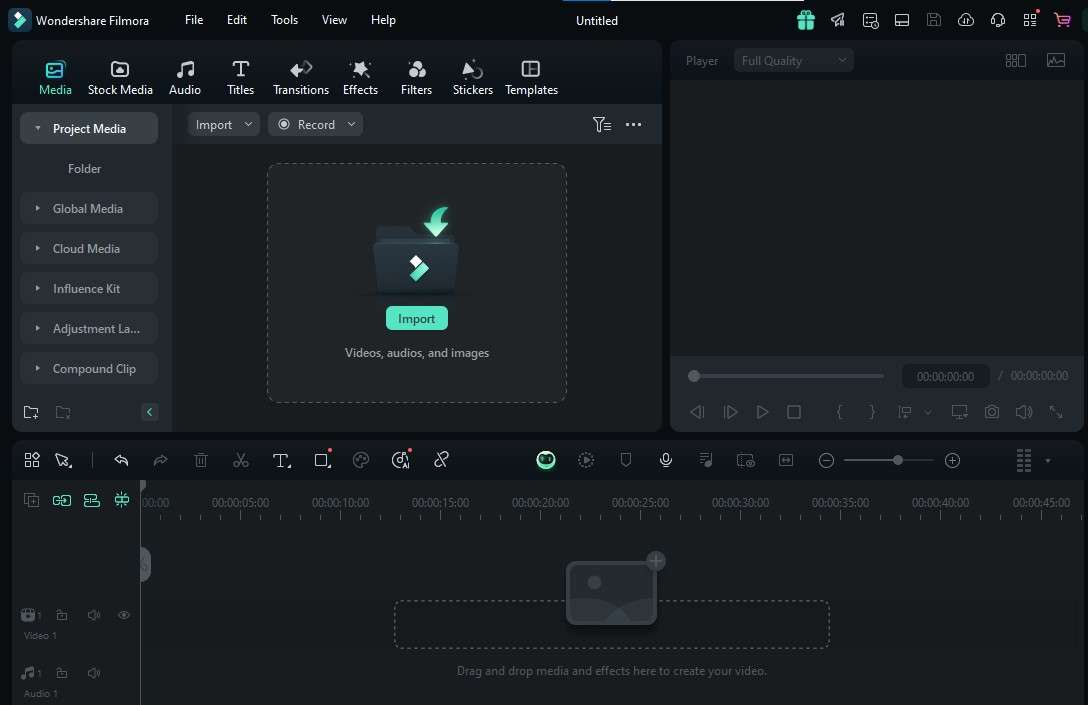
Step 3: Drag the video to the timeline, right-click on it, and select Mute;
Step 4: Alternatively, to mute just a part of the video, place the Playhead in the timeline where the audio you want to mute starts and click the Scissors icon;
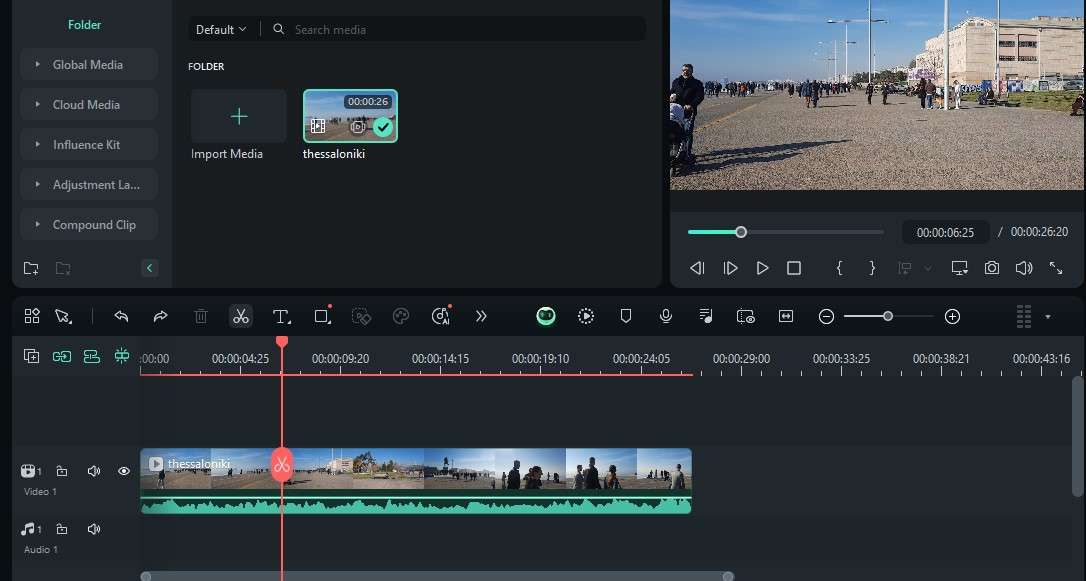
Step 5: Place the Playhead in the timeline where the audio you want to mute ends and click the Scissors icon again;
Step 6: Right-click on the section of the video you split and select Mute.
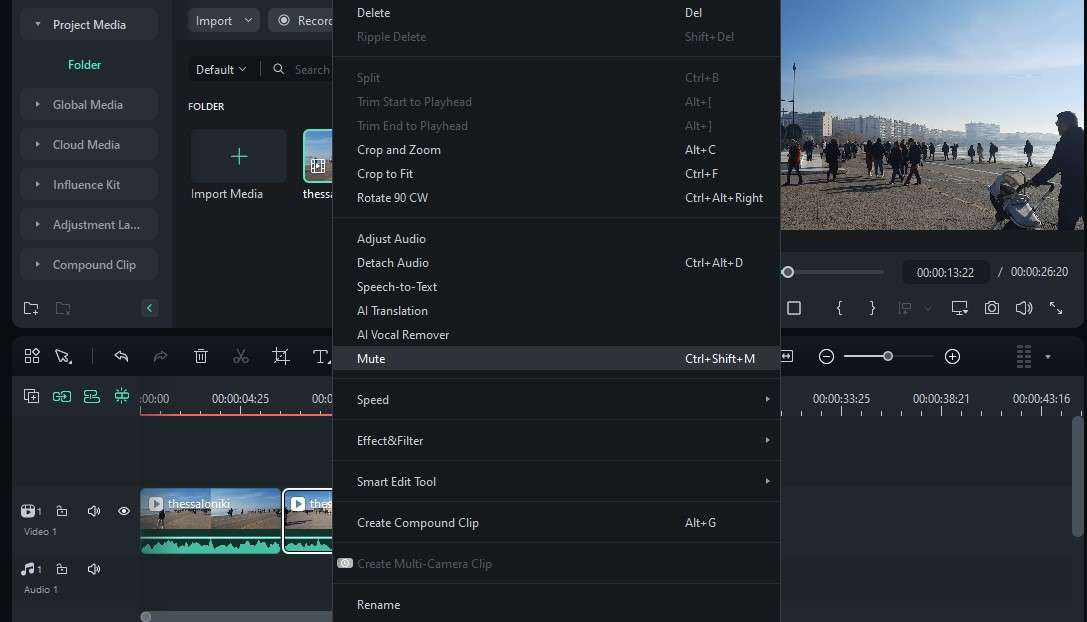
Method 2: Delete Audio from Videos Using Filmora
Another option Filmora offers is removing the audio altogether. Here's how you can delete video sound with Filmora:
Step 1: Import your video and drag it to the timeline;
Step 2: Right-click on the video in the timeline and select Detach Audio;
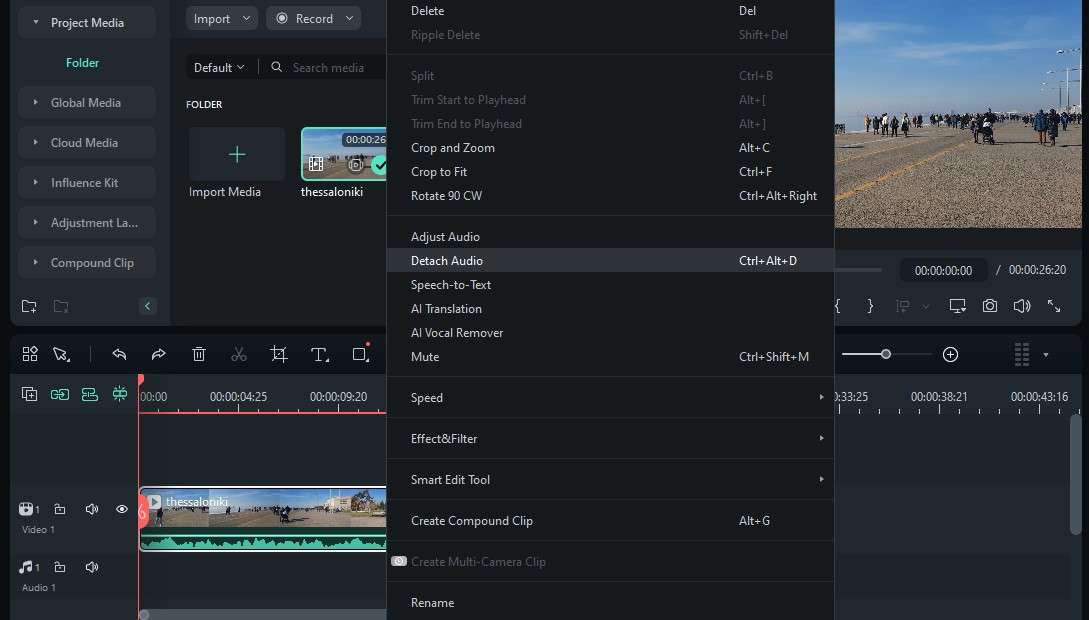
Step 3: You'll now see separate Video and Audio tracks in the timeline;
Step 4: Right-click on the Audio track and select Delete;
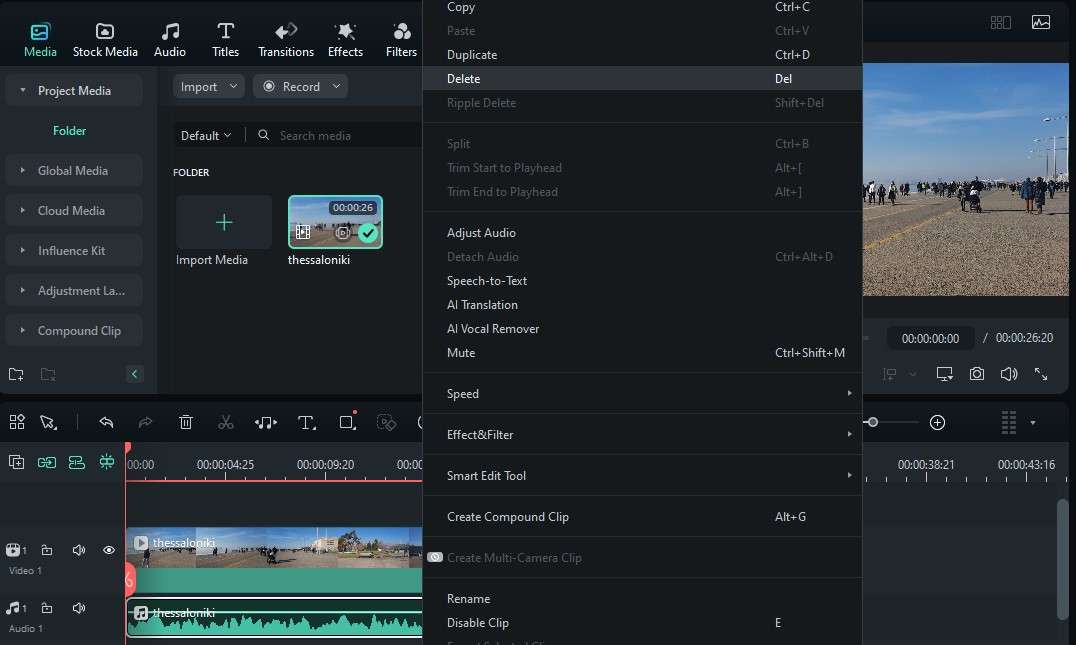
Step 5: To delete just a part of your audio, select the Audio track in the timeline, place the Playhead where the audio you want to mute starts, and click the Scissors icon;
Step 6: Place the playhead where the audio you want to mute ends and click the Scissors icon, then right-click the split audio and select Delete.
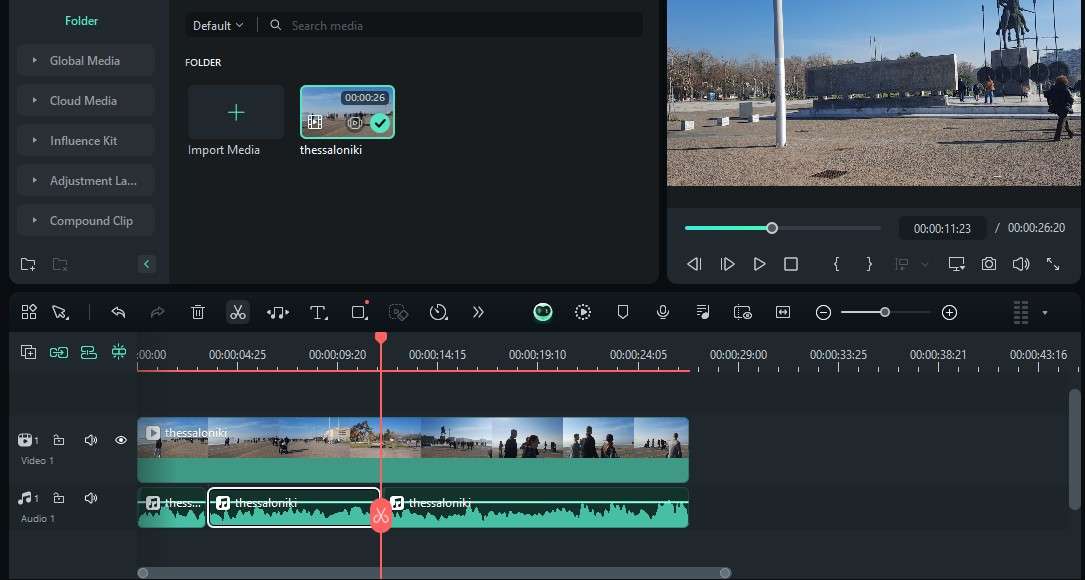
Whether you want to mute or delete the audio, you can follow these steps and repeat the process with multiple clips simultaneously if you need to. You can also continue editing your video(s) by adding countless effects, transitions, stock media, creative assets, and more.
When you're done, click the Export button and save your video to your device or upload it directly to any platform – from YouTube to TikTok, Instagram, Vimeo, and more.
🔥Tips:
2. Remove Audio From Video With a Mobile App
Filmora for Mobile Filmora for Mobile Filmora for Mobile Filmora for Mobile Filmora for Mobile
Edit Videos on Your Mobile Phone with 1-Click!
- • Powerful Brand New AI Features.
- • User-friendly video editing for beginners.
- • Full-featured video editing for professionals.

 4.5/5 Excellent
4.5/5 ExcellentIf you want to remove sound on a video on your phone, you don't have to transfer your files to your computer and install video editing software. You can do it all on your phone using Wondershare Filmora's smartphone app.
Available at the Google Play Store and the Apple App Store, the mobile version of this tool is a bit more lightweight than its desktop counterpart. However, it's still a powerful video editor with fantastic functionality.
Whether you need to mute your video, use masking tools, remove background and/or specific objects, or more, the app lets you do it with the utmost ease.
Here's how to remove sound from video using Wondershare Filmora's app:
Step 1: Download the app from the Google Play Store or the Apple App Store, open it, and select New Project;
Step 2: Give the app the necessary permissions, select the video to work on, and tap Import;
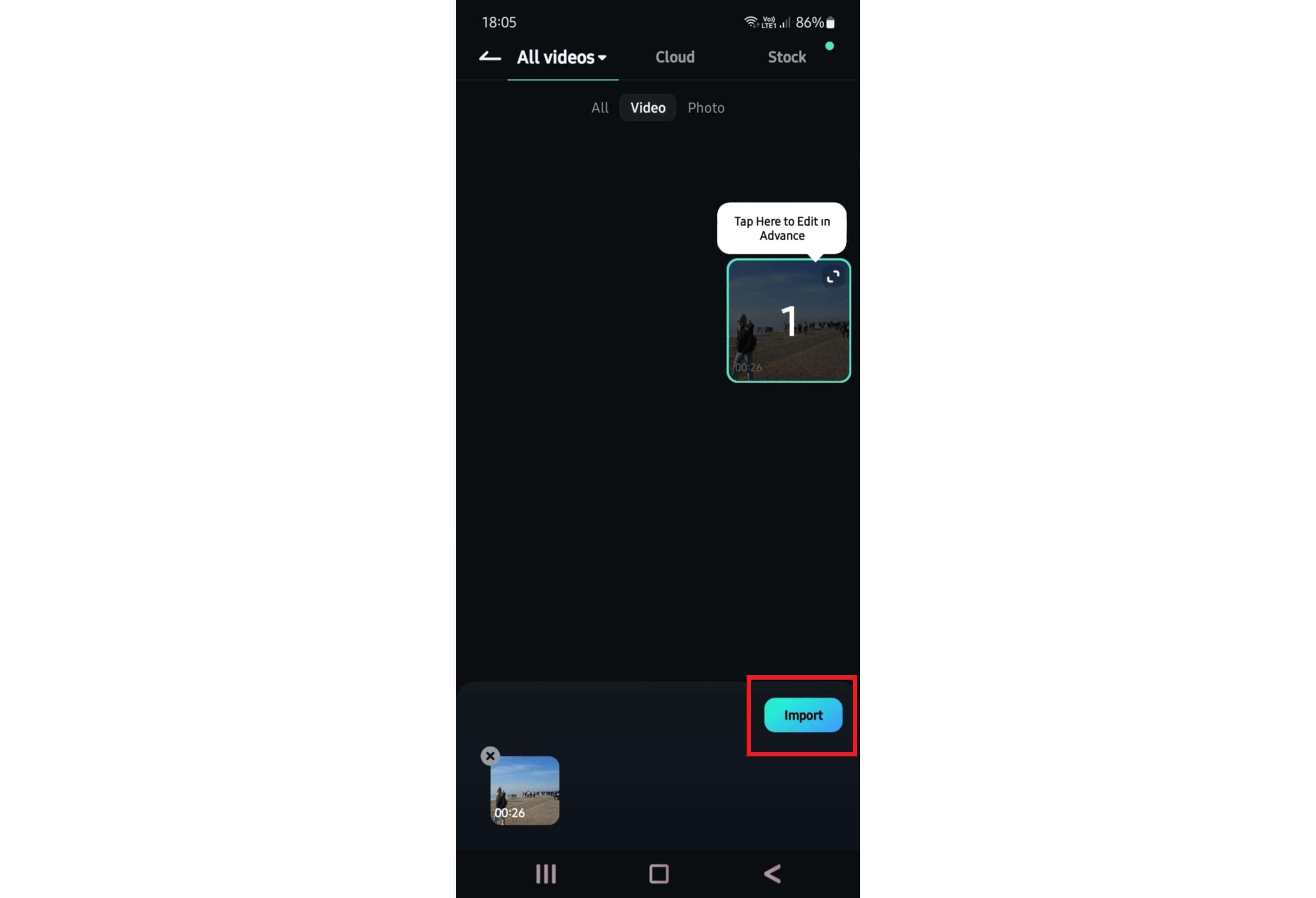
Step 3: Select the video in the timeline and tap Volume;
Step 4: Select Mute;
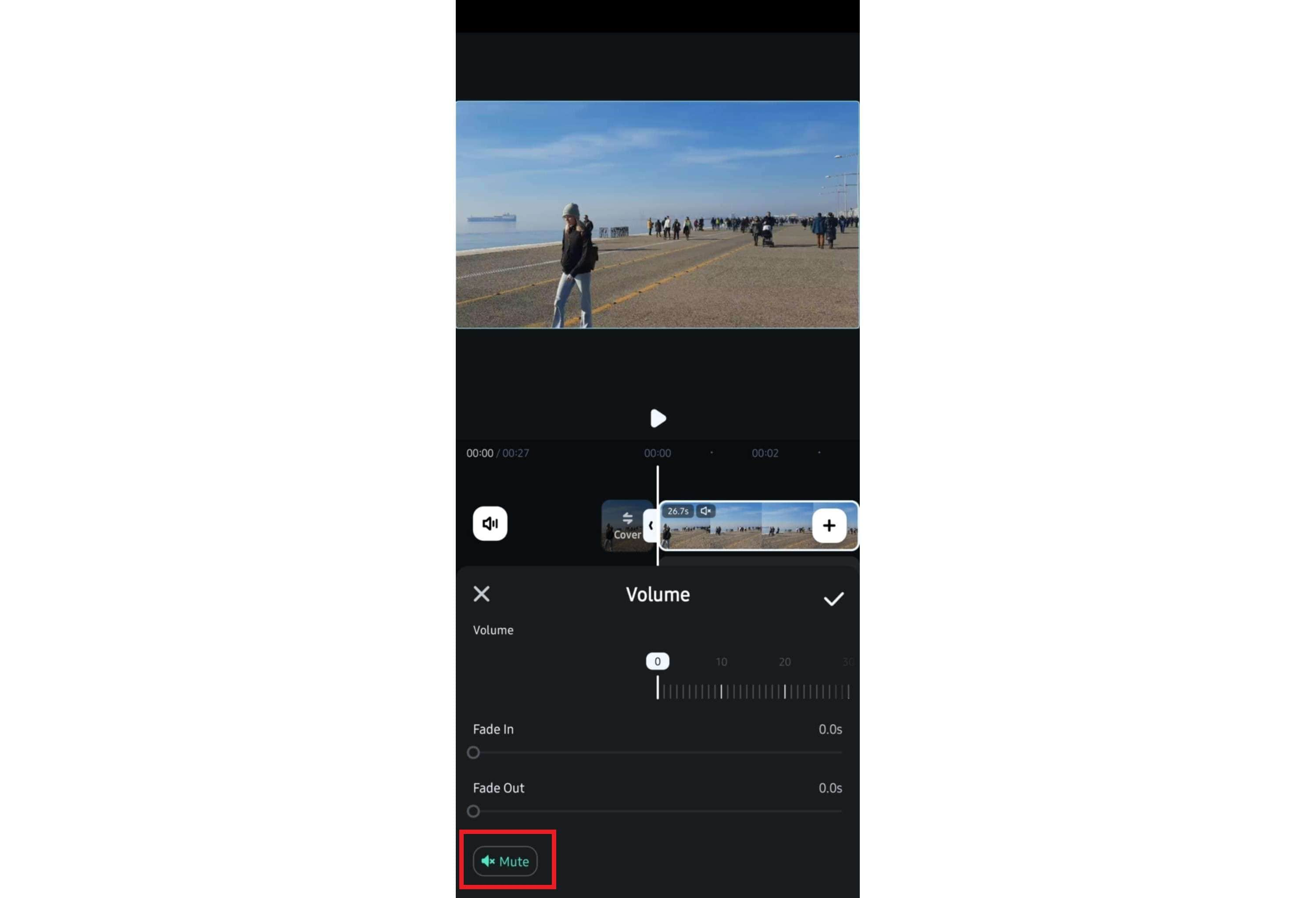
Step 5: Alternatively, to mute just a part of the video, place the Playhead in the timeline where the audio you want to mute starts and tap the Split ][ icon;
Step 6: Place the Playhead in the timeline where the audio you want to mute ends and tap the Split ][ icon again;
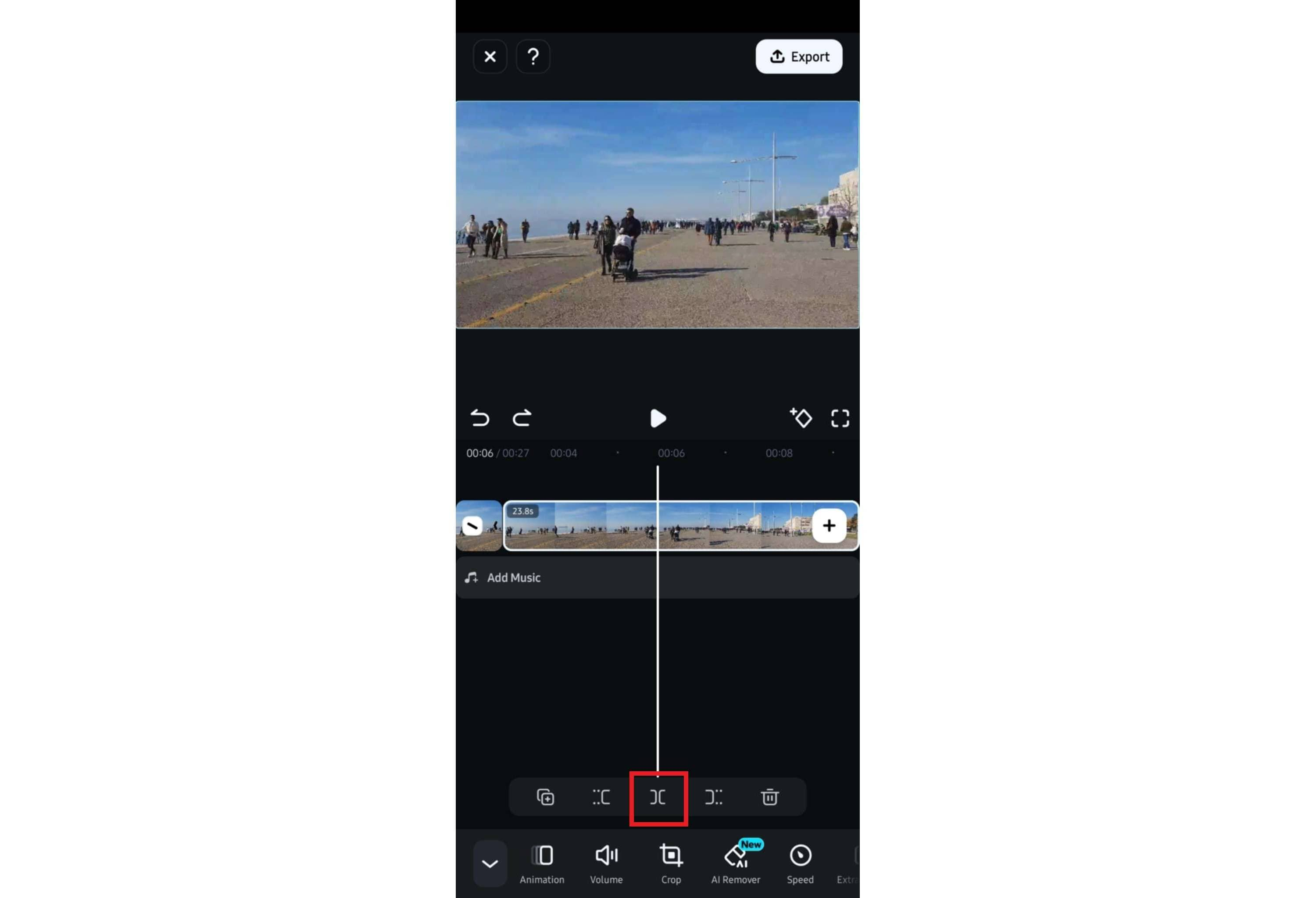
Step 7: Select the section of the video you split and go to Volume > Mute.
This way, only the section you've chosen will be muted, while the remainder of the video will have the original sound.
Just like with the desktop version, you can also use the Filmora app to detach the audio entirely and then delete it. The process is pretty straightforward:
Step 1: Import the video and select Extract Audio;
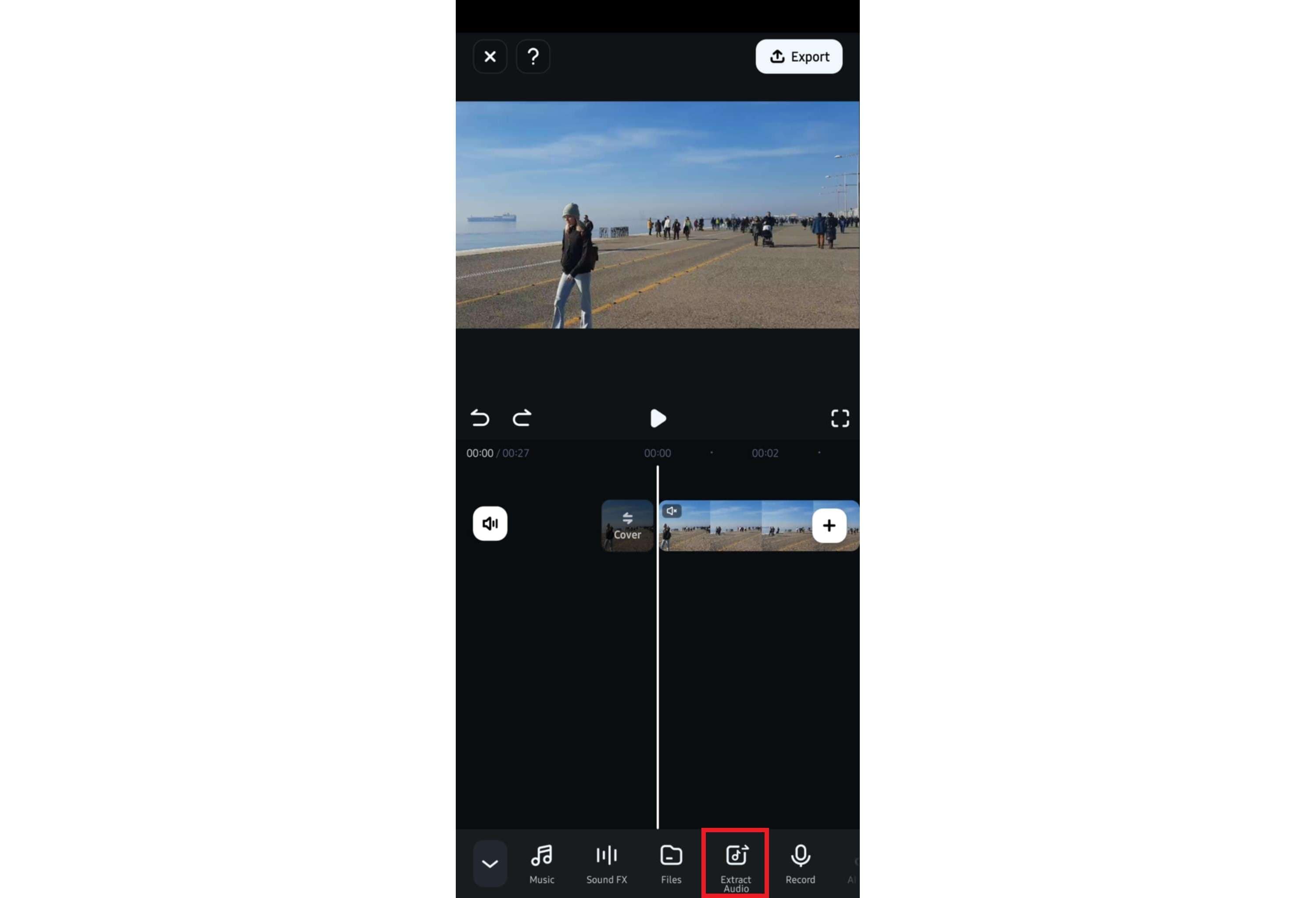
Step 2: You'll see the two separate tracks in the timeline – one for your Video and the other for the Audio;
Step 3: Select the Audio track and tap the Trash icon to delete it;
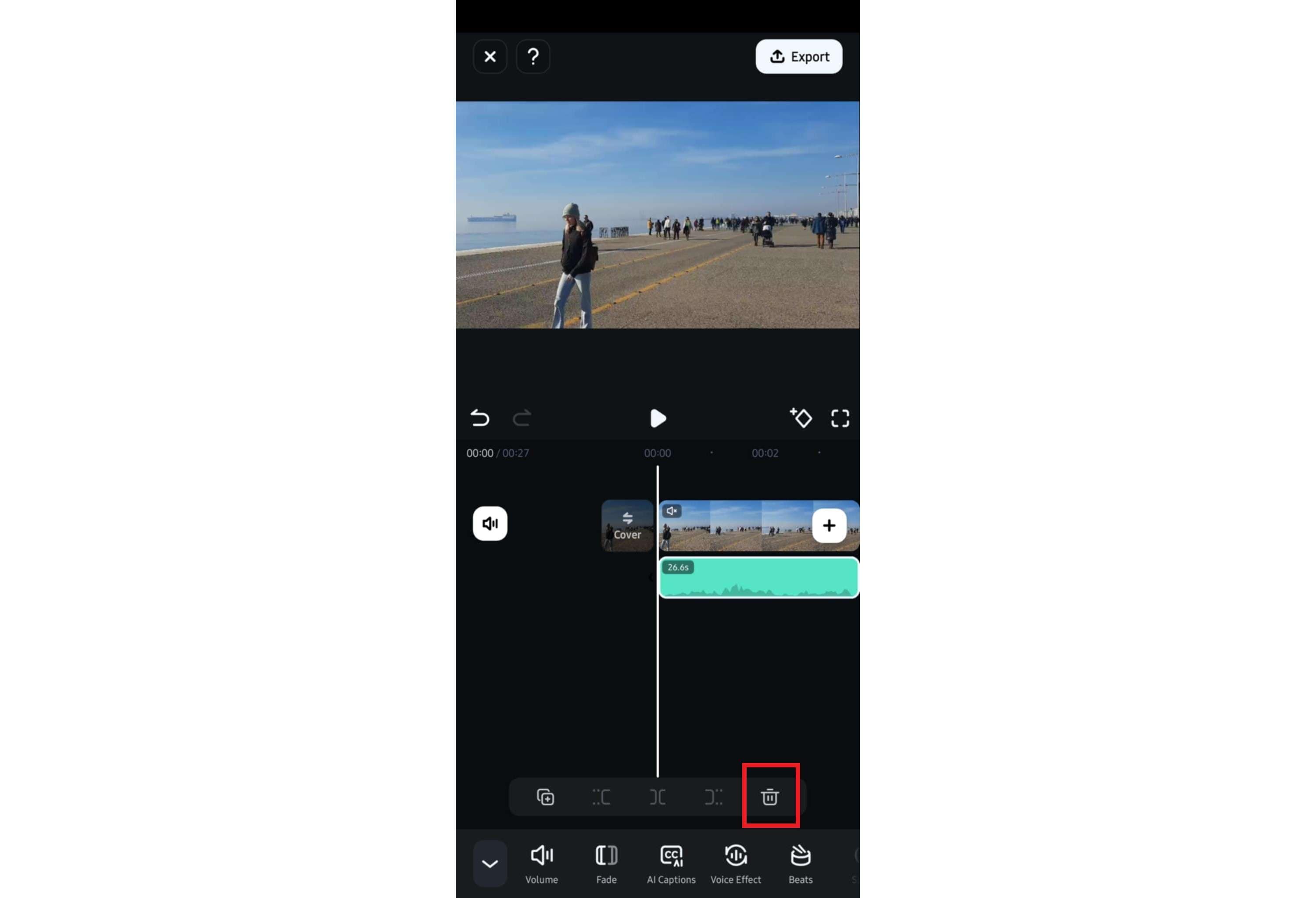
Step 4: Alternatively, to delete just a part of the audio, place the Playhead in the timeline where the audio you want to delete starts and tap the Split ][ icon, then repeat this step where the audio ends;
Step 5: Select the section of the audio you want to delete, then tap the Trash icon.
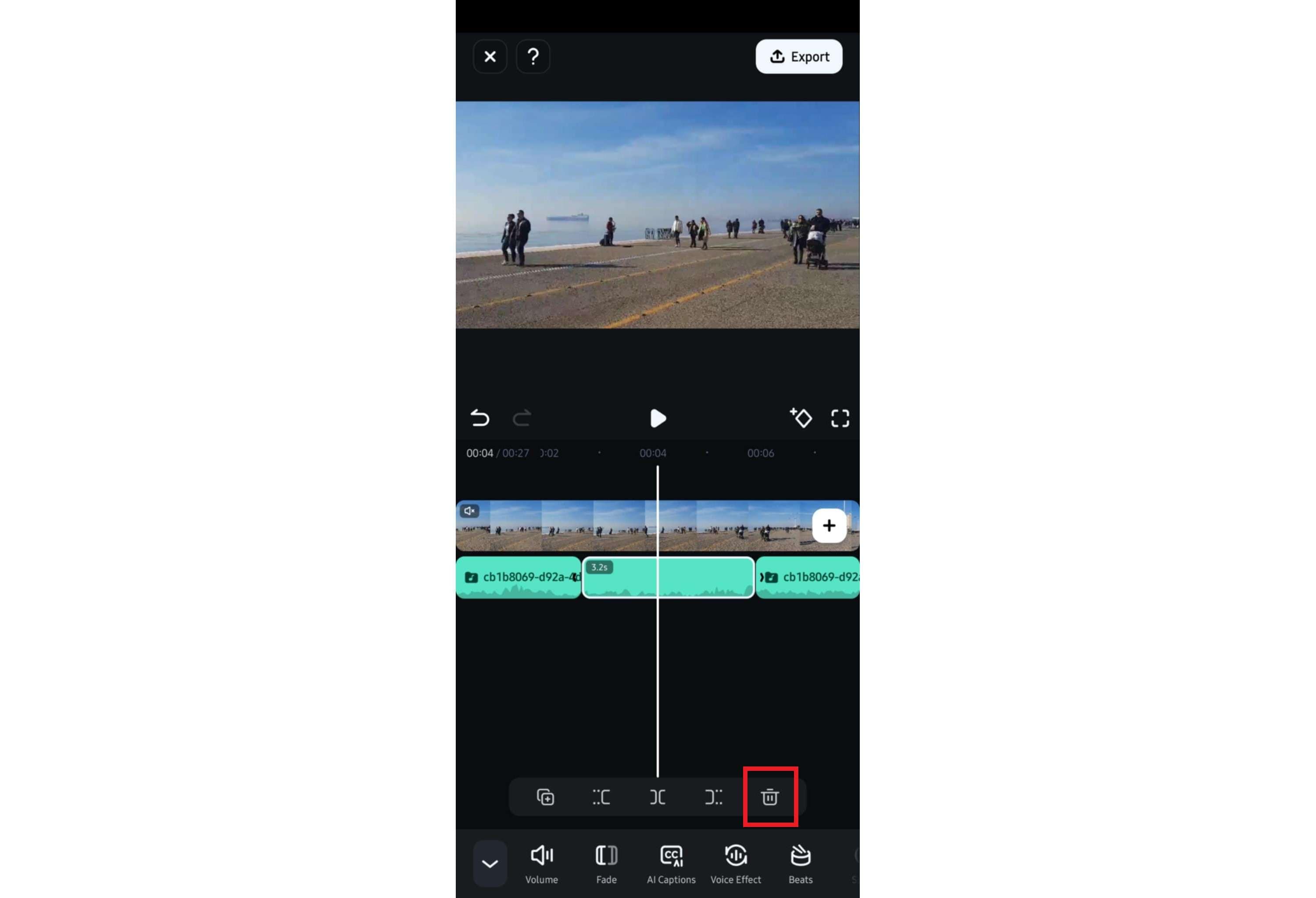
3. Delete Audio From Videos Online
If downloadable software and apps aren't to your liking, you could also try an online tool. Most online tools will let you remove audio from video on Windows, Mac, Linux, or any other device. One example of an online audio remover is the aptly named AudioRemover.
Free to use and requiring no sign-ups, it's a simple solution designed to do nothing more than mute your video entirely. It works with all the common video types – MP4, AVI, WMV, and MOV. While it's somewhat slow and works only with files up to 500 MB, it does its job with the utmost ease.
Here's how to remove audio from video using this online tool:
Step 1: Go to the AudioRemover website;
Step 2: Click Browse and select your video;
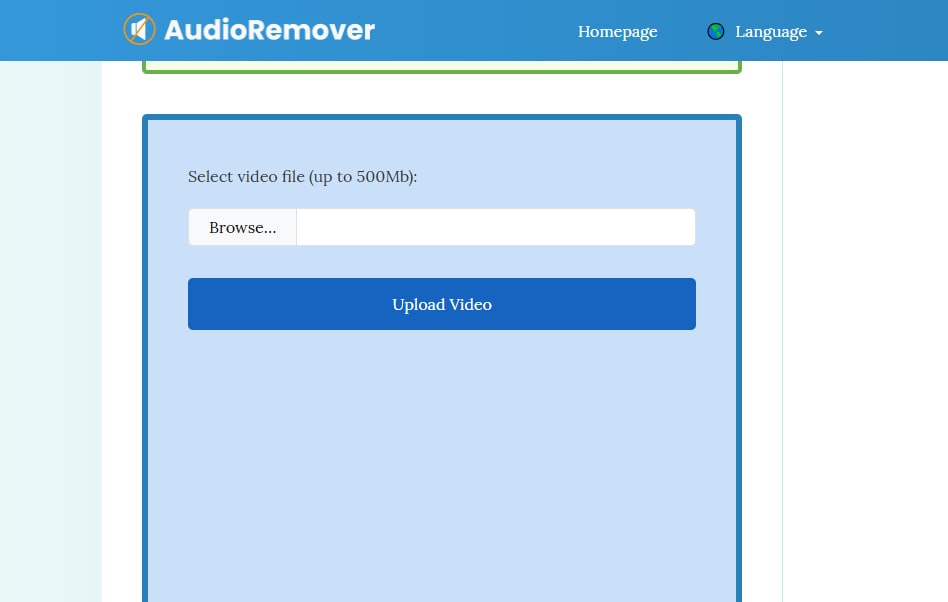
Step 3: Click Upload Video;
Step 4: Once it's completed, click Download File (Optionally, click Delete file from server afterward).
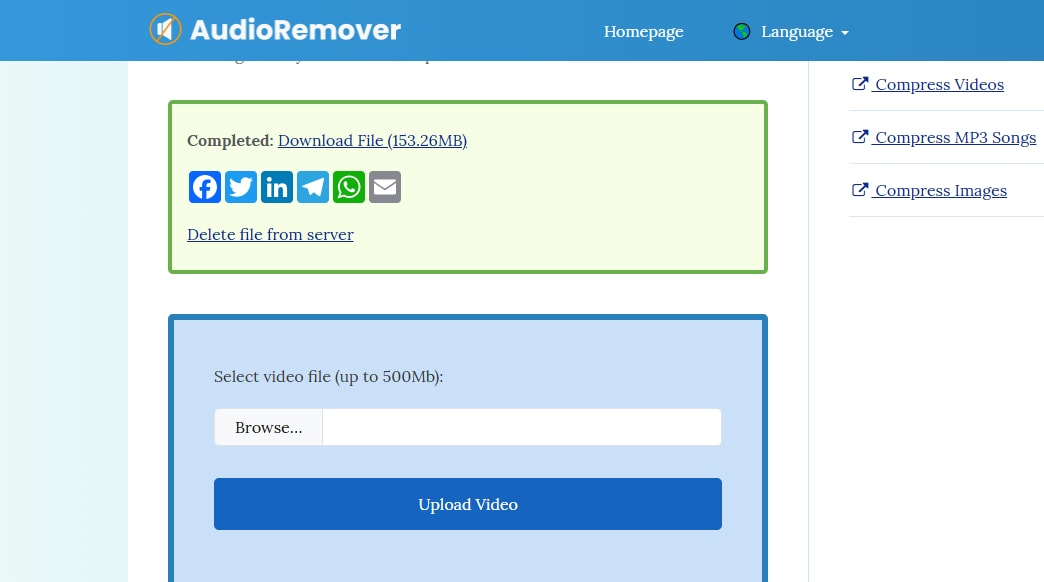
Comparing the Different Methods for Removing Audio From Videos
| Method | Video Editing Software | Mobile App | Online Tool |
| Ease of use | ⭐⭐⭐⭐⭐ | ⭐⭐⭐⭐⭐ | ⭐⭐⭐⭐⭐ |
| Security | ⭐⭐⭐⭐⭐ | ⭐⭐⭐⭐⭐ | ⭐⭐ |
| Supported file formats | AVI, WEBM, MP4, MOV, MKV, M4A, WMV, VOB, etc. | AVI, WEBM, MP4, MOV, MKV, M4A, WMV, VOB, etc. | MP4, AVI, WMV, and MOV. |
| File size limit | No limit | No limit | 500 MB |
| Mute specific audio sections | ✅ | ✅ | ❌ |
| Additional audio editing tools | ✅ | ✅ | ❌ |
Bonus Audio Editing Tips with Wondershare Filmora
In some instances, you might just be looking up ways to remove audio from video simply because you want your video to be muted – nothing more, nothing less.
However, if you just aren't satisfied with the sound quality in your videos, you should know that deleting the audio isn't your only option. With Wondershare Filmora, you can easily enhance audio quality without needing to resort to muting.
Some of the features that can help you improve and retain your audio include:
- Background noise removal – remove any distracting background noise from your audio, whether it's wind howling, papers rustling, AC humming, or anything in between;
- AI voice enhancer– create studio-quality sound and improve the clarity and richness of your voice in videos;
- Smart BGM generator – automatically analyzes video content and adds background music that suits its tone and overall style.
While all these features are undoubtedly advanced, using them is a breeze.
To remove background noise in Filmora, you'll need to simply:
Step 1: Click New Project, import your video, and drag it to the timeline;
Step 2: Go to the Audio panel, enable the noise type to remove under Denoise, then adjust the Slider.
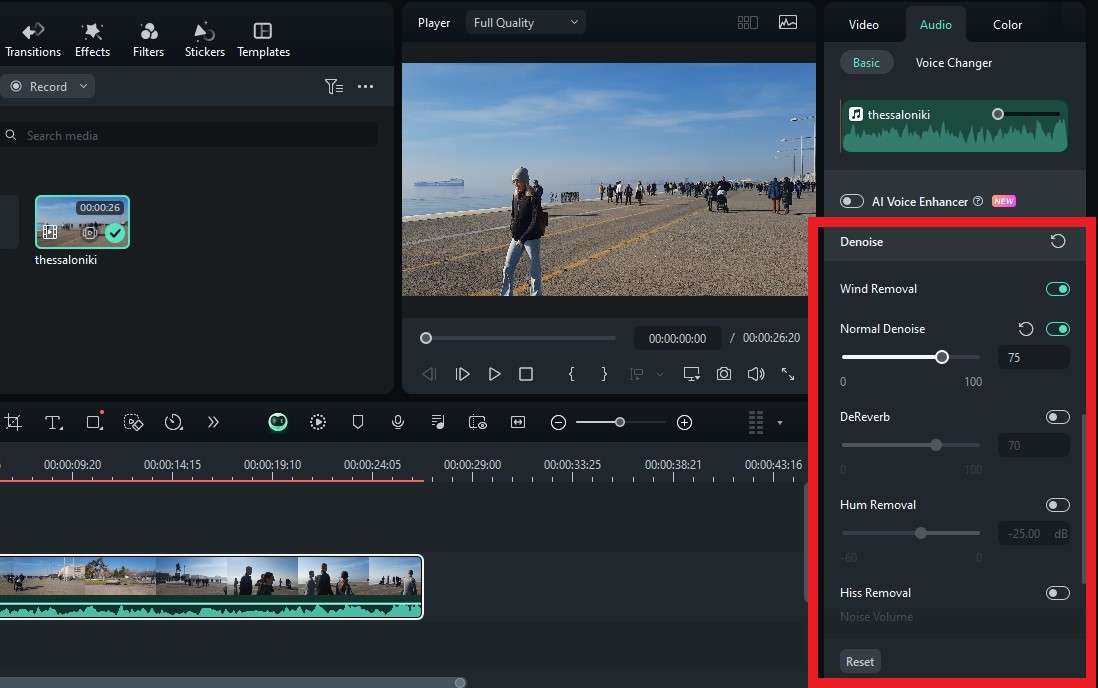
If you want to improve voice clarity, you can use the AI Voice Enhancer after importing your video to the timeline:
Step 1: Select your video in the timeline and go to Audio > AI Voice Enhancer;
Step 2: Drag the Voice Clarity and/or Voice Beautification sliders to enhance the audio.
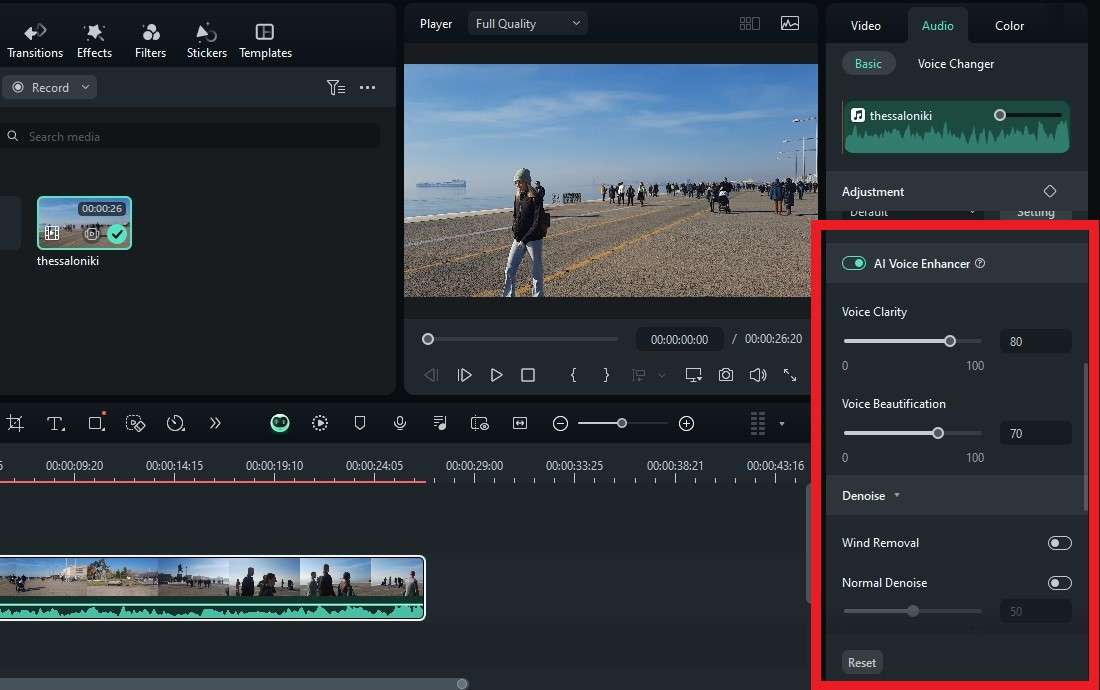
Finally, if you want to use the Smart BGM Generator, import your video to Filmora and follow these steps:
Step 1: Select your video in the timeline;
Step 2: Expand the toolbar and click Smart BGM Generation > Create.
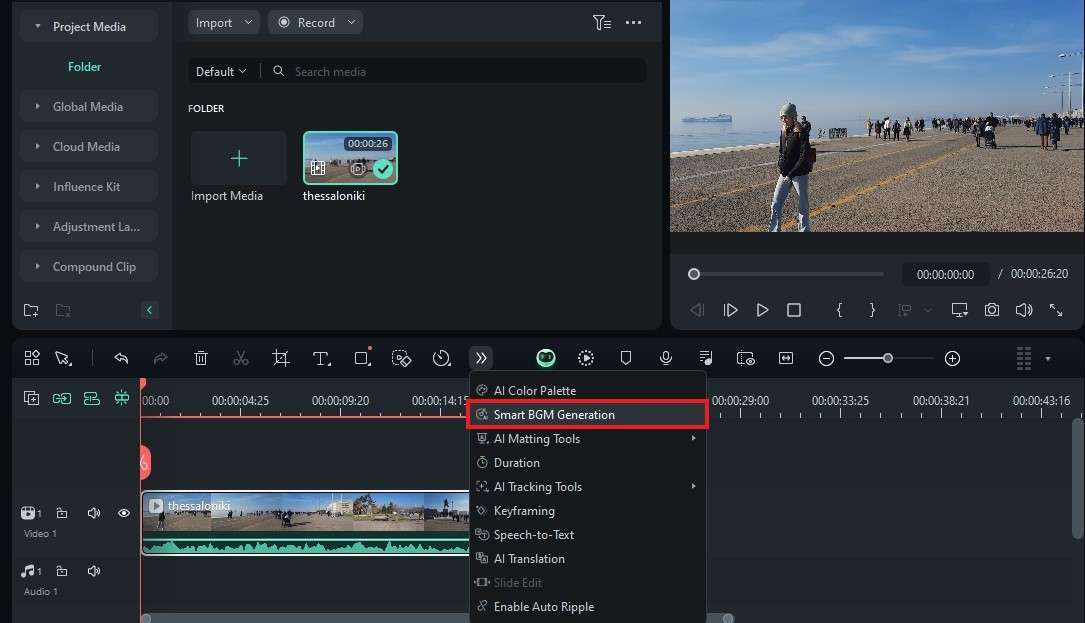
Conclusion
With the right tools, removing audio from video isn't all that complicated. Whether you want to use desktop solutions, mobile apps, or online tools, you can quickly delete audio in just a few steps.
However, with Wondershare Filmora, you can do more than mute your audio. Detach the audio for better editing control and delete only segments that you don't want to be heard. Alternatively, enhance the quality of your audio without resorting to muting your video by relying on features like background noise removal, AI voice enhancer, and Smart BGM generator.
FAQs
-
How do I isolate audio from a video?
You can isolate audio from video in Wondershare Filmora by right-clicking on the video in the timeline and selecting Detach Audio. As soon as you've selected this option, you'll see two separate tracks in the timeline – one for your video file and one for your isolated audio file. -
How do I remove unnecessary audio from a video?
You can remove unnecessary audio by muting the entire video, muting only specific segments, or using the background noise removal tool in Wondershare Filmora. -
How to make a video mute?
You can mute your video in a few different ways. Use Wondershare Filmora's desktop or mobile app to mute the entire video or specific segments of the video. Here are the steps:- Download, install, and launch Filmora on your computer or mobile.
- Import the video and drag it to the timeline.
- Select the video > click Mute. Alternatively, you can adjust the volume to zero.
-
Can I delete audio from a video on Windows without installing additional software?
Yes, you can delete audio without installing additional software by using online tools like AudioRemover. However, remember that there's usually a file size limit, so you might be unable to mute longer videos with online tools. -
What are the best tools for removing audio from videos?
Wondershare Filmora stands out as the best tool for removing audio. Both the desktop version and the mobile app allow you to edit your audio files however you see fit. Mute or delete the entire audio, or focus only on specific parts of the audio while leaving the remainder intact. Alternatively, use one of the numerous audio editing tools to enhance the quality of your audio and eliminate the need for muting it.





