Closed captioning is becoming an essential tool for making video content accessible and comprehensive. It ensures that viewers with disabilities or who watch videos in sound-off environments can easily engage with the content. These captions display spoken words, sound effects, and audio cues as text to help users fully understand the media.
Hence, if you are a content creator making videos for YouTube or any other platform, adding closed captions can boost your audience reach. Fortunately, there are various closed captioning apps that offer various tools to insert close captions in videos. In this guide, we'll discover 8 of them and let you know how to use the best one.

In this article
-
- Filmora App (Android | iOS)
- Captions AI: Video Subtitles (Android | iOS)
- Captions: For Talking Videos (Android | iOS)
- VEED (iOS)
- Blink Captions By Vozo AI (Android | iOS)
- MixCaptions: Video Captions (Android | iOS)
- Zeemo: Captions & Subtitles (Android | iOS)
- Subcap: AI Captions for Videos (Android | iOS)
Part 1. Best Closed Captioning Apps To Bring In the Limelight
When choosing the best closed caption maker, know that you can't pick any because different tools offer various features. Hence, you need to consider the tool you need for content making instead of selecting the one that doesn't match your preferences. Therefore, the following are some renowned applications designed explicitly for closed-captioning:
1.Filmora App (Android | iOS)
Starting with the notable Filmora App, it offers an Auto Caption tool through which you can insert captions in multiple languages automatically. Besides choosing the source language, you can also manually add the text while editing.
In addition, the best closed caption app features batch processing, which allows you to add 2 or more video clips for inserting closed captions. Moreover, using its text-to-speech tool, users get to add AI voiceovers to the video according to their own script to add some spice to the video edit.
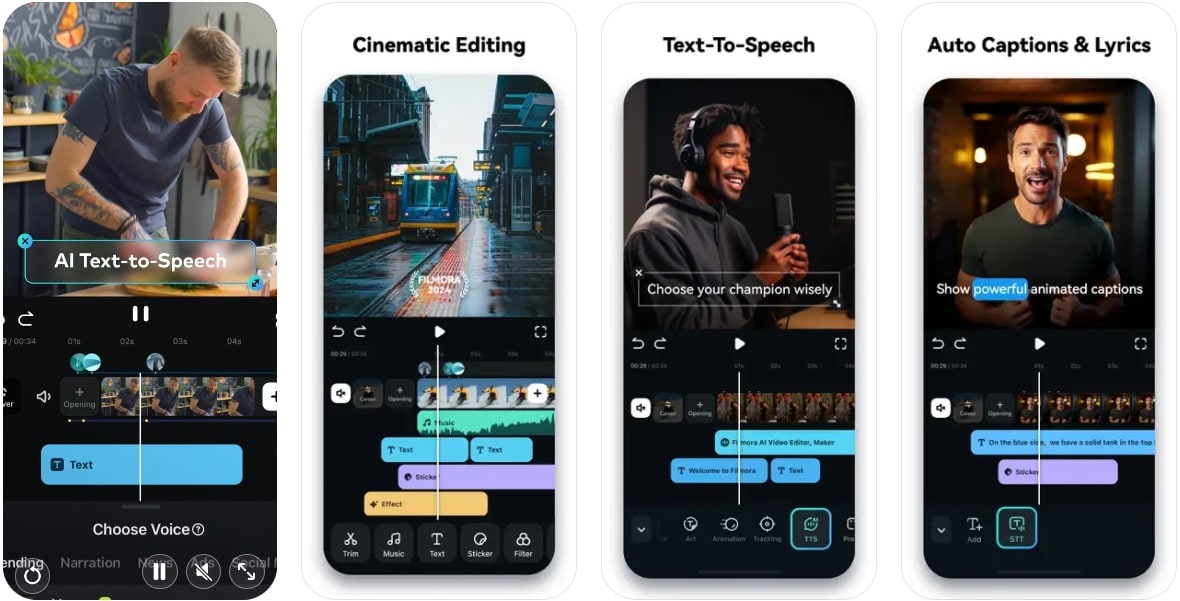
After extracting the desired closed captions, you can edit them by changing the style and color of the text. Moreover, users can also highlight certain parts or specific words to emphasize the tone of the words. If you want to revert the changes, the undo tool allows you to return to the previous version. Furthermore, you can choose from a wide range of templates that suit your content needs.
2.Captions AI: Video Subtitles (Android | iOS)
It is another best-closed caption app that uses advanced algorithms to automatically create captions based on the video's content. Once the subtitles are generated, users can choose the desired color and format to enhance visibility. Moreover, they can pick the text alignment to easily see the captions. Another good aspect of this app is that it generates subtitles and auto-syncs with the video because of its voice recognition technology.
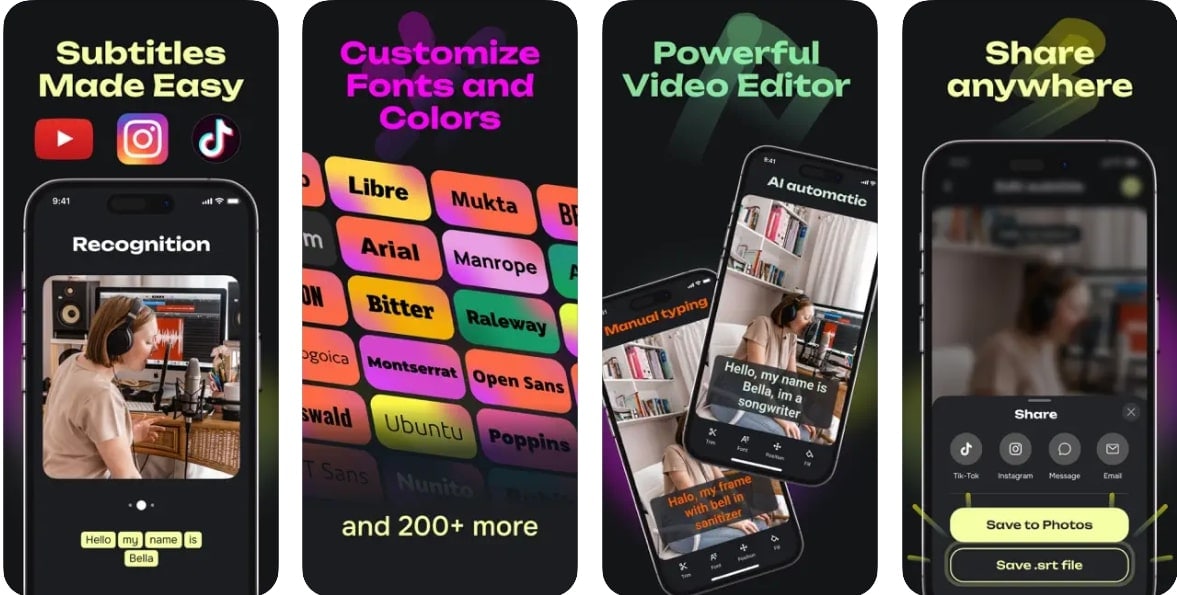
3.Captions: For Talking Videos (Android | iOS)
This closed caption maker offers the ability to insert close captions in 28+ languages to translate the language barrier. As the captions are made, using its "Rise" tool elevates them for better visibility on screen. Additionally, you can customize the caption style by choosing various templates. During that, it allows you to change the format and style of certain words to make them visually better.
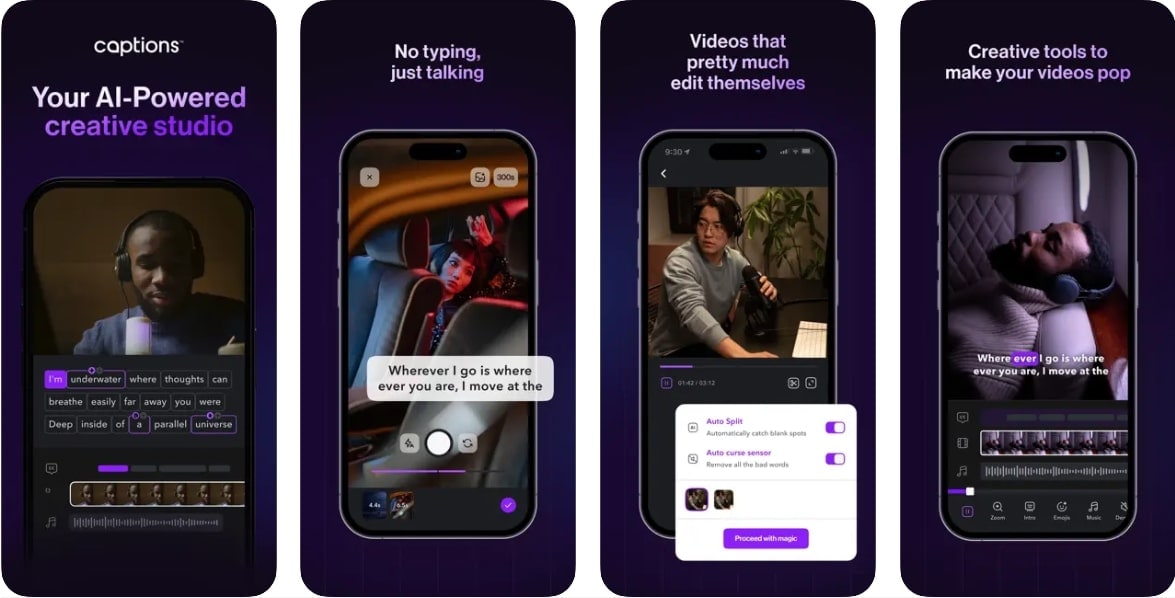
4.VEED (iOS)
Using this free closed captioning app for iOS allows users to insert captions in multiple languages by picking the desired source and target language. The generated captions can be downloaded in HD, 4K, and standard quality to match the resolution of video content. Moreover, before saving, one can preview the captions to determine whether they are grammatically correct.
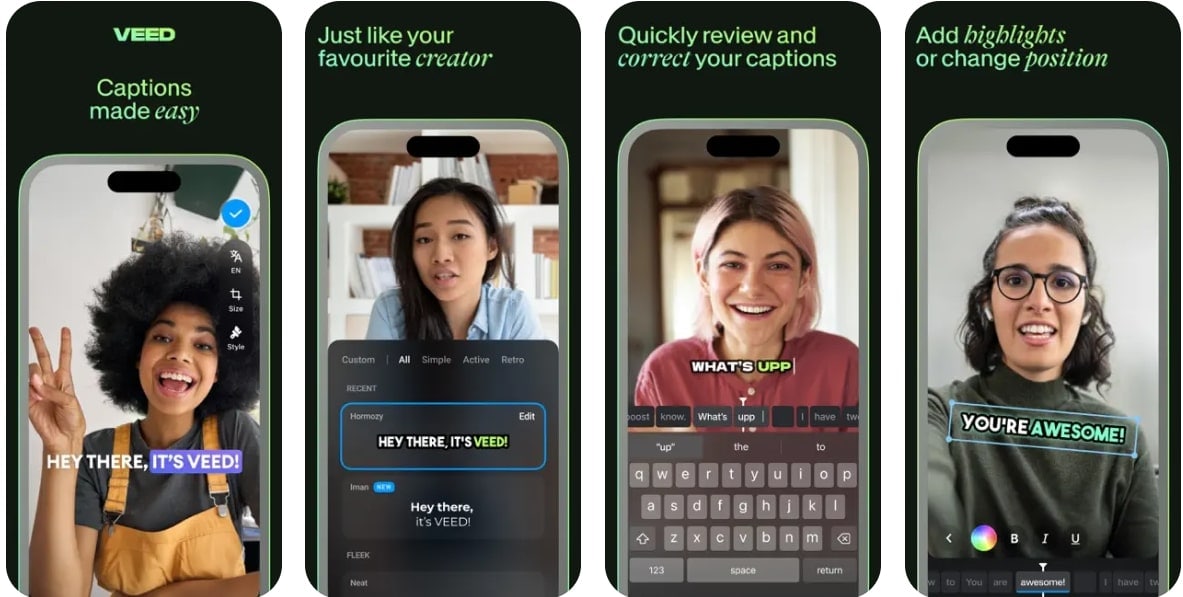
5.Blink Captions By Vozo AI (Android | iOS)
If you are looking for a versatile tool closed caption maker, Blink allows you to generate and edit the captions simultaneously. Upon adding the reference video, it can be translated and dubbed into more than one language. While editing, you can choose from 200+ styles and customizable templates to enhance the subtitle's appeal.
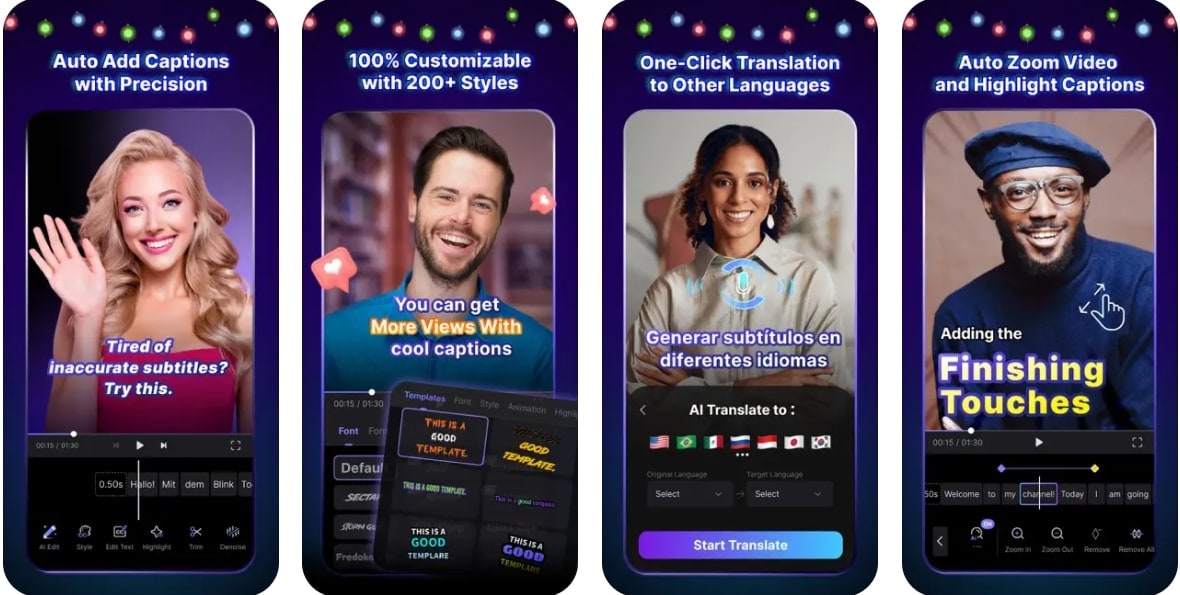
6.MixCaptions: Video Captions (Android | iOS)
With this app for closed captioning, users can automatically and manually insert closed captions into targeted clips. After getting the transcribed text, they can also insert the desired background behind the text to enhance visibility. The app provides them the option to pick their desired opacity to balance readability and aesthetic appeal.
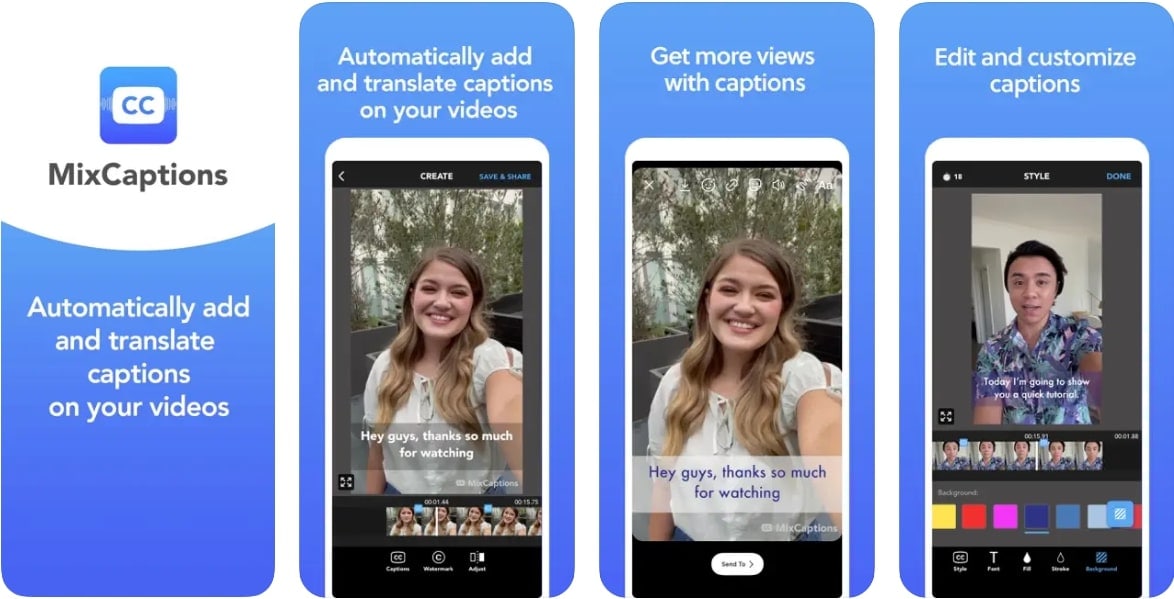
7.Zeemo: Captions & Subtitles (Android | iOS)
Saving you from the effort of manually generating captions, this closed caption app for videos creates captions automatically with its AI technology. Claiming a 98% accuracy rate, users can customize their captions by choosing the desired style. In addition, you can also add stickers and emojis to captions for a more engaging and visually appealing viewer experience.
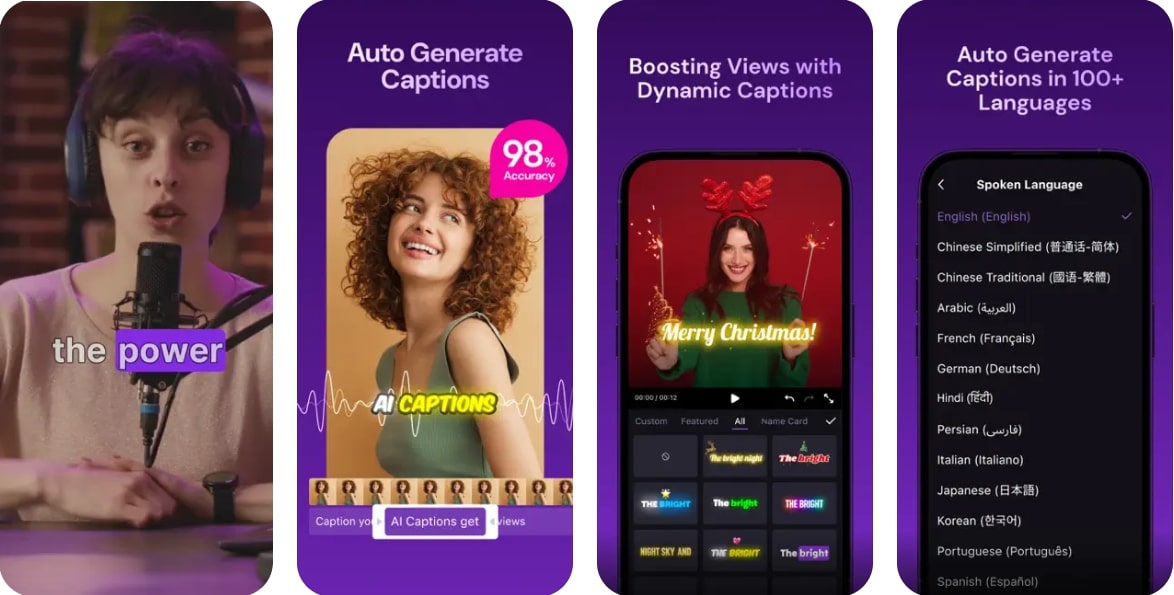
8.Subcap: AI Captions for Videos (Android | iOS)
In the list of many free closed captioning apps, Subcap offers you the ability to automatically generate captions in the desired language with a 100% accuracy rate. After fetching the desired outcomes, one can further modify the text style, color, and orientation. In addition, you can also highlight the targeted words to show emphasis.
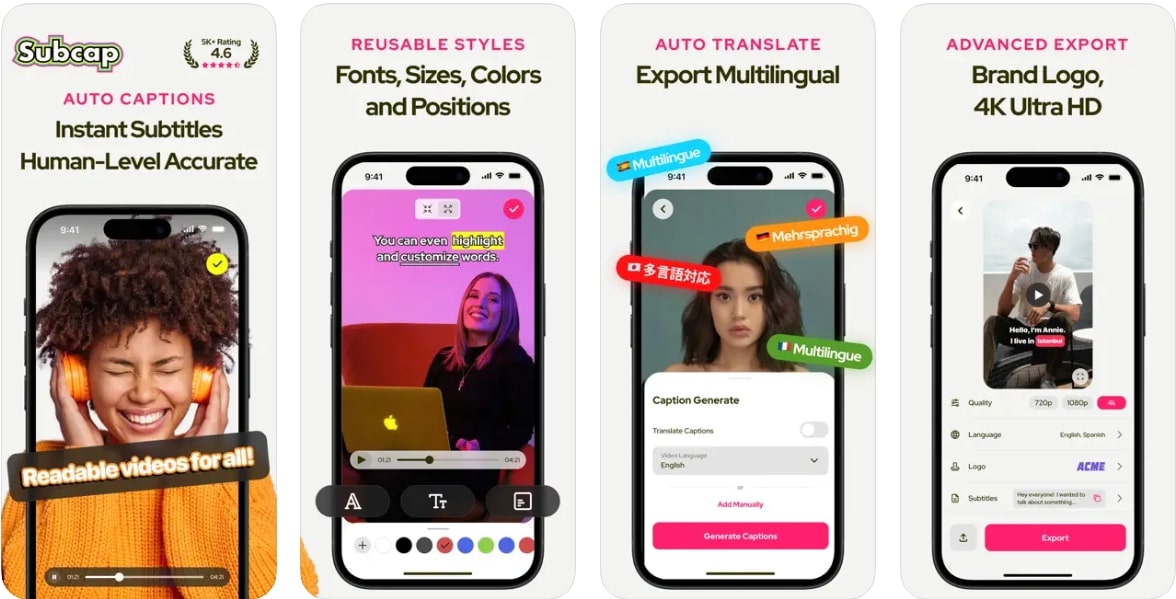
Part 2. How To Create Perfect Closed Captions for Videos With Top App
Among the mentioned closed caption apps for videos, the Filmora App stands out as the best because of its batch editing feature. Hence, to learn how to use this tool, adhere to the mentioned guide for better clarity:
Step 1. Launch the Filmora App on the Device and Import Video
To begin with, launch the tool on your device and tap on the "New Project" option from the main interface to insert close captions to the video. This will open a new screen for you where you have to pick the targeted video to insert captions. After picking up the video, press the "Import" option to start the process.
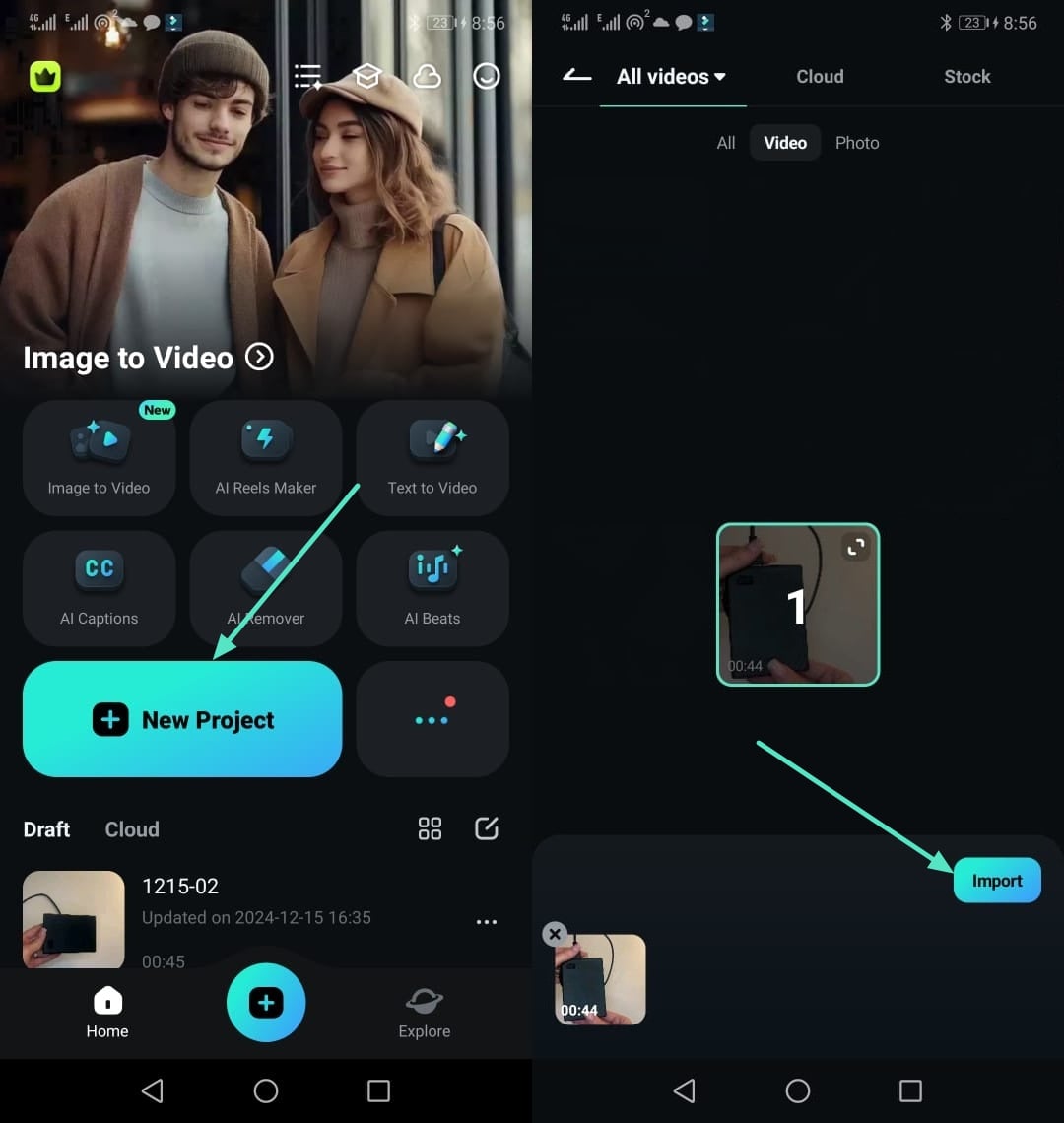
Step 2. Pick the Source Language and Insert Closed Captions in the Video
As the video is there, locate the "Text" icon from bottom left corner and choose the "AI Captions" icon to start the process. On the new screen, select the desired language by navigating the "Select Current Language" section and press the "Add English (Us) Captions" button to insert the closed captions in video.
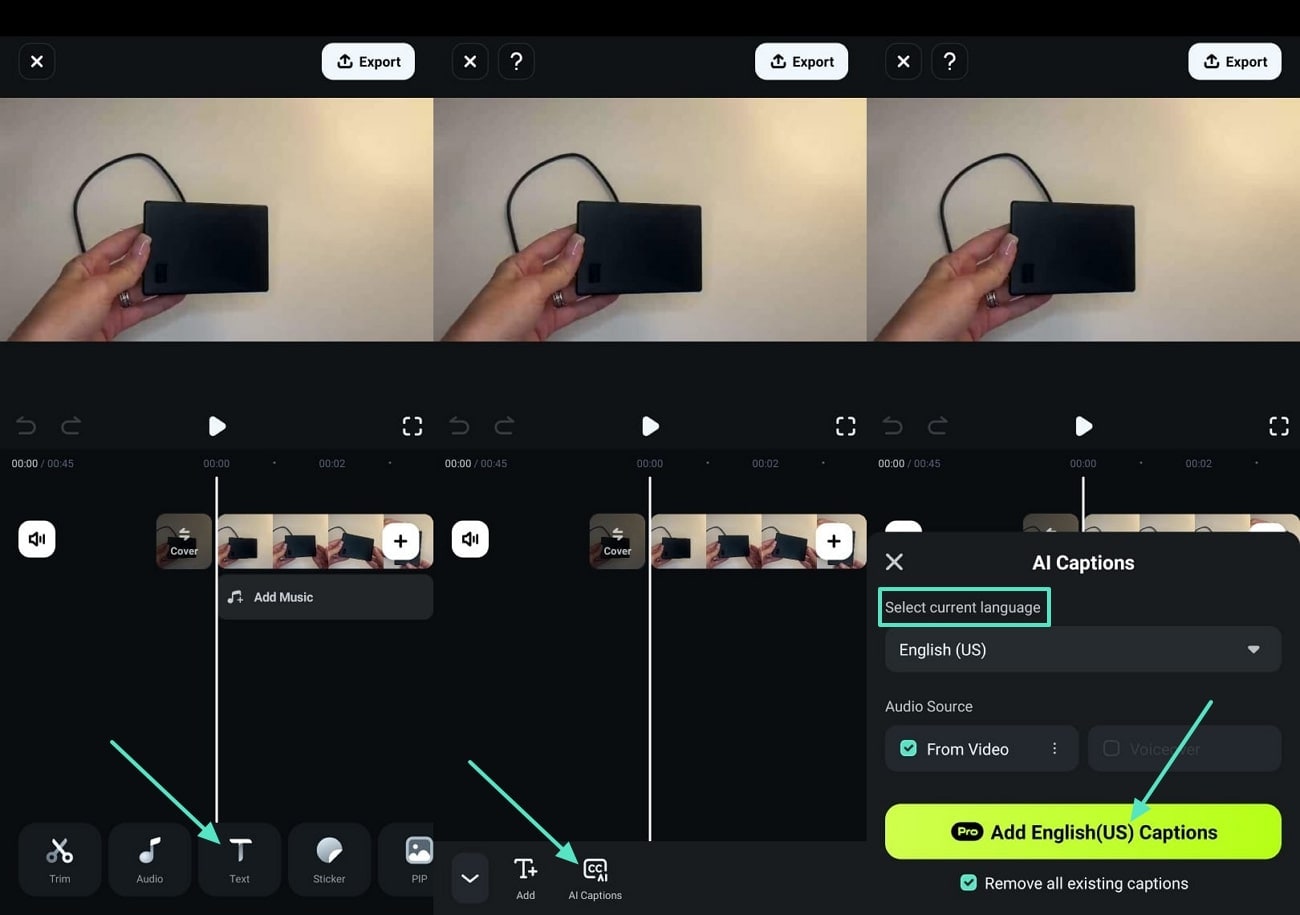
Step 3. Export Video With Desired Subtitle Style
Once done, hit the "Add Captions" option to let the tool create closed captions for your content. After a while, as you fetch the results, pick the desired caption style and select the "Export" button from the bottom.
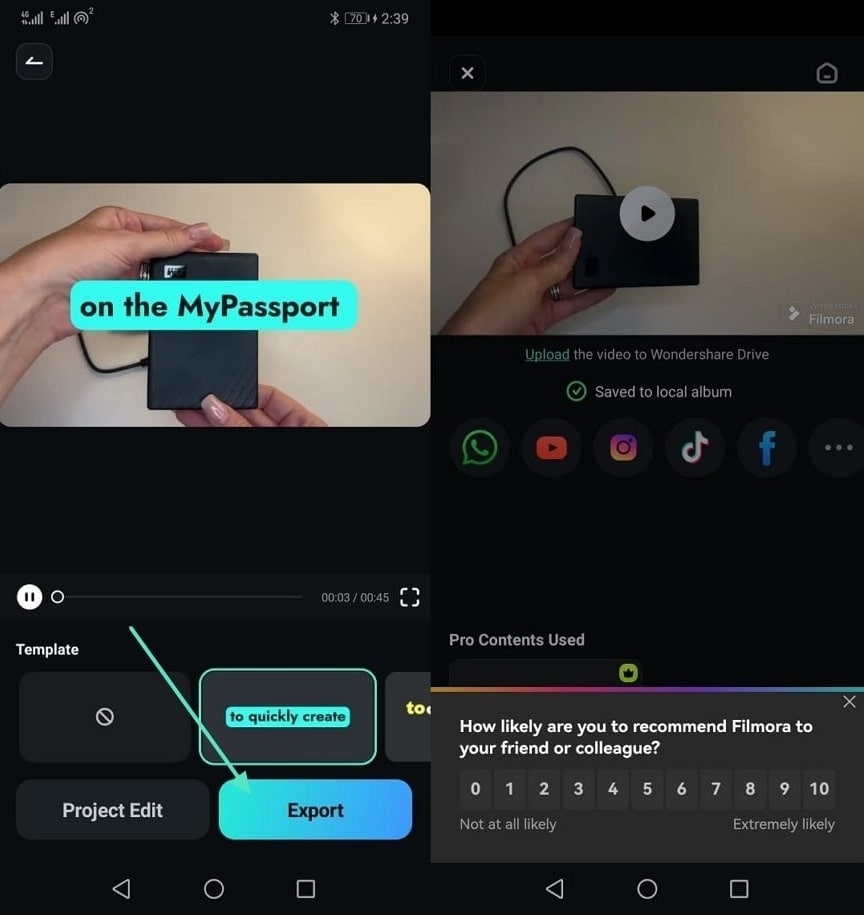
Pro Tip: Filmora also offers multiple ways to add subtitles, and you can easily do this directly on your computer.
Conclusion
Summing up, close captions can assist users in understanding the content; therefore, we have mentioned various closed captioning apps in this guide. Upon reviewing the article, you can easily choose the one you want to insert captions in the video for global reach. However, it is recommended that Filmora App be considered for all of them because of its batch of advanced editing features.



 100% Security Verified | No Subscription Required | No Malware
100% Security Verified | No Subscription Required | No Malware

