When you add a border to the video, the clip draws more attention of the viewers. In addition, this becomes imperative, when you are planning to add second footage as an overlay above the first one. A good example can be a webcam recording that you might have shot separately, and now want to club the two so they look like a single film.
With that said, here you will learn how to add a border to video. And after you are done reading, you will be able to add a white border to the video in multiple ways, use a different, your preferred, color for the border, add frame overlay to a clip so it looks like a border, and even add a border to the humans if they are in the movie.
Part 1: How to Add Border to Video with Filmora on Windows/Mac [3 Ways]
Wondershare Filmora is an efficient post-production application that gives tough competition to the industry-standard tools like Adobe Premiere Pro, Final Cut Pro X, etc. The program is available for both Windows and Mac platforms, and is extremely lightweight so the processor and GPU don’t get much overhead while editing and rendering.
You can learn how to add a border to the video in Wondershare Filmora X by following the instructions given below:
Method 1 Using the Border Preset
This method adds a simple border style to the video.
Step 1: Import the Source Video
Launch Wondershare Filmora X on your Windows or Mac computer (MacBook Pro M1 is used here for demonstration), click to select My Media from the menu bar at the top, and then select Project Media from the navigation pane on the left. Next, from the Media box, click Import and select and import the source video from your PC to Filmora X.
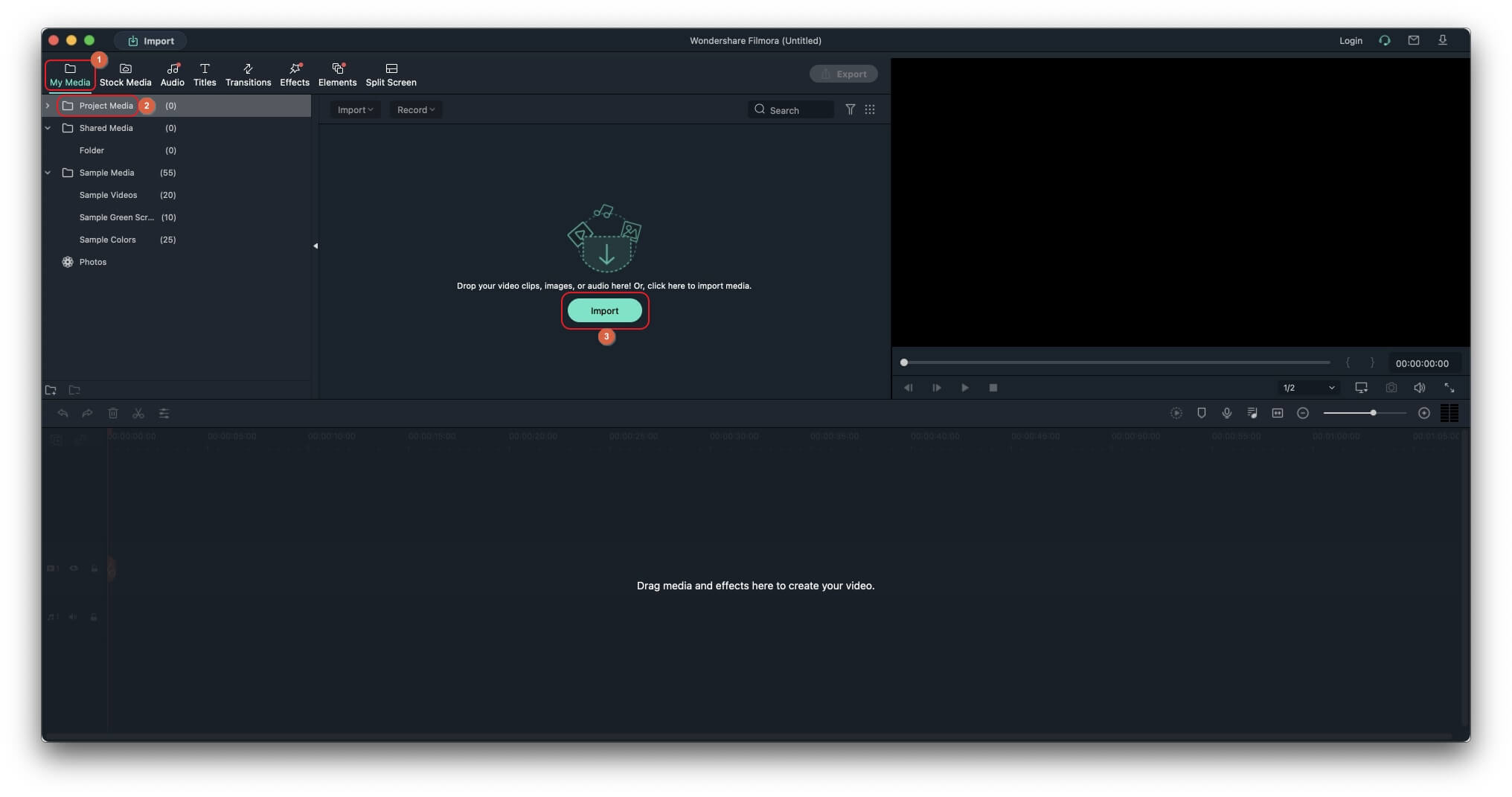
Step 2: Add Video to the Timeline
Drag the video from the Media box to the Timeline at the bottom, and when the resolution confirmation box appears, click either the button under the Keep Project Settings label, or the one below Match to Media.
Step 3: Add Border to Video
Click to select Effects from the menu bar at the top, click to select the Default tab from the top of the navigation bar on the left, select Utility from the available options in the navigation pane, and from the presets box, drag the Border tile over the footage track in the Timeline to add white border to video. Alternatively, you can also place the Border preset on a separate layer above the video to get the same output.
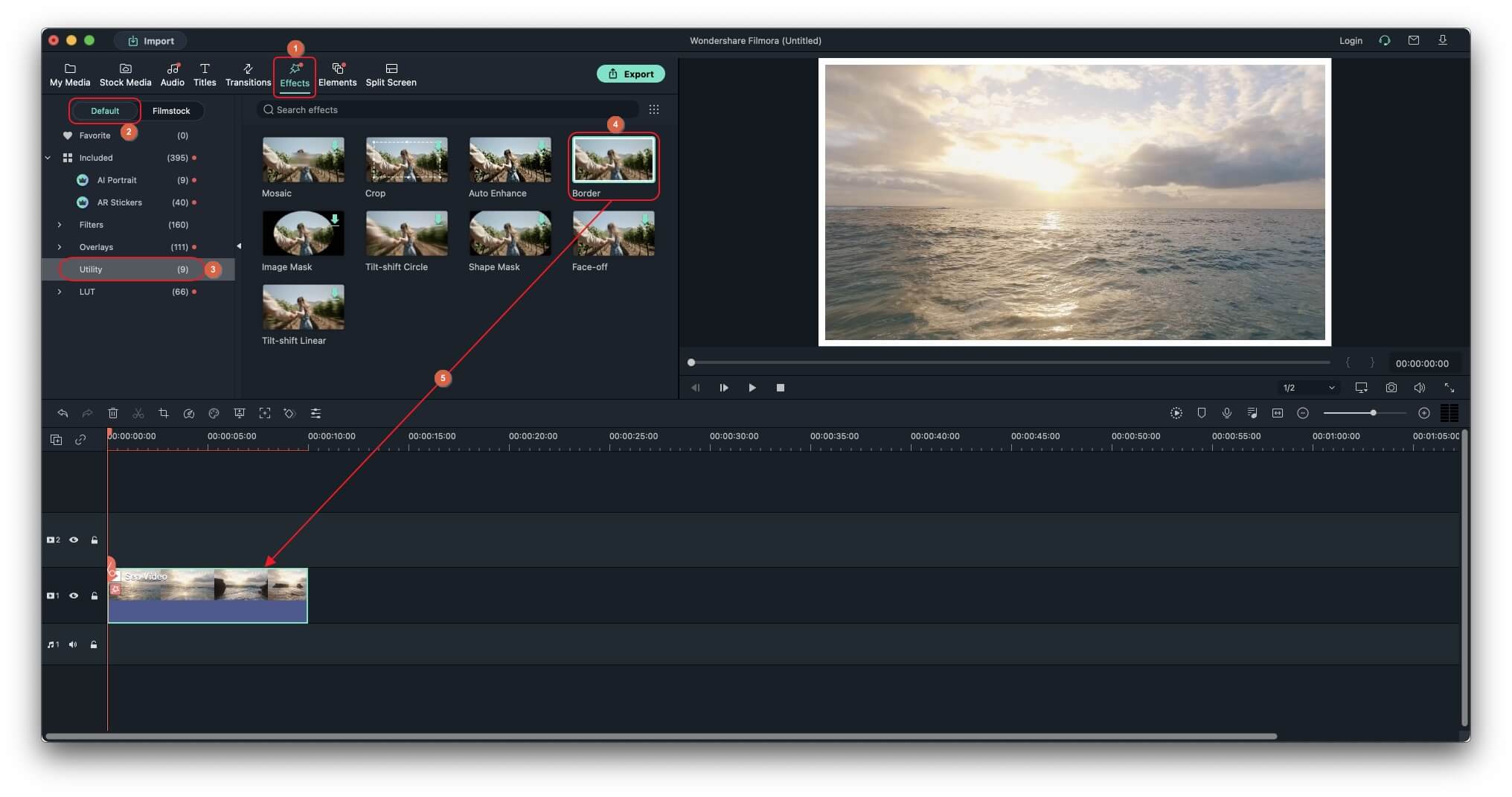
Step 4: Customize the Border
In the Timeline, double-click the video layer with the border, expand the Video Effects tree from the upper-left box of the interface, and use the Size, Feather, and Opacity sliders to customize the border.
You can also use the Start and End boxes to change the border color as needed, and click any of the available arrows next to the Gradient Direction label to specify how and in which direction the two colors of the border would blend.
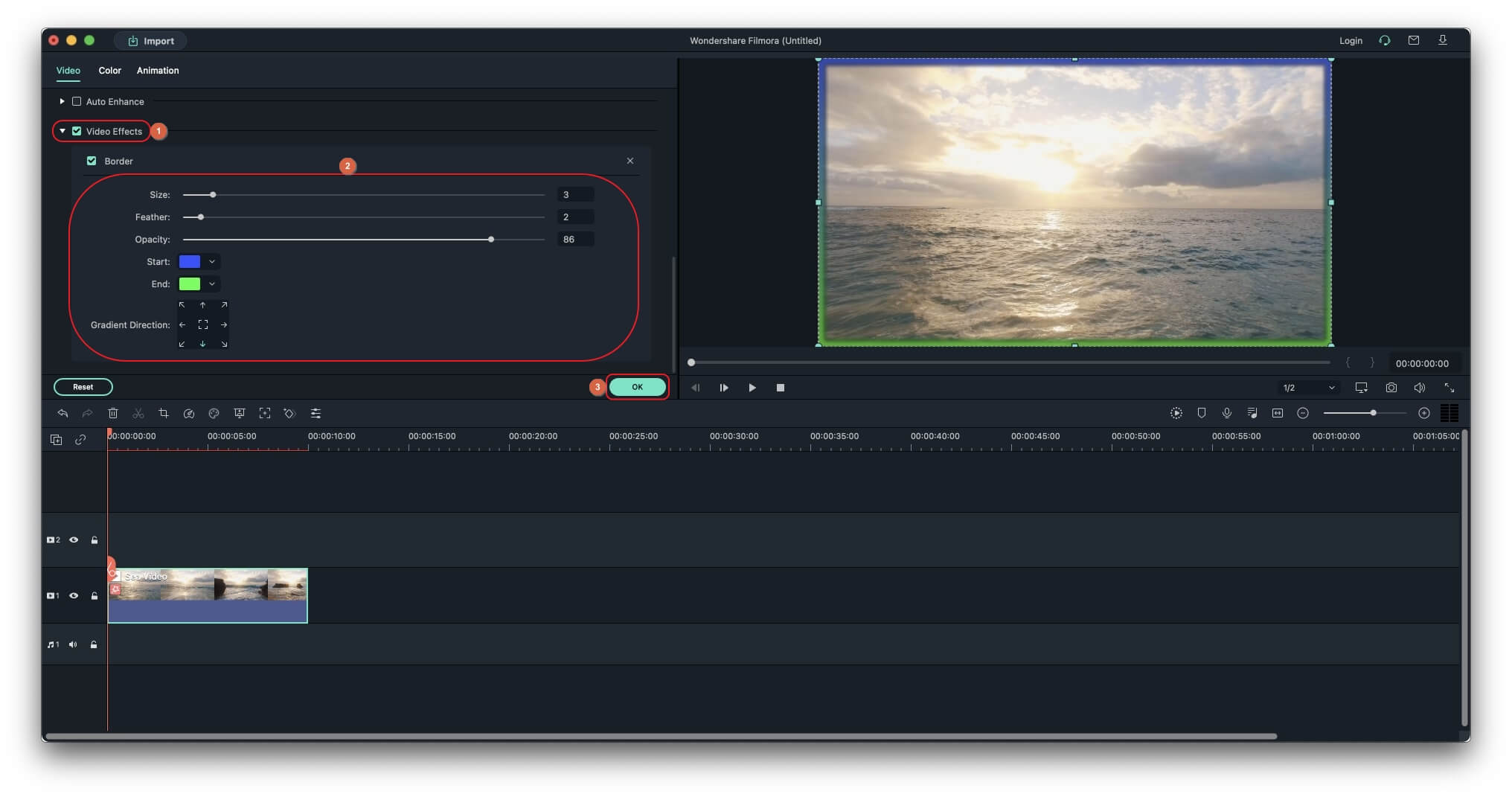
Method 2 Using the Overlay Preset
This method adds a non-regular or retro-style border to the video.
Step 1: Add Video to the Timeline
Use the method explained earlier to import the source video, and add it to the Timeline.
Step 2: Add Border to Video with Overlay
Go to Effects from the menu bar, and go to the Default tab as explained earlier. Next, click Overlay from the navigation pane on the left, and drag your preferred overlay over the clip in the Timeline to add border to video using overlay.
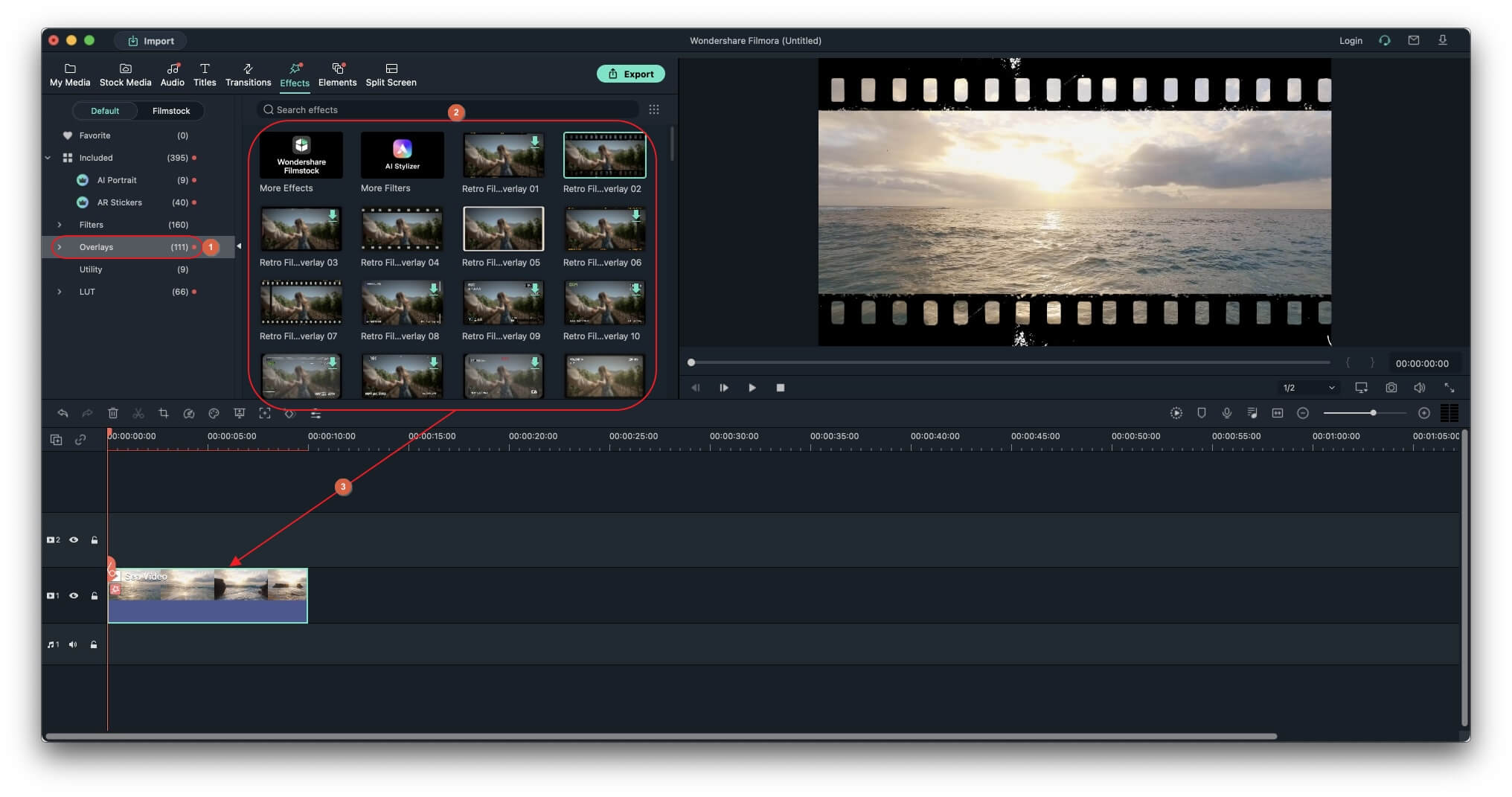
Step 3: Customize the Overlay Border
Double-click the video with the overlay border in the Timeline, scroll down the upper-left box to the Video Effects section, and use the Alpha slider to adjust the shade of the border you added.
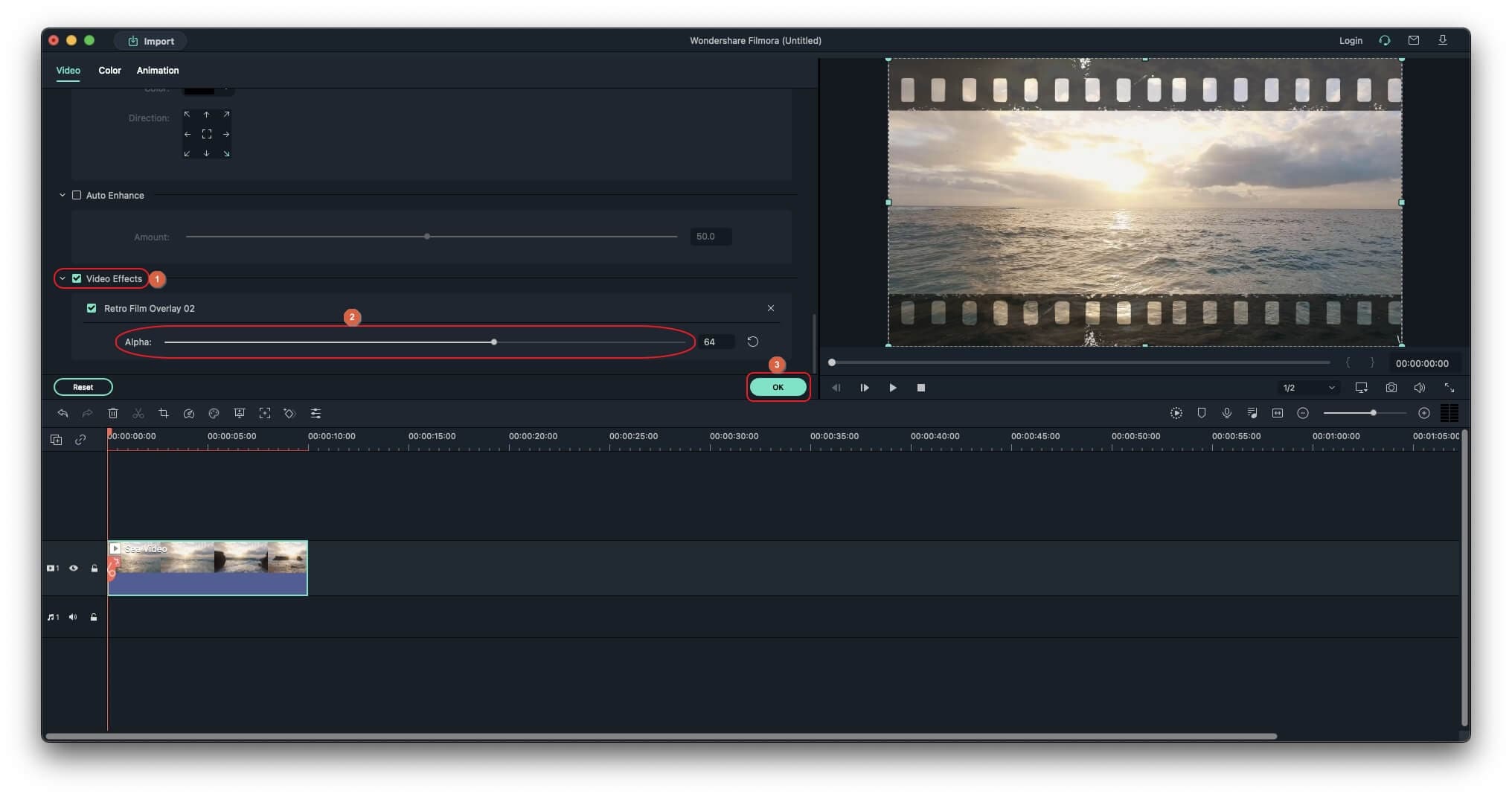
Method 3 Add Human Border
This method uses AI technology to automatically detect humans in the video, and adds a border around them.
Step 1: Add Video to the Timeline
Use the method explained earlier to import a video with human(s) in it, and add the clip to the Timeline.
Step 2: Add Human Border
Go to Effects from the menu bar, and go to the Default tab in the navigation bar as explained earlier. From the available options, click to select AI Portrait, and drag the Human Border preset from the right box over the footage in the Timeline to add a border around the humans in the video.
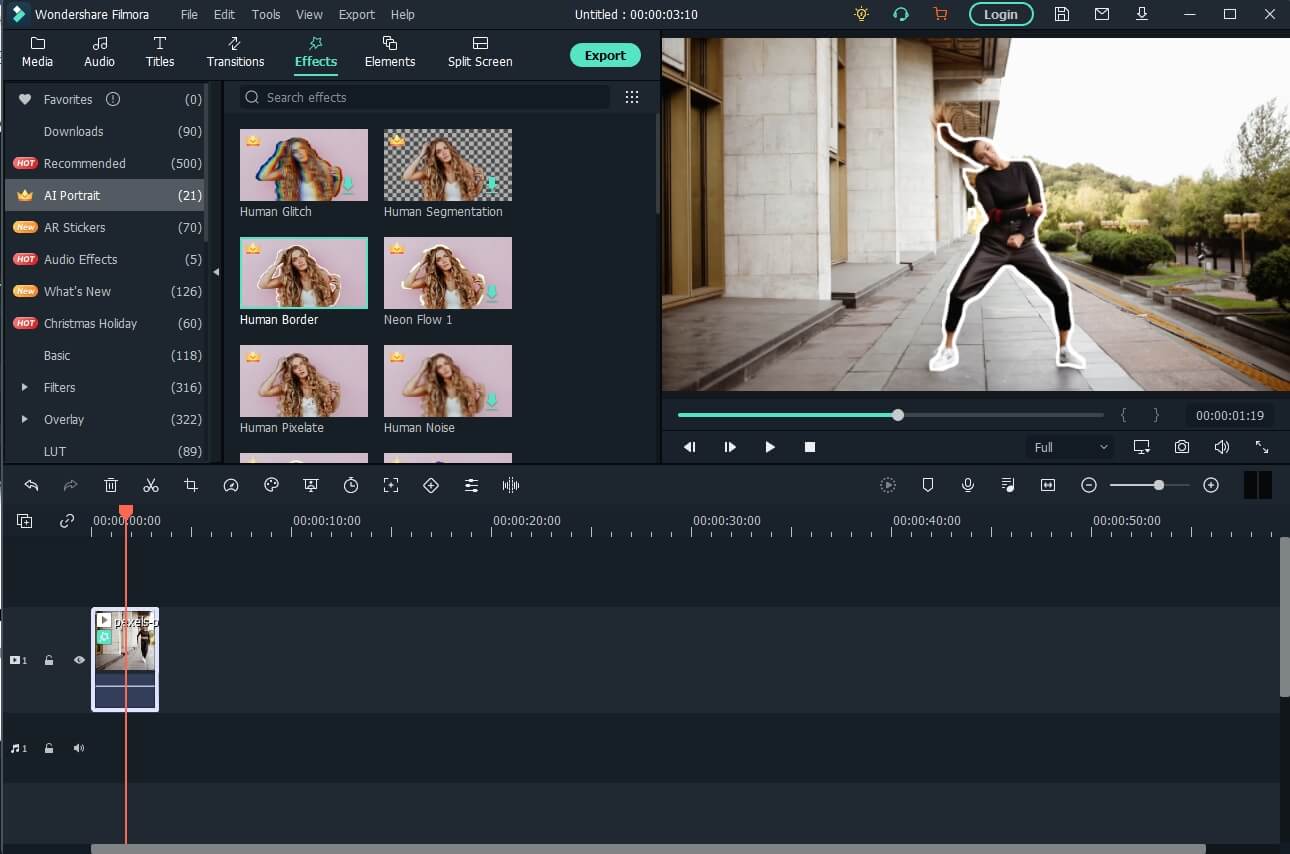
Step 3: Customize the Human Border
From the Timeline, double-click the video with the Human Border effect, scroll down the upper-left box to the Video Effects section, and as explained earlier, use the available sliders, boxes, and direction arrows to customize the border(s) around the human structure(s) in the video.
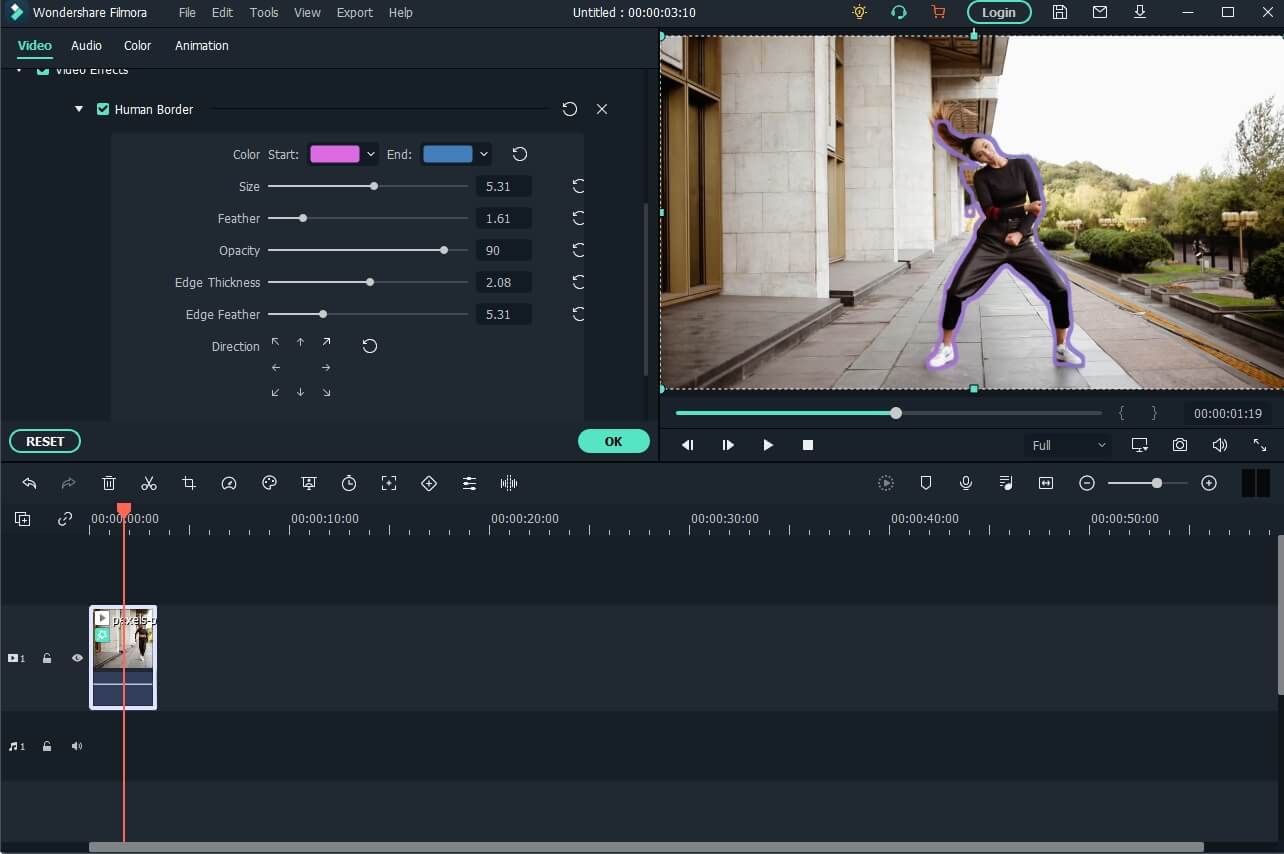
Explorer more usage of the AI Portrait effects here: How to Remove Video Background without Green Screen.
Part 2: How to Add Borders with iMovie on Mac
iMovie is a proprietary application developed by Apple Inc. and is available for iPhones, iPads, and Mac computers. Because the app detects and checks for genuine Apple hardware, it can’t be installed even on the virtual machines running macOS. Nevertheless, iMovie is absolutely free for all devices, and it is also equipped with a plethora of features and presets to make post-production tasks easier, even for those who are new to the industry.
As for the borders, even though the software doesn’t have any native tool or feature to add them to the video clips right away, the same effect can be achieved by using the ‘Picture-in-Picture’ option.
The process to add border to video with iMovie on Mac is given below:
Step 1: Add a Background to the Timeline
Launch iMovie on your Mac computer (MacBook Pro M1 here), make sure that the Project tab is selected from the center-top of the interface, click Create New from the main window, and click Movie from the options that appear next.
Now, go to the Backgrounds tab from the top of the upper-left box, and drag a solid color preset to the Timeline at the bottom.
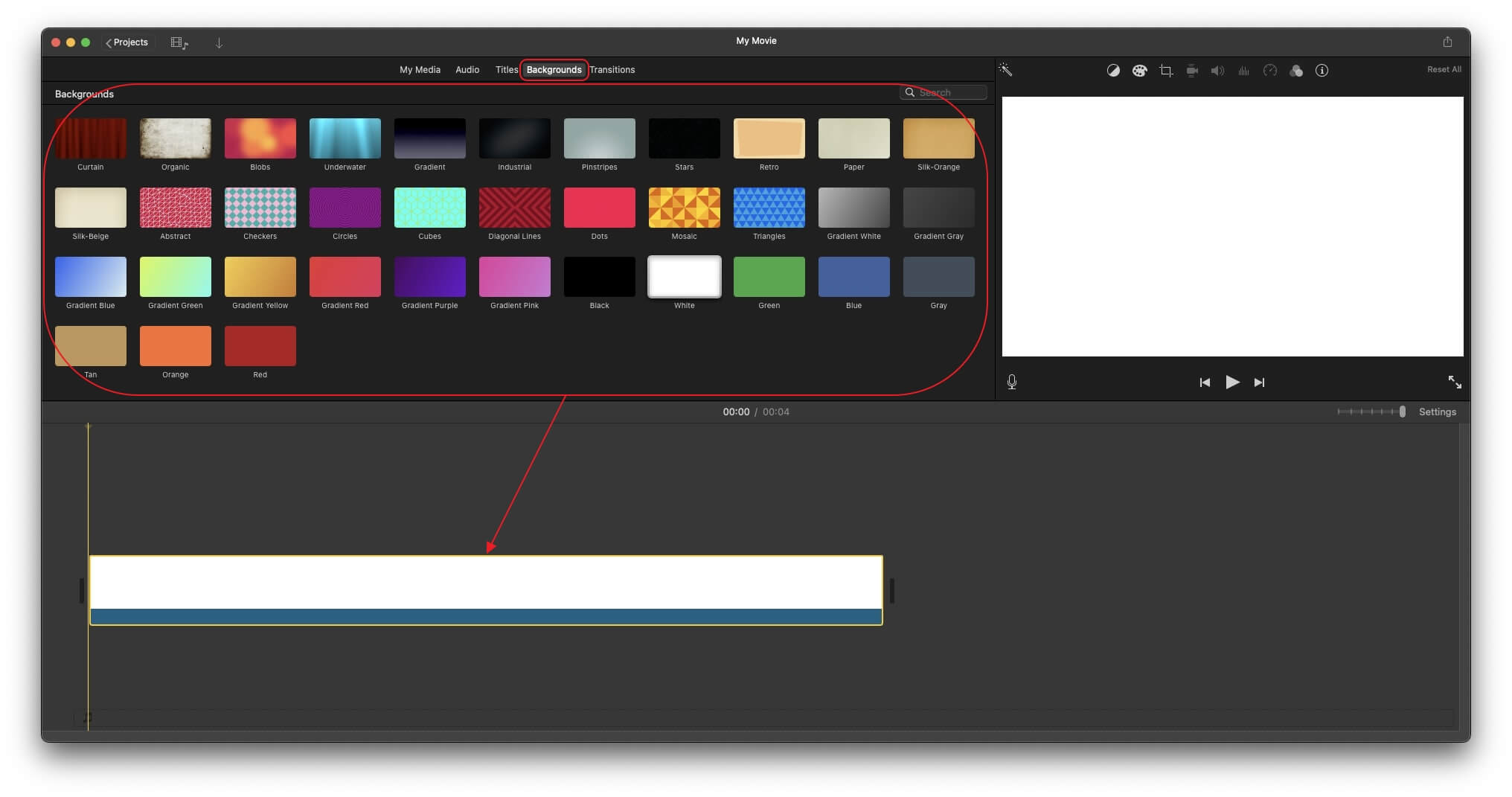
Step 2: Add the Source Video to the Timeline
Go to the My Media tab, click Import and import the source footage to iMovie. Next, drag the clip from the media box and place it on a new layer right on top of the solid preset track in the Timeline. Optionally, drag the Settings slider from the upper-right area of the Timeline itself to reduce the size, and finally drag the solid track to match the length of the video footage.
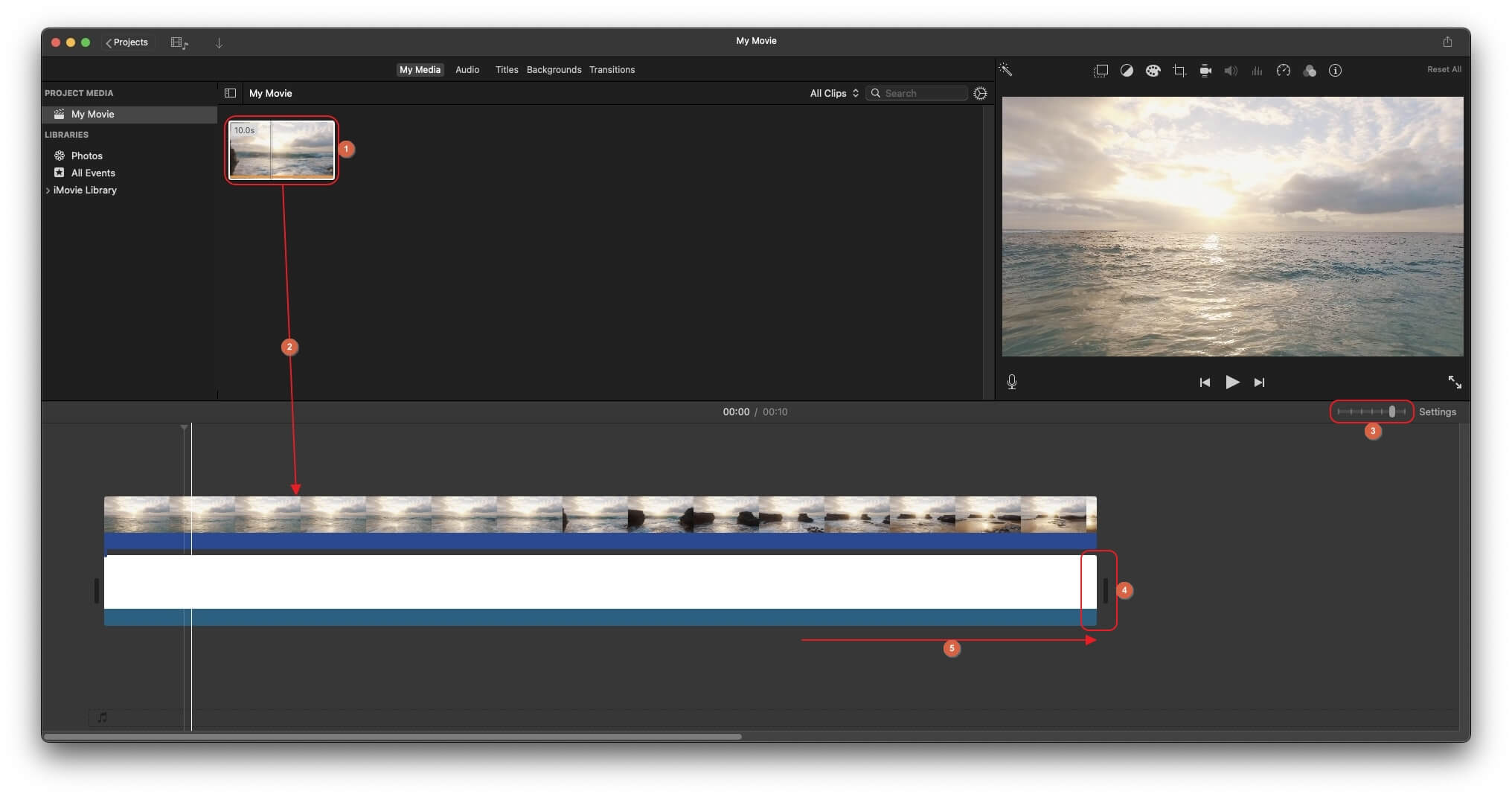
Step 3: Add Border to Video with iMovie
Click the Video overlay settings icon from the top of the preview window, expand the Overlay menu, and click to select Picture in Picture from the list.
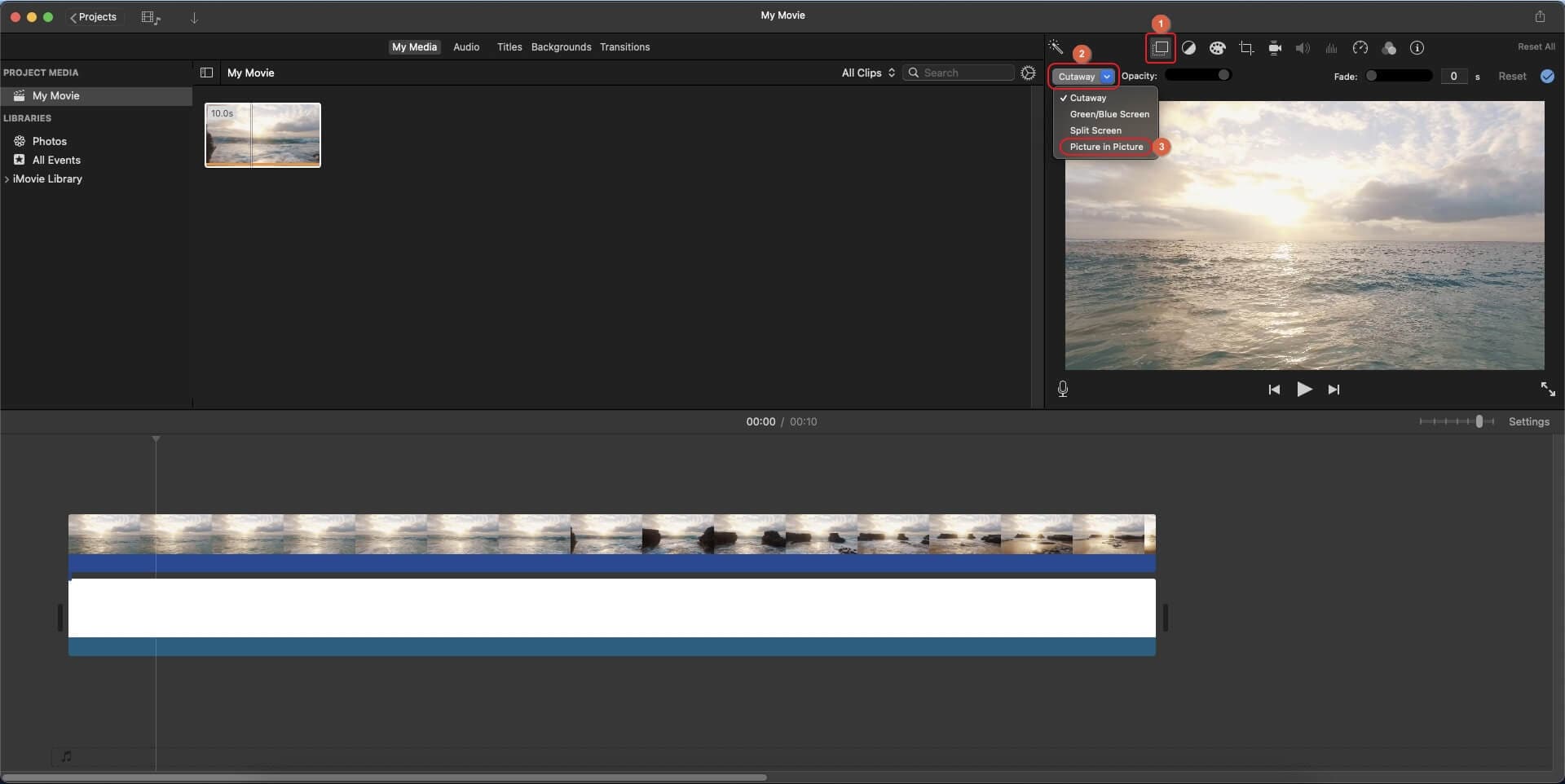
Then, choose your preferred style from the available 3 Border options.
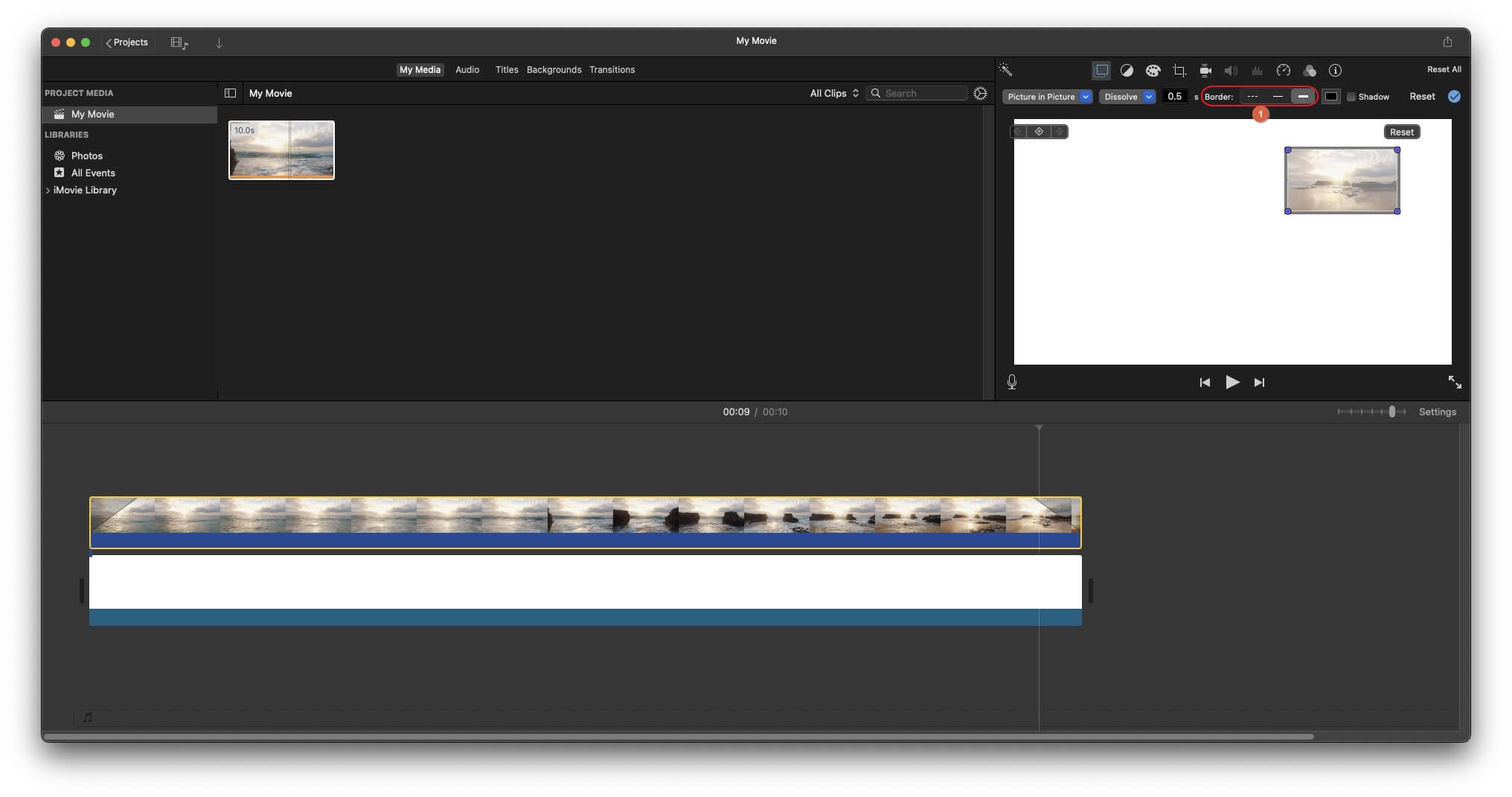
Click to select the video track in the Timeline if not already selected, drag to scale up (enlarge) the video frame in the preview window, click the Border color box from the top of the preview box, and use the options present in the Colors box that appears on the bottom-left area to change the color of the border.
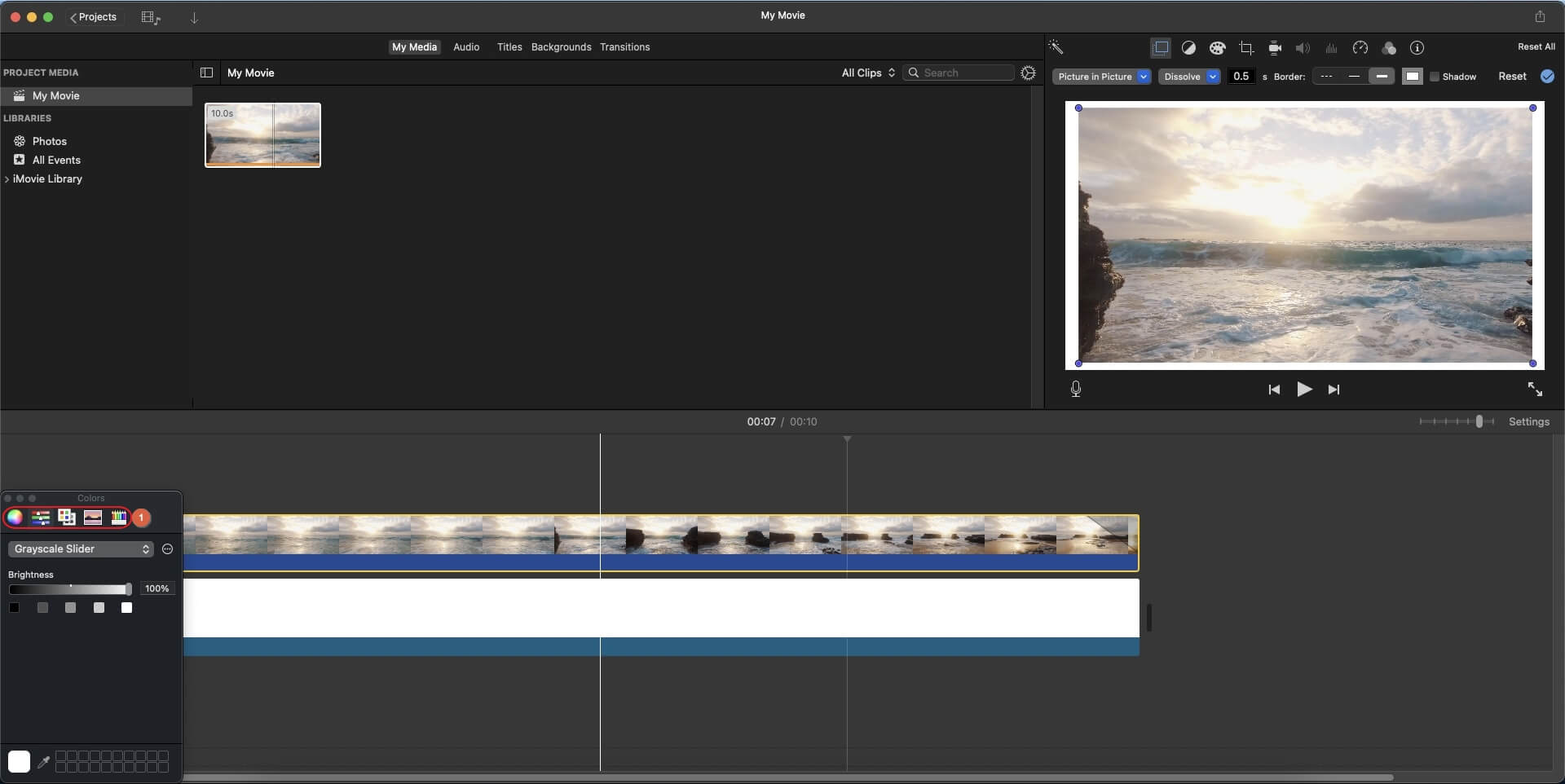
After this, if need be, make some further adjustments to the size of the video clip in the preview window before exporting the project to your preferred format.
Conclusion
Unlike iMovie, Wondershare Filmora X offers a way simpler and straightforward method to add border to video. While iMovie needs a workaround to get the job done, Wondershare Filmora X has a couple of dedicated presets to add retro and/or human borders to make your entire footage look classier and more professional after rendering.



 100% Security Verified | No Subscription Required | No Malware
100% Security Verified | No Subscription Required | No Malware
