In the modern age of digitization, people look for job opportunities on online platforms. Among these job-search platforms, LinkedIn has an undeniable reputation. It is a powerful networking tool that combines aspects of a resume, social media, and a professional portfolio. To land your dream job, you must have an impressive profile on this site.
With a mediocre profile, your outreach can be negatively impacted and will leave only slim chances to be selected. Therefore, you need to carefully input accurate information to attract the relevant companies. To help you get the job of your dreams, this article answers the question of how to create a profile on LinkedIn.
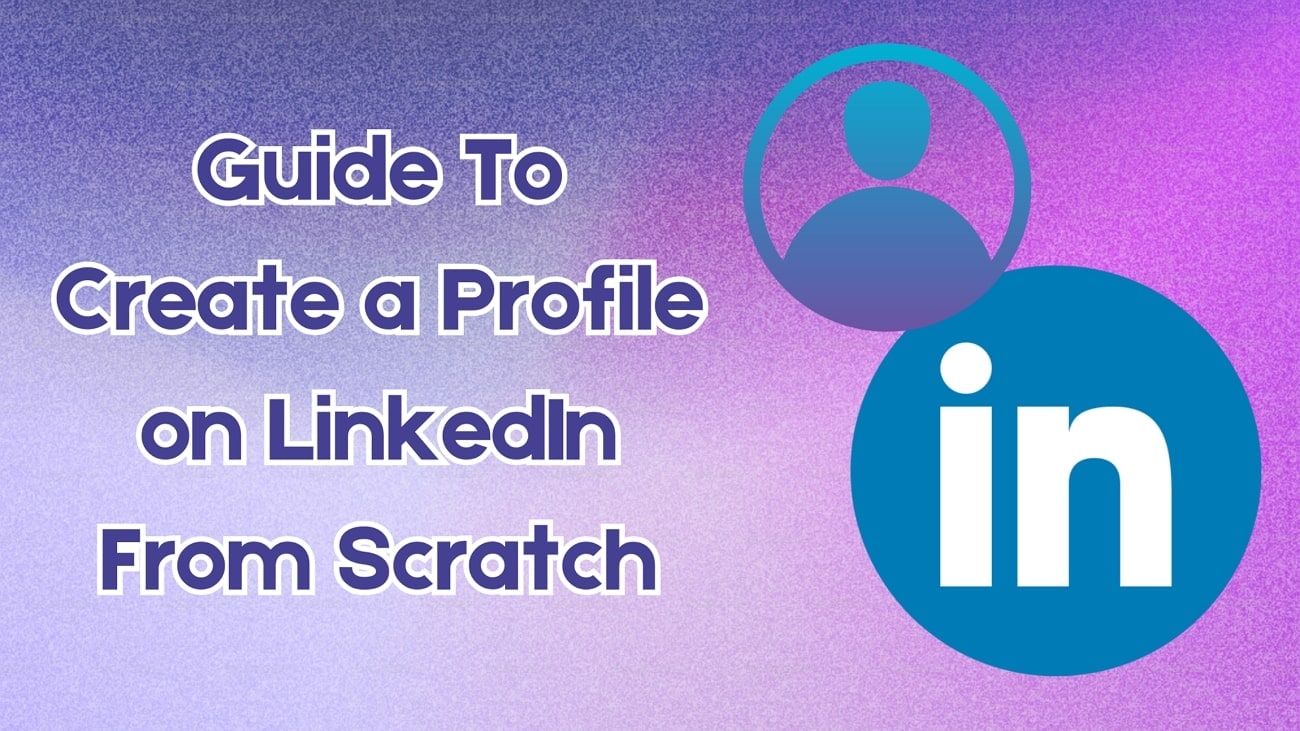
In this article
-
- Optimize Your Profile Basics
- Write an Impressive “About” Description
- Mention all Details in the Work Experience
- Add Your Skills and Get Endorsements
- Benefit From the Featured Section
- Grow Your Network Strategically
- Stay Active and Engage
- Add Volunteer Experience
- Leverage the Open-to-Work Feature
- Keep the Platform on the Go
- Update the Profile Regularly
Part 1. Optimize Your LinkedIn Profile Using the Necessary Steps
This platform brings an amazing opportunity for users to connect, grow, and showcase their careers. Follow the extensive instructions below to explain how to create a LinkedIn profile from scratch.
Step 1. To create a new profile on this platform, open LinkedIn on your browser and click “Join Now” to create an account.
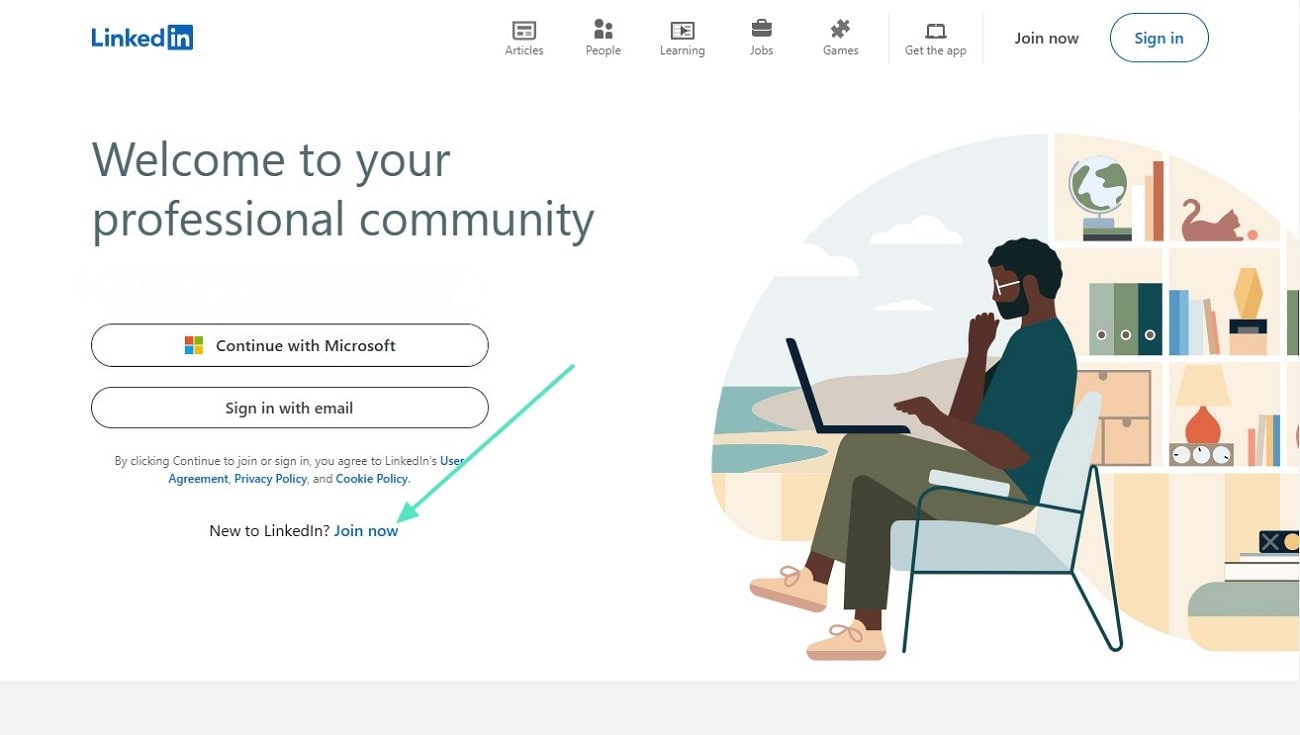
Step 2. Afterward, enter your location and reach the next page to enter your “Most Recent Job Title.” Expand the “Employment Type" menu to select the type of job you are searching for. After entering your "Most Recent Company," click the "Continue” button to enter more information.
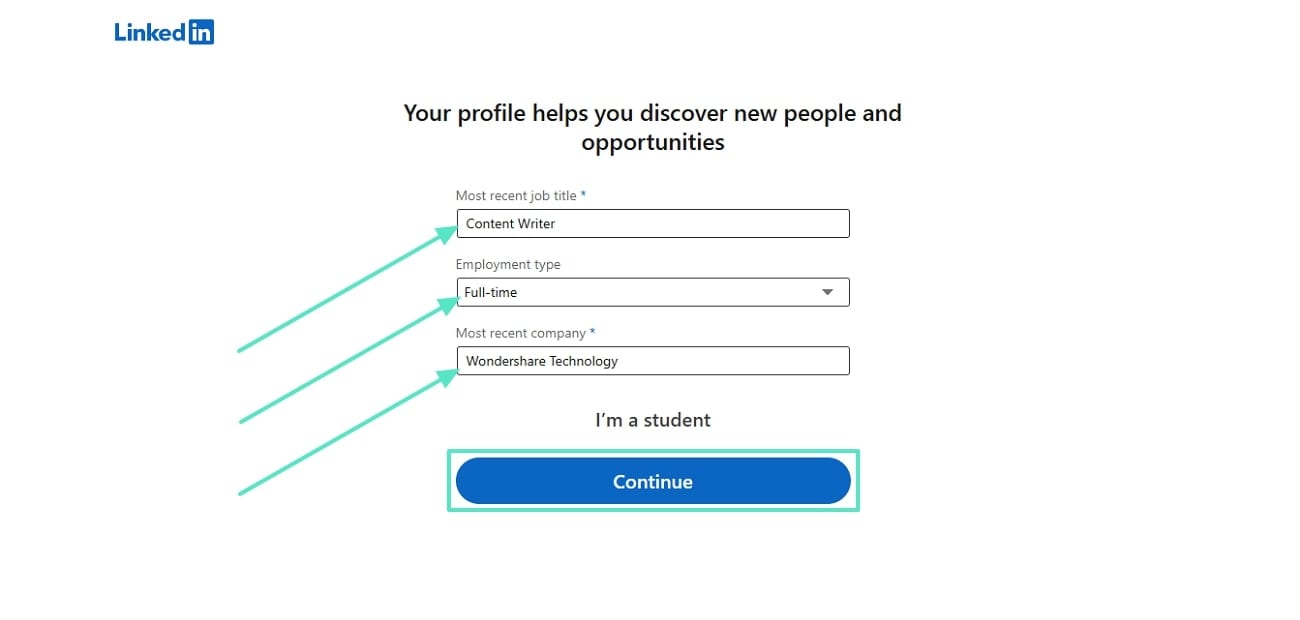
Step 3. On the next page, select your preferred option for the aspiring job. To move forward with the profile creation, press “Next.”
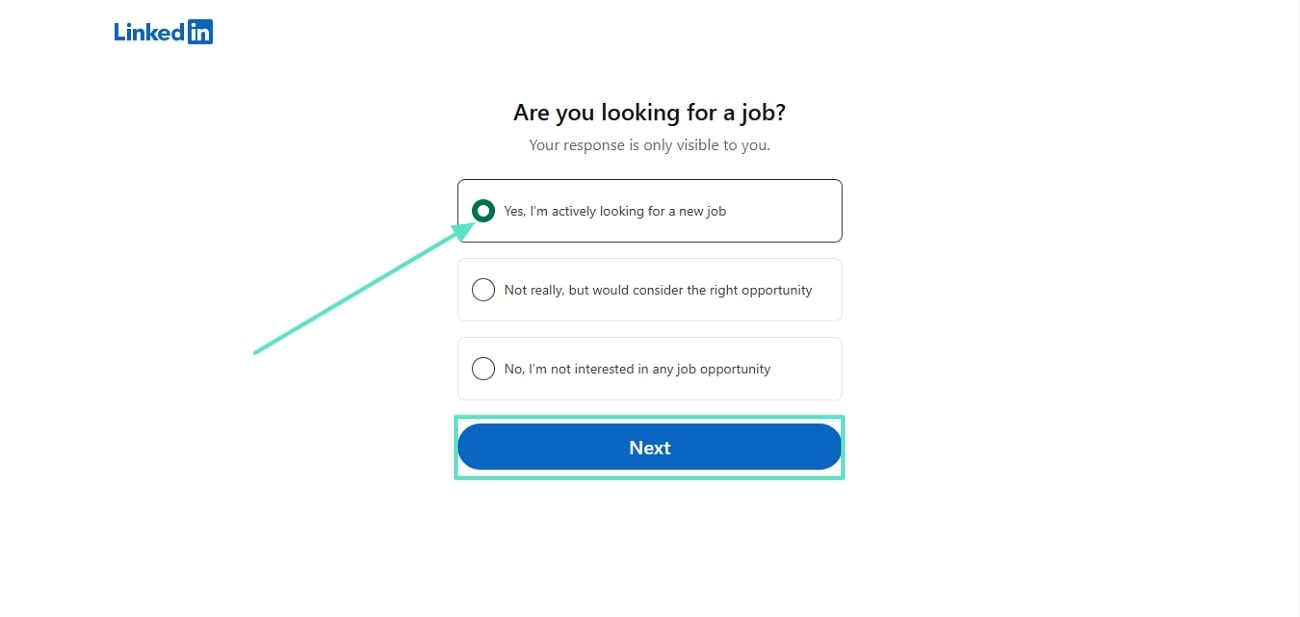
Step 4. Open the “Job Titles” menu and select the title you are searching for. In the “Jobs Location” field, enter the location where you need the job. After checking the “I’m open to remote work” box, click “Next” to move forward.
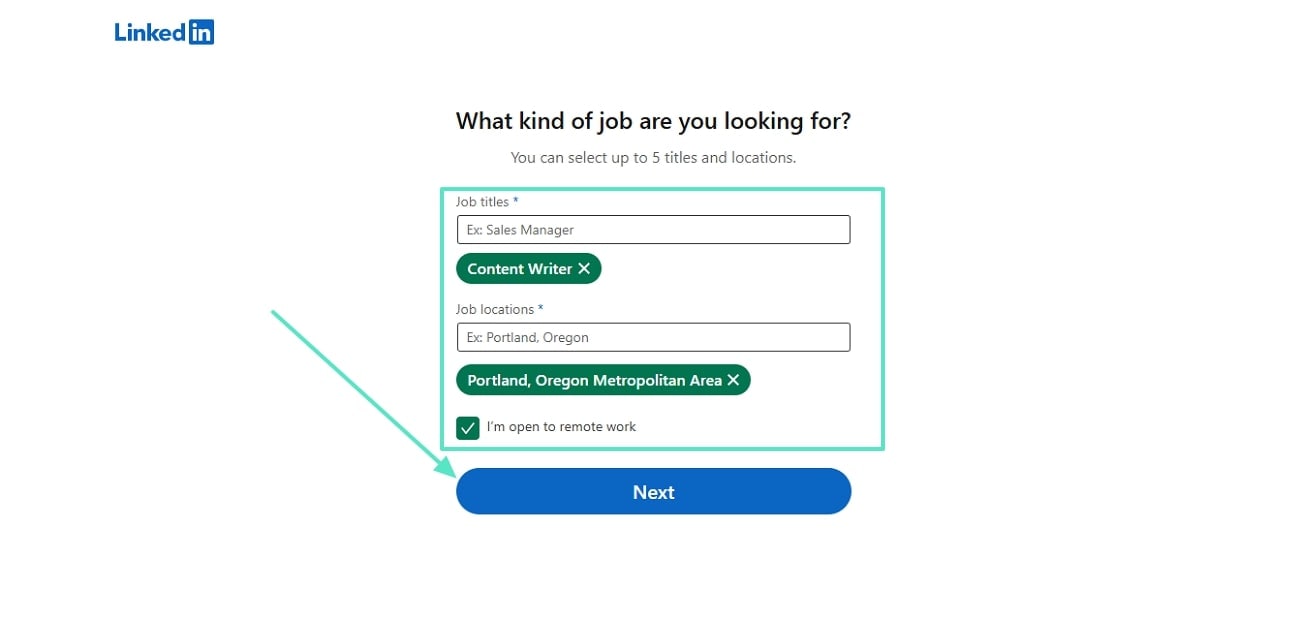
Step 5. After connecting with profiles and following organizations, start setting the profile. From your profile’s homepage, access the top right part of the screen and expand the “Me” menu. From this menu, click “View Profile,” and you will be taken to the next page.
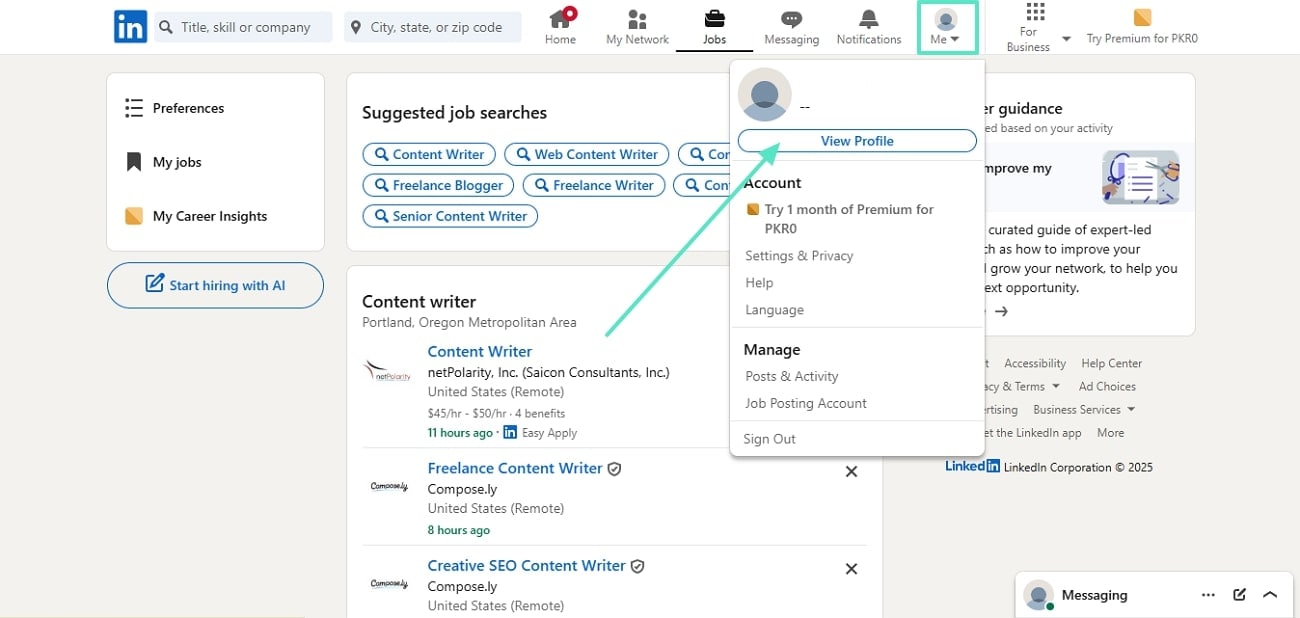
Step 6. To add a profile picture, select the "+" icon on your profile thumbnail, and a new window will appear. Use the “Add Photo” window to “Upload Photo” to your profile and add a visual identity to the account. From the next page, browse your device for a suitable profile photo to become a LinkedIn profile professional.
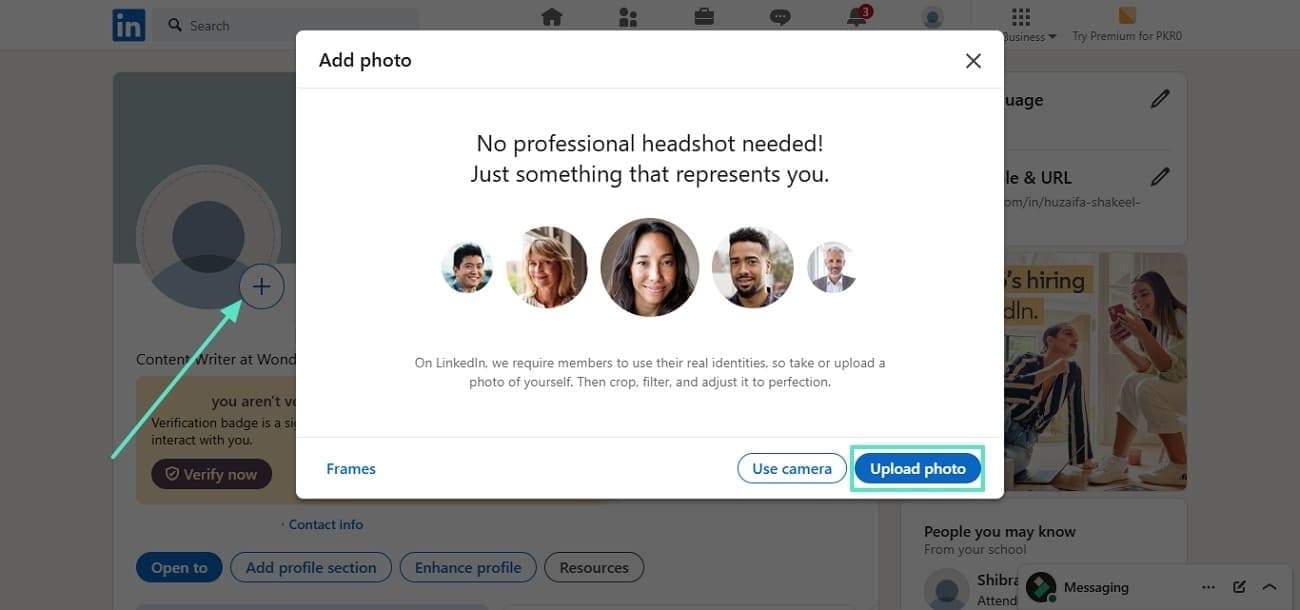
Step 7. When your picture appears on the profile thumbnail, select it again to access the “Profile Photo” window. From this window, press “Edit” to make changes to the pre-existing profile photo.
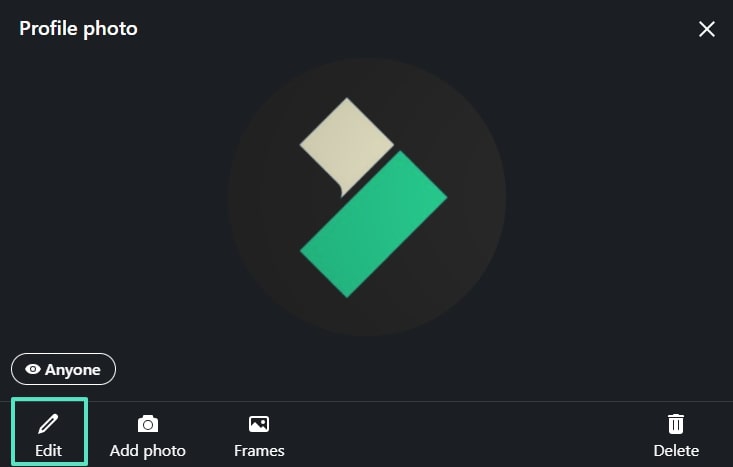
Step 8. Access the top menu bar of this window to crop the profile picture, apply filters, and adjust the colors. Once the settings have been entered, click “Save Photo” to save the changes.
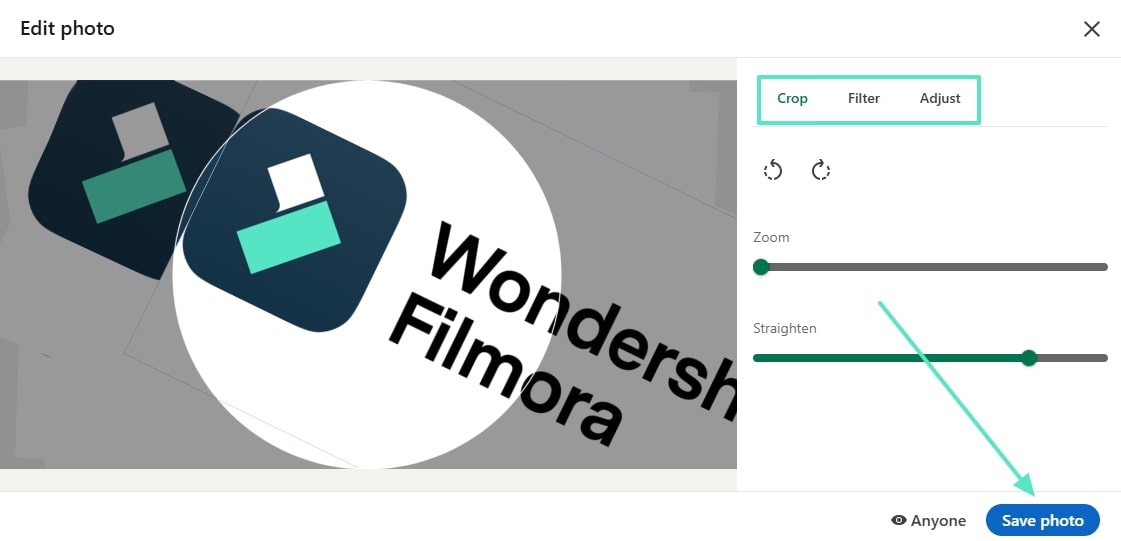
Step 9. To add more career-based information to the profile, select the “Add the Profile Section” in the next window.
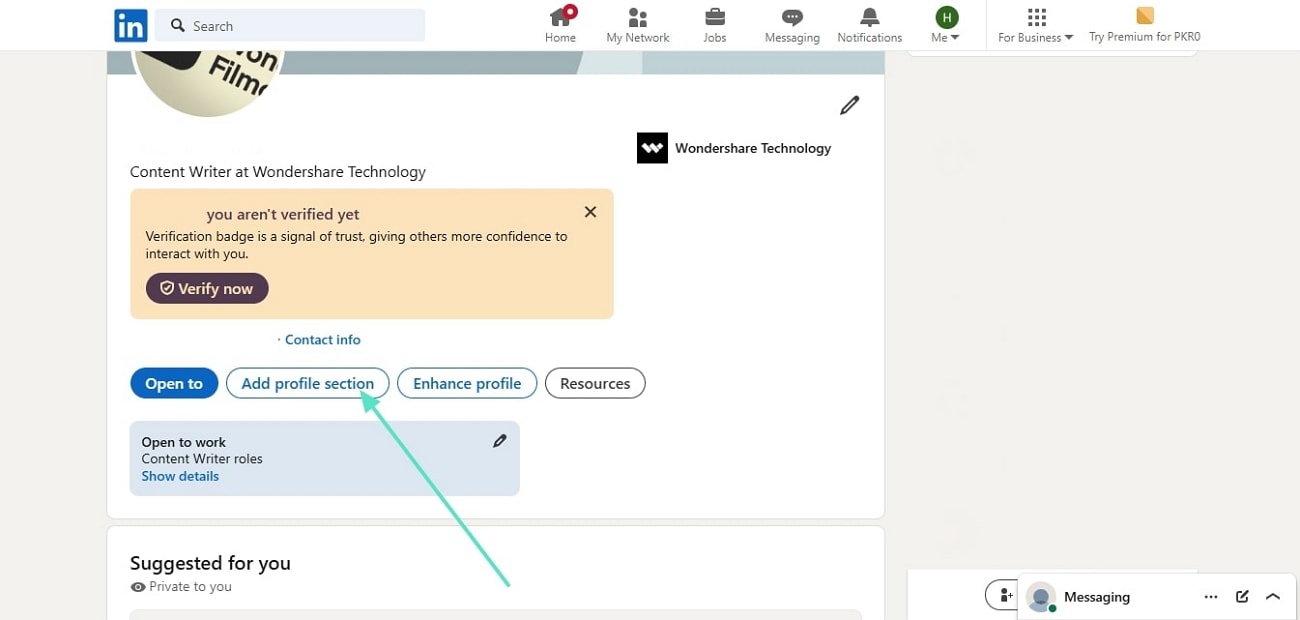
Step 10. Here, press “Get Started” to add your resume to the profile. After selecting the relevant resume from the device, hit “Upload” to add it.
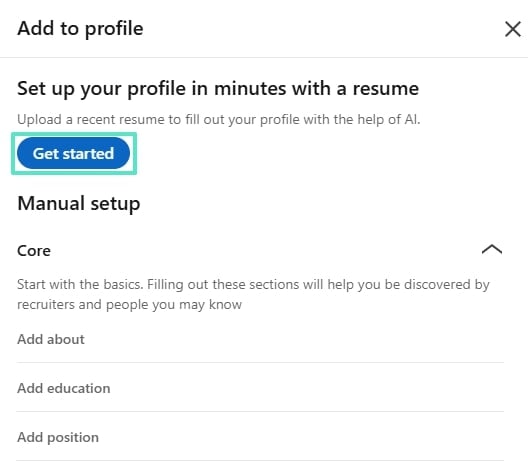
Step 11. Afterward, head back to the “Add to Profile” window and expand the “Core” section. As you click each option under this section, you will be able to input a short description of yourself, your education history, skills, and more.
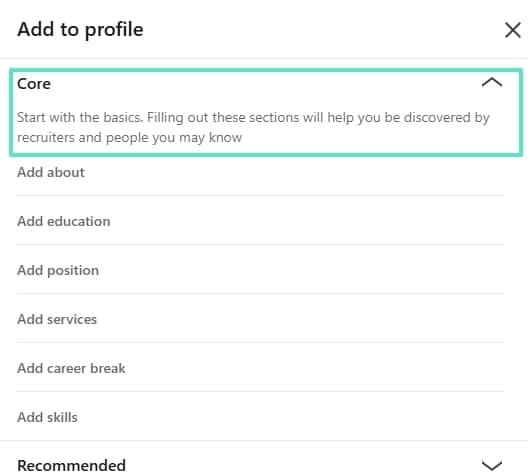
Step 12. Once you have entered the “Core” information, access the “Recommended” section to complete parts that add to your credibility.
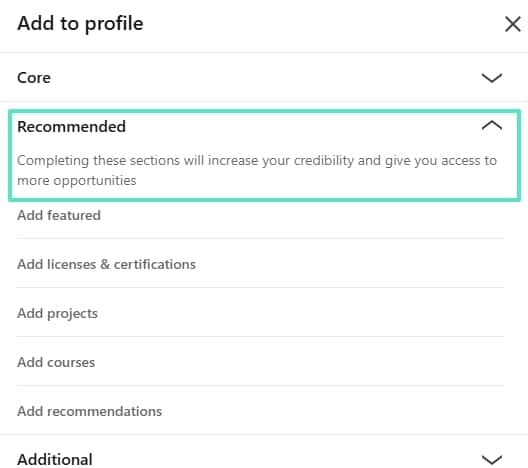
Step 13. To complete the profile setup, expand the “Additional” section to add the information that makes you stand out from the applicants. Once you have filled out all the fields, start using LinkedIn to create new connections and apply for jobs.
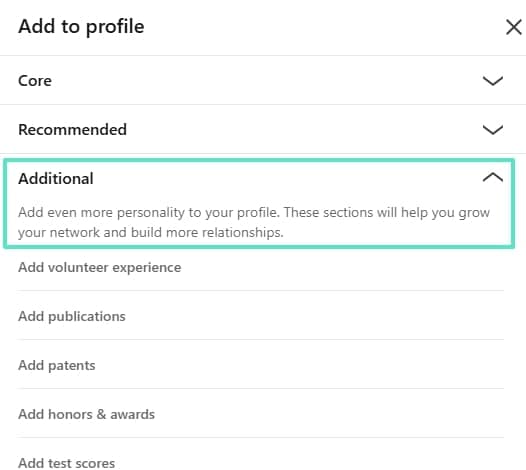
Part 2. Profile Creation Tips to Unlock the Power of LinkedIn
Creating an impressive LinkedIn profile calls for a blend of strategy, professionalism, and attention to detail. After learning how to create a LinkedIn profile, explore the following tips and create an ideal profile to attract jobs:
1.Optimize Your Profile Basics
Starting from a profile picture to the profile Banner, everything strengthens your profile. While writing the profile headline, go beyond your job title and include your key skills. By adding your custom URL to direct the recruiters to the relevant site.
2.Write an Impressive “About” Description
As you craft the About section, be concise and type an engaging summary of your achievements. Your description should highlight your expertise and career goals as well. If you want maximum traffic to your account, use keywords relevant to your industry.
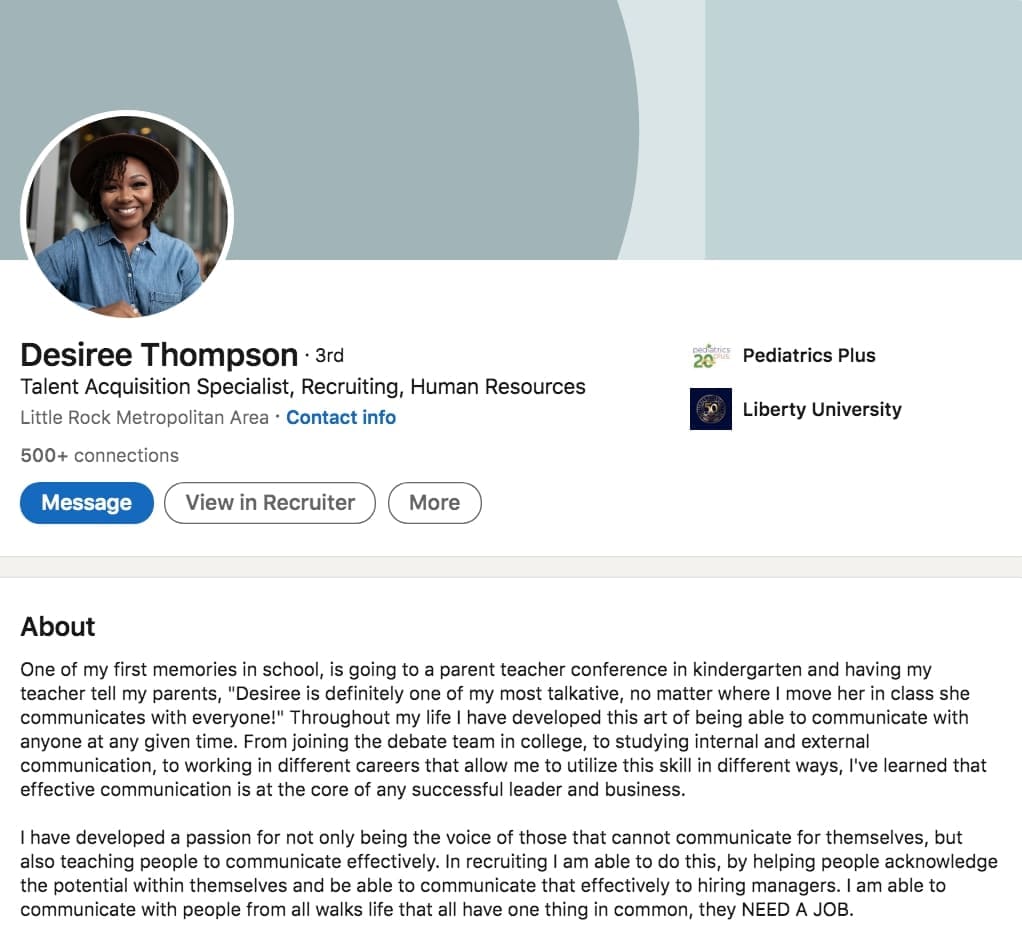
3.Mention all Details in the Work Experience
The more detailed your work experience is, the more impressive your profile becomes. It is best if you use bullet points to highlight your key responsibilities to strengthen your LinkedIn profile professional. For better engagement on your profile, attach multimedia attachments or portfolios.
4.Add Your Skills and Get Endorsements
Think of all your skills and list them to attract recruiters. Remember to prioritize the skills that are most demanded in your industry. Once you have added the skills, request endorsements from colleagues, mentors, or clients to boost credibility.
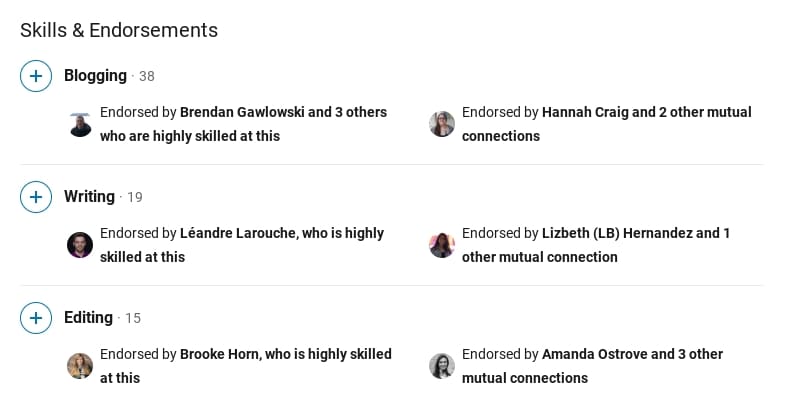
5.Benefit From the Featured Section
To add to the strengths of your profile, use the “Featured” section to showcase your projects. In this section, add your key achievements and the presentations. You can use this section to shed light on your best work and show recruiters what you are capable of.
6.Grow Your Network Strategically
After you have created a professional LinkedIn profile, try to connect only with people from your industry. This will keep you in the loop in case new job opportunities open. Broaden your connections wisely and increase acceptance rates by adding only the relevant profiles.
7.Stay Active and Engage
People who want job opportunities should stay active on this platform and make their content seen by the maximum number of people. Write frequent articles and posts to showcase your expertise in writing and how well-spoken you are. If you see a good post, leave a thoughtful comment to be visible in your network.
8.Add Volunteer Experience
Volunteer work and internships may feel useless, but they can get you a stable job. Therefore, mention your volunteer experience to reflect your interests and values. It should highlight your leadership roles and relevant skills that help you volunteer.
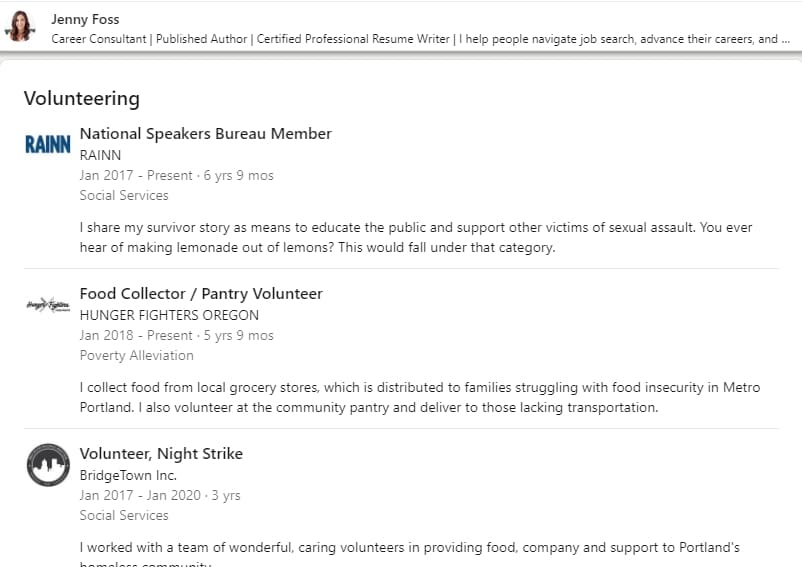
9.Leverage the Open-to-Work Feature
LinkedIn profile professional has a new Open-to-Work feature that displays your need for a job on your profile. This “Open-to-Work” sticker is displayed on your profile picture to attract recruiters. Conversely, if you are a recruiter, you can use the Hiring sticker to attract those looking for a job.
10.Keep the Platform on the Go
Accessing this platform on the desktop is hard, and you need spare time to manage it. For easy access, use it on your mobile by downloading the mobile application. To be notified of new job openings, turn on notifications on the phone and easily apply to the openings.
11.Update the Profile Regularly
An updated profile with relevant keywords increases your chances of appearing in recruiter searches. Frequent updates portray you as a knowledgeable and active professional in your field. It also allows you to share thought leadership content, enhancing your professional image.
Bonus Part. The Ultimate Guide to Making Resume Introduction Videos Using Filmora
As mentioned before, multimedia attachments strengthen your resume and help you understand how to create a good LinkedIn profile. Similarly, video is the most accessible media type that properly explains your profession and expertise. It showcases your personality, helping recruiters judge you by your body language.
Therefore, you need a video editor that helps you create a professional-scale video to impress the interviewer. With AI and basic video editing features, Wondershare Filmora solves all your editing needs.
This editor goes way beyond basic filter application and helps you polish the audio in the footage. If you recorded the video in a noisy environment, use the denoiser to eliminate the background noise effectively. Additionally, you can generate auto or manual captions for your videos to cater to a broad audience with accessibility.
Key Features of Wondershare Filmora to Create an Impressive Resume Video
AI Video Object Remover
After learning how to make a LinkedIn profile professional, it is important to create an impressive video. To maintain professionalism in the video, use the AI Video Object Remover and eliminate the people and objects that are undesired in the video. Use the brush and adjust its size to draw over the object that you are removing. If you drew over the wrong object, use the eraser and redraw with the brush.
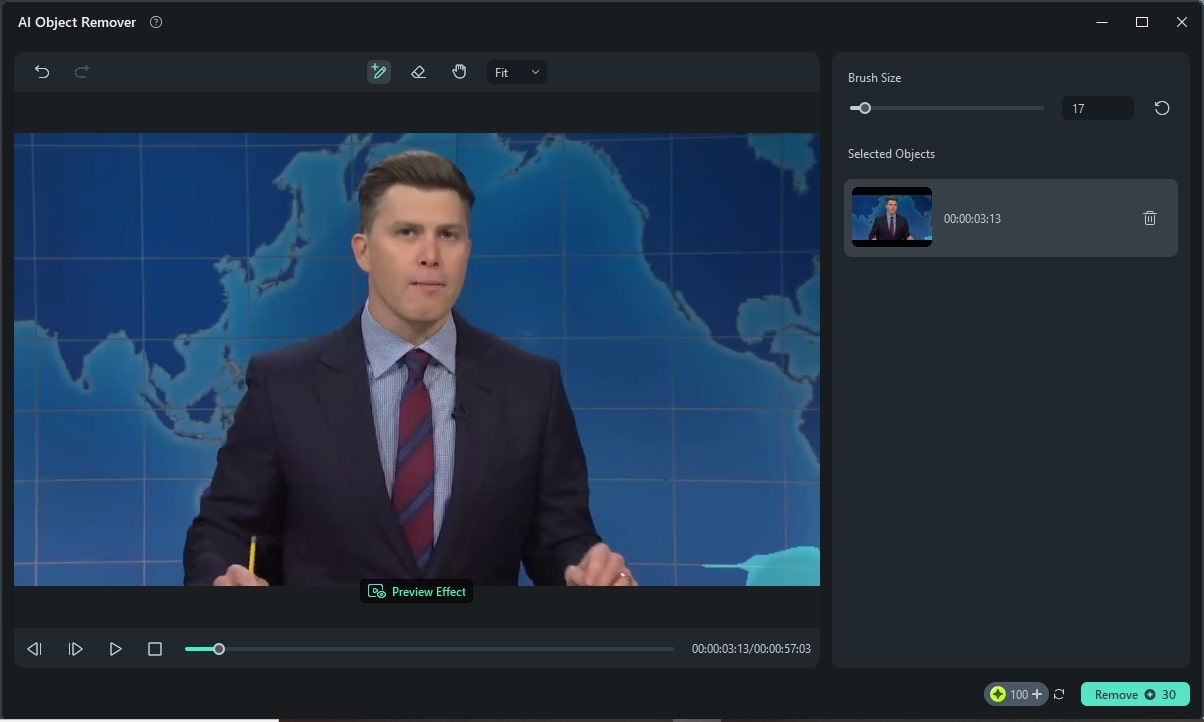
AI Portrait Cutout
Use the AI Portrait Cutout feature to detect and isolate an object from the footage. After isolating it, you can choose a background for visual appeal. Besides, users can apply filters to the cutout portrait and add an additional aesthetic to it. This feature comes in handy when you are creating a video on a topic that needs reference images and videos.
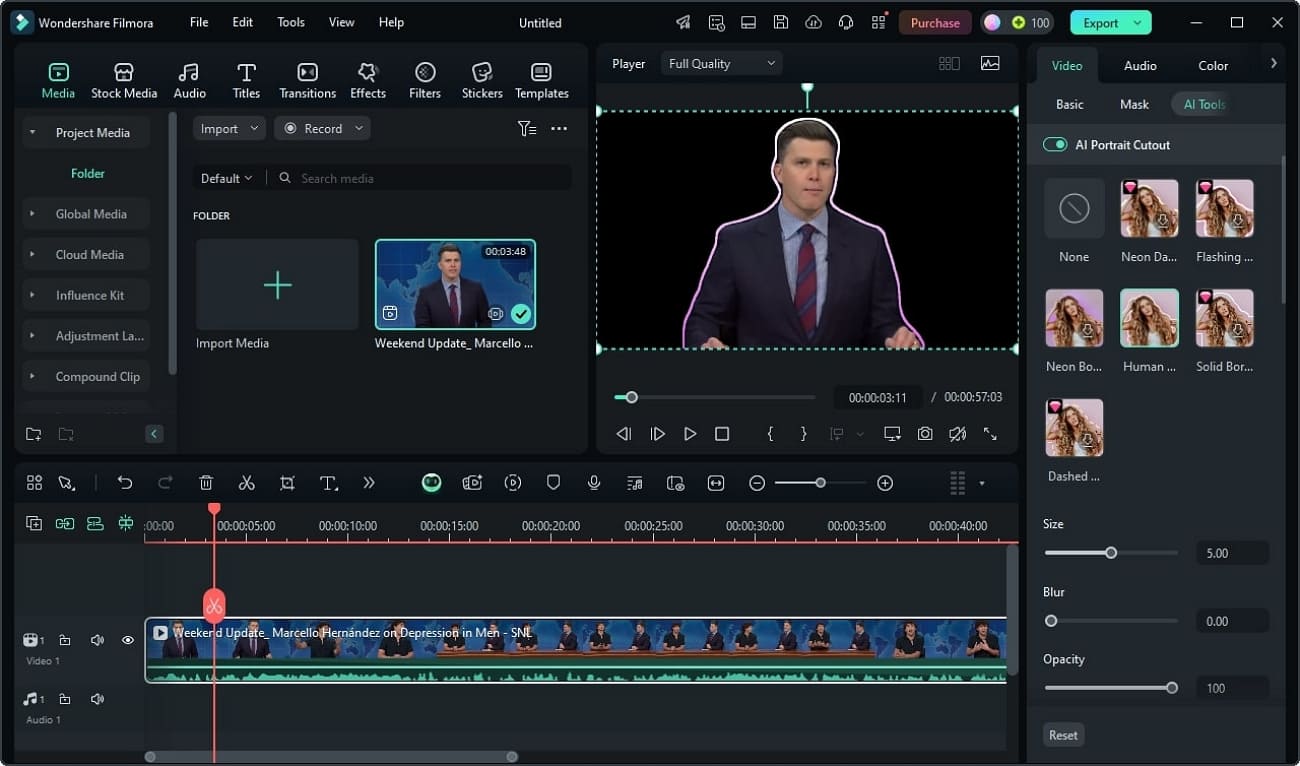
Image Sequence to Video
If you want to be hired as a video editor, use this feature to create a LinkedIn profile professional video from multiple images. This will showcase your editing skills and how you play with them with various utilities. After you have created a video, you can incorporate AI voices into it and generate a voiceover. If you have a video clip, use this feature and transform it into PNG or JPG video sequences.
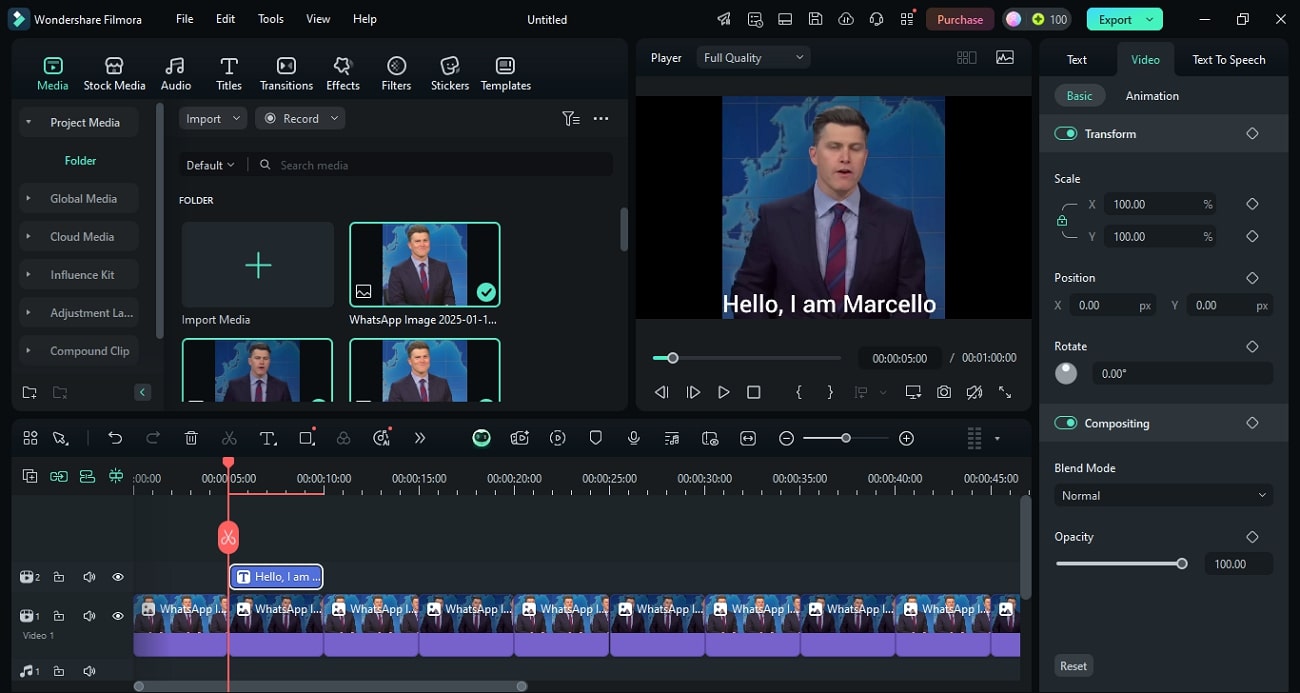
Split Screen
While creating a video to showcase your video editing skills, use the Split Screen feature. This feature displays multiple scenes in a single frame, allowing you to flaunt your funky skills. You can benefit from around 30 split screen templates and edit each scene differently. Besides importing videos into the template, you can use images, built-in stickers, and text templates.
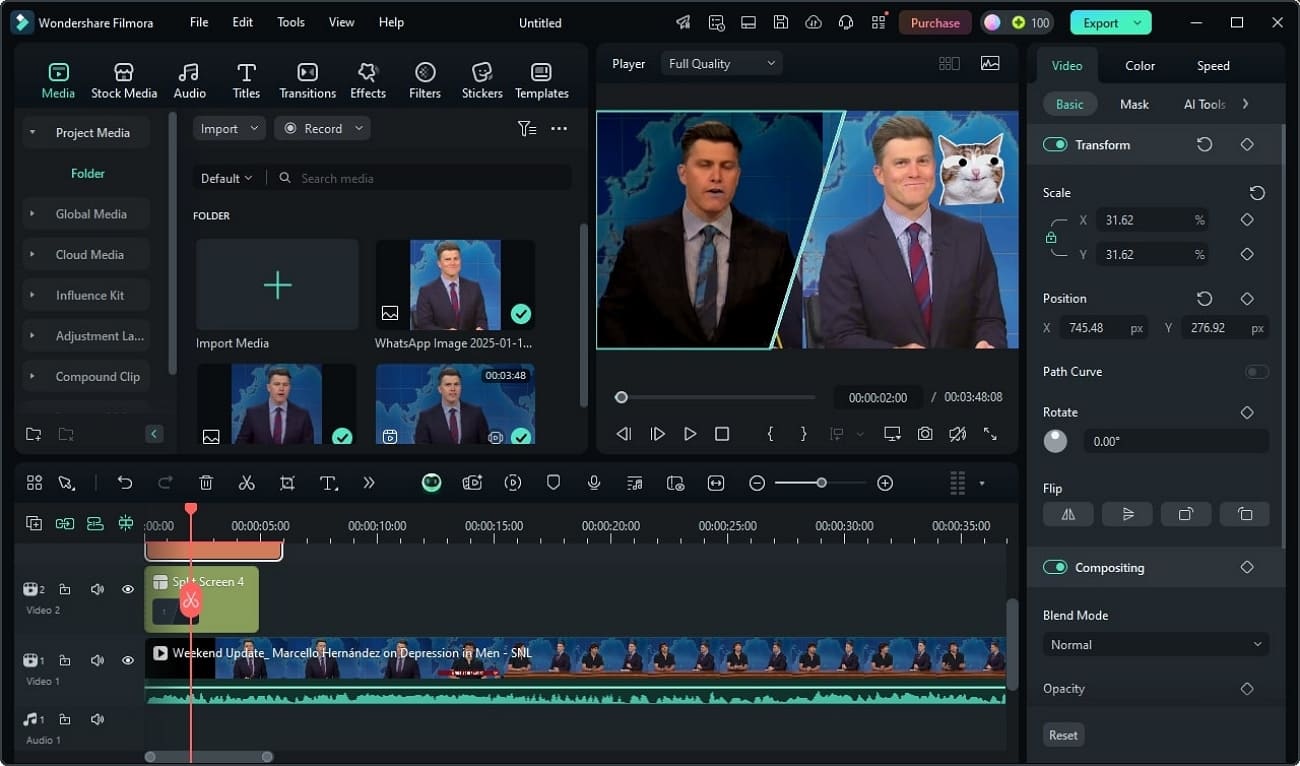
Green Screen
If you are shooting the video over a distracting background, Filmora has got you. After learning how to create a good LinkedIn profile, benefit from the Green Screen feature and isolate yourself from the backdrop. Just select the color you want to remove from the video, and this feature will eliminate it effectively. For a visual polish, adjust the Edge Feather along with many other parameters.
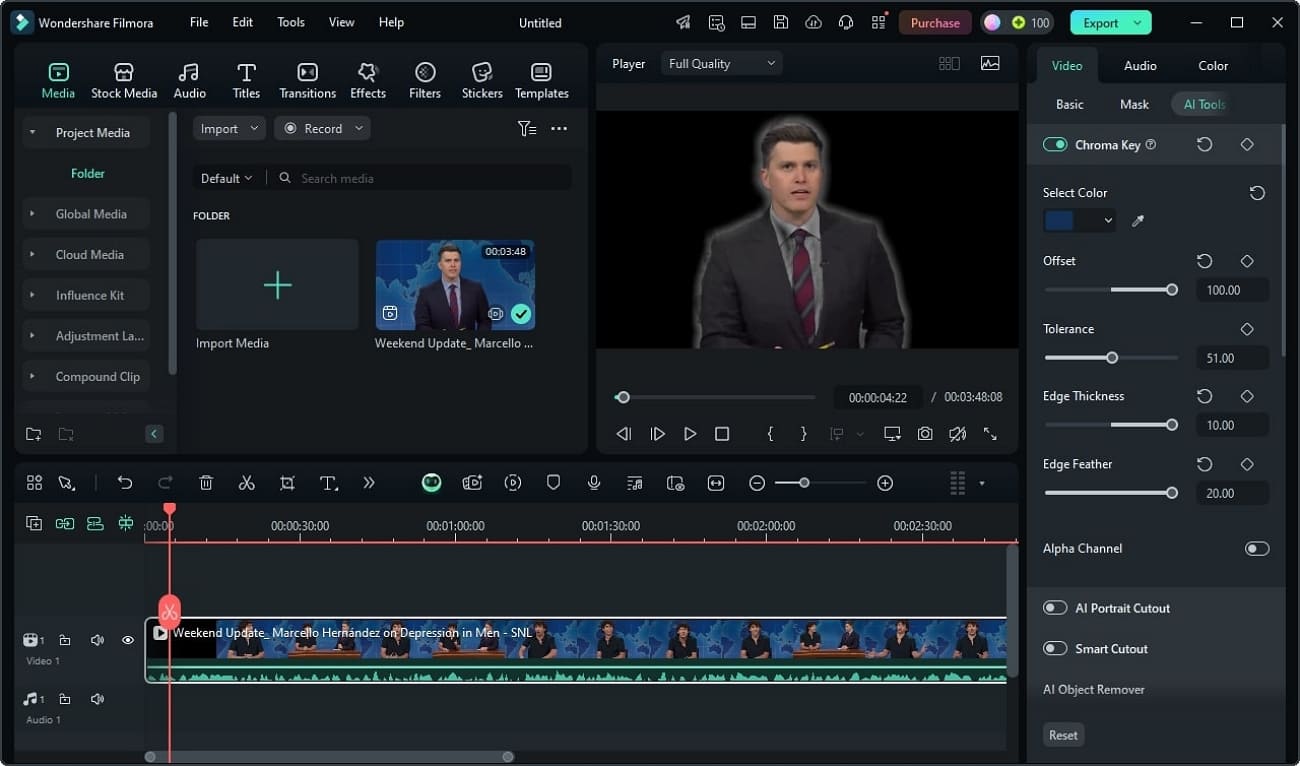
Auto Reframe
For a professional outlook, a video should have an aspect ratio compatible with the video-sharing platform. To ensure this, adjust the video size using the Auto Reframe feature by Filmora. Instead of manually selecting the video size, let the AI detect the focal point of the video and use its size for the entire video. You can select the desired speed of frame adjustment to analyze the size that you need.
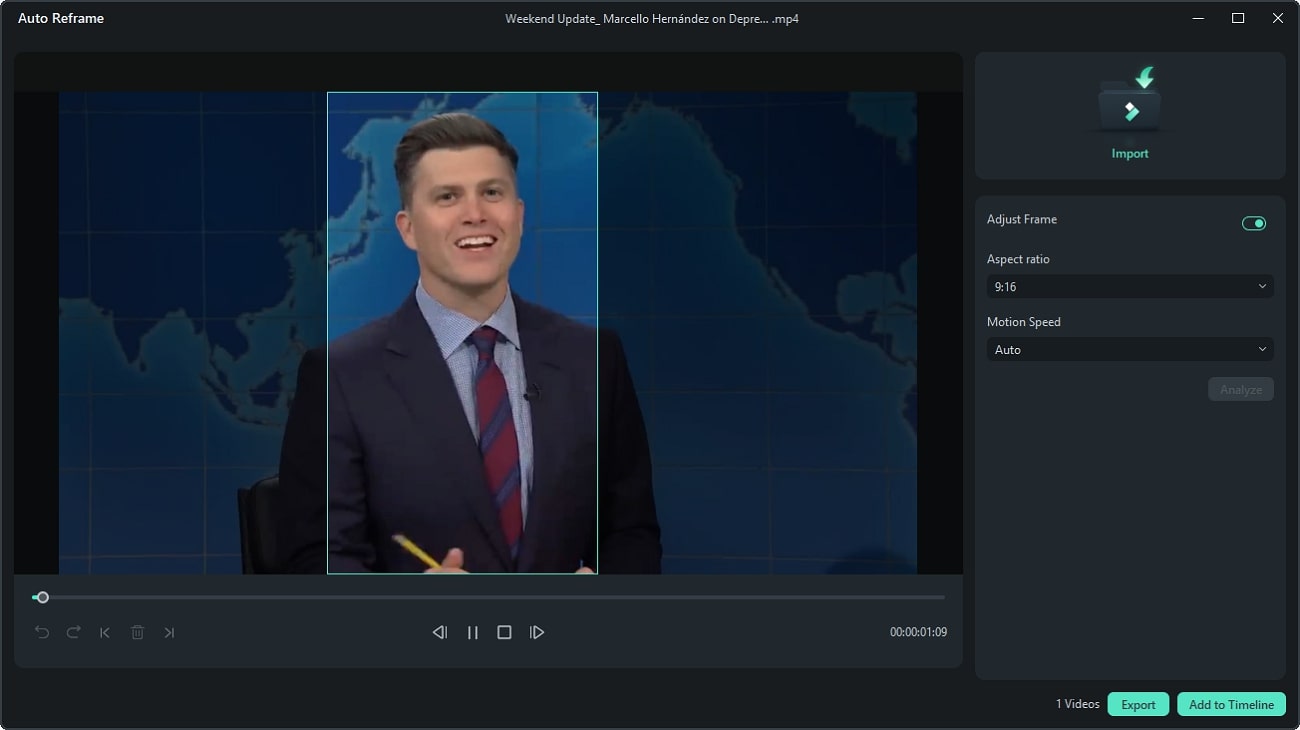
Silence Detection
A lengthy video pulls away the attention of the viewer and decreases your chances of being selected. Silence parts often give a negative image, and the viewer might take it as a lack of preparation. When recording the video, Filmora preserves the professionalism of your video by removing the silent parts from it. Therefore, create a professional LinkedIn profile and adjust the buffer and other settings for a better first impression.
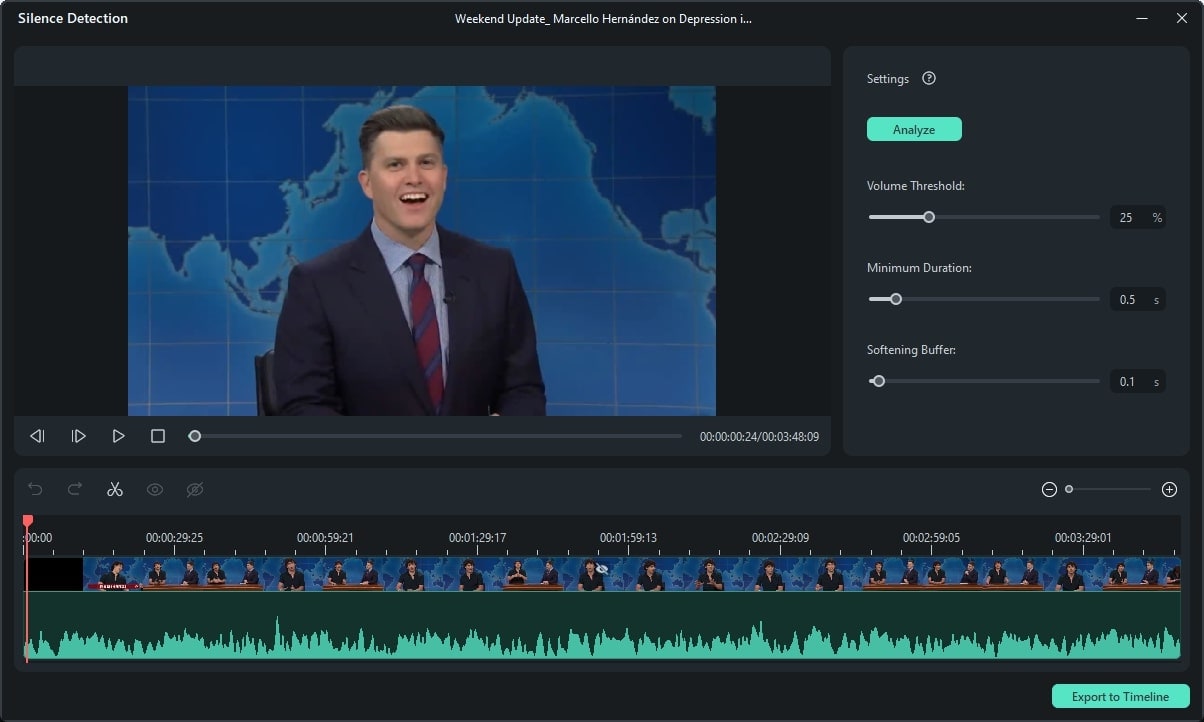
Conclusion
In summary, this article highlighted the professional benefits of using LinkedIn and covered a detailed tutorial on how to create a profile on LinkedIn. After discussing the top tips for making an impressive job profile, we jumped to interview video creation. As a great video editor, we explored Wondershare Filmora and how its amazing features help you attain a professional polish.




