At some point, we can all agree that video editing is not a walk in the park. It is a sophisticated procedure that requires adequate time, unwavering effort, and creative understanding. Traditionally, you get involved in a handful of manual work when crafting this kind of content. But nowadays, it has become a lot more manageable with the aid of artificial intelligence. The majority of video editing software we have today has already integrated this technology into their platform. If you decide to use such functions for your video project, you can easily access them in just a snap.
Wondershare Filmora is among the leading multimedia tools that provide reliable and high-quality assistance in this regard. It is equipped with tons of AI features that can help you get the job done quickly and properly. Among them is the Filmora's AI Portrait. Basically, it’s a special feature that allows you to remove video backgrounds and replace them with another. Don’t worry. It’s not complicated at all. The AI Portrait on Filmora automates the entire process for your convenience. All it takes is just a few clicks on your computer to apply this effect to your video clips. Amazing, right?
In this article, we will discuss the features and benefits of the Filmora AI Portrait. We will also list down the types of video content that fit the use of this effect. Lastly, we will provide a short guide on how to use this AI tool in easy steps. Continue reading below to learn more.
In this article
Getting to Know the Power of Filmora AI Portrait
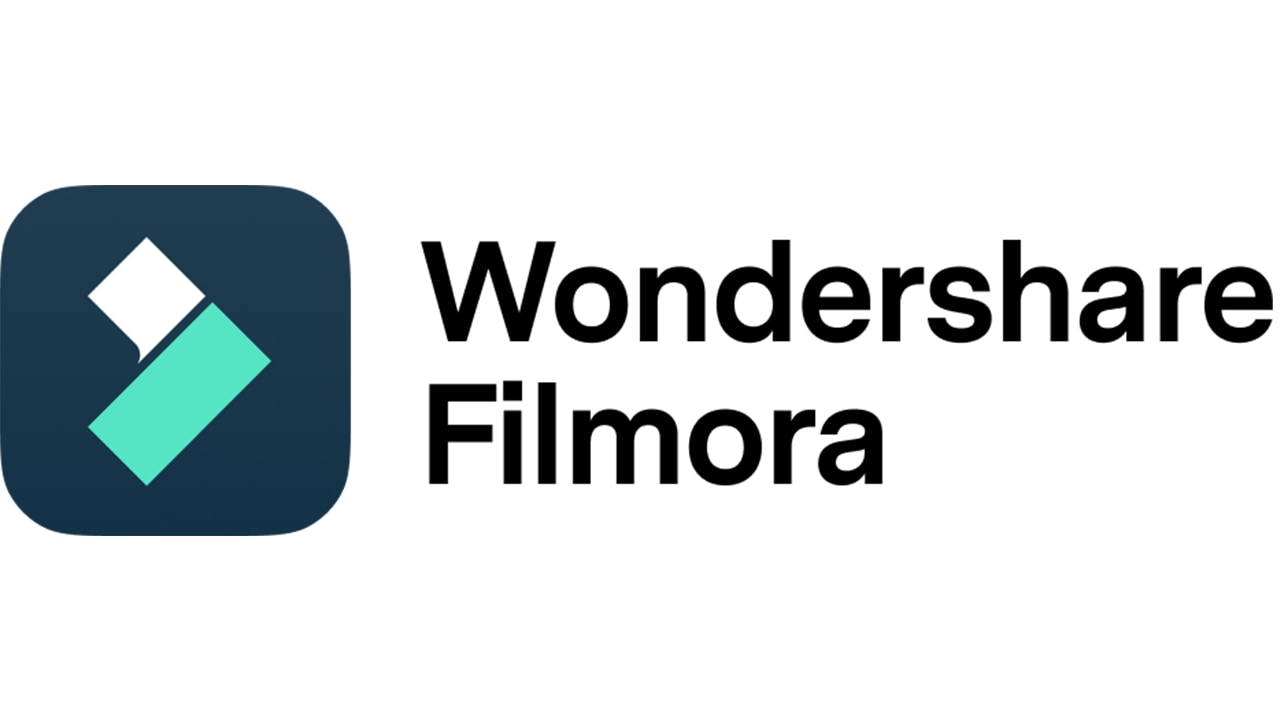
As mentioned earlier, the Filmora AI Portrait is a potent background remover tool for videos with human subjects. It generally works like chroma-keying, except the process is automated and simplified. No need to shoot videos in green backgrounds and manually separate their elements from the human subject. With the Filmora AI Portrait, all you have to do is simply drag the effect to the timeline panel. In a few seconds, the background on your video clip will be removed instantly. Yes. It’s just as simple as that.
Background removal is just one of the many amazing functions that Filmora AI Portrait can offer. On the side, you can also use this feature to insert AR stickers into the human subject of your videos. Among the interactive and cutesy overlays you can try are bunny ears, cat faces, sunglasses, emojis, and many others. The same thing goes for video effects. AI Portrait on Filmora can modify the countenance of human subjects and turn it into human pixels, noise, and others.
How does Filmora AI Portrait work? Honestly, it’s quite complicated to discuss. But to put it simply, the AI Portrait on Filmora uses human segmentation technology. It’s a special machine-learning program that detects and takes out the human elements from a video clip. Once applied, users can easily remove the background, retain the human subject, and overlay some video effects. That’s the simplest explanation of how this feature works.
Reminders When Using the Filmora AI Portrait
In terms of accuracy and precision, the Filmora AI Portrait is indeed a real work of art. It can definitely deliver the job very well and produce realistic outputs. However, take note that the outcome of this modification still relies heavily on the input provided by the users. The quality of the original video and even the specifications of your computers have a significant effect in this regard. But don’t worry. It can be easily managed if certain preparations are made beforehand. Do you want to know what those are? If so, then check out the list provided below. Read the items very carefully and take them into consideration.
- Make sure that the video’s format and resolution are compatible with the Filmora AI Portrait effect. Generally, they must be high and clear enough to ensure the procedure will not compromise its original quality. Check them prior to the actual application of Filmora AI Portrait to your video. If you find any deficiency in this particular aspect, it’s best to fix the issue first. Don’t worry. Wondershare Filmora offers numerous video editing tools you can use in this regard. In a minute or two, you can carry it out immediately and get back on track afterward.
- When applying the Filmora AI Portrait tool to the video projects, you are given a few customization options. For instance, you can set the edge thickness and edge feather to your desired level. Don’t skip these two settings. Before you confirm the application of the effect, make sure that you’re able to customize them accordingly. It will help you get your desired results later on if both of them are properly configured.
- Once the video effect has been applied to your clips, examine the outcome thoroughly. Play the footage over and over to see what it specifically looks like in every part of the video. If you’re not satisfied with the result, repeat the same process and try other effects. You don’t need to settle for less because the Filmora AI Portrait has a lot to offer. Just explore the effects catalog and find the best fit for your video.
Types of Videos Where Filmora AI Portrait Works Best
Certainly, the use cases of Filmora AI Portrait are not a big deal. Why so? Simply because it is very comprehensive. In actuality, you can apply this effect to any video as long as it features a human subject. Yes. That’s the minimum requirement. However, we cannot deny that there are specific types of content wherein the AI Portrait on Filmora really stands out. Do you want to know what those are? If so, check out the list below.
Recorded Live Broadcast

Let’s say you want to publish a recorded copy of a previous live broadcast. However, you want to make it different and a lot more ideal for internet viewers. In this case, the AI Portrait on Filmora can be of great help. You can use it to remove the original background used in the live broadcast and replace it with better options. On the one hand, you can also add some interactive overlays to the image of the speaker. Just keep it minimal to avoid distraction at the end of the viewers.
Interview Videos

It is highly recommended to shoot interview videos in a setting that looks professional and elegant. Commonly, the first option is to do the interview inside a studio. That’s a great choice, indeed. But what if you don’t have access to this kind of facility? In instances like this, the best alternative is to use the Filmora AI Portrait. You can easily remove the background using this tool and replace it with a more appropriate setting. The AI Portrait on Filmora offers a lot of options in this regard. Just explore its library and pick the best choice.
Press Briefings

Similar to interview videos, press briefings must also look proper and distinguished, especially when delivering significant information. A well-designed studio can also be a great location to shoot this kind of video content. That’s a given. But don’t worry. It’s actually not necessary. You can just record it anywhere and use the Filmora AI Portrait later on for post-processing. It can improve the demeanor of the speaker in your video by changing the background or adding beautiful effects. Don’t worry. The AI Portrait on Filmora is easy to use. All you have to do is drag and drop the effect to your clips. It’s just as simple as that.
Infomercial Videos

We all know that infomercial videos must be interactive and engaging to catch the attention of the viewers. Hence, it’s no surprise that the Filmora AI Portrait comes in handy when producing this kind of video content. Well, why not? This feature allows you to change the background and add visual effects with just a snap of a finger. No need to visit a studio or hire a full-time animator. You can do it by yourself. Just get an additional subscription for the Filmora AI Portrait. Once set, you can start exploring this feature and take advantage of its benefits.
Social Media Video Clips

Evidently, video content is now the most preferred entertainment medium worldwide. People seem more inclined to watch videos on social media than read complex captions. That being the case, you should start taking this momentous shift into consideration. Focus on creating this kind of content for your social media handles. Don’t worry. The AI Portrait on Filmora can be a great asset to you in this line of work. It is capable of replacing your video backdrop and enhancing the overall look of your media content. Just get the Filmora AI Portrait add-on for free and download it on your computer. You may need a subscription to activate it on your end.
How to Use the Filmora AI Portrait in Easy Steps?
As previously mentioned, it’s very easy to use the FIlmora AI Portrait. It’s literally a drag-and-drop function. All you have to do is select your desired effect and configure it on the video clip. But before anything else, make sure that the Filmora AI Portrait is already activated on your dashboard. It’s not often part of the inclusion when you get a license for the software. You may need to get the Filmora AI Portrait add-on separately from the free download of the actual app. Once done, it’s time to try this feature and make good use of its tools. To get you started, check out the guide below.
Step 1: Download Wondershare Filmora from its official website. Right after, install it on your computer. Get the Filmora AI Portrait plugin as well and activate it on your computer.
Step 2: Click on New Project to start editing videos or open an existing session from the Recent Projects section.
Step 3: Access the Elements Panel and click Import under the My Media tab to upload the clips you want to customize. Once done, drag it all the way to the Editor Timeline panel.
Step 4: At this point, it’s time to use the Filmora AI Portrait . To get started, go back to the Elements Panel and then click on Effects. After that, navigate to the left-side panel and then click AI Portrait under Video Effects. Immediately, the available AI Portrait effects will be displayed on your computer screen. Choose your preferred effect and then drag it to the Editor Timeline panel. Place it right above the video clip where you want to apply the Filmora AI Portrait.
Step 5: Adjust the duration of the Filmora AI Portrait effect to your desired length. Simply slide the edges of the effect asset to shorten or prolong its exposure on the selected video clip. On another note, you can add as many AI Portrait effects as you want. Just repeat the same process to set it up on your project timeline.
Step 6: Once the effect is set, you may adjust a few configurations to make sure that it fits perfectly with the video clip Just click on the AI Portrait asset and access the settings afterward on the Elements Panel. Depending on the selected effect, you may further fine-tune its Enhance, Opacity, and Color settings. As for advanced modifications, you may click the Reset button to access them. Once done, click OK to apply the changes. If you want to remove the AI Portrait effect from your video timeline and start all over again, simply click on it and then press the Delete button on your keyboard.
Step 7: When everything is set, click Export and then calibrate the provided settings to render your project and save a copy to your computer.
Conclusion
There are many ways you can try to enhance the visual quality of the human subject in your video. Among them is enhancing the backdrop and inserting some beautiful overlays. Don’t worry about the execution of this simple video editing procedure. You can easily do it with the aid of the Filmora AI Portrait. As discussed earlier, it’s a special tool that lets you replace video backgrounds and add interactive effects in a snap. Manual work is no longer needed. The entire process is automated. Once set, all you have to do is sit back and wait. Do you want to try it now on your end? Then so, download Wondershare Filmora and install it on your computer. Get the AI Portrait add-on afterward and start exploring this amazing feature.



 100% Security Verified | No Subscription Required | No Malware
100% Security Verified | No Subscription Required | No Malware

