Are you looking to turn your text into eye-catching animated videos? Thanks to advancements in artificial intelligence, creating engaging animations from text has never been easier. AI tools can now transform written content into vibrant, dynamic videos with just a few clicks. These tools offer a game-changing way to captivate your audience and bring your ideas to life.
In this guide, we'll explore some of the best text-to-animated video AI for converting text into animation videos.
In this article
Part 1. Why Use AI for Text to Animated Videos?
AI is changing the game for video creation, making it way easier and faster to turn plain text into animated videos. In the past, if you wanted to create an animated video, you'd have to spend a ton of time and money hiring a professional or learning complicated software yourself. But with AI, all that hassle is gone!
So, why are people jumping on using AI text-to-animation video?
1. Super Quick and Easy: AI tools can whip up an animation in minutes, not days. You just feed them your text, and the AI takes care of the rest—picking visuals, creating animations, and even adding voiceovers if you want.
2. Save Money: No need for expensive software or hiring animation experts. AI text-to-animation video tools are often much more affordable, sometimes even free. This makes professional-quality videos accessible to everyone—from big brands to small businesses and solo creators.
3. No Skills Required: You don't need to be a tech wizard to use these tools. Most of them are super user-friendly, with drag-and-drop interfaces, simple templates, and lots of customization options. Even if you've never made a video before, you can still create something cool in no time.
4. Customize to Your Heart's Content: AI tools aren't just fast—they're also super flexible. You can tweak colors, styles, and characters, and even add your brand elements to make the video truly yours. Whether you want a fun cartoon vibe or a sleek, professional look, AI tools let you customize it to match your style.
Turn text into captivating videos with AI-powered animations that bring words to life, enhancing engagement and storytelling.

Part 2. Best AI Tools to Convert Text to Animated Videos
Choosing the right AI text-to-animated video to turn your text into animated videos can feel a bit overwhelming, especially with so many options out there. To make it easier, here's a quick comparison of some of the top AI-powered tools to help you find the one that's perfect for your needs.
1. Wondershare Filmora
Wondershare Filmora is a fantastic, easy-to-use video editing tool that now includes AI features to help you create videos from text with its AI text-to-video feature. It's great for beginners and those with some editing experience, offering tons of intuitive features that make video creation super accessible.Key Features:
- Keyboard Shortcut Presets: You can speed up your workflow by using shortcut presets of Premiere Pro or Final Cut Pro as you wish.
- Speech to Text: Automatically convert spoken words in your videos into text in one click, supporting 27 languages. This makes creating subtitles fast and straightforward, enhancing video accessibility.
- AI Audio Denoiser: Remove background noise from audio or video files using AI to produce clear, professional sound quality, enhancing the overall audio experience in your videos.
How to Use Filmora's AI Text-to-Video Feature:
Step 1. Open Filmora on your PC and click the "AI Text-to-Video" option to start the video creation.
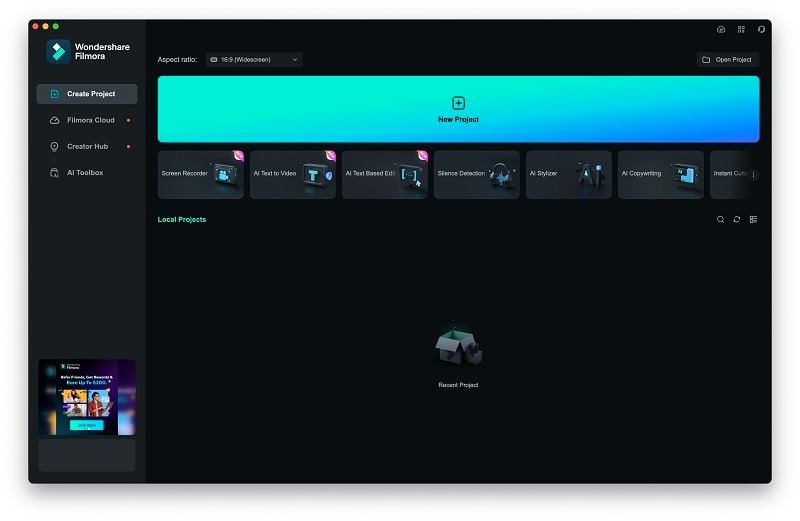
Step 2. Type in your text prompt or script. You can use "Generate by AI" if you want Filmora to write the script. It lets you choose the kind of text for the video, then you can write the text topic. Filmora will generate the text for you.
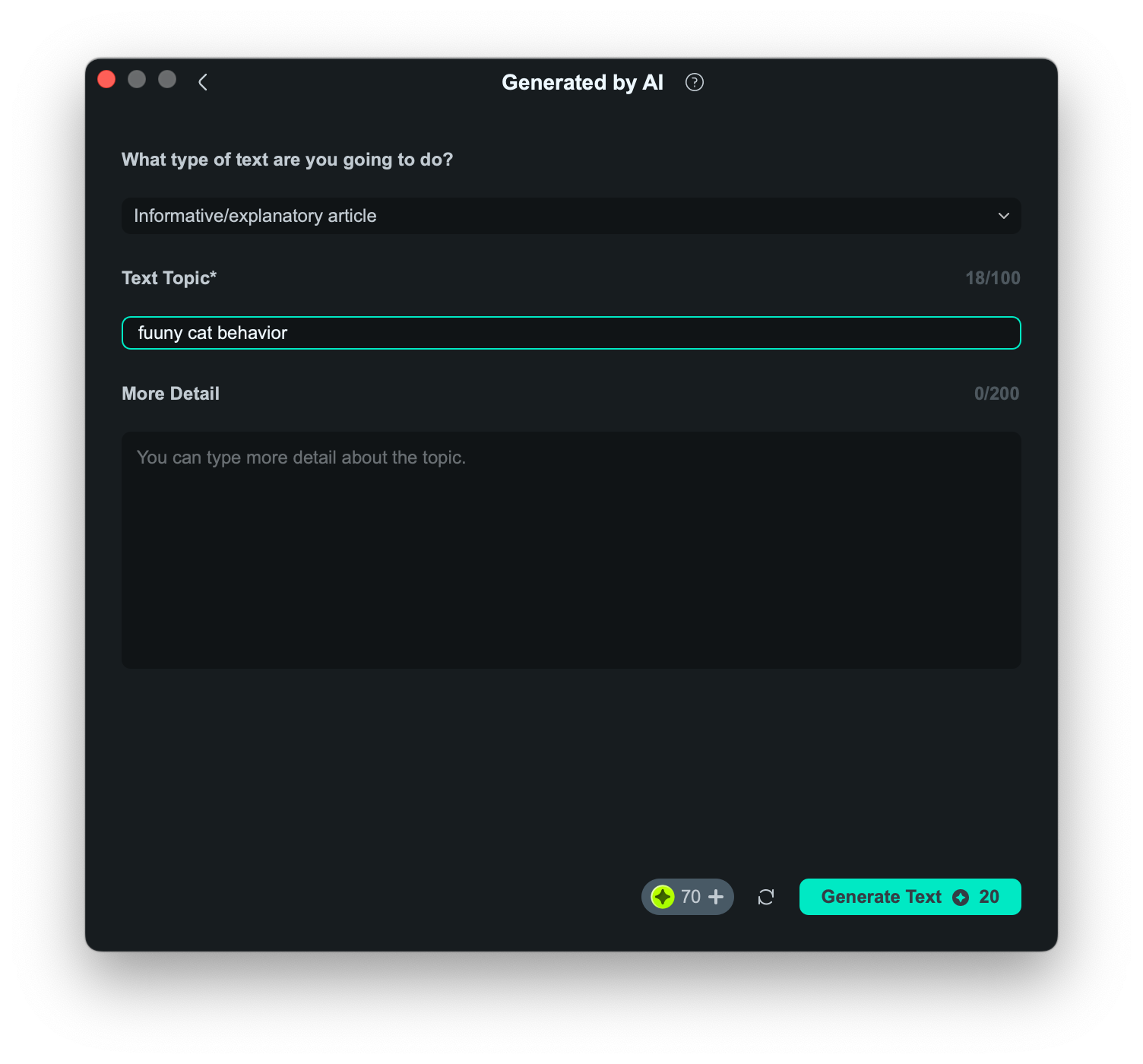
After the text is done, you can adjust settings like language and voice. Click the "Generate Text" button, and let the AI do its thing.
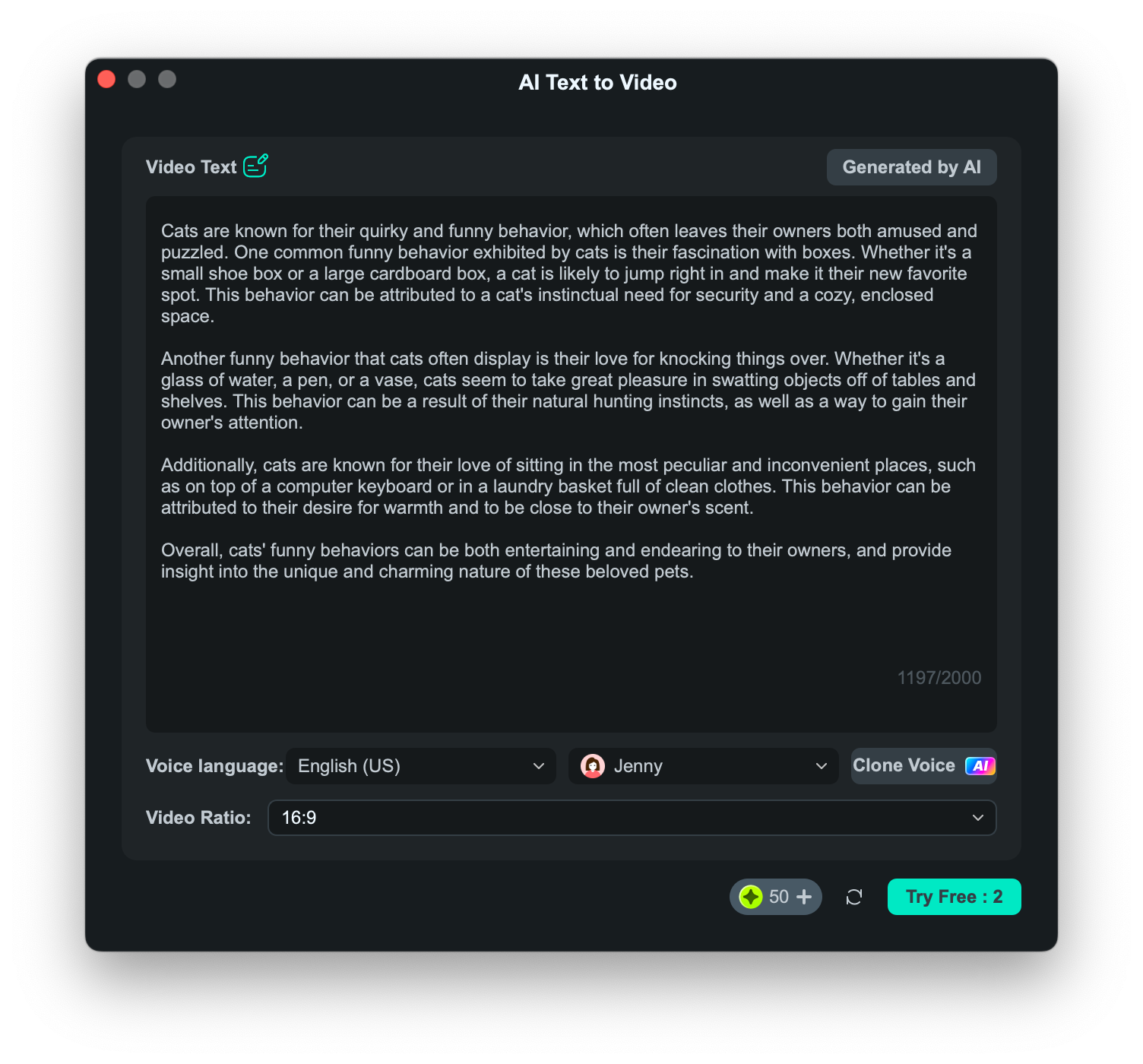
Step 3. Filmora generates a video based on your prompt. Preview it in the editing window, make any tweaks you want, and you're good to go!
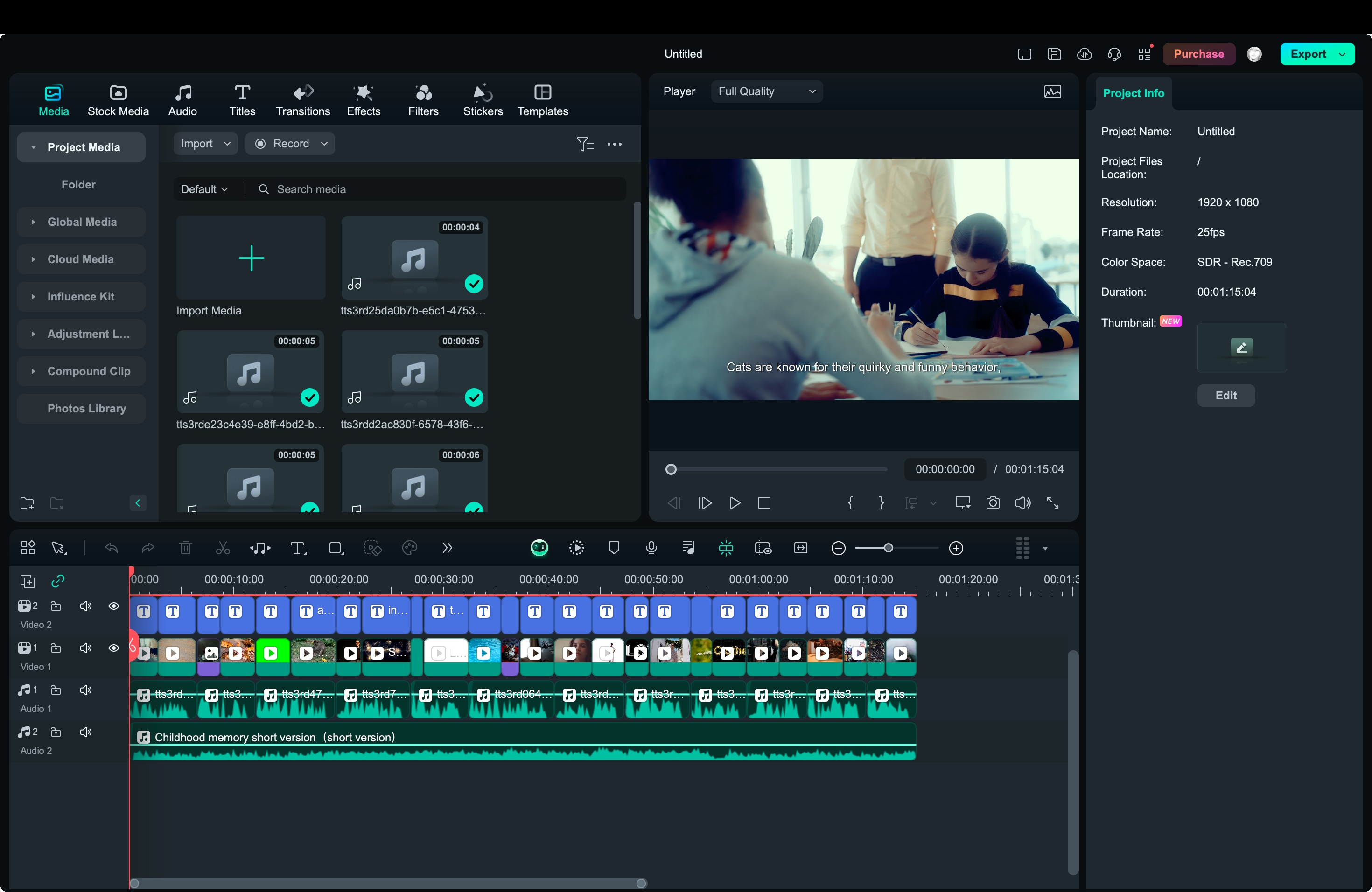
2. Steve AI
Steve AI makes creating animated videos a breeze! It's perfect for generating videos for YouTube, commercials, social media, and more. With a wide range of features, from over 1,000 animated characters to countless props, Steve AI helps you turn text into animations quickly and easily.
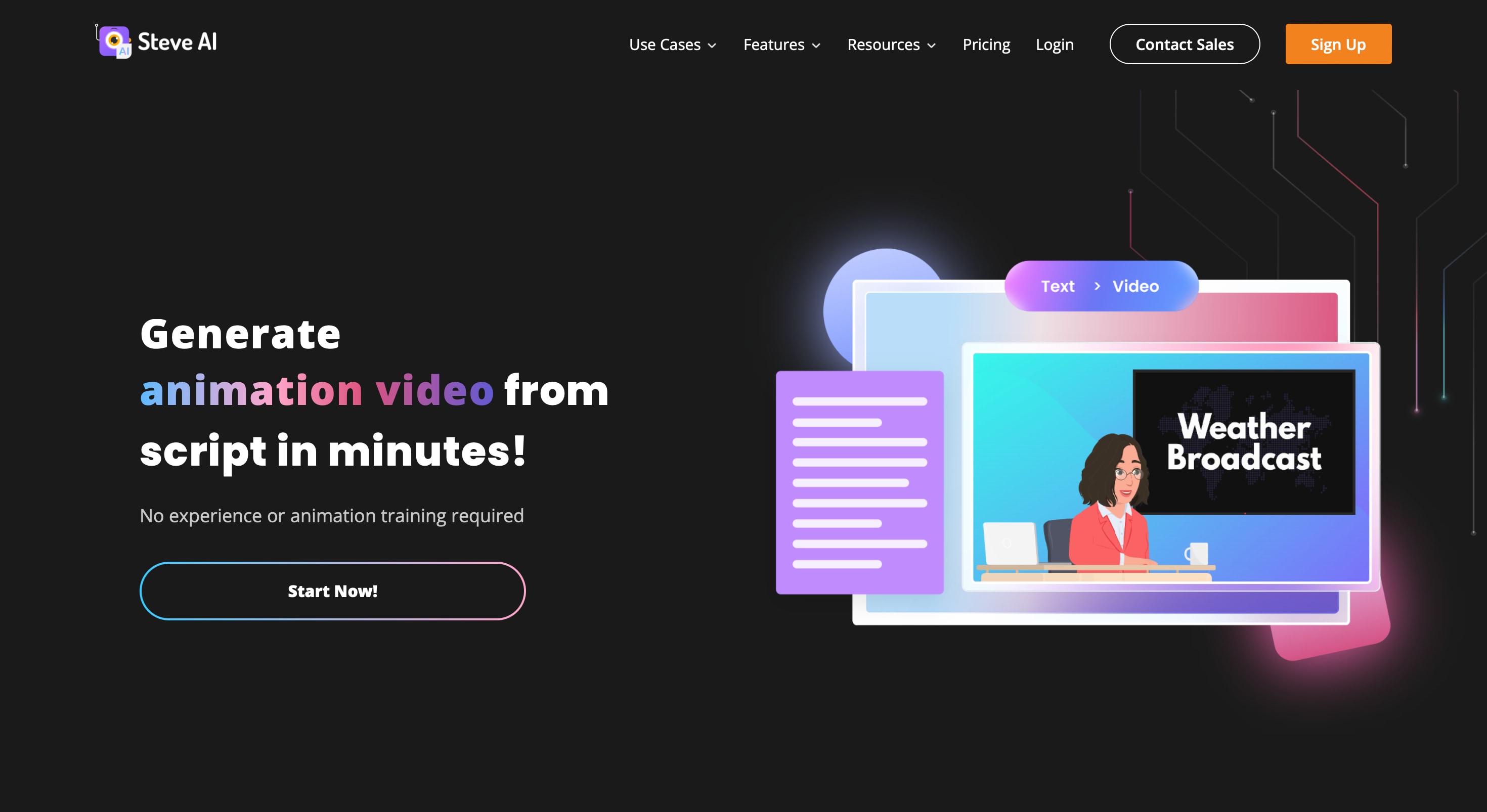
Key Features:
- Text-to-Animation: Quickly transform text into animated videos without any hassle.
- Huge Asset Library: Choose from over 1,000 animated characters and a variety of props.
- Ready-Made Templates: Use pre-designed templates to speed up video creation.
3. Simplified
Simplified is an AI-powered tool that makes turning text into animated videos quick and easy, perfect for anyone from content creators to marketers. You don't need any animation skills—just your text and some creativity! With Simplified, you can create engaging animations in seconds.
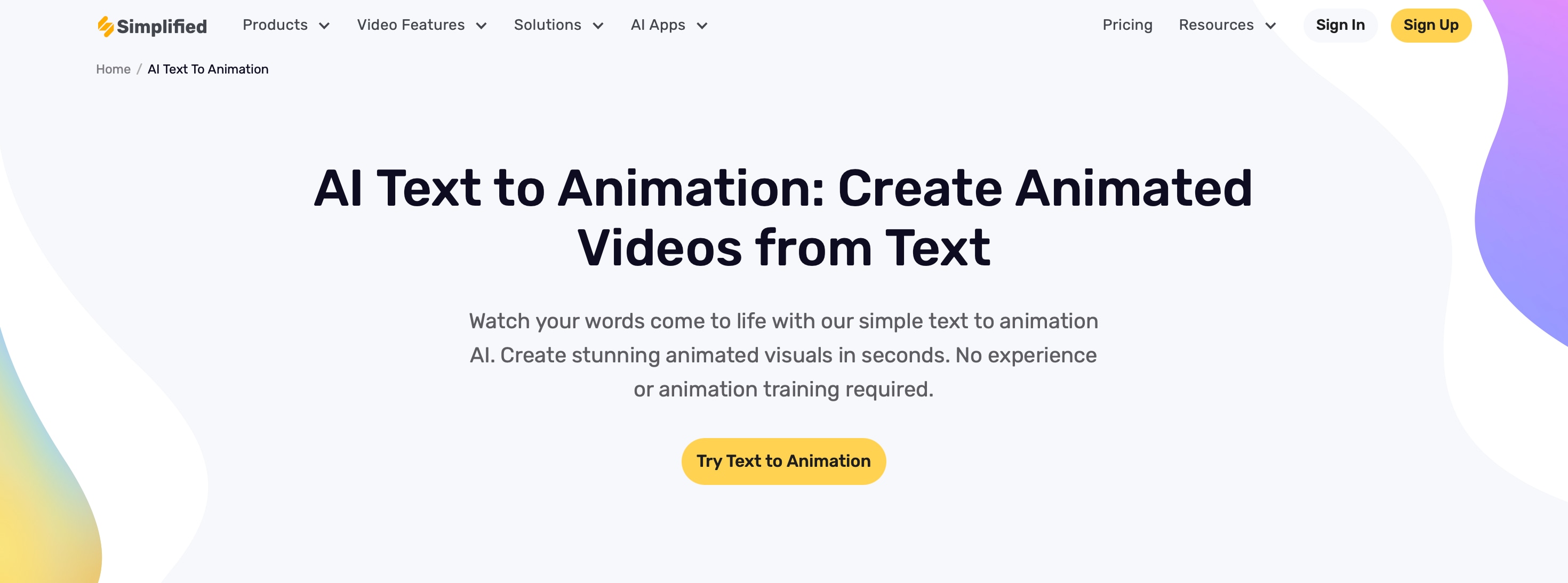
Key Features:
- Text-to-Animation: Quickly convert scripts or text into professional videos.
- Customization Options: Tailor your videos with brand elements, like logos and colors.
- Multilingual Support: Create videos in over 80 languages to reach a global audience.
- Stock Library and Music: Access a huge collection of stock footage, background music, and other assets.
Turn text into captivating videos with AI-powered animations that bring words to life, enhancing engagement and storytelling.

4. Picsart
Picsart is a versatile creative platform that now offers an AI-powered text-to-video generator, making it easy for anyone to turn written content into engaging videos. Whether you're creating social media content, and ads, or just looking for a quick and creative way to make videos, Picsart's AI tool simplifies the process by generating visuals, animations, and transitions from your text prompts.
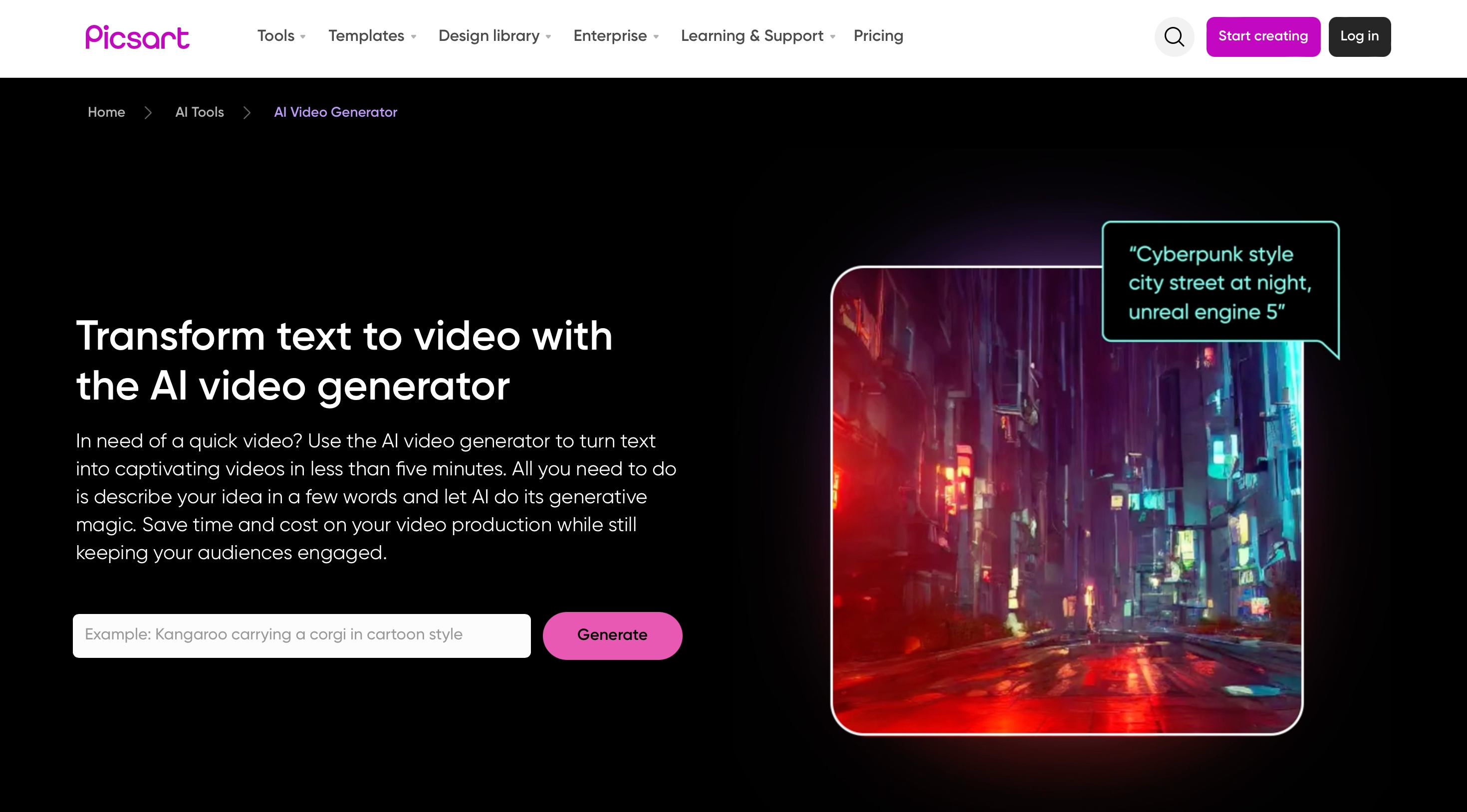
Key Features:
- AI Text-to-Video Generator: Quickly transforms text descriptions into dynamic videos with visuals that align with your content.
- Customizable Styles: Offers various styles, moods, and color palettes to create videos that fit your brand's identity.
- User-Friendly Interface: Designed for beginners, requiring no prior video editing skills.
- Personalization Options: Allows for extensive customization, including adding text, music, and filters.
5. Veed.io
Veed.io is a versatile online video editor powered by AI, perfect for creating videos from text prompts. Whether you're making social media videos, explainer videos, training videos, or something entirely different, Veed.io makes the process fast and easy—all directly in your browser without needing to download any software.
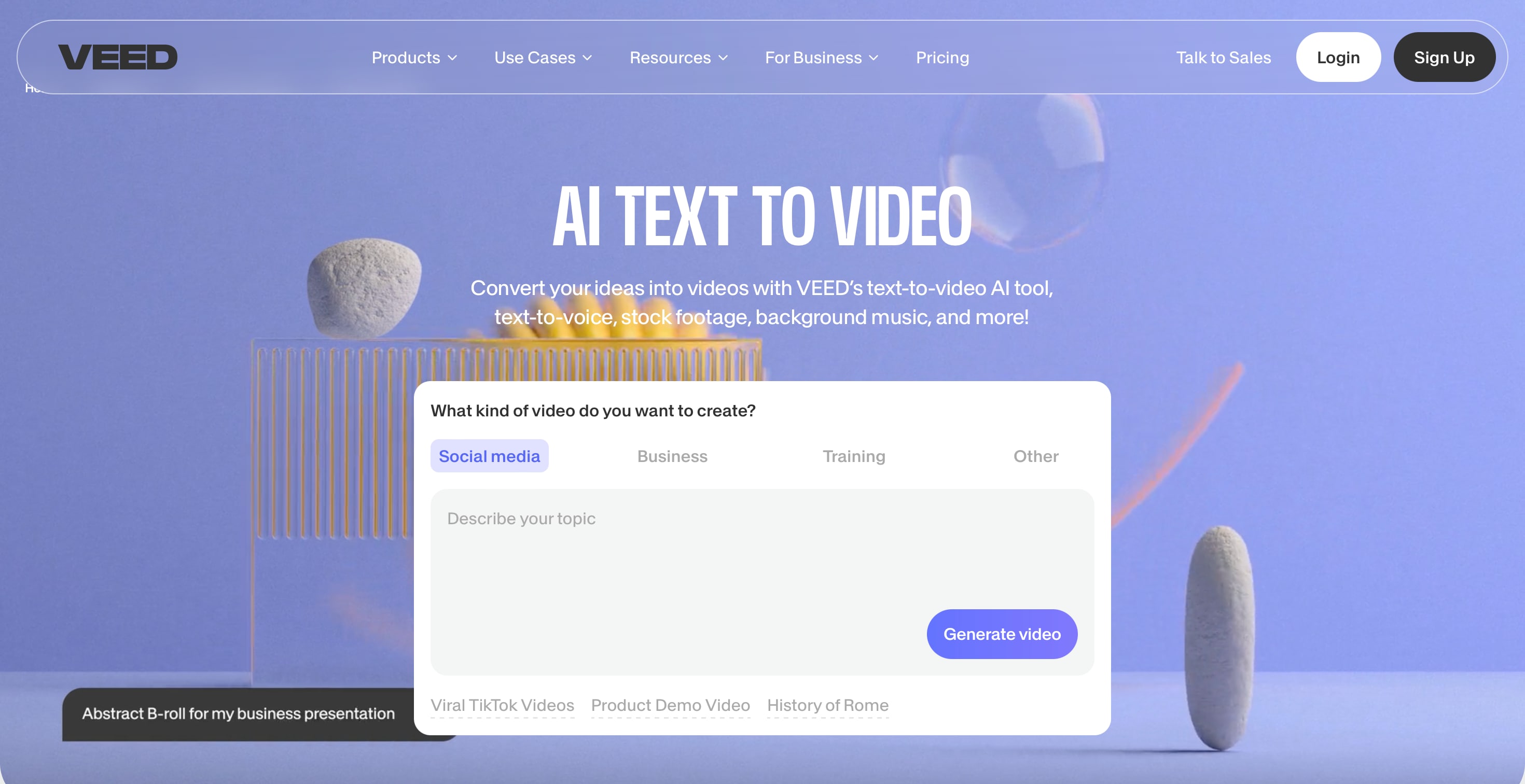
Key Features:
- AI Text-to-Video Generator: Turn text prompts into animated videos in minutes. Just describe the video concept, choose a style, and let the AI generate the visuals.
- AI Avatars and Voiceovers: Add lifelike AI avatars and generate voiceovers from text with multiple voice profiles, languages, and accents.
- Extensive Stock Library: Access thousands of royalty-free stock audio and video clips to enhance your content.
- Customizable Styles: Choose from a variety of visual styles, like realistic, watercolor, cyberpunk, and more, to match your video's theme.
6. GliaStar
GliaStar is a text-to-animation video AI platform that makes creating your very own animated mascot super easy. With GliaStar, your mascot can not only lip-sync the script you provide but also change its facial expressions and gestures, making it look more authentic and engaging. Plus, this tool supports more than 5 different languages, making it versatile for various audiences.
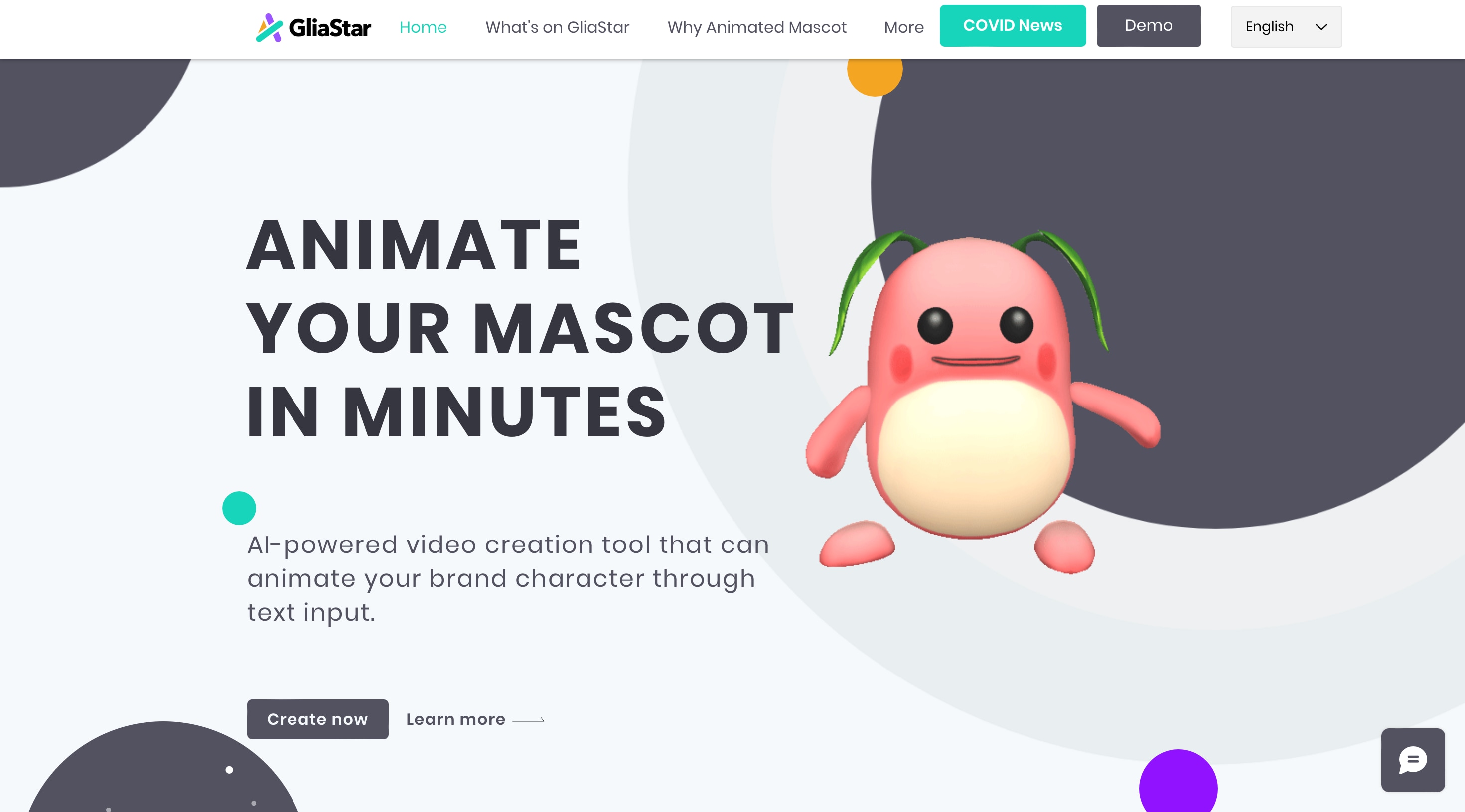
Key Features:
- Create Animated Mascots: Easily design an animated mascot that lip-syncs to your script.
- Multilingual Support: Offers more than 5 different language options for your videos.
- Customizable Expressions: Your mascot can change facial expressions and gestures for a more realistic and relatable appearance.
Choosing the best AI text-to-animated video tool for converting text into animated videos can feel overwhelming with so many options available. To help you find the perfect fit, we've compared all of the tools above in this table. This guide will help you pick the one that meets your creative needs and makes video creation easy and fun.
Turn text into captivating videos with AI-powered animations that bring words to life, enhancing engagement and storytelling.

| Tool | Key Features | Pros | Cons |
| Filmora | AI text-to-video, customizable templates, Keyboard Shortcut Presets, Speech to Text (27 languages), AI Audio Denoiser | User-friendly, extensive asset library, efficient editing features, affordable | Limited advanced AI animation features |
| Steve AI | Text-to-animation, 1,000+ animated characters, multiple props | Easy to use, variety of characters and props | Less customization than advanced tools |
| Simplified | AI video generator, multilingual support, customizable elements | Minimal learning curve, supports over 80 languages, team collaboration | Limited advanced animation styles |
| Picsart | AI text-to-video, extensive effects library, customizable options | Beginner-friendly, large collection of effects | Basic editing and animation features |
| GliaStar | AI mascot creation, multilingual support, facial expressions | Great for creating mascots, customizable expressions | Limited to mascot-style animations |
| Veed.io | AI text-to-video, avatars, extensive stock library, customizable styles | No software is needed, a wide range of customization options | Some features are limited in the free version |
Filmora is the best choice for both beginners and intermediate creators because it offers a perfect balance of simplicity, affordability, and powerful features. Its Keyboard Shortcut Presets make it easy to adapt for users familiar with other software, while the Speech to Text feature saves time with auto-generated subtitles in multiple languages.
Additionally, the AI Audio Denoiser ensures high-quality sound, which is essential for professional videos. Combined with its user-friendly interface and extensive asset library, Filmora provides the most comprehensive set of tools for creating high-quality animated videos efficiently.
Conclusion
AI-driven tools have revolutionized the way we create animated videos, making them simpler, faster, and more accessible than ever. AI text-to-video animation tools like Steve AI, Simplified, Picsart, GliaStar, and Veed.io each offer unique features that can help bring your ideas to life, from creating engaging mascots to generating dynamic animations for social media.
However, Filmora stands out as the best overall choice for its balance of user-friendly design, powerful AI features, and flexibility. With its efficient editing capabilities, including customizable keyboard shortcuts, speech-to-text functionality, and AI audio denoising, Filmora provides a comprehensive set of tools to create high-quality animated videos effortlessly.
So, whether you're looking to make your first animated video or refine your skills, Filmora is a great place to start.
FAQ
1. Can AI create animation videos from text?
Absolutely! AI text-to-animated-video tools can take your written content and turn it into animated videos. They do this by analyzing the text, picking out key themes, and automatically generating visuals and animations that fit the style and message of your text. It's like having a creative assistant that brings your words to life.2. What is the best AI tool for beginners?
If you're new to creating animated videos, Wondershare Filmora is a fantastic choice. It's super user-friendly, with a simple interface and lots of easy-to-use features. Even if you've never edited a video before, Filmora makes it easy to jump right in and start creating.3. Is there a free AI that creates videos?
Yes, there are some great free AI text-to-video tools out there. Veed.io and GliaStar both offer free versions with basic features that let you create animated videos without spending a dime. Perfect if you're looking to try things out without investing.

