Have you ever encountered an amazing video with great music but wanted to extract the audio from that video? You probably thought about what kind of tool you can use for the job. All you need is a tool that can extract audio from MP4! Let's see the best 5 methods to extract audio from MP4 on different devices.
In this article
Method 1: Extract Audio From MP4 on PC Using Filmora
As one of the most famous video editing software in the market, Filmora is widely compatible with Windows, Mac, Android, and iOS, which brings much convenience to users. It allows users to edit videos with various tools, but it can also perform audio editing functions, including detaching audio from MP4 files.
Key Features:
- AI voice enhancer: enhancing audio clarity after extracting from MP4.
- AI audio denoiser: removing background noise from audio or videos.
- AI vocal remover: separating vocals and music in different tracks.
- Audio Fade: Adding fade-in and fade-out to create smooth transitions.
- Auto beat sync: Matching audio with your video footage automatically.
- Voice changer: applying different voice-changing effects such as the robot, chipmunk, hacker, and others.
- Plenty of file formats supported: extract audio from a bunch of video formats and export to different file formats without conversions.
- STT: convert speeches into texts or subtitles easily.
- AI video translation: translate audio into 10+ different languages with lip-sync.
How to Extract Audio from MP4 in Filmora?
Here's how to use it on a computer to extract audio from MP4:
- Open Filmora and select New Project.

- Click Import, select the video you want to use, and click Open.

- Drag and drop the video on the timeline.

- Right-click the video on the timeline and click Detach Audio.

- An audio track will appear underneath the video.

- Right-click the video track, select Delete to remove the video file, and click Export in the upper-right corner.

- Name your new audio file, select the save destination, the MP3 format, and click Export.

Method 2: Extract Sound From MP4 Free With Audacity
Audacity is free, open-source audio recording and editing software that can be used forever. It can extract audio from MP4 and perform many other audio editing tasks. Audacity can be used on Windows, Mac, and Linux and offers various audio plugins and effects.
It's a very lightweight tool that's simple to use and offers compelling results. Even though it might look outdated, it's a very capable software that works with MP3, AAC, FLAC, WAV, and other audio files. Here's how to use it to detach audio from an MP4 file:
- Launch Audacity, click File > Open, and select the video you want to use.

- After the file has been added to the software, click File > Export > Export as MP3.

- Name the file, adjust the quality, and choose the save location. When ready, click Save.

Method 3: Extract Audio From an MP4 Video With QuickTime
QuickTime Player is a built-in video player on Mac devices. It comes pre-installed on all Mac devices and is completely free. Mac users who want a simple solution to convert video to audio quickly can rely on QuickTime to get the job done.
QuickTime can perform basic tasks like video sharing, recording, playing, and fundamental editing. Here's how to use it to extract audio from MP4 files:
- Open QuickTime Player, click on File > Open File, and select the MP4 file you want to use.

- After adding the MP4 file to QuickTime, click File > Export As > Audio Only. Select the save location and confirm.

Method 4: Extract Audio From MP4 Online Free with Flixier
You can also extract audio from MP4 files online using tools like Flixier. It's a free video editor with a simple user interface that's easy to understand. It doesn't offer many advanced features but does a decent job with all its functions.
It's a good option if you want a flexible solution that you can always use while on the go without installing any app or software on your device. Here's how to strip audio from MP4 in Flixier:
- Go to the Flixier audio extractor page and click Choose Video.

- Click Import or Record and select the Upload button in the middle of the screen. Select the MP4 file you want to use.

- Click Import All.

- Drag and drop the video on the timeline.

- Right-click the video track and select Detach Audio.

- Right-click the video track and click Delete to remove it. To save the audio file on your device, click Export in the upper-right corner.

Method 5: Extract Audio from MP4 on Mobile with Filmora AI Video Editor
As we discussed earlier, you can also use Filmora mobile to save MP4 as audio-only on Android or iOS devices. The mobile version of Filmora is identical to the desktop version in terms of features and functionalities. However, the workflows are a bit different.
Still, it's also very easy to use and lets you detach audio from MP4 in seconds. After installing the Filmora mobile app on your smartphone, follow these steps to strip audio from an MP4 video:
Filmora for Mobile Filmora for Mobile Filmora for Mobile Filmora for Mobile Filmora for Mobile
Edit Videos on Your Mobile Phone with 1-Click!
- • Powerful Brand New AI Features.
- • User-friendly video editing for beginners.
- • Full-featured video editing for professionals.

 4.5/5 Excellent
4.5/5 Excellent- Launch the app and tap New Project on the welcome screen, or tap the + icon.
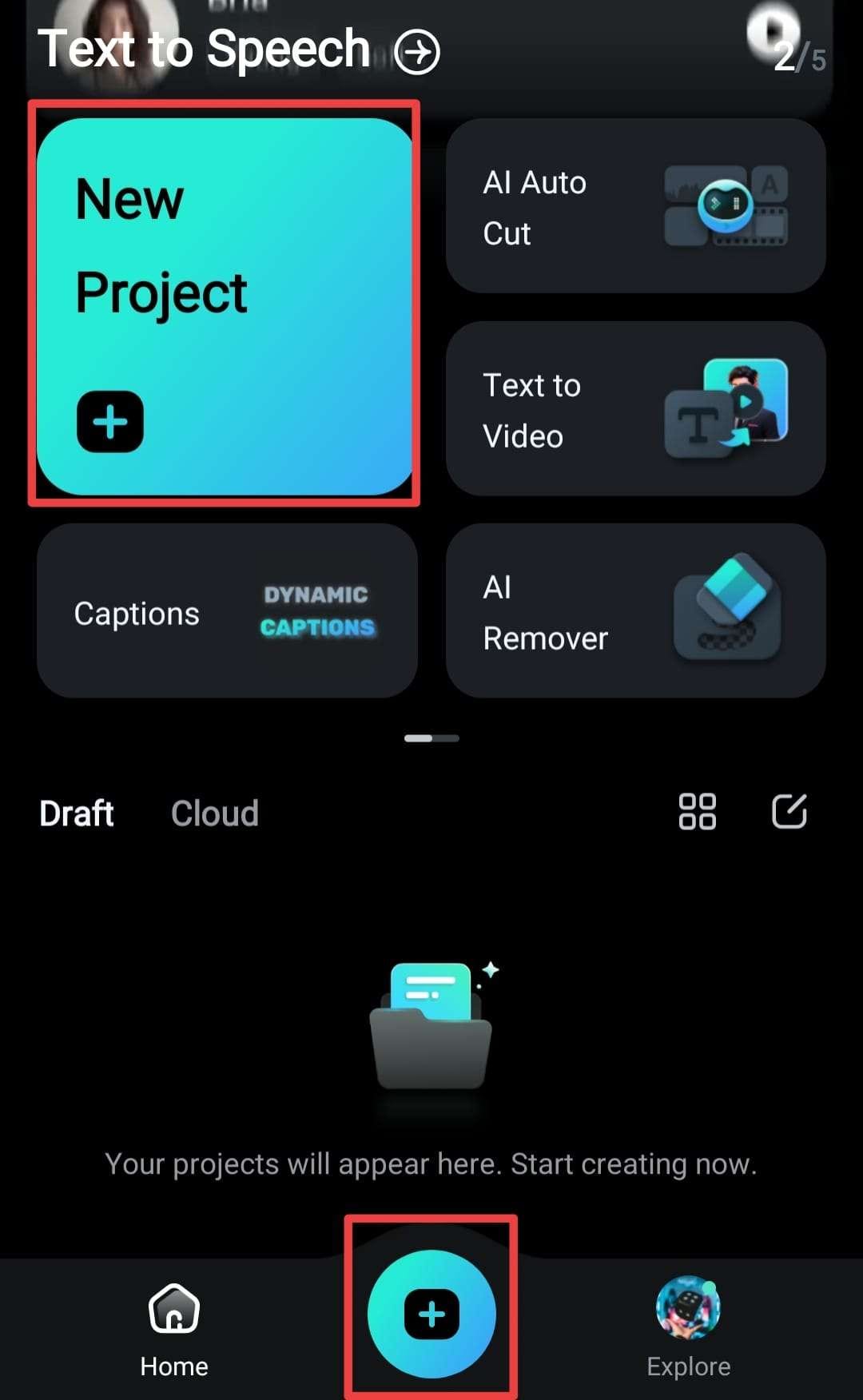
- Select the video you want to use from your phone's library.
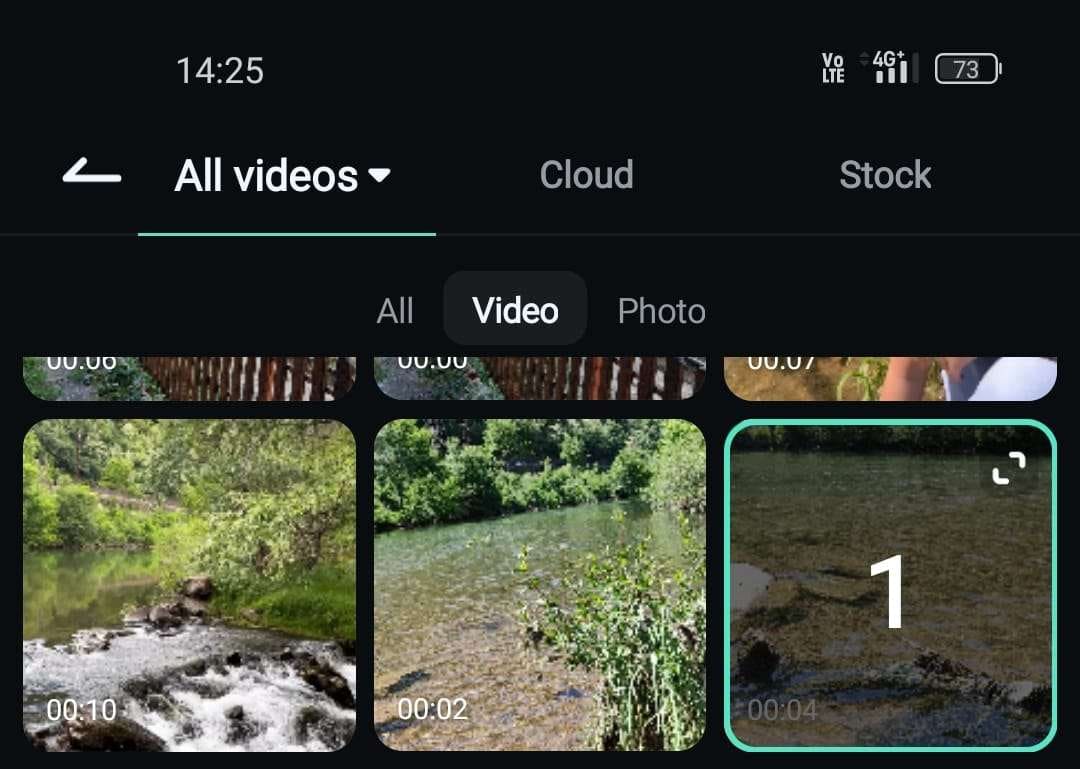
- After the video has been uploaded, select the video on the timeline > then navigate to Extract Audio in the editing options. Then the extracted audio will appear on the timeline.
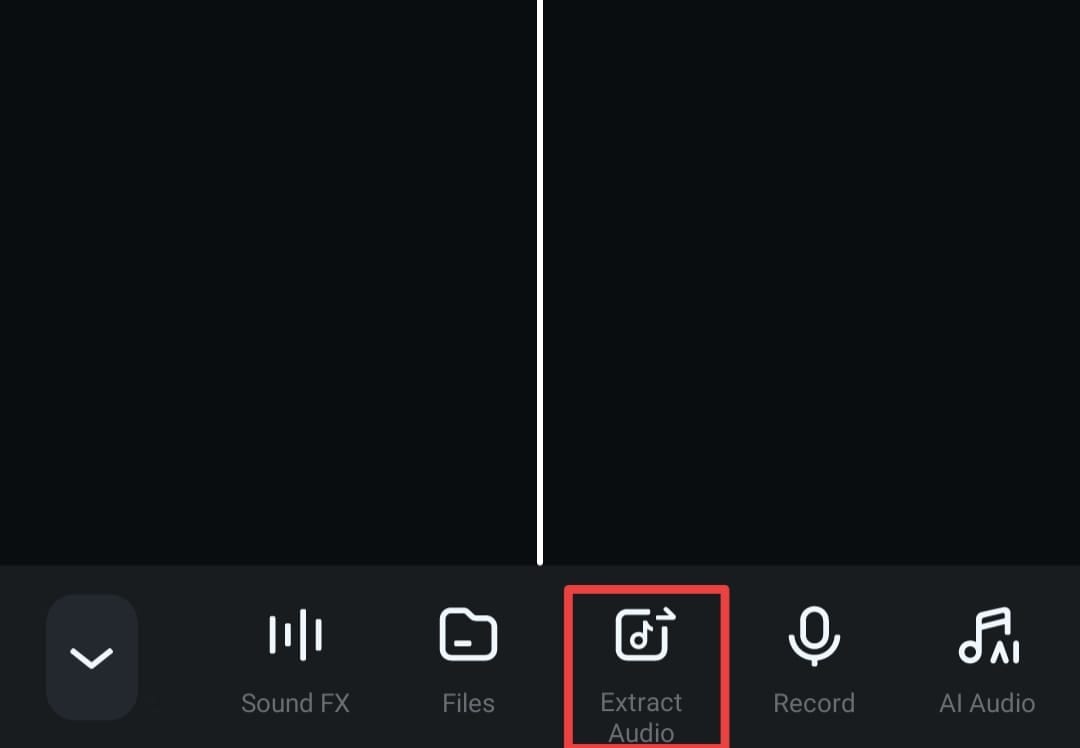
- Alternatively, you can tap Extract Audio on the toolbar and tap the + icon next to the audio track to add it to the timeline.

Why Extract Audio from MP4?
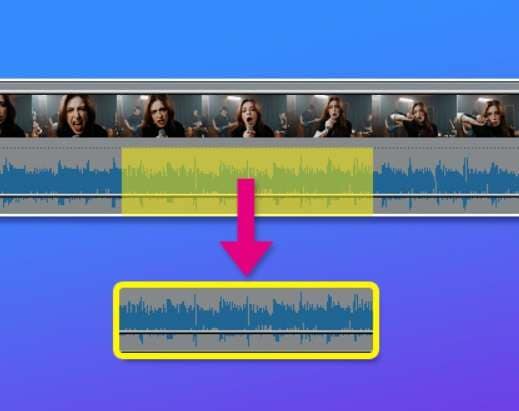
Many technical, creative, and practical reasons exist for extracting audio from an MP4 file. Here are some of the most common use cases for detaching audio from MP4:
1. Using Audio Files for Other Projects
MP4 files that contain commentary, interviews, or speech can be used to extract audio and repurpose it for voiceovers, audiobooks, or podcasts. On the other hand, if the video contains background music, you can extract it as MP3 and use it for personal projects, advertisements, or presentations.
2. Saving up on Storage Space
Audio files take less space in general. For example, AAC or MP3 files are compressed formats much smaller than MP4. If you want to store more audio content on your devices or in the cloud, it's generally a good idea to extract audio from MP4.
3. Creating Sound Effects or Ringtones
If a video contains exciting and unique sound effects, you can extract them and add them to different programs for further editing. You can also add them to other multimedia projects. The extracted audio files can also be used as ringtones or other phone notifications.
4. Audio Transcription
If you want to transcribe an MP4 file with presentations, lectures, or interviews, extracting audio first can make the process easier. Instead of adding videos to your speech-to-text tool, you can feed it with audio to generate a script more quickly.
5. Audio Sharing
Extracting audio from MP4 videos allows you to share the files more easily. For example, you can upload the audio to popular platforms like iTunes, Spotify, or SoundCloud for people to listen to. Since the audio files are smaller, it's easier to upload or share files with other people, including messaging apps that usually have limitations on file size.
Conclusion
These are the five best methods for extracting audio from MP4 files. These options can work perfectly fine if you just want to extract audio. However, suppose you want to get more creative with the audio files, add effects, perform edits, or incorporate them into your video editing workflow, we recommend using software like Wondershare Filmora. With AI-powered tools at your fingertips, video and audio editing has never been easier.
FAQs
-
How do I pull audio from an MP4 file?
To extract audio from MP4 files, you can use various tools, including online tools, video players, open-source audio editing tools, video editing software, and mobile apps. In our recommendation, you can use Wondershare Filmora to pull audio from an MP4 file.- Download and install Filmora on your computer or mobile.
- Import an MP4 file to the timeline.
- Right-click the MP4 file > click detach audio.
-
What is the best audio extractor for MP4?
The best audio extractor for MP4 is Wondershare Filmora. It only takes 3 simple steps to extract audio from it. Aside from its user-friendliness, it offers many more powerful audio editing features such as AI vocal remover, voice enhancer, audio denoiser, voice changer, and more. -
How do I extract MP3 from MP4 on Windows?
You can extract MP3 from MP4 on Windows using video editing software like Filmora. Here are the steps:- Download and install Filmora on your Windows computer.
- Import your MP4 file to Filmora > Select the file and click detach audio.
- Export the audio > Customize the audio file to MP3 and save it.





