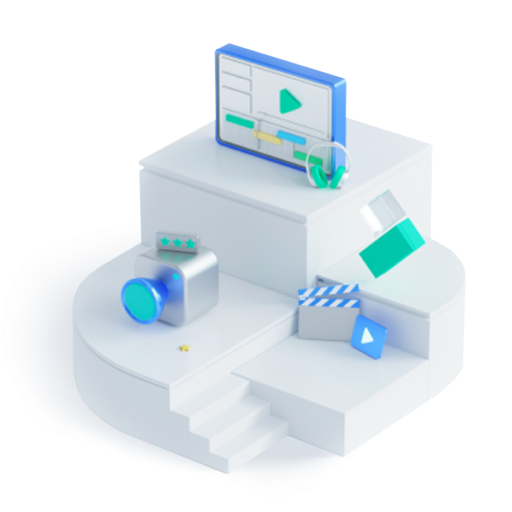- Facebook Guide
- Try It Free Try It Free
How to Make your Facebook Profile Cover Video More Attractive
Jul 17, 2024• Proven solutions
Being the largest social media network on the globe, Facebook has come up as starting point of an individual’s introduction to the World Wide Web. Whenever a person searches for you on the internet the first thing s/he is going to see is your Facebook profile. Regardless of your privacy settings on Facebook, your profile picture along with the cover photo will be visible to all internet users. It goes without saying that your profile picture and the cover picture are of primary importance when it comes to your social media presence. Your profile picture has a great deal to say about you- about the person you are and about the mood you are in at any given time. These days the Facebook profile video option has given us the chance to create a stunning impression. However, not all of us knows how to create a superb impression of ourselves through Facebook profile video. In this article we are going to tell you how to come up with an impressive Facebook profile video with the help of the Wondershare Filmora.
Section 1: Making Facebook Profile Video
Follow the steps given below to create your profile video on Facebook
1. Import your media files
The first thing you need to do is select the stills and video clips and drag them into the Media Library. Now you can preview them by double clicking on the right preview window. By clicking on the Camera icon on the bottom right you will be able to snap a shot of your video in the preview window.
If you like the preview then drag your media files on to the timeline window for further edit.
2. Customizing your video footage on Facebook
In the Wondershare Filmora timeline window would will be able to perform some basic editing. You will find all kinds basic editing options in this software such as trim, rotate, crop, split, hue, brightness, saturation, contrast, merge, video speed, fade in, fade out and much more. Moreover it also offers additional features for odd effects like green screen editing tool, video stabilizer, reverse playback and other interesting features.
Though some of these filters can be obtained from the Facebook app, many of them are missing from Facebook. What makes Wondershare Filmora different from other basic editing software is the large number of effects made available for videos. You will find a large number of filters, overlays, elements, texts and titles from the effect library of Wondershare Filmora which is constantly getting updated. No matter if you are a fitness enthusiast, fashion enthusiast, good enthusiast or style enthusiast you will be able to make use of over 102 special Effects Packs. Effects such as the Beauty Brushy Pack, Beauty Makeup Pack, Yoga pack, Food BBQ Pack, Power Pack etc. are going to make your profile video all the more compelling. These packs would allow you to create fascinating overlays, titles, elements and transitions to make your profile video more impressive.
Now let us take a quick look at how to add an element to your profile video on Wondershare Filmora.

- First you need to hit the Elements tab in the tool bar and then choose the elements you want to use and drag them to the PIP track. For instance here I am selecting Element Emoji 8.
- Now you need to double click the above mentioned element on the timeline and then choose an animated effect for the Emoji effect. Now hit the OK button. One can also choose to hit the Advanced button for editing the Mask and Green Screen effect from the PIP edit.
- The size and the position of the Emoji element needs to be adjusted accordingly.
- The result can be checked by hitting the Play button from the Preview window. If you are satisfied with the result you can move on to the next step.




Note: It needs to be noted here that you will be able to zoom in and zoom out the timeline so as to view all the clips in the timeline with clarity. In case the duration of the video is lengthy then you can alter the duration of the still photos or cut some of the clips from the video footage. In order to use other effects like overlays and filters you just need to depend on Filmora.
3. Saving your video to the device
Once you are done with the editing of your footage you need to hit the Export button for output. Since the Facebook profile video can only be uploaded through an iOS or Android smartphone, you will be required to select the Device in the left panel of the Export Window and then choose your device.

Note: Remember that the export isn’t going to transfer the videos to your mobile device directly. The video is going to be stored in the local hard disk.
Section 2: Uploading the Profile Video to Facebook
Now that you have created a stunning profile video with the help of the Wondershare Filmora software, it’ time for you to upload it on Facebook. You can upload up to 7 seconds of video footage for your Facebook Profile Video. The profile video is going to appear in the place of your profile picture and everybody will be able to view it. Presently you are allowed to add only one profile video from your Apple or Android smartphone. Let us now find out how to upload the edited video to your Facebook page.
How to add a Profile Video from iPhone:
- Visit your profile page and tap your existing profile video or picture
- Now tap ‘Select profile video’ and select the video you want to upload
- Choose the video you just exported to your phone
- Now hit the Use button
How to Add a Facebook Profile Video from Android:
- Visit your profile and tap the existing profile pic or video
- Hit the ‘Select profile video’ button and choose the video from your phone
- Hit the Next button and then hit the bar in the bottom of the screen for selecting the thumbnail for your video
- Now hit the Use button.
The article below will provide you complete information to add captions and Subtitles on your Facebook videos.
by Shanoon Cox Jul 17, 2024 20:45 PM
In this article, we will show you some information about some best iOS supported Facebook Video Downloader tools for downloading Facebook video.
by Shanoon Cox Jul 17, 2024 20:45 PM
Are you looking for the free tools to download Facebook videos you want? Check our ultimate guide of top 5 Facebook video downloader online and select your favorite one.
by Shanoon Cox Jul 17, 2024 20:45 PM