- • How-to tips for basic video editing
- 1.1 How to join video files
- 1.2 How to edit video frame
- 1.3 How to rotate video
- 1.4 How to crop video
- 1.5 How to trim video
- 1.6 How to reduce video size
- 1.7 How to compress video
- 1.8 How to improve video resolution
- 1.9 How to change aspect ratio
- 1.10 How to reverse your video
How to Edit Video Frame on Windows
May 12, 2025• Proven solutions
Knowing how to edit your video frames makes the difference between a video that looks thrown together and one with a professional edge. Although various programs can perform a variety of editing techniques on a video, Wondershare Filmora definitely stands out them. With it, you can easily change an individual frame or a selected group of frames. That will give you a significant control over whatever editing you wish to perform on the video. In this article, you’ll learn how to edit video frame with this powerful video editing tool. In the end, we will also recommend you top frame by frame video editors. Interested? Let’s go!
Related: How to Edit MPEG Videos Clips Easily
Part 1: How to Edit Video Frame Easily
1 Import your video file
Download and launch Wondershare Filmora. Click New Project to create a new project and in the Project Settings under File menu, choose“16:9”, “4:3”, "1:1" or "9:16" ratio rates according to your desire. Then click the “Import”button to locate and import the target video into the program or drag and drop the target files from the folder to this app. The imported video will appear in the tray on the right of the screen.
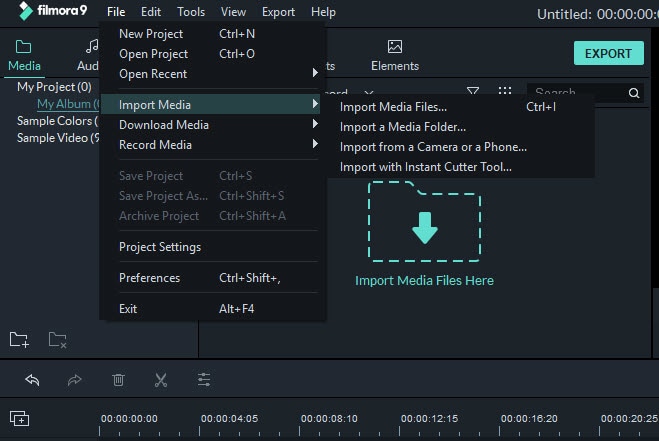
2 Start editing your video frame
After that, drag the imported video into the timeline ( it's at the bottom of the program window). Then move the zoom slider bar to the right to zoom in the video as much as desired. And click the “Play” button to play and watch through the video to find the point at which you want to edit.
Then separate the frames from the rest of the video. There are two ways to do this. The first one is to move the mouse to the first desired frame and select “Split”. This will create a split at the first frame. Complete the split by moving the mouse to the end of the frames and split the clip again. This will create a separate clip of the desired frame.

Filmora features the Auto Scene Detection ability to split frames into different parts based on the scene changes. To do that, just right click the footage in the media library, and select Scene Detection option.

Apply Effects: After that, you can edit the video frame as you like. For example, you can add an effect to the frames by clicking the “Effect” tab and dragging the desired effect to the Timeline.
Change Video Size: You can also change the size of the video frame. To do this, right click and choosing the "Crop and Zoom" function. Then move any one corner of the dashed rectangle to select any video area at will or choose the options below.
3 Save the new video file
At last, just click the “Export” button to export the new file. In the pop-up window, go to the “Format” category and elect a desired output format. Then in the “Advanced settings” at the bottom, you can set specific parameters as you like. Besides, you can also directly upload your video to YouTube or burn to DVD for watching on TV.

Part 2: Top Frame by Frame Video Editors
1 iMovie
Now, using any picture or video is truly easy with the iMovie creative video frame editor. It is a great tool for all iPhone/iPad generation and Mac users as they can edit their own home movies with the iMovie frame by frame video editor.
Pros
- Fix the shaky videos
- Edit the audio easily over the video clip
- Addition of visual effects and background music
- Make credits or add texts easily
Cons
- Only for iOS and Mac users
- Sometimes cannot match the features of the complete video frame editor
Supported OS: Mac/iPhone

3 Clipchamp
A combination of web recorder and video frame editor, the Clipchamp is a great tool for creating high-quality videos. The output of the recordings comes in a wide range of formats.
Pros
- The UI is simple and aesthetic which makes it easy as pressing the record button
- The engine light on CPU and thus the software loads faster
- The size of the video can be easily lowered by compressing
Cons
- The bugs often affect your machine
- At times, the videos become grainy or digitized when compressed
- It is not a standalone app and only available online
Supported OS: Online
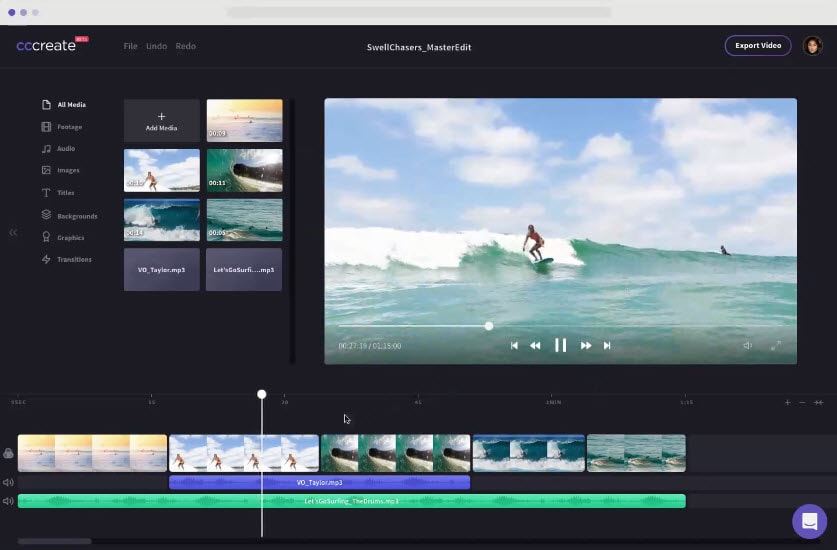
4 KineMaster
KineMaster is a revolutionary frame by frame video editor that can let you edit videos on the go. It is a freeware Android video frame editor software.
Pros
- Easily add multiple video and audio clips
- Supports media, text, and several types of image overlay in all formats
- All basic editor features like dubbing, trimming, etc. are available
- Great audio edition with features like pitch increase and effects like speed, deep voice, etc.
Cons
- Watermark can be removed only in pro version
- Do not support audio .wav audio formats
- The 4k video formats are not supported
Supported OS: Android/iPhone

5 Premiere
If you are working in the video production industry, Premiere is one of the best and fully featured video frame editor tool to meet your requirements.
Pros
- Premiere is a product of Adobe, leading and most trustworthy name in the industry
- Seamless integration with the entire Adobe ecosystem
Cons
- You can use this video frame editor only via the subscription model
- It is costly as compared to the other standalone frame by frame video editors
- Some of the advanced features require the access to diverse other Adobe products
Supported OS: Windows/Mac

Conclusion
Now, after reading this article, I am sure you will know how to edit video frames on Windows. If you want to have a try, I recommend you the latest version 9 of Filmora video editor. You can follow the steps above to edit video frames. Download and try it now!





