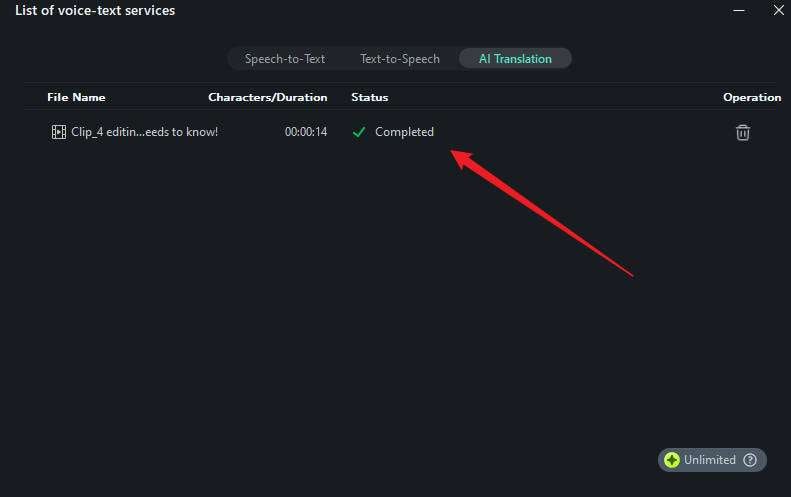Denk Groter Van Filmora Gebruikershandleiding
AI-vertaling voor Windows
De AI-vertaalfunctie van Wondershare Filmora kan meerdere bronnen van talen effectief vertalen naar je gewenste taal. Hieronder volgen de juiste aanwijzingen voor toegang tot en gebruik van de AI-vertaaloptie van Filmora Windows:
Hoe vertaal je video's in Filmora?
Stap 1: Start Filmora en start een nieuw project
Om te beginnen start je Filmora op je bureaublad en ga je verder met het selecteren van de "Nieuw Project"-knop van de startpagina. Wanneer je naar het bewerkingsvenster wordt geleid, selecteer je de knop "Importeren" in het mediapaneel en importeer je de vereiste video-inhoud.
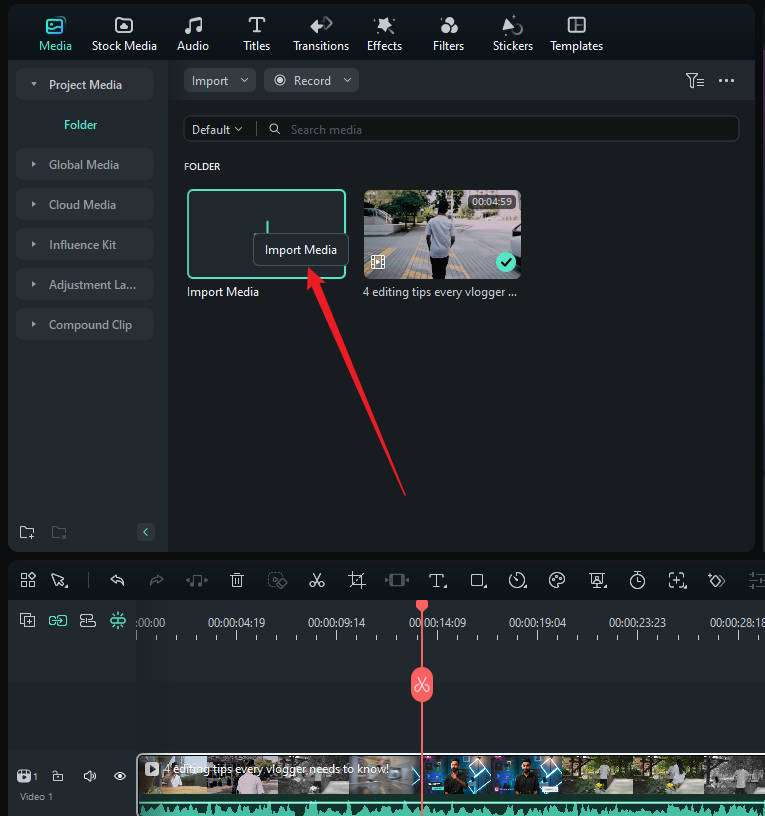
Stap 2: Video toevoegen aan tijdlijn en AI-vertaalfunctie openen
Terwijl je de video-inhoud in de tijdlijn sleept en laat vallen, navigeer je naar de toolbox en zoek naar AI-vertaling, sleep deze vervolgens boven de tijdlijn.
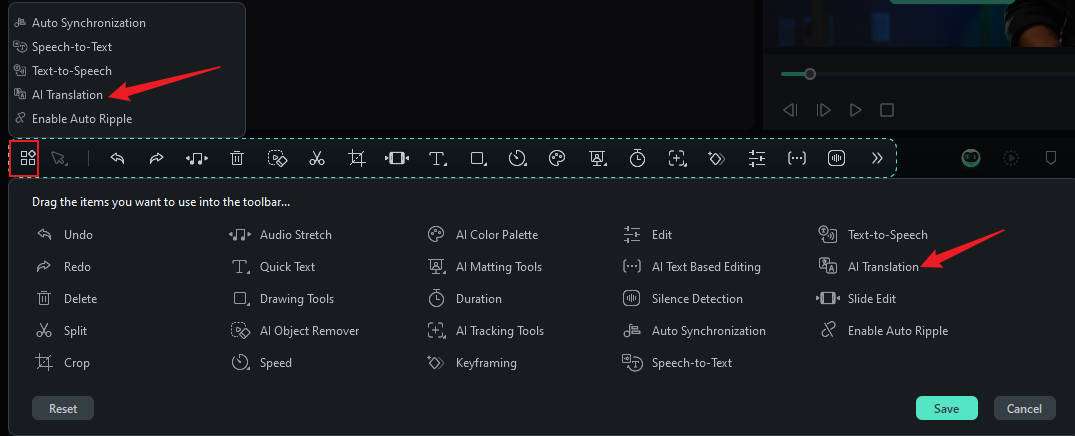
Als alternatief kun je het bewerkingsvak uitbreiden en op het AI-vertaling-pictogram klikken.
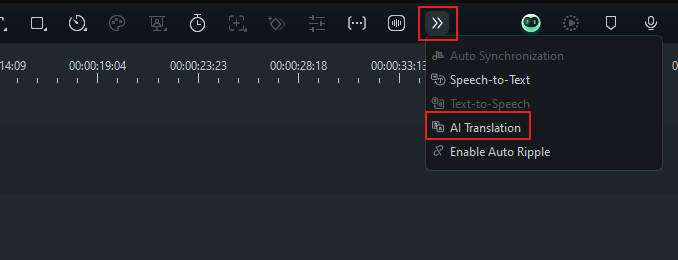
Bovendien kun je met de rechtermuisknop op de video in de tijdlijn klikken en de optie "AI-vertaling" kiezen in het vervolgkeuzemenu.
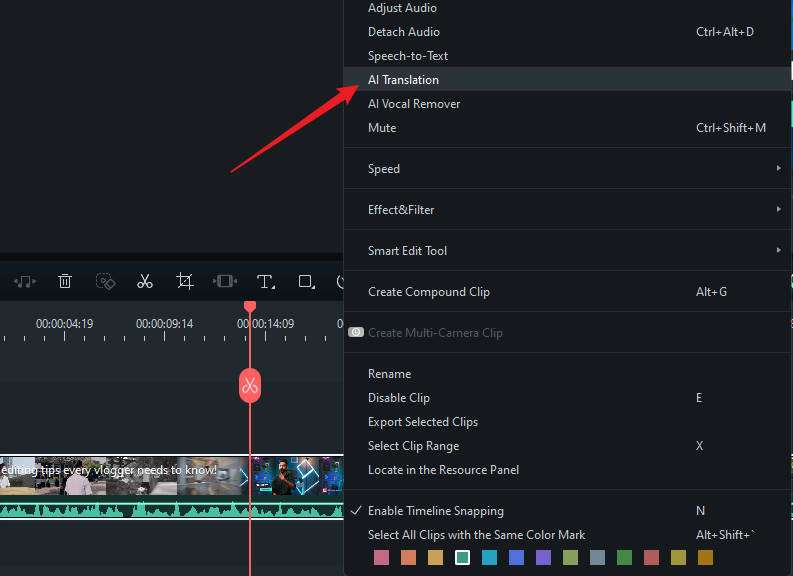
Stap 3: Parameters instellen voor vertaling
Zodra je AI-vertaling kiest, verschijnt er een dialoogvenster.
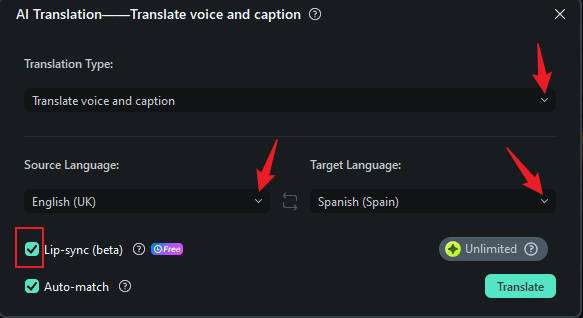
- Type vertaling: Kies "Vertaal stem en tekst" of "Vertaal alleen tekst."
- Brontaal: kies de videotaal uit de dropdown lijsten.
- Doeltaal: kies uit 14 verschillende talen.
- Auto match: match de transcriptie met de tijdlijn. (deze optie staat standaard aan)
Stap 4: Begin met het vertalen van video’s
Nadat alle instellingen zijn voltooid, klik je op vertalen om te beginnen met het vertalen van video's.
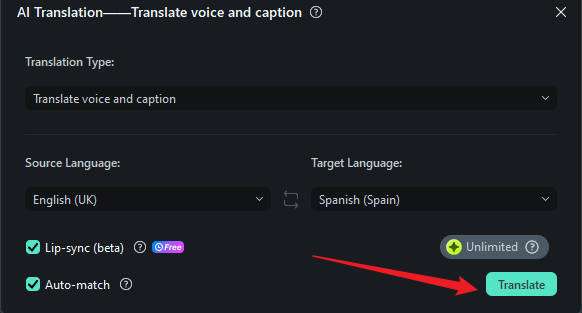
Stap 5: Wacht en exporteer de uiteindelijke resultaten
Er verschijnt een pop-upscherm met de vertaalprocessen. Wacht tot je de status Complete krijgt, wat betekent dat de vertaling is voltooid. Tot slot kun je dit dialoogvenster sluiten en je media afspelen om resultaten te zien. Ga later naar de rechterbovenzijde en gebruik de knop "Exporteren" om de media op je apparaat op te slaan.