When you are looking for a free screen recorder, you may come across Apowersoft. Is it a good tool for capturing screens? Does it offer any other features? You may consider. Well, in this article, we will take a deep look at Apowersoft Screen Recorder from its features, pricing, pros and cons, usage, formats it supports, performance plus its best alternative in the market.
In this article
Key Features of Apowersoft Screen Recorder
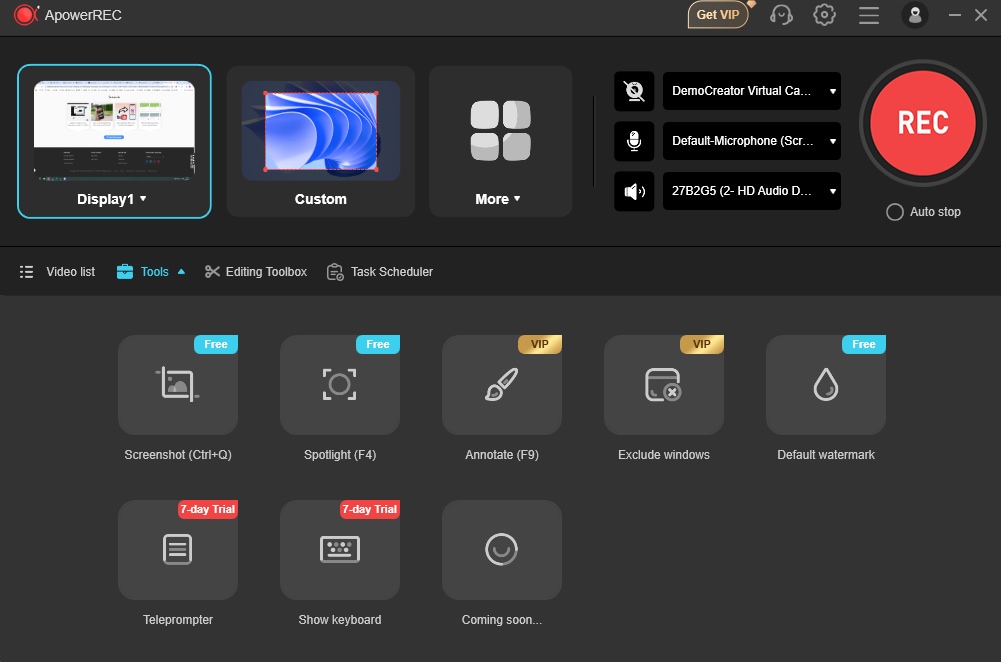
Apowersoft screen recorder is a free online screen recorder that lets you capture videos and audio with just a few clicks. It also offers software to download with more features. The tool can record any screen activity for instance videos from your favorite podcasts and YouTube, your demonstrations, or online meetings and calls.
- Screen and Sound Synchronization: record screens, system sounds, and microphones simultaneously.
- Picture-in-picture Recording: record online meetings such as Google Meet and Zoom, and add a webcam at the same time.
- Auto Stop: set a time to stop recording automatically.
- Schedule task: schedule a recording task for starting time and duration.
- Take screenshots: capture screenshots while recording.
- Teleprompter: Add prompts to remind you.
- Exclude Window: exclude a window to avoid notifications when recording screens.
- Add Annotations: add annotations in different types and shapes such as texts and circles.
Performance and Stability of Apowersoft Screen Recorder
No matter the web version or desktop version of the Apowersoft screen recorder, it is relatively stable and has fewer crashes. If you are using the online tool, always remember that you should have a stable network connection.
Apowersoft Screen Recorder: Supported Output Formats
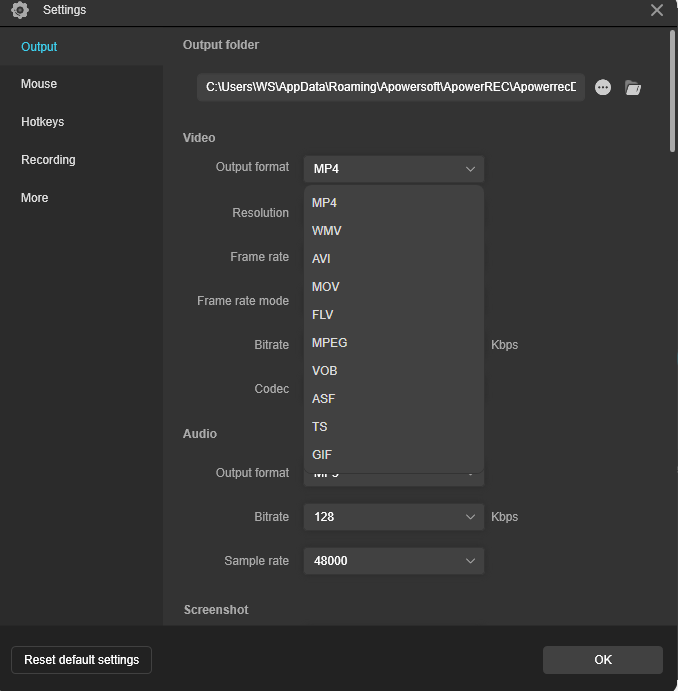
Apowersoft online screen recorder only supports saving video recordings into MP4 and WeBM files.
Its software lets you save your recording in various formats like MP4, WMV, GIF, MP3, FLV, MKV, WAV, WMA, and AVI.
User Ratings and Reviews
Based on Chrome web store the software has a 4.7/5 rating. One user says
"Great for screen recording with a good voice. It has been very useful."
Another user says " I used the online version. Very easy to use. I used it to record a meeting so that I could summarize it afterward. Worked great as long as the recordings were not too long no reason to worry about memory or performance issues."
So basically speaking, most people praise its user-friendliness.
How to Record Screen Using Apowersoft Screen Recorder?
Method 1: Record Screen Online with Apowersoft Online Screen Recorder
Most users mention a user-friendly experience while using Apowersoft's free online screen recorder. The interface is easy and screen capturing is simple and fast since no setup is required. Let's take a look at how to record screens using the Apowersoft online screen recorder.
Step 1. Visit the Apowersoft website then click Start Recording.
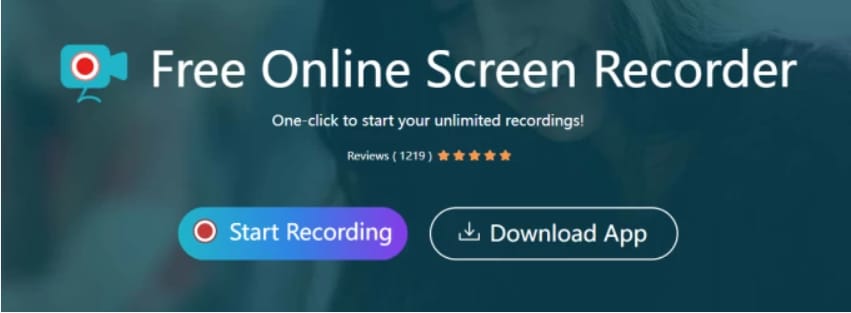
Step 2: You will be directed to choose what you want to record, either screen, webcam, system sound, or microphone. Select Screen and you can also opt to select all options if you want to capture all alongside screen recording. Thereafter, click start Recording again.
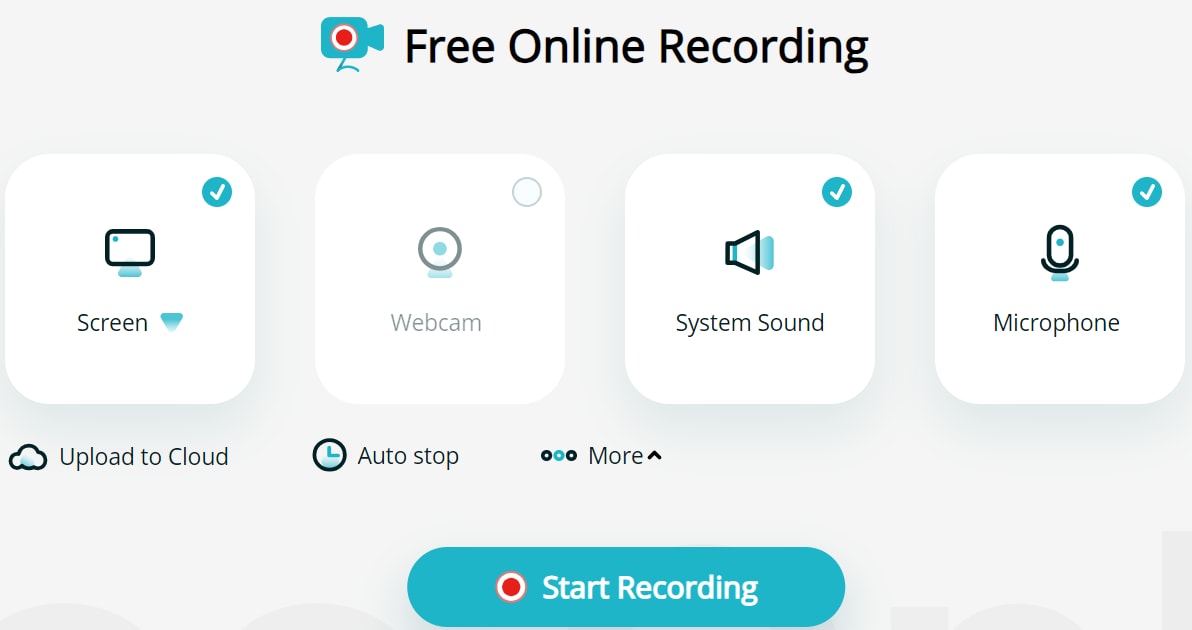
Step 3: Next, select the recording mode of your choice either fullscreen, window, or Browser tab. Then, click share.
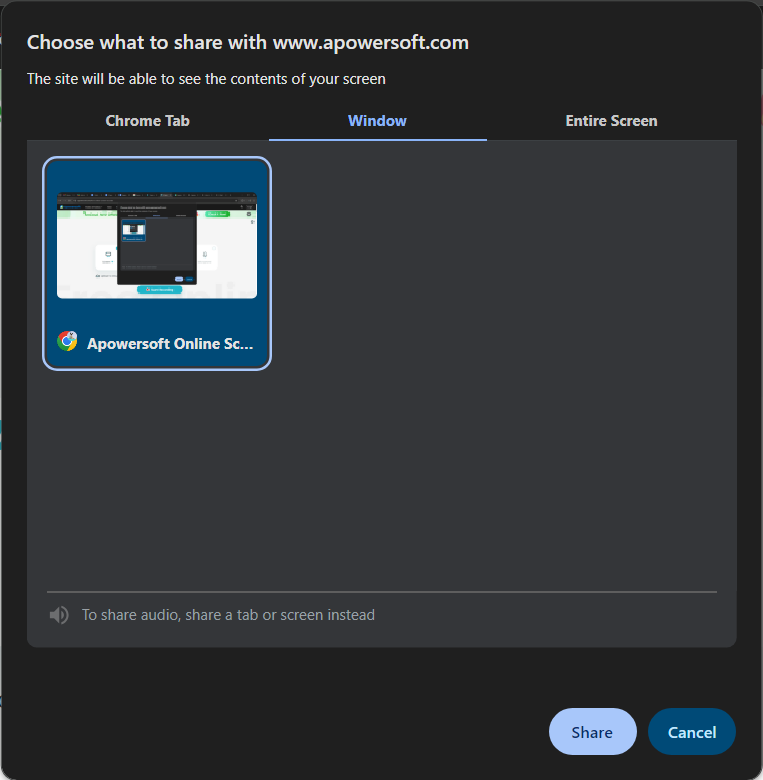
Step 4: Use the pause button to pause and resume recording. To stop recording, click either the stop sharing or stop button.
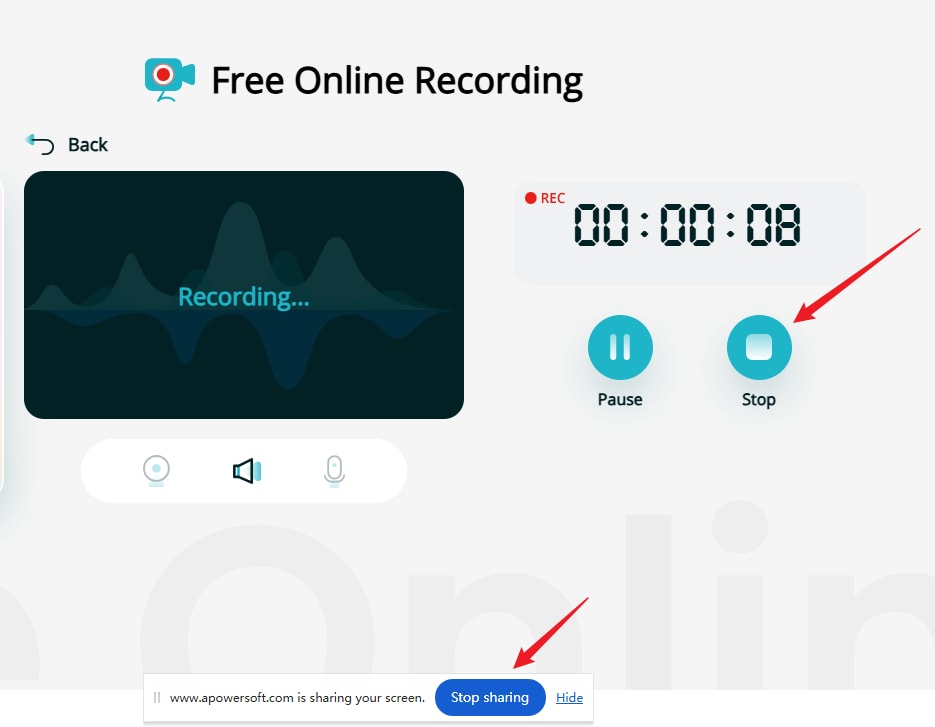
Step 5: After you stop your recording, you can save it to the original file (WebM format) or MP4 file.
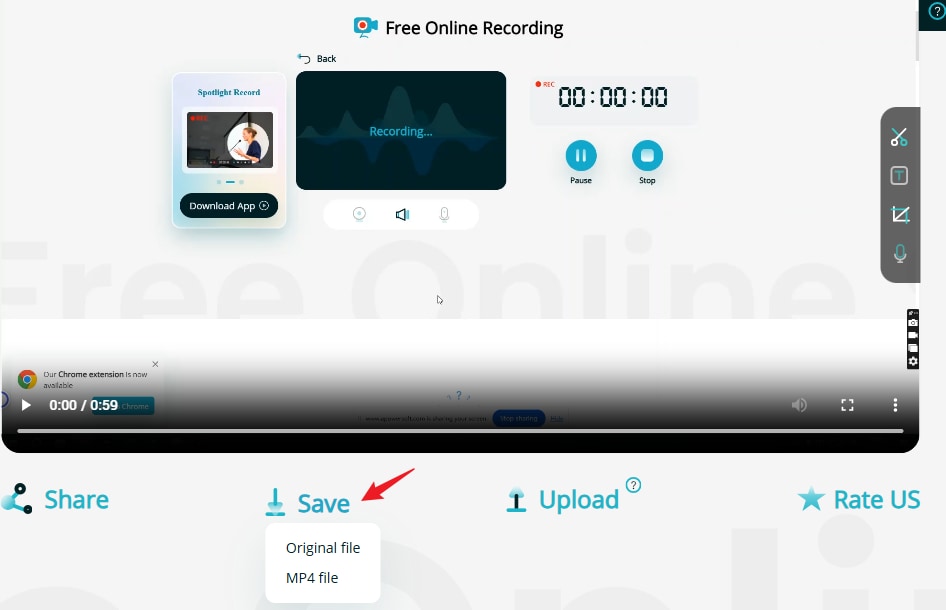
Method 2: Record Screens Using Apowersoft Screen Recorder Software
- Visit Apowersoft's official website and click Download App to download and install ApowerREC on your computer.

- Launch the software and choose a window to record on the home interface.
- Then click the red REC button to start recording.

- Click the stop button to finish, or it will automatically finish recording after reaching the 1-minute limit.

Pros and Cons of Apowersoft Screen Recorder
Bonus: Best Apowersoft Screen Recorder Alternative
Apowersoft online screen recorder offers easy-to-use recording features only with no video editing features, however, its software ApowerREC limits the recording time, and it asks you to pay for basic editing features. In that case, if you don't want to experience recording time limits and also need to edit the recordings, you may look for an alternative. Wondershare Filmora is such a great screen recorder for free download, with no recording time limits, and powerful free video editing features.
Comparison Between Apowersoft Screen Recorder and Filmora
| Features | Apowersoft Screen Recorder | Filmora |
| Recording time limits | Yes. The free trial of the software can only record for up to 1 minute. | Unlimited. There are no restricted recording time limits using the free trial of Filmora. |
| Free editing features | No. It asks you to pay even only for basic trimming. | Yes. It offers many powerful free video editing features. Both basic and advanced. |
| Compatibility | Windows, Web | Windows, Mac OS, Android, iOS |
| Free annotation | No. It requires you to pay to use the annotation feature. | Yes. You can add annotations after recording when editing it. |
| Free video compressor | No | Yes. You can use the advanced compression for free when exporting the videos. |
| Auto stop | Yes | Yes |
Unique Features of Filmora
- Keystrokes and Mouse clicks - show keystrokes and mouse clicks in color during recording.
- Split Videos - Split long-screen recordings into many shorts with quick split mode.
- Object Remover - Remove unwanted elements, watermarks, and texts from your video recordings.
- Motion Blur - Blur or hide moving objects with motion tracking.
- Face Mosaic - Protect privacy by mosaic to attendee's faces.
- Voice Changer - Add a voice-changing effect to make your recording more attractive.
- Speech to Text - Improve work efficiency by converting audio to text with the powerful AI feature.
- Audio Extractor - extracting audio from videos and saving them separately.
How to Record Screens Using Wondershare Filmora?
Step 1: Download Filmora on your computer. Then, go to the file menu and select the "Record Media" option. Choose "Record PC screen" from the modes displayed.

Step 2: Select the screen size you prefer from the custom section. You can also enable or disable the system audio, microphone, and camera.

Step 3: You can change the countdown, record timer, mouse effects, and hotkeys among others. When satisfied with the settings, start recording by hitting the red record button.

Step 4: Lastly, click the stop button to end your recording. You can edit your recordings from the timeline if you want to. Now click the Export button and ensure you choose the output option you like.

Wrapping up
Apowersoft screen recorder is a great choice if you want a simple and quick screen recording solution especially if you don't need to edit them. But in situations where you are offline and want to record your screen activities, the Apowersoft screen recorder may not be ideal for you. In such a case, you can consider its best alternative Wondershare Filmora which is a more powerful tool with unlimited screen recording time.
FAQs
-
Is the Apowersoft screen recorder legit?
Yes, the Apowersoft screen recorder is legit there are no reviews from users mentioning the software being unsafe. You have to ensure you are on Apowersoft's official website to be sure the software is safe or legit. -
Is the Apowersoft free screen recorder free?
Yes. Apowersoft free screen recorder is an online recorder that is completely free. All you need to do is visit the website to use the software without incurring any cost. -
Is there a time limit on the Apowersoft free screen recorder?
Apowersoft online screen recorder has no time limit, but it doesn't have any editing features. Its software ApowerREC can only record screens for up to 1 minute with the free trial.



