Virtual backgrounds in recorded videos can help enhance the quality of your videos, captivate your fans, add a touch of professionalism, and lessen distractions. Now, if you're looking to record videos with a virtual background, you simply need to find the right tool to get the job done. Here is a guide that will take you through some of the best methods to record video with virtual background.
In this article
Method 1: Record Videos With Virtual Background On PC Using Wondershare Filmora
As a powerful video editor, Wondershare Filmora also offers the feature of screen recording for different needs, whether you want to record a webcam, screen only or record audio. In addition to that, it provides versatile video editing features such as changing the background of the screen recordings, beautifying human faces, and enhancing voice recordings. What's more, with rich and powerful AI features, it makes post-recording editing efficient.
Recording videos with virtual backgrounds with Filmora requires finishing webcam recording first, then you can edit the background with the AI portrait cutout, or the AI smart cutout feature.
How to Record Videos with Virtual Background on PC Using Wondershare Filmora?
Here are the simple video recording steps to record videos with a virtual background on a PC:
Step 1. Download, install then open Wondershare Filmora and click the "New Project" tab. Move to the "Record" button and extend its options. And select record webcam if you only need to record yourself.
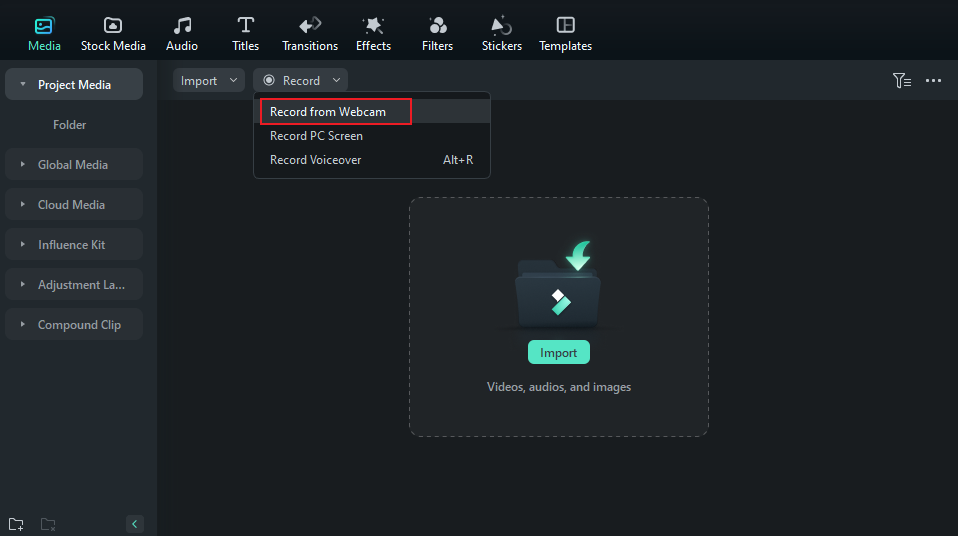
Step 2. In the subsequent recording window, you can select the video device, audio, resolution, and frame rate according to your needs.
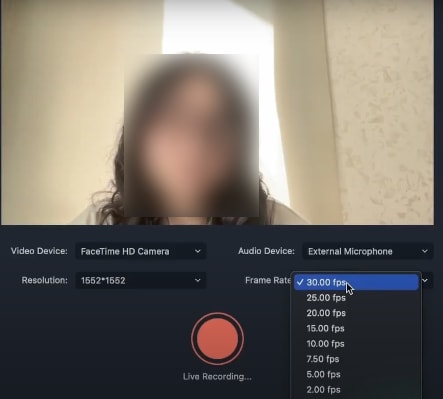
Step 3. Now, click the red button to start recording. If you finish the recording, click the button again. And finally, click OK.
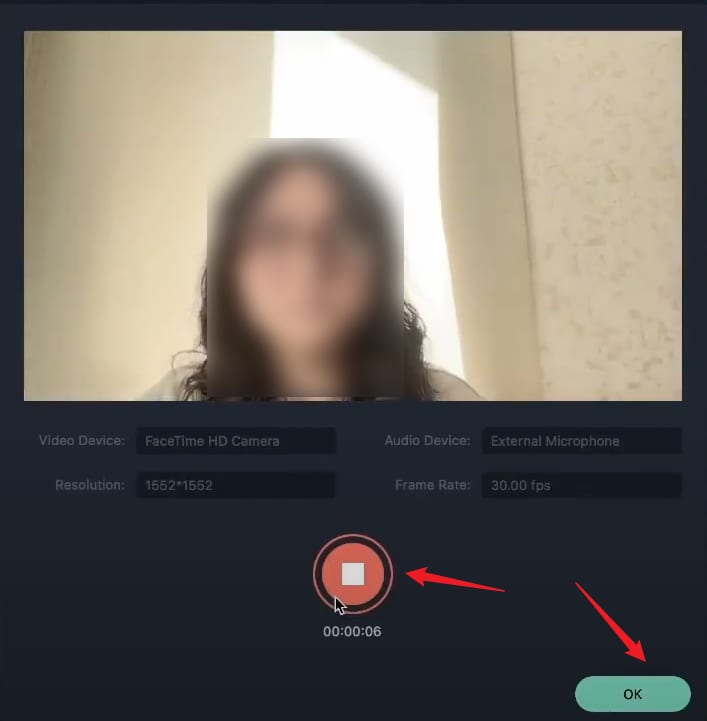
Step 4. Then it will automatically show up in Filmora. Drag the recording to the timeline. At the same time, import your background picture to Filmora or directly download one from the stock Media library, then add it to the low track of the screen recording.
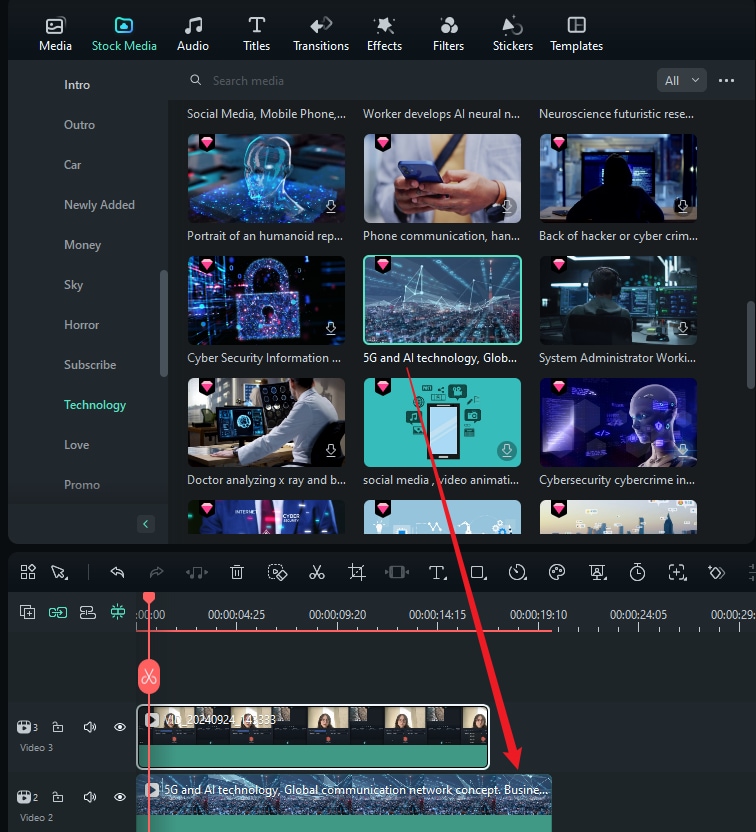
Step 5. Select the webcam recording, go to video > AI Tools > Switch on AI Portrait Cutout, and wait until the process finishes, then you can see the video background will be changed successfully.
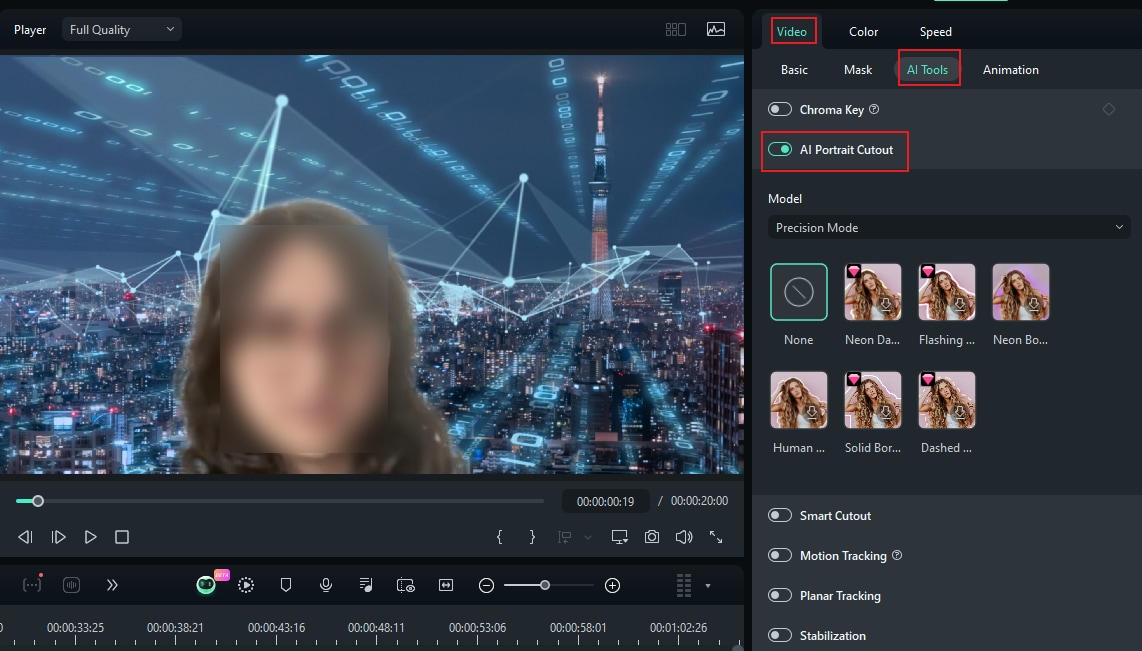
Step 6. Finally, export the video if you are satisfied with the results.
Method 2: Record Video Online With Virtual Background VMaker AI
VMaker AI is a popular AI-powered online video recorder with a virtual background in the market. You can choose to record your screen, webcam, system audio, and microphone with a virtual background.
This free online video recorder with a virtual background is flexible as you can use the built-in virtual background library or upload your favorite image as your virtual background to suit your needs.
You can also remove or blur your virtual background with ease. It is worth noting that VMaker AI is available for Windows, Mac, iOS, and Chrome as a plug-in.
How to Record Video Online with Virtual Background using VMaker AI
Step 1. First, visit the VMaker AI recorder homepage and sign up. After signing up, the dashboard will automatically load. Here, click the "Download Vmaker" option to download and install VMaker AI on your device.
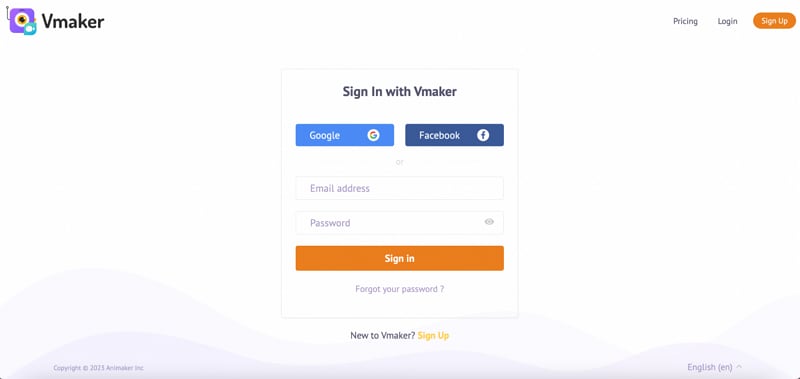
Step 2. Next, launch VMaker AI on our device and a small pop-up box shall be displayed. Click on the "Screen + Webcam" tab.
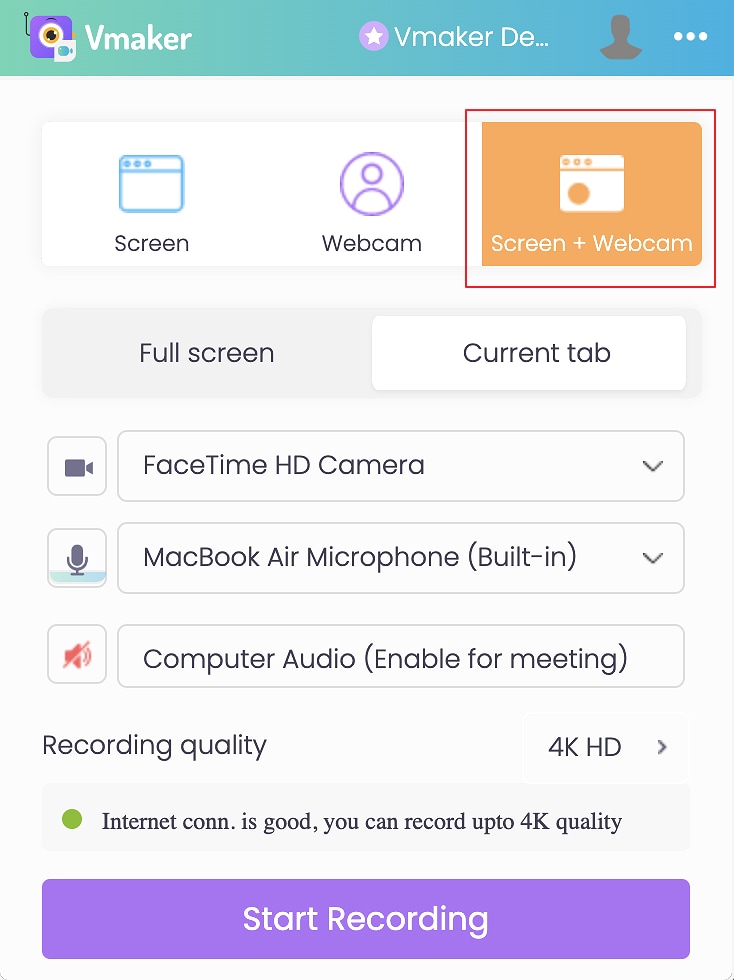
Step 3. Now, click the virtual background feature icon below your webcam bubble to access the collection of virtual background images. Select the "Background" tab in the "Effects" window then choose "None". You can choose a suitable background from the provided options or click the "Upload" icon to import your preferred virtual background. Click "Done" to select and use the virtual background.
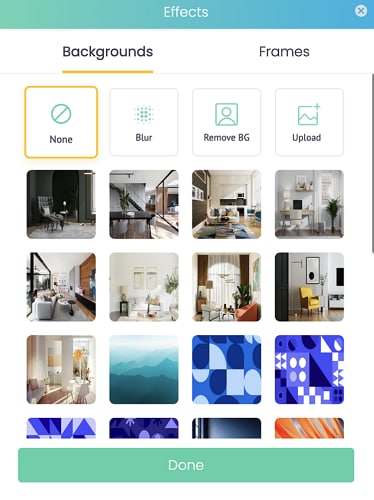
Step 4. Finally, hit the "Start Recording" button to trigger screen and webcam recording on your device. When you are done recording, click the red dock icon on the left window pane to stop the recording.
With this online video recorder with a virtual background, you can now share your recording with your friends and colleagues on social media sites like Facebook and YouTube.
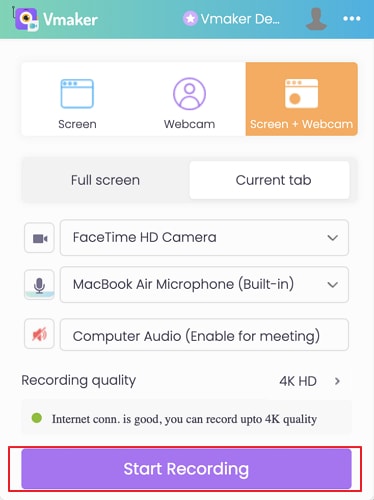
Method 3: Record a Video with a Virtual background on Android Using ChromaVid App
ChromaVid App is a free yet useful app that lets you record a video with a virtual background on your Android device. With this tool, you can choose a virtual background from various colors and several free images.
Besides the standard blue and green chroma colors, the ChromaVid App supports yellow and red colors. It allows you to record with a virtual background on your Android with ease.
How to Record with a Virtual Background Using ChromaVid App
Step 1. Open the Play Store on your Android device and install the ChromaVid App. Once installed, tap to open this app then click the circular icon that appears on the top-left side of your screen. Now, choose a Chroma color for your background video recording.
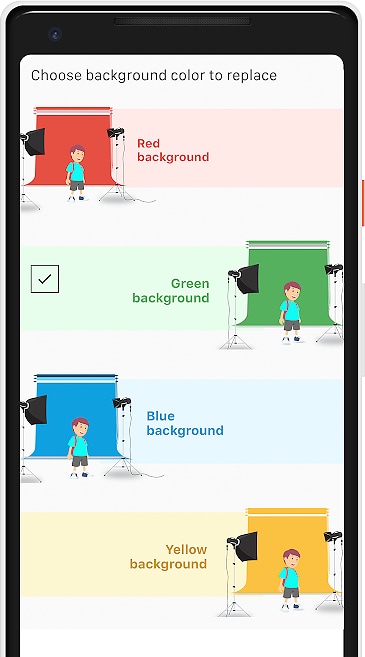
Step 2. Next, click the "Gallery" icon located at the bottom-left corner of your screen. You should see several premade images for virtual background. Choose a suitable one to use as your virtual background.
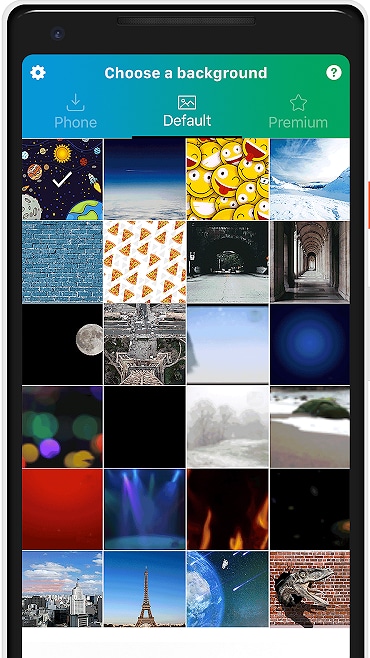
Step 3. When you have selected your preferred virtual background image, hit the red recording button to trigger video recording. Once you are done, tap it again to stop the recording and save it on your phone.
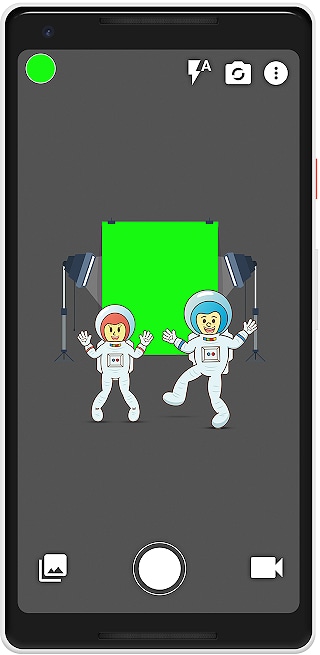
Method 4: Record a Video with a Virtual Background on iPhone Using Green Screen Live
Green Screen Live is one of the other nice tools you can use to record videos using any virtual background on your iPhone or iPad. It comes with several virtual background images including animated images to give you a professional and attractive look.
You can record from the front or back camera and use a variety of virtual backgrounds with ease.
Furthermore, you can upload virtual background images from your photo library, web, or directly from your camera. The good thing with this tool is that you can record from any position including both portrait and landscape.
How to Record a Video with a Virtual Background on iPhone Using Green Screen Live
Step 1. Go to the App Store and install Green Screen Live on your iPhone. Now, open it and tap the person-shaped icon. Based on what background you have, choose either of the "Screen" or "Black Wall" options.
Step 2. Next, follow the on-screen instructions to configure your green screen. You can use the "Color" and "Strength" options to further adjust it to meet your needs.
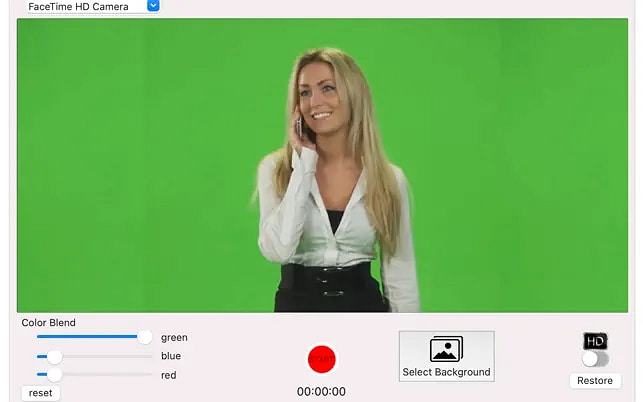
Step 3. After you have configured your green screen accordingly, hit the flower-like icon and select your desired virtual background.
Step 4. Now, tap the "Record" button to start recording your video with a virtual background. When done, tap the same button to stop the recording and save it to your iPhone or share it.
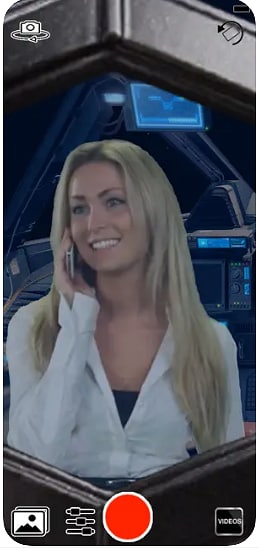
Bonus: How to Change the Background in a Video Recording
If you have a video recorded by other tools that already have a background, Wondershare Filmora can let you remove that background and replace it with your preferred background.
You can remove the original backdrop and directly replace it with a plain color, gradient color, impressive images, and exciting animated video footage. Additionally, you can edit your video to meet your needs using features like dynamic filters, noise remover, and special effects among others.
How to Use Filmora to Change Background in a Video Recording
Step 1. First, open Wondershare Filmora and click "Create New Project". Proceed and click the "Import Media" tab to upload the video you want to remove its background.
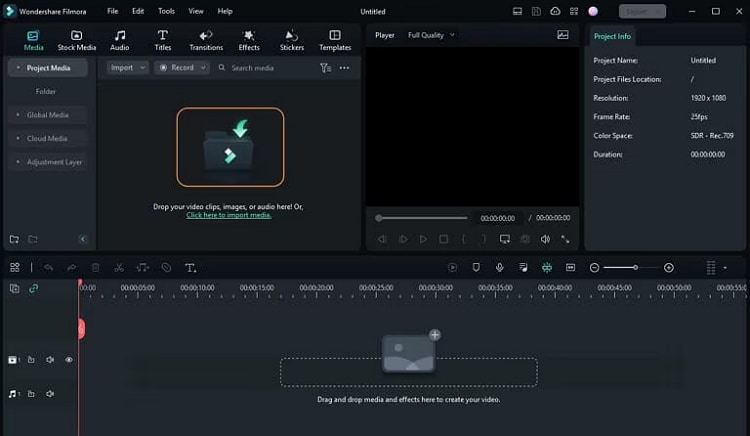
Step 2. When the video is successfully uploaded, drag it to the timeline. Now, double-click it then choose the "AI Tools" option followed by the "Smart Cutout" option.
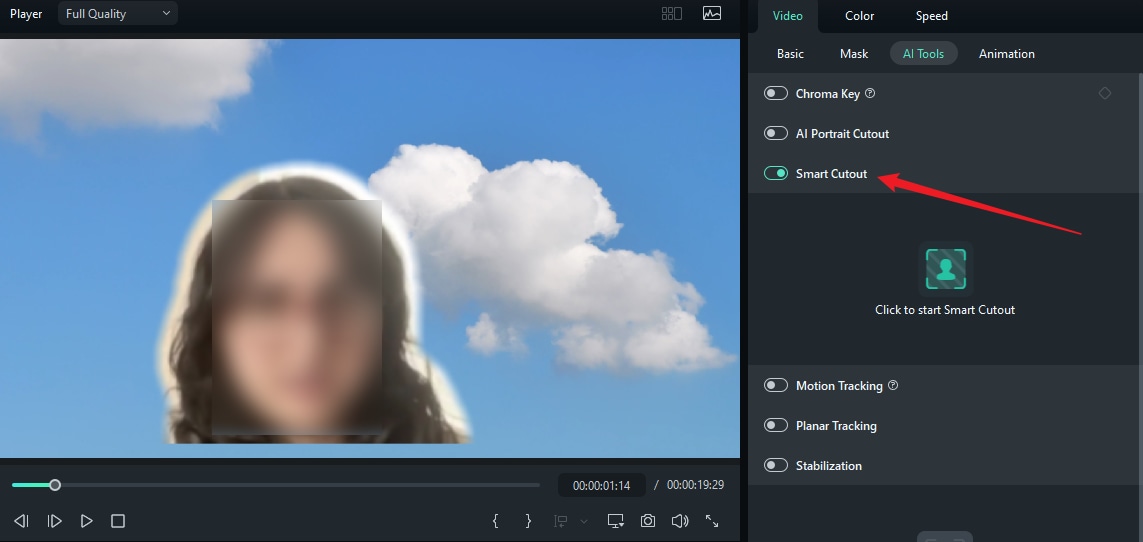
Cut out the person you want to keep > click to start Smart Cutout, wait until the process finishes, and then the tool will automatically remove the video background.
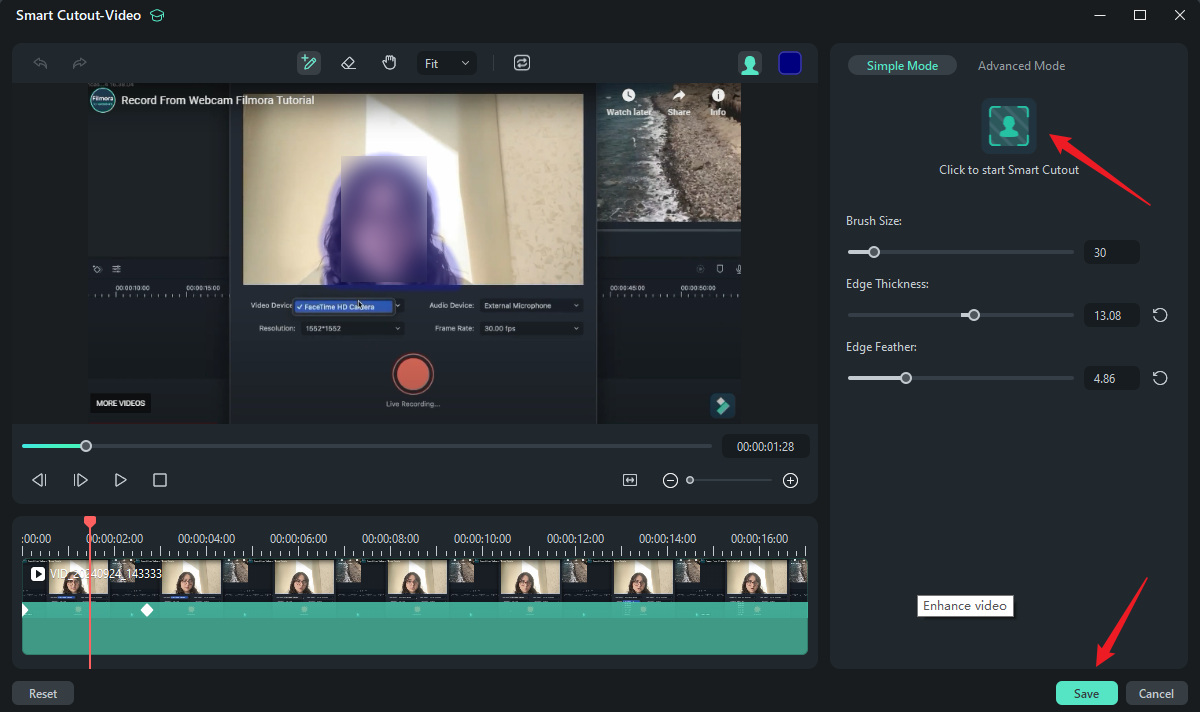
Step 3. Now, add the background picture or video to the lower track, then play the video to see if you are satisfied with the results.
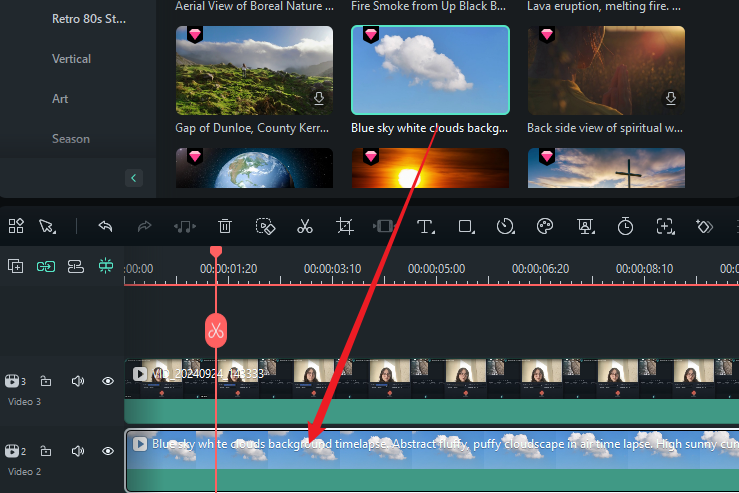
Step 4. Export the video.
Conclusion
There are a number of convenient, effective, and seamless ways to record videos with virtual backgrounds. Although it may require you to add the virtual background manually after recording with Wondershare Filmora, it is still a perfect tool that gives you a library of virtual backgrounds, tons of editing features and effects, and flexible background options.
FAQs
-
Can I record a video with a virtual background?
Yes, many tools offer a virtual background while recording such as Wondershare DemoCreator and VmakeR. If you prefer to change the video background after recording, we suggest you try Wondershare Filmora. -
How do you record a video with a virtual background Windows?
Recording video with a virtual background in Windows is also super easy. You only need a good screen recorder for Windows like Wondershare Filmora. You need to record the video first, then use Filmora's video editing feature such as AI portrait and smart cutout to extract the human face, then change the background to any virtual images according to your needs. -
What is the best background for video recording?
Well, there is no one-size-fits-all background for video recording. Different backgrounds fit different types of video recording. A background that suits a training video might not necessarily suit a live stream or product demonstration. Therefore, you need to pick a background that best suits the type of video recording that you are doing. Some of the most popular backgrounds for video recording include fabric, solid color, brick walls, picture collages, wood panels, bookshelves, white backgrounds, and kitchens among others.



