During the pandemic, Zoom became one of the most loved meeting and educational platforms worldwide. It provides numerous features to help you with the video call experience and make everything more bearable. However, you may experience issues on your journey, such as your Zoom camera not working.
If you're currently unable to start your camera in Zoom, don't worry. The solutions below will help you detect and resolve the problem and continue your smooth experience. But first, let's see what may cause the abovementioned issue.
Table of Content
Reasons Why Your Zoom Camera Is Not Working
To better understand what's wrong with your Zoom camera and use the appropriate solution, you must first detect the issue. We'll present the most common reasons below to help you navigate the journey:
| Reason | Explanation | Solution |
| Connections | The camera may not be properly connected to your device, leading to issues with starting up the camera in Zoom. | Check physical connections |
| Zoom settings | The camera settings in Zoom may not allow you to use the camera in the app the way you would want to. | Enable and select your camera in Zoom |
| Permissions | Zoom may not have the needed permissions to start and use your camera. | Allow camera access for Zoom |
| Other apps are using the camera | You may not be able to run the camera because another app is still using it. | Close unnecessary programs |
| Outdated Zoom version | If you're using an outdated Zoom version, you may encounter issues and lags, leading to your Zoom video not working. | Update Zoom Reinstall Zoom |
| Outdated drivers | Your computer cannot start or use the camera if the drivers are outdated. | Update your camera drivers |
| Outdated operating system | Your operating system cannot run and use the applications if it's not updated to the latest version. | Update your OS |
| Random bugs and lags | You may experience random lags and bugs that temporarily reflect on your Zoom camera. | Restart your computer |
These are some of the things you should pay attention to if you encounter problems with your Zoom camera.
Best Ways to Fix the "Zoom Camera Not Working" Problem
Here are the best solutions you can try to fix the abovementioned issue.
Fix 1. Check the Physical Connection
Before you start doubting software concerns, you should check the physical connections and ensure the camera is connected properly to your device. Check the ports, and read official user guides for your camera's make and model to see whether the physical parts are causing the concerns.
You can also try connecting the camera to another device to see whether the ports or power supplies cannot handle running your camera on the troublesome computer. That will help you eliminate or fix physical issues easily.

Fix 2. Enable and Select Your Camera in Zoom
Another common reason behind a camera not working in Zoom is because the settings are off. You can modify the settings and check whether the camera is working by following the steps below:
- Open your Zoom app and click on the Settings icon.

- Next, head to the Video tab from the left side.
- Select your camera by clicking the arrow under Camera.

The video should instantly appear if you've been using a different video source.
Fix 3. Allow Camera Access for Zoom
The Zoom application or web page may not have permission to access your camera, thus leading to the camera not working in Zoom. We'll present step-by-step guides below to help you get through this situation.
- Open Settings on your device.

- Head to Privacy and Security > Camera.

- Make sure to toggle the bar next to the Camera Access option.

- You should also ensure to toggle the bar next to your Zoom app.
If you're using a web browser, here's what you can do:
- Open the Zoom web page and click the Settings icon before the URL.
- Click on Site Settings from the drop-down menu.

- Click on the arrow next to the Camera and select Allow from the drop-down menu.

These solutions should fix the issue in seconds, and you can check by trying to run the camera in the Zoom app or webpage.
Fix 4. Close Unnecessary Programs
You may be a busy person, jumping from one meeting to another. In all that rush, you may forget that you have been using your camera in another application or webpage, leading to a stressful, camera not working on Zoom scenario.
You can quickly fix this issue by closing all the apps that may have access to your camera. Simply press the x button, refresh the Zoom app/web page, and watch your experience transform.
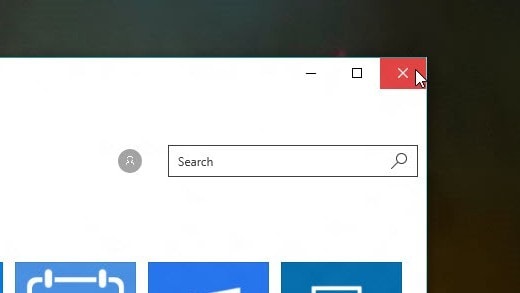
Fix 5. Update Zoom
Using an outdated version of the Zoom application can lead to numerous issues, such as your camera not working. Thus, we advise you to check for and install available updates to create the smoothest and most efficient experience. Here's how to do it:
- Open the Zoom app and log into your account.
- Click on your profile picture and select Check for Updates from the drop-down menu.

The app will download available updates as soon as you click this button, and the process may take a few minutes. After installing, check whether your camera is working.
Fix 6. Update Your Camera Drivers
Outdated drives can also cause numerous issues, especially if you haven't updated them for some time. Camera drivers can be especially tricky since they may stop supporting your device and not be able to run it properly. Here's how you can fix the issue:
- Right-click on the Start button and select Device Manager from the drop-down menu.

- Click the arrow next to Cameras.
- Right-click on the desired camera and select Update Drivers.

After this, the update may take a few seconds to complete. Open your Zoom app and see whether you can run your camera.
Fix 7. Update Your OS
Another problem that may lead to a series of issues is an outdated operating system version. An outdated OS may not be able to run all applications properly, so you should update it whenever you can. You can check out the step-by-step guide below to learn how to do it:
- Open Settings on your device.
- Head to Windows Update at the bottom.

- Select Download and Install if updates are available.

Your device will automatically start installing the updates. After this, your device will restart. Run your Zoom application and see whether your camera is available.
Fix 8. Restart Your Computer
Random bugs and lags on your computer may lead to your camera not working on Zoom. In these scenarios, the best thing you can do is restart your computer and see whether the performance has improved. Here's how to quickly restart your device:
- Click on the Start icon > Power button.

- Select Restart from the drop-down menu.

You should wait a few minutes for the process to complete and check your Zoom camera.
Fix 9. Reinstall Zoom
Last, but not least, one of the things that can help you overcome the Zoom camera issue is reinstalling the app. That will remove potential bugs and lags, and you can continue your efficient meeting journey as soon as you complete the steps we'll mention below.
- Open Settings on your device.
- Head to Apps > Installed apps.

- Click on the three dots next to your Zoom application.
- Select Uninstall from the drop-down menu.

- After uninstalling, head to the official Zoom website and download the app to your device again.

If this doesn't fix the issue, we advise you to check the bonus tip below for the most efficient experience.
Zoom Camera Still Not Working? An Alternative to Consider
If none of the solutions above work well, you may want to consider an alternative solution that will quickly fix the issue. For instance, you can use Wondershare DemoCreator to present your work while having your camera turned on.
Wondershare DemoCreator is an advanced recording and presentation-making solution you can connect to your desired meeting platforms for the best results. You can also record your experience and share the content with others to reach a larger audience.
This tool provides numerous features to help you create professional presentations and present yourself in the best light possible. For instance, you can change your camera's background, create breathtaking presentations from scratch, and use annotations to emphasize important elements during your discussions.
These are just some of the features the platform provides that will surely come in handy on your Zoom journey. Thus, we advise you to head to the official Wondershare DemoCreator website, download the tool to your device, and follow these steps to connect it to the Zoom platform:
- Open Wondershare DemoCreator and click on the Video Presentation option.
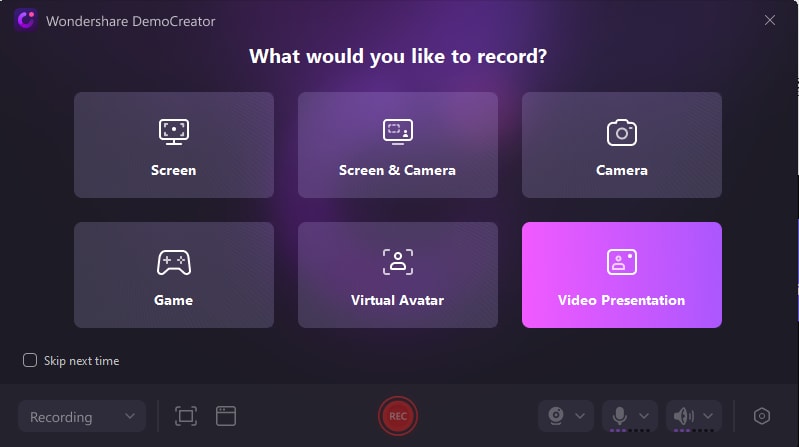
- Create your presentation or upload the one you already have.
- Next, customize your preferences, such as the camera, background, and more.

Al text: select your preferences
- Click the Stream button at the bottom.
- Next, open your Zoom's Video Settings.
- Select WS VCamera from the available options.
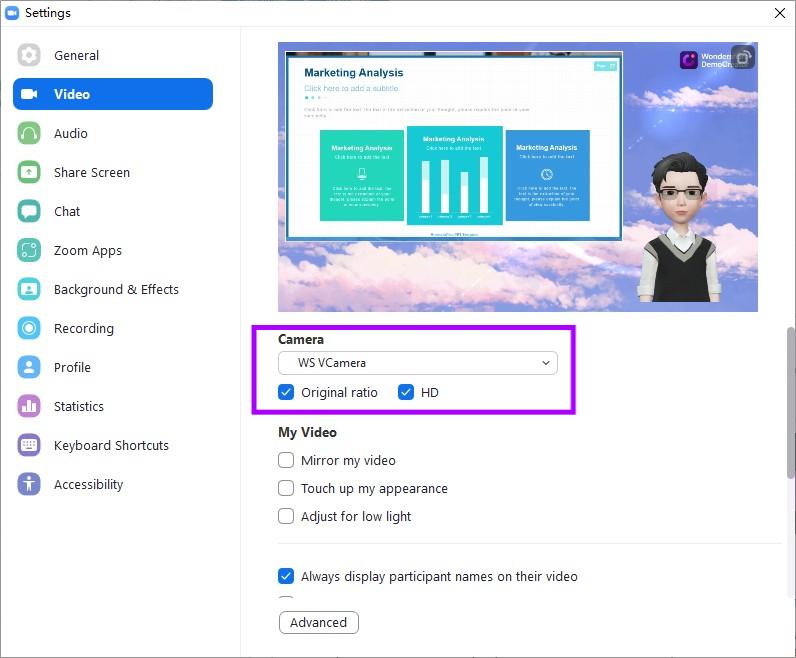
Now, when you start a Zoom meeting, the presentation and camera will appear, and you can start your smooth experience.
Bonus: Tips for Editing Zoom Videos
Since you'll likely record your Zoom meetings if you use Wondershare DemoCreator, you might make them look as professional as possible before sharing them with your colleagues, friends, and family. But is there a way to save your time and nerves during editing? Can a program do everything for you?
If these questions bother you, Wondershare Filmora may be your ideal solution. This tool has advanced, time-saving editing features that will maximize your efficiency. For instance, you can use the AI Portrait feature to remove your camera's background as precisely as possible.
Alternatively, you can use auto-enhance to edit your video automatically and prepare it for further use. There's nothing Wondershare Filmora can't do, including smart cutting, preset templates, basic editing, effects, object removers, audio editing, and many more. The options are limitless, and you can let your creativity take its toll with Wondershare Filmora.
All you have to do is head to the official website and download the tool to your device.
Conclusion
Your Zoom camera not working can be stressful and overwhelming, especially if you're supposed to be on a call. Thus, we've presented all the methods to try to fix the issue and get the camera up and running again. For instance, you can check the connection, update the drivers, check the permissions, enable your camera, and many more.
If none of the abovementioned solutions work, we advise you to use Wondershare DemoCreator. You can connect this platform to your Zoom account and make your camera work again.
If you plan to record your meetings, you can make them look ten times more professional with the help of Wondershare Filmora, which is the most universal editing tool available.



