Taking screenshots of what is on your display is a great way to save anything important, but recorded screens carry much more than that. Whether you want to stream, teach, capture a phone call, or talk about an issue with its possible solution, there is nothing better than recording your device’s screen to boost your communication with the target audience, students, friends, or colleagues, respectively.
Samsung mobiles come with a built-in screen recording feature that helps you create interactive recordings, and you don’t need to install other apps in most cases. However, using third-party applications can make your screen recording experience more diverse. This article explains how to screen record on Samsung phones with a built-in recorder and using dedicated apps. In addition, it recommends a dependable tool to edit your recorded screens.
In this article
Part 1. How to Adjust Screen Recording Settings on Your Samsung Phone?
Before moving toward recording screens on your Samsung mobiles, let’s first learn how to adjust your device's recording settings.
Step 1:Go to the Settings menu.
Step 2:Choose Advanced features and then select Screenshots and screen recordings, as shown below.
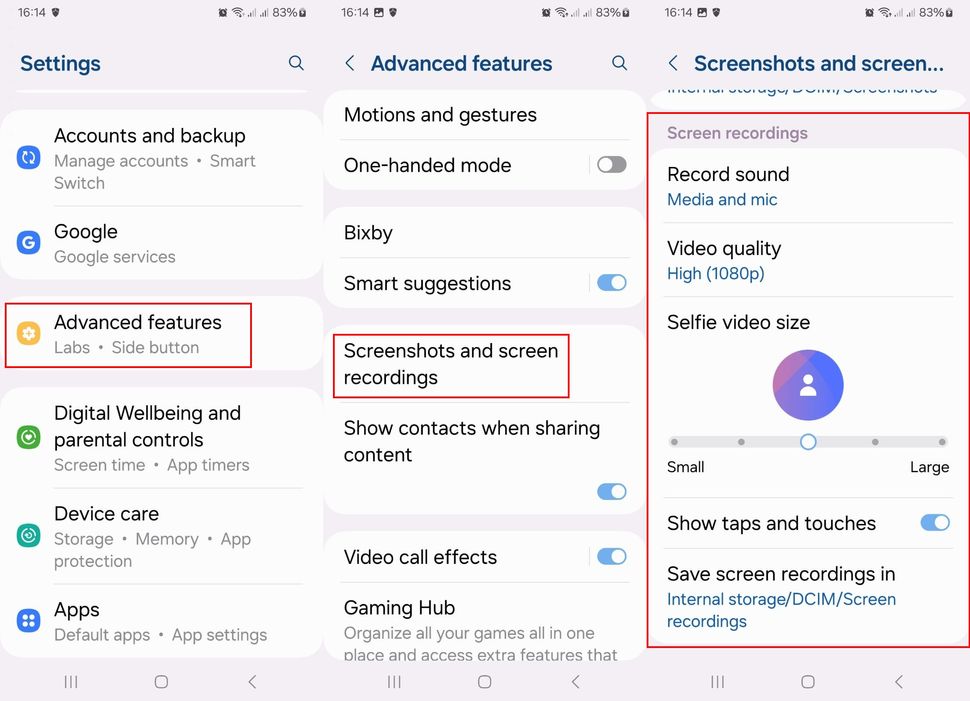
Step 3:Inside the Screenshots and screen recordings, you will see a couple of options, including recording sound, video quality, selfie video size, showing taps and touches, and saving screen recordings. Let’s see them one by one.
- Record Sound: This option helps you set the audio source while recording. You have three different options to choose from: media and mic, media, or none.
- Video Quality: It allows you to set the recording’s resolution. You have the option to choose from 480p (low), 720p (medium), or 1080p (high) resolution.
- Selfie Video Size: It enables you to decide how big your video should be. You can enable it from the floating menu while recording your Samsung screen.
- Show taps and touches: Enable this feature by tapping on it.
- Save recordings in: Here, you can choose a storage location where you want to save the screen recordings.
Note: Once you have enabled the screen recording settings on your Samsung mobile, you can make as many recordings as you want using either a built-in recorder or third-party applications.
Part 2. How to Screen Record on Samsung using a Built-In Recorder?
Now that you know how to manage settings on your phone before you start recording screens. It is time to benefit from the built-in screen recording feature before moving toward third-party apps.
1. Built-In Screen Recorder Feature
It is the quickest way to create recordings efficiently and effectively. Let’s look at the steps you need to follow in this method.
Step 1:Navigate to your mobile’s Settings.
Step 2: Look for the Screen Recorder and tap on it. You can also swipe down to enter the quick settings menu and search for this recorder in the list.
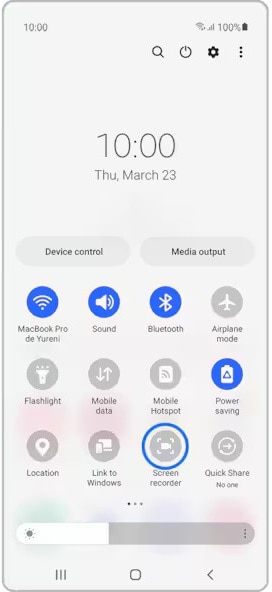
Step 3:A pop-up will appear that will ask you to set your sound preferences. After selecting the desired option, tap on the Screen Recording option. The recording on your Samsung phones (e.g., S8, A12, A13, and others) will start after countdown.
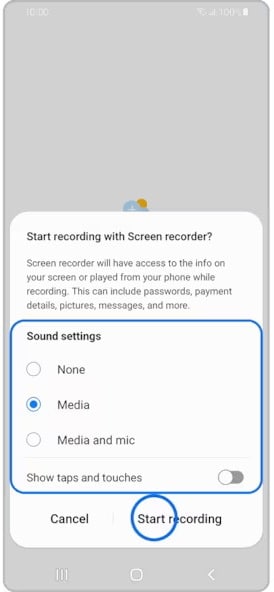
Step 4:When you record what you want, stop the recording by selecting a Square in the upper-right corner of the screen.
Step 5:You can access the recorded video from the default photo gallery for use and sharing.
2. Use Game Launcher
Samsung S7 and later phones come with a built-in Game Launcher. It is considered one of the most powerful screen recorders on Samsung mobiles. If you are a seasoned gamer and are looking to record each game you play, Game Launcher will be your go-to partner.
Remember, this feature can’t help you record the home screen or apps. However, it may be usable for non-gaming applications. A few steps you have to follow while using the Game Launcher for screen recording are given below.
Step 1:Launch the app and go to the Library Windows.
Step 2:Click on the three-dot icon and choose Add Apps to find the apps list on your Samsung phone.
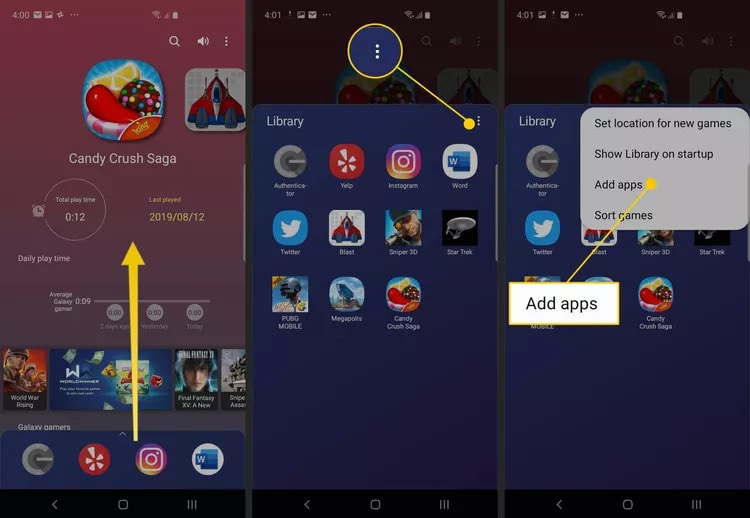
Step 3:Select the app you want to record. Then, click on Add at the top-right corner. The chosen app will be added to the list of Game Launcher apps. When this app runs, you will be able to access the Samsung screen recorder.
Step 4:Now, select the app you wish to record in the Library. As soon as the app starts, click the Game Tools icon at the bottom left.
Step 5:In the Game Tools menu, click on Record from the bottom-right corner, as shown below.
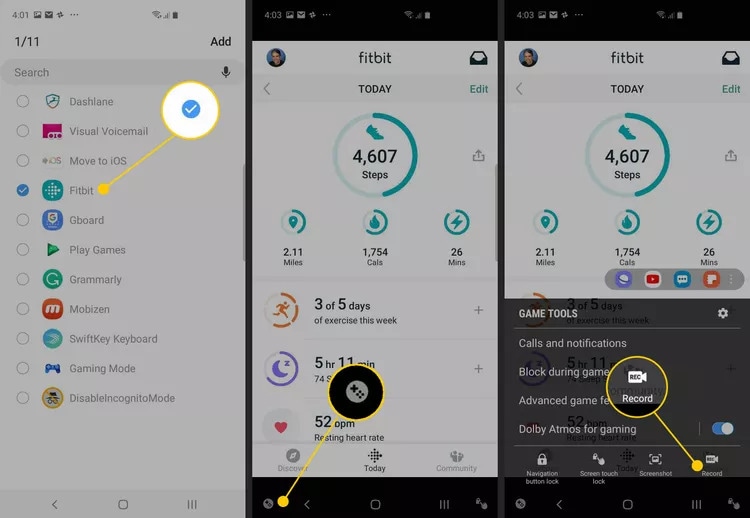
Step 6:Once you record what you are looking for, hit the Stop icon at the bottom-right corner.
Step 7:If you want to see the complete video, choose the Watch recorded video option. Alternatively, you can search for the recorded files in the Photos app on your Samsung device.
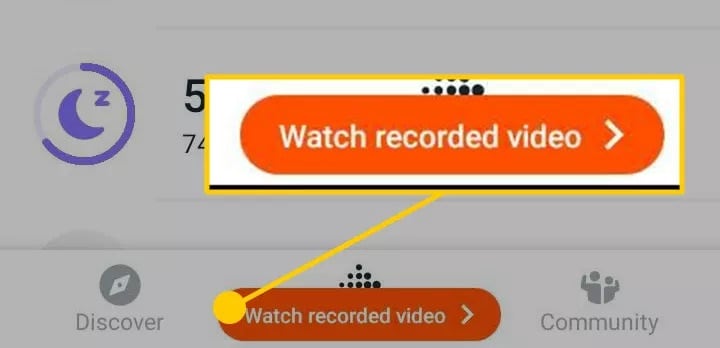
Part 3. How to Record a Screen in Samsung using 3rd Party Apps?
Google Play offers a wide range of mobile apps for recording Samsung screens. This section lists two top-tier screen recording apps you can download from Google Play: XRecorder and Mobizen.
1. XRecorder
This app lets you capture clear and smooth screenshots and record videos seamlessly. You will not see any lag while recording calls, tutorials, live games, training videos, or more. More than 100 million people have been using this Samsung screen recorder. It has over 7 million reviews and a 4.7 out of 5.0 rating.

Here is how you can record screens on Samsung phones with XRecorder.
Step 1:Download the app from Google Play or Play Store.
Step 2:Open the application and tap on the + button.
Step 3:Select Record Video and tap on Start.
Step 4:A three-second countdown will begin, and then the app will start recording your screen.
Step 5:Click on the Stop icon once the recording is complete.
Step 6:Now, your Samsung mobile will save the recorded video automatically, and you will see the option for editing, sharing, and deleting the video.
2. Mobizen
It is also a leading Samsung screen recorder app that effortlessly makes instant recordings. It has over 100 million users and a 4.4 out of 5.0 rating.

To use this app for recording screens, follow the steps listed below.
Step 1:Download and install Mobizen on your Samsung phone.
Step 2:Open the app and here, you will see three different options, e.g., record a video, see your saved files, and take a screenshot.
Step 3:Press the Record icon. Doing this will show you a message saying, “Mobizen will start capturing a video.” Tap on the Don’t show again option and click on Start now.
Step 4:A recording will begin after a three-second countdown. With Mobizen, you can record everything, like app pages and home screens.
Step 5:Once your recording is completed, click on the Mobizen icon and press Stop.
Step 6:Now, a pop-up will help you either watch the recorded video or delete it. Alternatively, you can find all the recorded files in the Gallery app.
Part 4. A Recommended Tool to Edit Your Recorded Videos - Filmora
Now that you are familiar with how to screen record on Samsung using a built-in recorder and third-party, dedicated apps. You may need to edit the recorded videos to make them look more professional. For example, if you have recorded a training video or a promotional video to market your brand, you may want to add the company name, logo, and other similar things.
Filmora 13 Has Arrived!
If you need an incredible video editor you can trust, look no further than Filmora. Whether you want to make some basic edits to your recorded video or it needs complex-level editing, this software will always assist you. It can help you edit any type of video you want, including but not limited to promos and social media videos. Let’s look at the potential features this tool offers.
- It is compatible with Android, iOS, Mac, and Windows.
- Filmora offers a free trial for new users.
- Top AI features include AI music generator, AI smart masking, AI text-to-video conversion, AI text-based video editing, and AI copilot editing.
- This tool comes with ready-to-use templates, royalty-free stock media, and creative resource packs.
- It offers a series of visual effects, motion tracking, background removal, speed ramping, keyframe animation, and much more.
- Other features include auto reframing, split screen, auto beat sync, instant mode, silence detection, audio ducking, and more.
Easy-to-use Screen Recording Tool for Everyone

Final Words
Though taking screenshots is an effective way to save the information you see on the display, recording a screen is more effective as it helps you maintain clear communication while communicating with your target audience. Nowadays, you can record video lectures, training courses, calls, gaming live streams, and more.
Samsung phones have a built-in screen recording feature that enables you to record screens within minutes. If this feature does not work for you and you are searching for how to screen record on Samsung, try using third-party applications available on Google Play. If you need an editor to add some effects and transitions to your recorded video, try Filmora Video Editor.
FAQs
-
Can I record only audio on my Samsung phone?
Yes, you can record both audio and audio with video on your Samsung mobile device. -
Can I record on Samsung when the screen is locked?
Yes. With the locked screen, you can use background video recording apps to record whatever you want. -
What if I don’t find the screen recorder on my phone?
If you are unable to find the screen recording option, you need to add it to the Quick options menu.



 100% Security Verified | No Subscription Required | No Malware
100% Security Verified | No Subscription Required | No Malware

