คิดให้ใหญ่ขึ้นจากคู่มือผู้ใช้ Filmora
-
ข้อกำหนดความต้องการของระบบ - Mac
-
คุณสมบัติใหม่ - Mac
-
คุณสมบัติ AI - Mac
-
เริ่มต้นใช้งาน - Mac
-
การสร้างโครงการ - Mac
-
การสร้างโปรเจ็กต์ใหม่ (Mac)
-
-
การนำเข้าและการบันทึก - Mac
-
การนำเข้า (Mac)
-
การบันทึก (Mac)
-
-
สื่อสำหรับการใช้งาน - Mac
-
เสียง (แมค)
- เปิดเผยโลโก้สำหรับ Mac
-
-
เรียบเรียง-Mac
-
การตัดต่อวิดีโอ (Mac)
-
การแก้ไขเสียง (Mac)
-
การแก้ไขสี (Mac)
- ตัวควบคุมการตัดต่อวิดีโอ – Mac
-
-
ข้อความและคำบรรยาย - Mac
-
ข้อความและชื่อเรื่อง (Mac)
-
-
แอนิเมชันและคีย์เฟรม - Mac
-
เอฟเฟ็กต์และการเปลี่ยนภาพ - Mac
-
เอฟเฟกต์วิดีโอ (Mac)
-
การเปลี่ยนผ่าน (Mac)
-
-
สติ๊กเกอร์ - Mac
-
การส่งออกและการสำรองข้อมูลบนคลาวด์ - Mac
-
การส่งออก (Mac)
-
การสำรองข้อมูลบนคลาวด์ (Mac)
-
-
การทำงานร่วมกัน - Mac
-
การปรับปรุงประสิทธิภาพและการแก้ไขปัญหา - Mac
เครื่องมือแก้ไขกราฟคีย์เฟรมสำหรับ Mac
คีย์เฟรมถือเป็นคุณค่าที่สำคัญเมื่อพูดถึงการแก้ไขใน Filmora ผู้ใช้งานสามารถสร้างภาพเคลื่อนไหวต่างๆ ด้วยความช่วยเหลือ และช่วยในการสร้างช่วงทรานซิชันที่ราบรื่น ในเวอร์ชันก่อนหน้านี้ทั้งหมด คีย์เฟรมจะแสดงในแผงไทม์ไลน์ แต่ตอนนี้ ถูกแยกออกเป็นฟีเจอร์อิสระใน Filmora
การเข้าถึงตัวแก้ไขกราฟคีย์เฟรม
ส่วนนี้ มีไว้เพื่อสอนให้คุณเข้าถึงแผงคีย์เฟรมใน Filmora ในลักษณะทีละขั้นตอน:
ขั้นตอนที่ 1: เปิด Filmora และเริ่มโปรเจ็กต์ใหม่
จากเว็บไซต์อย่างเป็นทางการของ Filmora ให้ดาวน์โหลดเวอร์ชันล่าสุดแล้วเปิดขึ้นมา จากนั้น นำทางไปทางซ้าย และจากแผงควบคุม ให้เลือกตัวเลือก "สร้างโปรเจ็กต์" นอกจากนี้ จากเมนูหลัก ให้เลือกปุ่ม "โปรเจ็กต์ใหม่" เป็นสีน้ำเงิน
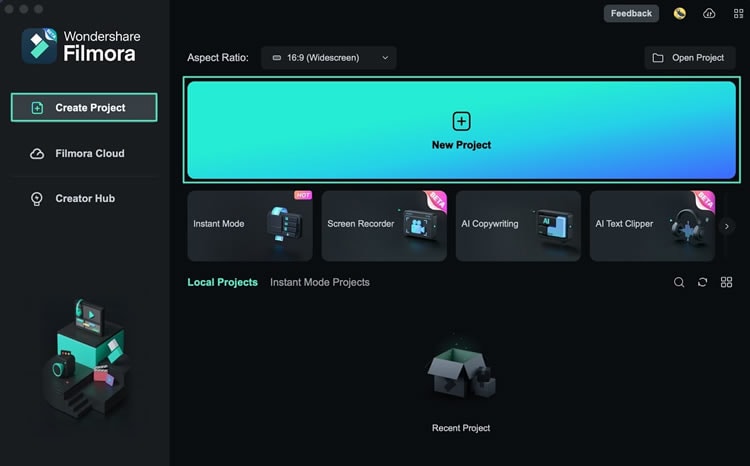
ขั้นตอนที่ 2: นำเข้าสื่อในคลังสื่อ
เมื่อคุณไปถึงอินเทอร์เฟซหลักของ Filmora แล้ว ให้คลิกปุ่ม "คลิกที่นี่เพื่อนำเข้าสื่อ" เพื่อนำเข้าคลิปวิดีโอ หลังจากที่สื่อปรากฏขึ้นในไลบรารีสื่อ ให้วางเคอร์เซอร์บนไฟล์สื่อแล้วลากไปทางไทม์ไลน์ วางไฟล์นี้บน 1 ในแทร็กในไทม์ไลน์
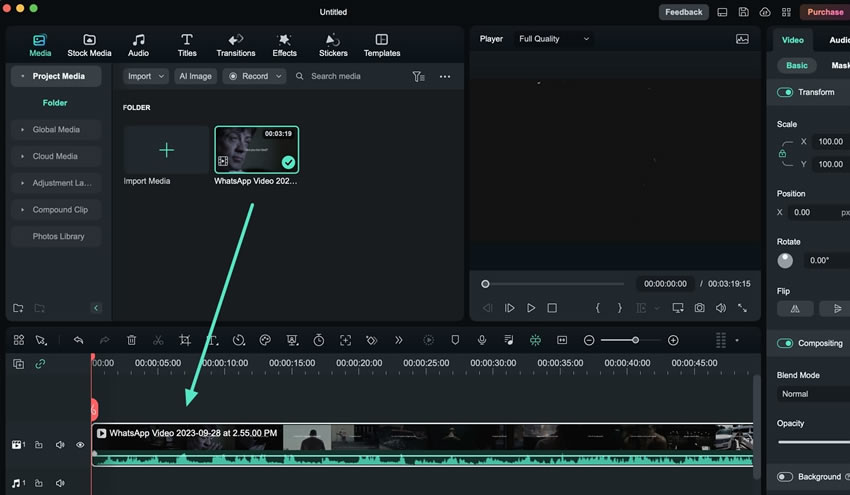
ขั้นตอนที่ 3: เข้าถึงแผงการตั้งค่า
ตอนนี้ ให้คลิกที่ไฟล์ที่ปล่อยในไทม์ไลน์แล้วไปที่แผงการตั้งค่าที่ปรากฏบนหน้าจอของคุณ ที่ท้ายแผงการตั้งค่า คุณจะพบปุ่มที่ระบุว่า "แผงคีย์เฟรม" ซึ่งแสดงตัวแก้ไขกราฟคีย์เฟรมที่ด้านขวาของแผงการตั้งค่า
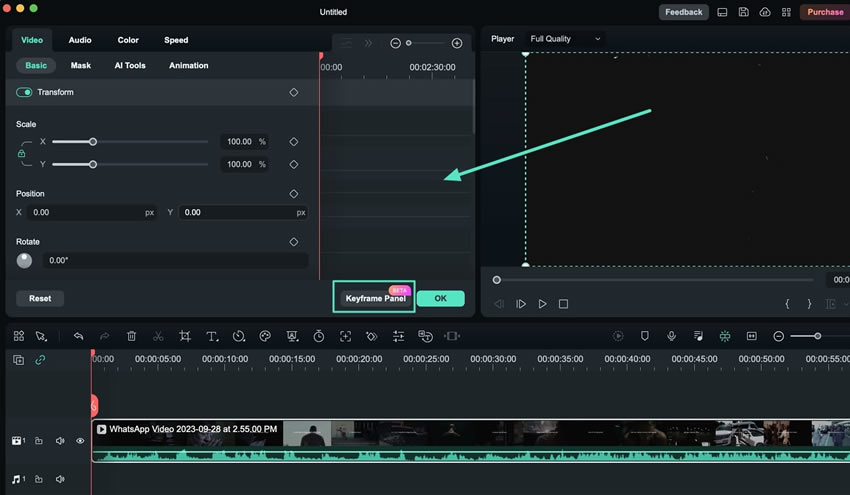
ขั้นตอนที่ 4: จัดการคีย์เฟรมผ่านกราฟ
ปรับคีย์เฟรมที่ตำแหน่งต่างๆ ของส่วนหัวของตัวควบคุมการเล่น และสังเกตการเปลี่ยนแปลงตามลำดับในกราฟ ซึ่งจะช่วยให้คุณติดตามการเปลี่ยนแปลงคุณสมบัติทั้งหมดที่เกิดขึ้นในคลิปที่นำเข้า
