Getting the best out of your favorite photos is not always about complex software. Sometimes, all that is needed is the right touch of color. With color grading Lightroom, factors from tones to atmosphere can be adjusted to take pics to the next level. It lets you fine-tune highlights, midtones, and shadows to match your creative vision, which will be discussed further in the article.
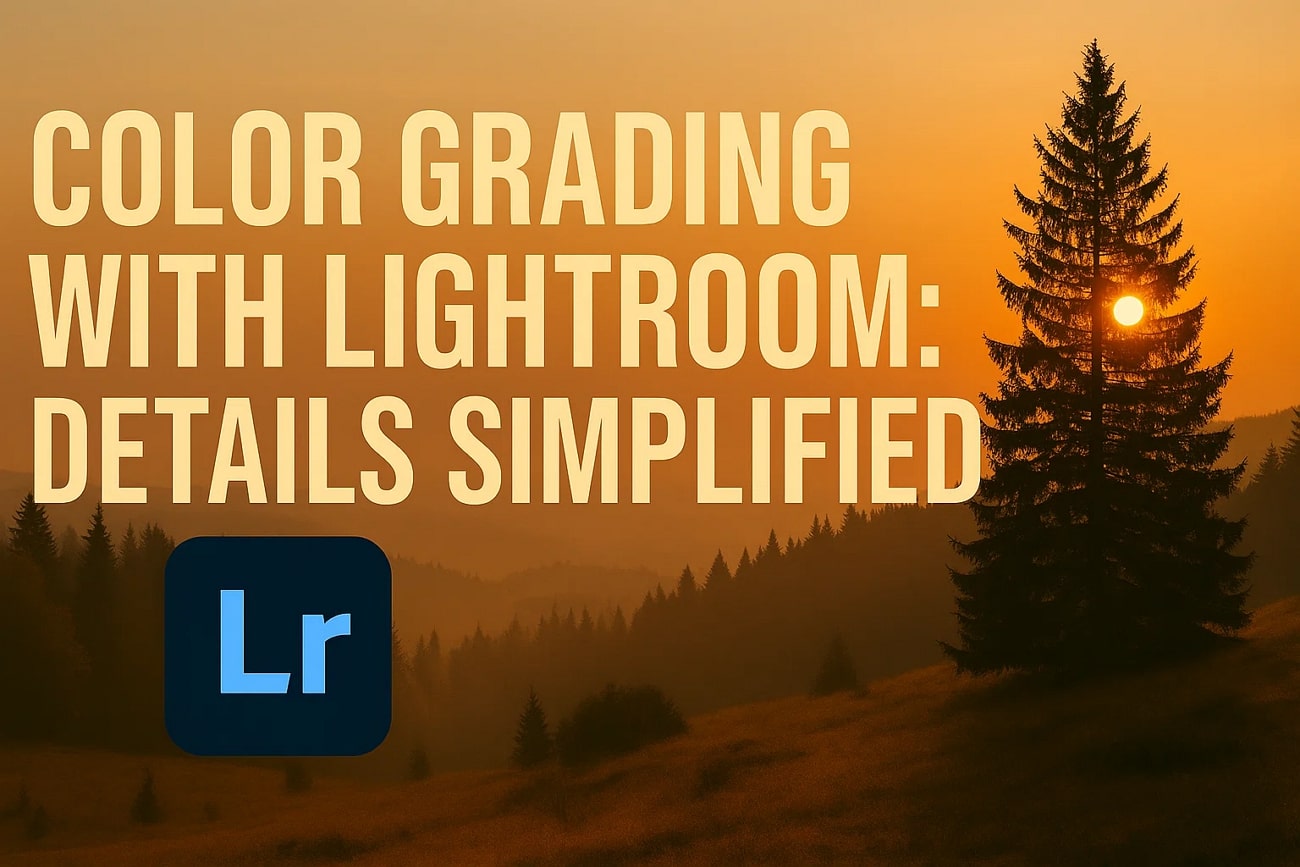
In this article
Part 1. The Importance of Color Grading in Enhancing Visual Storytelling
Before you dive any deeper, getting to know why it matters so much is ideal. Color grading is not at all just about making images prettier. It is what lets you adjust the colors and tones of a pic to create a specific style or mood. Though it often gets confused with "color correction," a clear difference exists. As far as color correction goes, it involves fixing issues like wrong white balance to make the photo look natural.

In photography and videography, this creative touch helps guide viewers' feelings about what they're seeing. Color grading Lightroom adds atmosphere to bring out details and supports the story behind each frame.
For example, a warm golden tone in a scene has the power to make you feel nostalgic or romantic.
Not to overstate the fact that you have probably noticed its utilization in movies without even realizing it. Think of the dark and greenish tones in The Matrix that make the digital world feel unsettling. These cinematic color grading styles aren't just for film; they inspire many.
Part 2. Color Grading Lightroom: What Is It and How to Use It Effectively
Given its significance in visual storytelling, knowing more about it becomes a lot more important. In Lightroom, color grading lets you adjust the colors in your photos to create something special. Opting for such adjustments means you get to craft a cohesive look that enhances a pic's emotional prowess.
Recent updates have introduced several features that enhance color grading in Lightroom. This software empowers you to apply these techniques effectively via these key functions:
- Adaptive Profiles: These apply intelligent adjustments to your photos, enhancing color and tone based on the image content. They're particularly effective for both standard and HDR images.
- Select Landscape Mask: This tool automatically detects and creates masks for various landscape elements like mountains or buildings. They allow for precise color adjustments to specific parts of your image.
- Global Color Wheel: Apart from adjusting individual tonal ranges, a global color wheel is also there. It lets you apply a uniform color tint across the entire image to ensure consistency.
Leveraging these tools lets you transform your photos with nuanced color adjustments. Get your pictures aligned with your creative vision via the following steps to learn color grading with Lightroom:
Step 1. Get the task going by loading the targeted image in Lightroom and clicking "Develop" to access the "Edit Panel" section. Here, move to the "Basic" tab to perform the required color correction by utilizing "White Balance," "Tone" and "Presence."
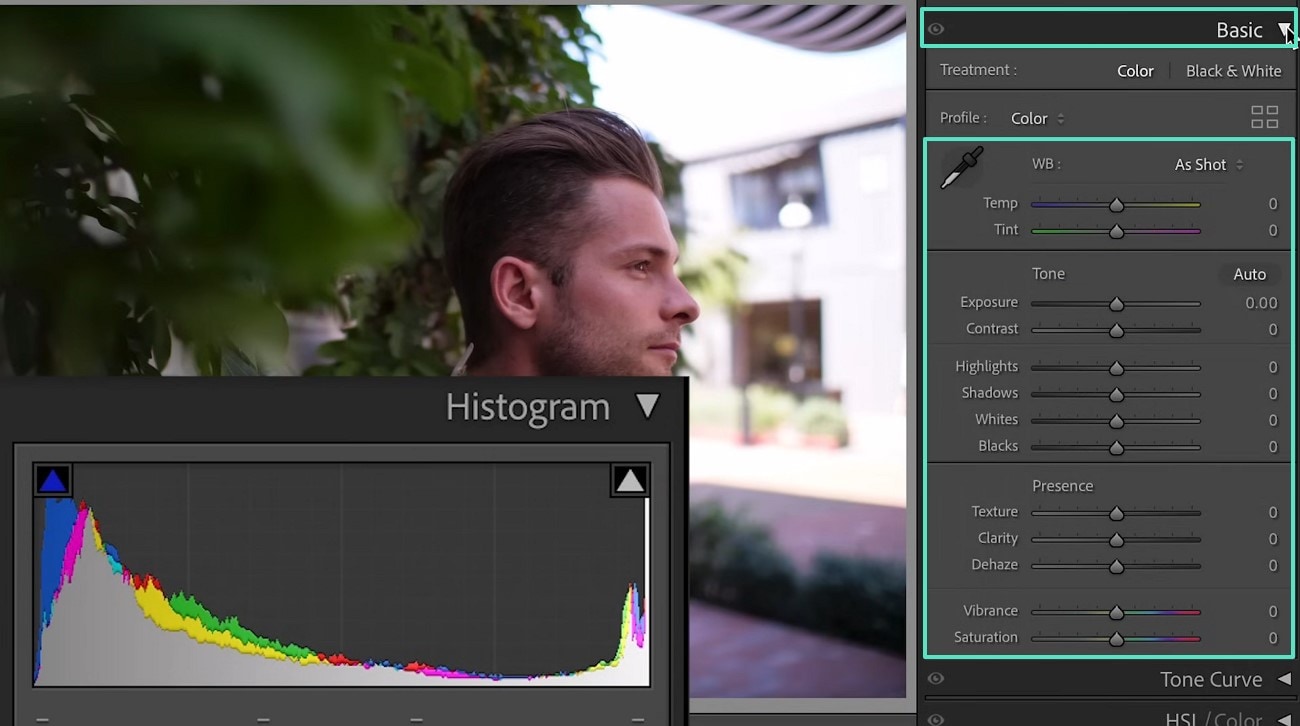
Step 2. Following that, move to the "Tone Curve" section and select the desired color to create different point on the curve to grade your photo. Moreover, you can also change the end points of the line to drag them to desired location to get the desired look.
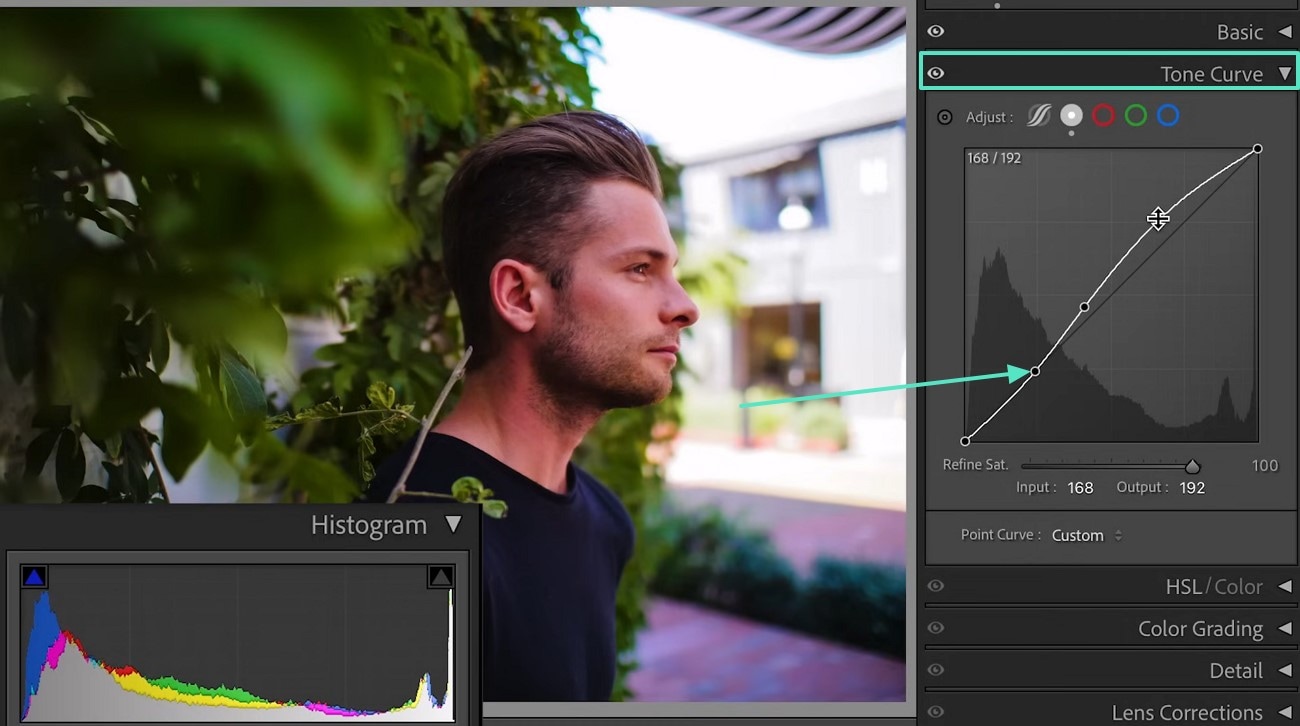
Step 3. At this point, approach the "HSL/Color" section to access the settings for "Hue," "Saturation," and "Luminance." Here, opt for the desired color and set its values to give the image the shape you want.
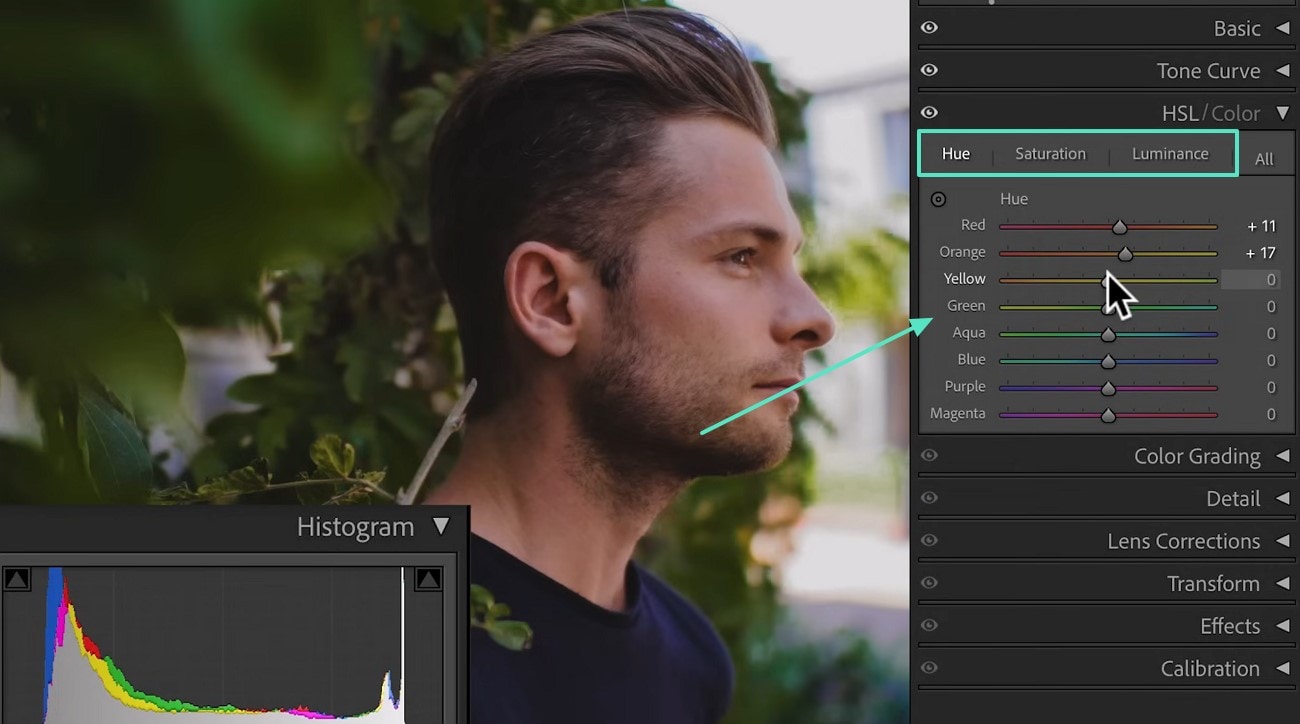
Step 4. When done with that, make your way to the "Color Grading" tab to access the "Midtones," "Shadows," and "Highlights" wheels. There is also a "Global" wheel to make changes as a whole on the color tone of the image.
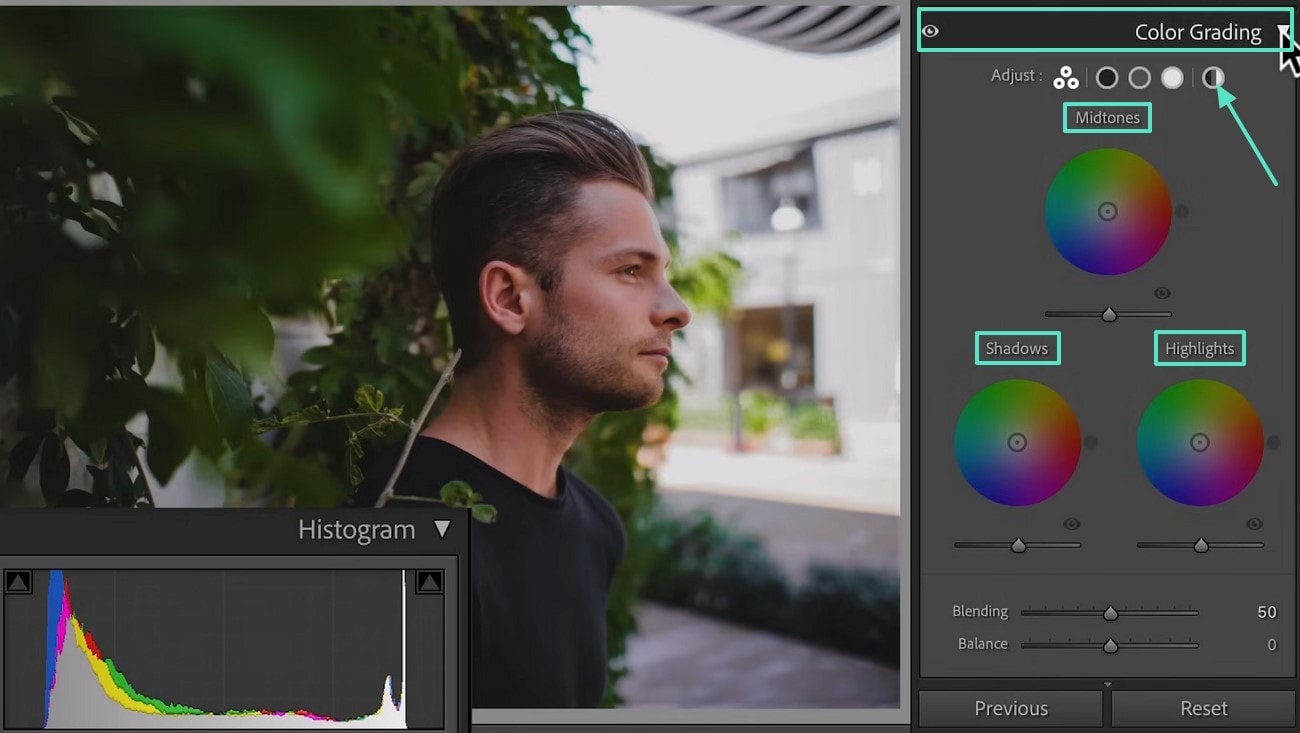
Step 5. In the "Shadows" wheel, drag the central point towards the color you want to introduce into the darker areas of your image. Following that, opt for the "Midtones" wheel to adjust similarly to influence the mid-range tones.
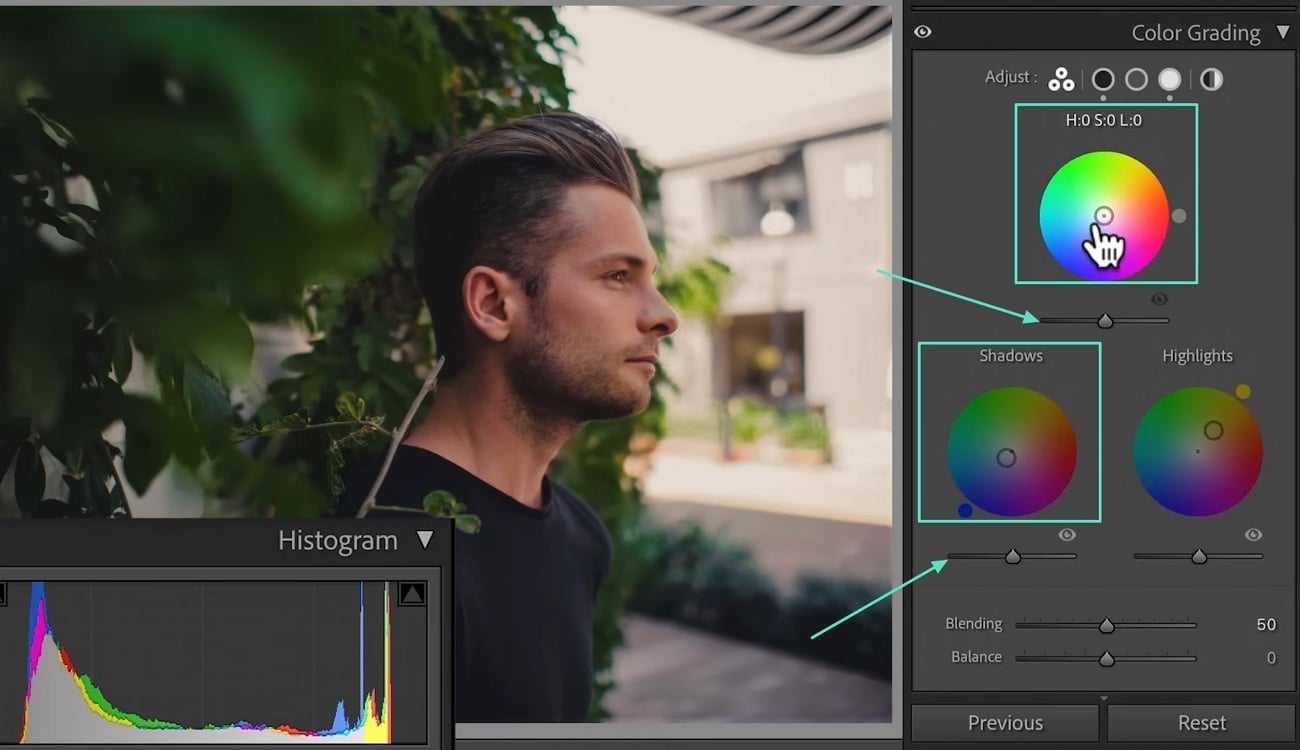
Step 6. When you utilize the "Highlights" wheel, it will let you tint the brighter areas of your picture. Along with that, a "Luminance" slider beneath each wheel permits the adjustment of the brightness of the respective tonal range.
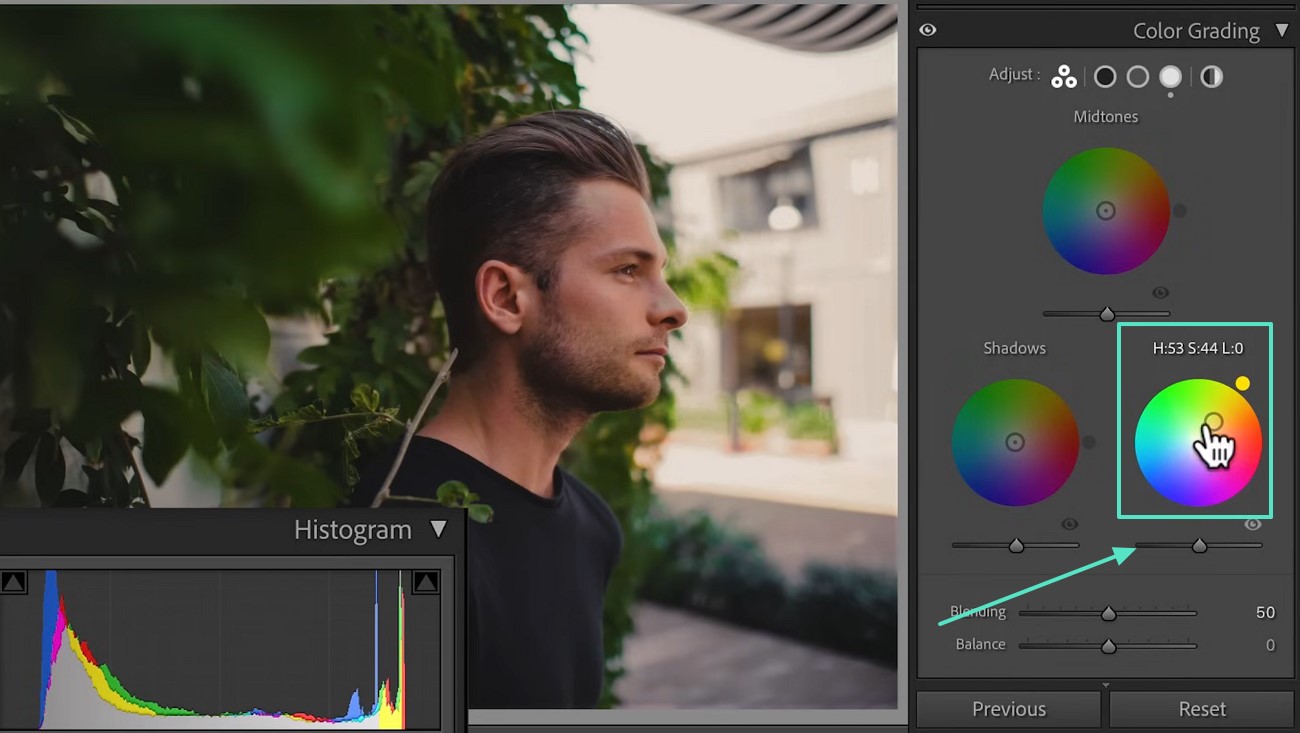
Step 7. As for the "Blending" slider there, it controls how smoothly the colors from each wheel blend into each other. In the very same manner, the "Balance" slider is there to shift the emphasis between shadows and highlights.
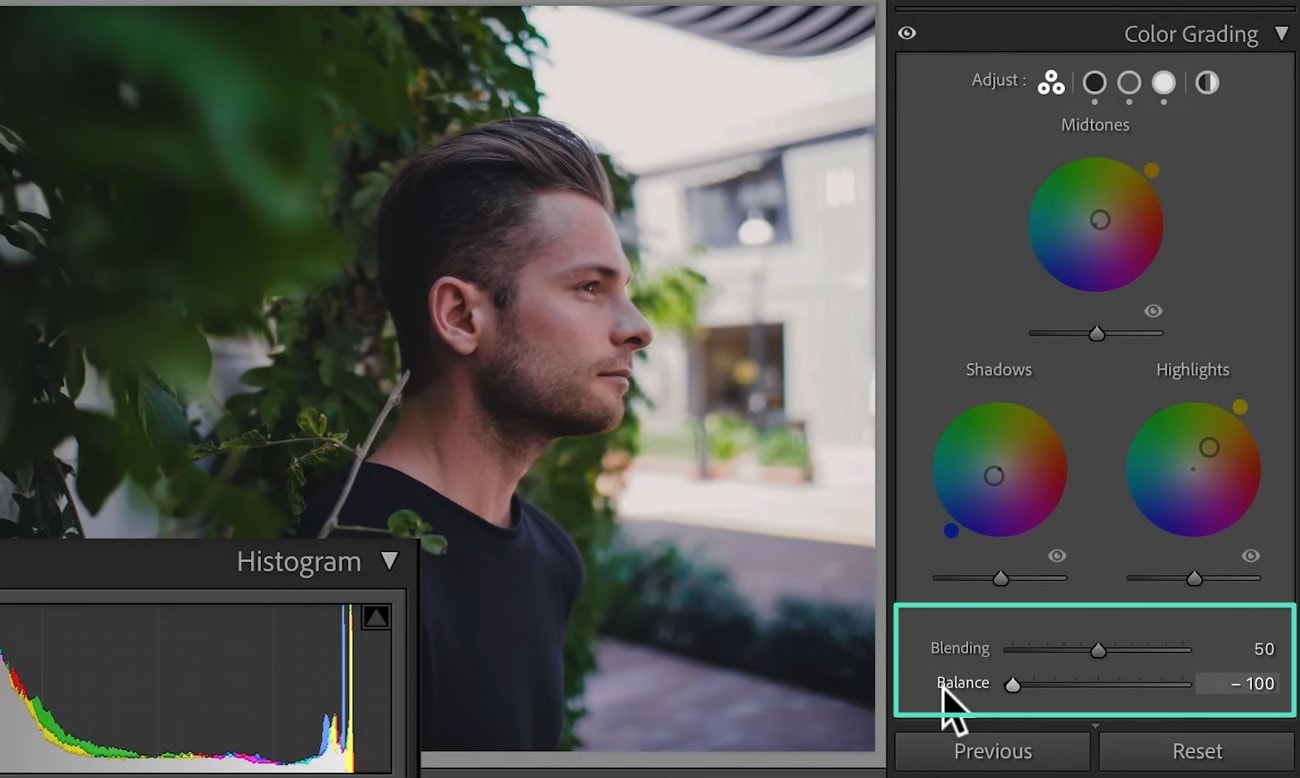
Part 3. Color Grading with a Simpler, Faster Alternative
While Lightroom excels in photo editing, it isn't optimized for video color grading. So, when you want to bring that polished, cinematic look into your video projects, Wondershare Filmora steps in as the ideal alternative. When aiming to match your video's tone to a beautifully edited photo or create an entirely new visual style, Filmora makes it simple. You can import a reference image to extract its color palette automatically with its AI Color Palette feature.
Plus, it lets you take full control with its native grading tools to build a custom look that fits your narrative. Filmora is accessible to all beginners as it was designed with simplicity in mind. As far as the colour grading in Lightroom is concerned, it gives you a much wider range of functions:
- Basic Adjustments: Modify everything from brightness to saturation to enhance the overall look with ease.
- White Balance: Adjust temperature and tint to correct color casts and achieve a natural appearance.
- 3D LUTs: Apply preset color grading profiles inspired by popular movies and TV shows or import your own LUTs for a customized look.
- AI Color Palette: Advanced algorithms power this tool to extract and apply color palettes from videos or images with greater accuracy.
- HSL: Fine-tune individual color ranges to achieve precise color control.
- Color Wheels: Alter values for wheels from shadows to highlights to create depth and mood in your footage.
- Curves: Manipulate the tonal range of your clip for much better brightness and contrast adjustments.
- Vignette: Draw the attention to the very center of the frame by inserting a very subtle dark or light border.
- Histogram: Visualize how tones in your clip are distributed to make informed adjustments.
- Color Match: Set the color scheme of one clip to be exactly the same as another for consistency.
- Presets: Utilize a variety of native presets for quick color grading solutions.
- Protect Skin Tones: An AI feature that maintains natural skin tones while applying color grading effects.
These features collectively provide a robust toolkit for achieving professional-quality color grading in your videos. The elaborate instructions detailed below will let you apply color grading in Filmora with ease:
Step 1. Get the Targeted Clip in The Software to Commence the Task
- Launch Filmora and click on "New Project" to start a new editing session.
- Employ "Import Media" to bring in your targeted clip, drag and drop it to the timeline.
- Double-click the video in the timeline to open the editing panel and access the "Color" tab.
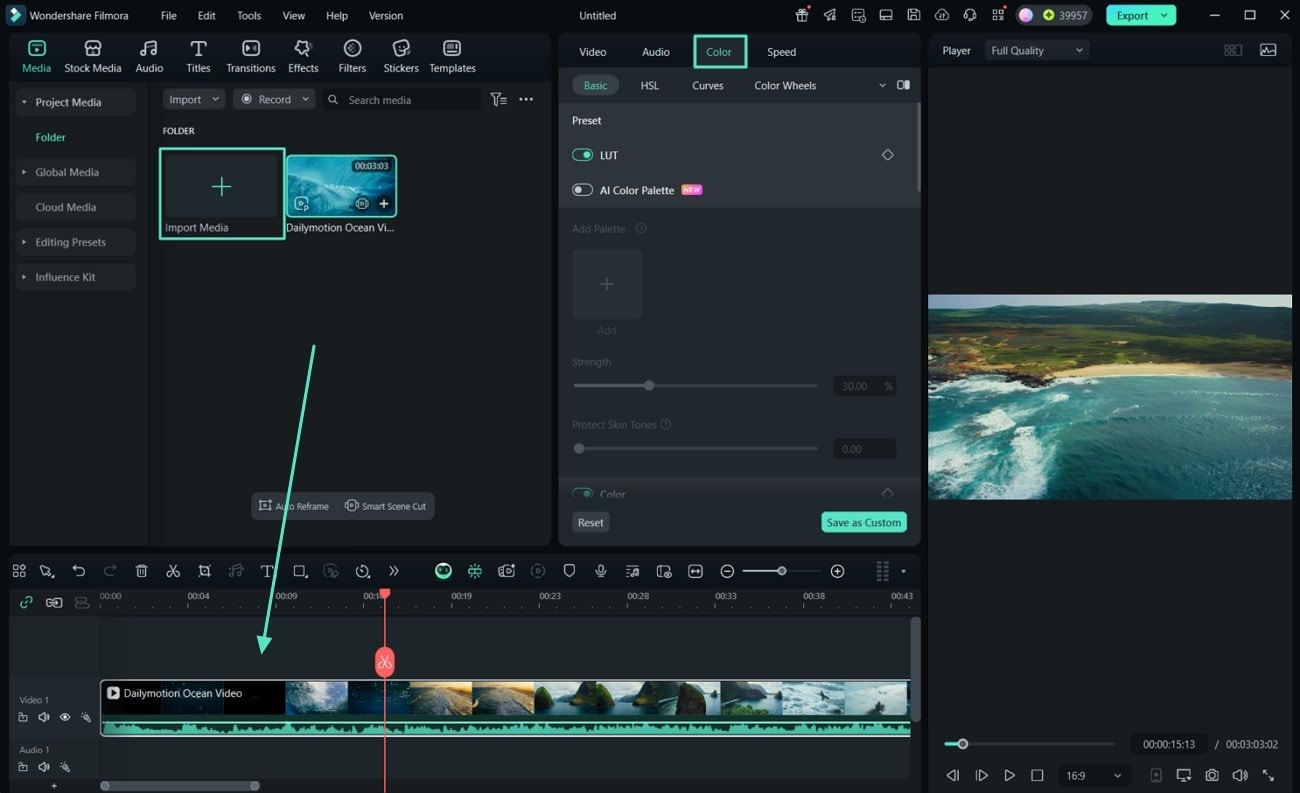
Step 2. Perform Basic Color Corrections
- In the "Light" section, modify parameters ranging from "Brightness" to "Shadow" and "Exposure."
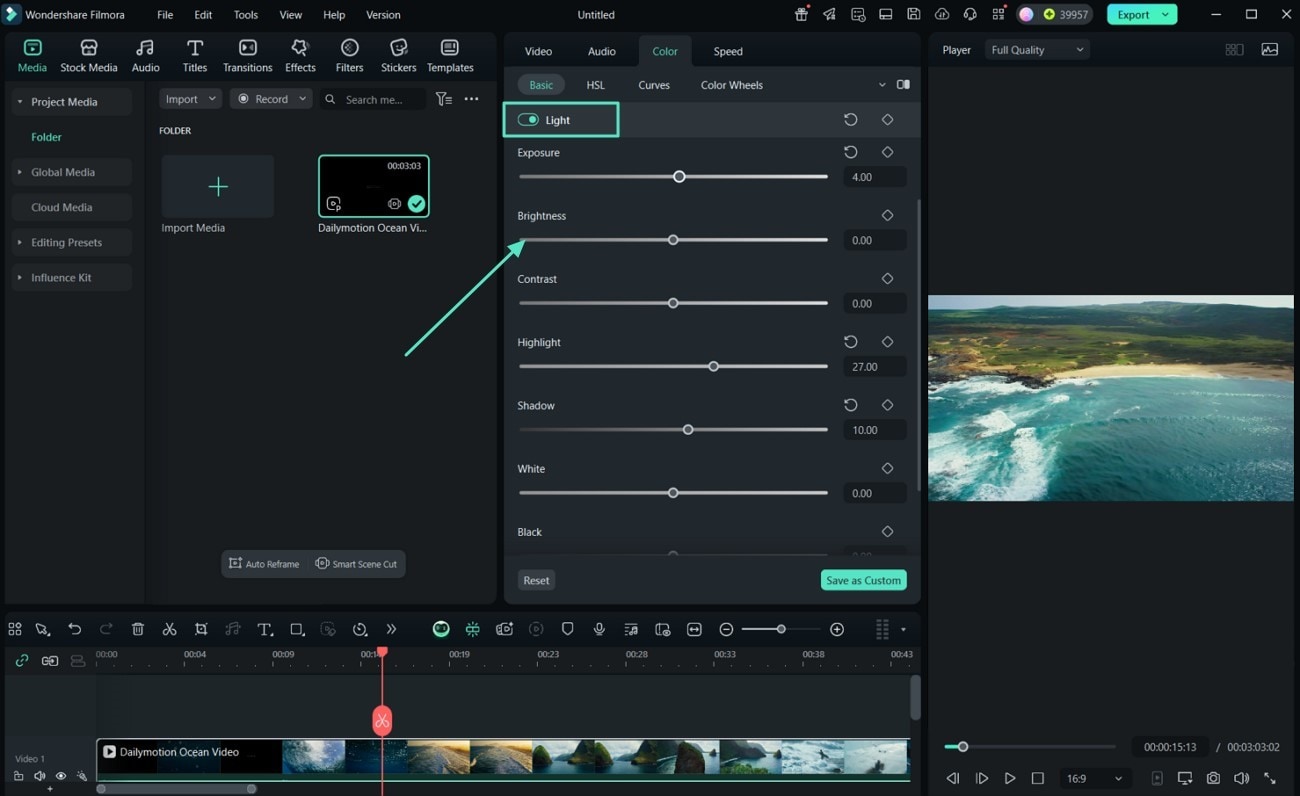
- Adjust the "White Balance" by tweaking the "Temperature" and "Tint" sliders to achieve desired colors in the "Color" section.
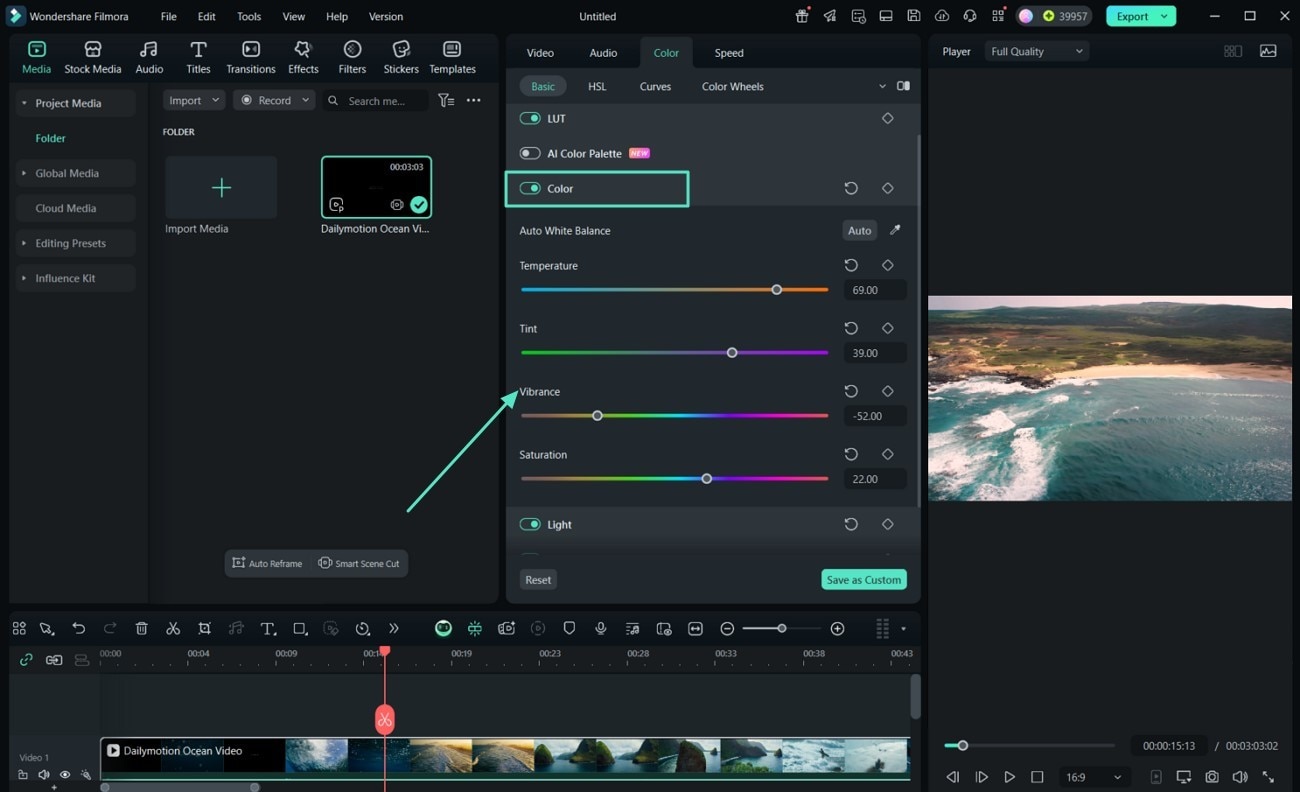
- Use the "Vignette" settings to subtly darken or lighten the edges of your video.
Step 3. Utilize Advanced Color Grading Tools to Proceed
- Approach the "Curves" tool to adjust the tonal range and contrast via the available curve graph.
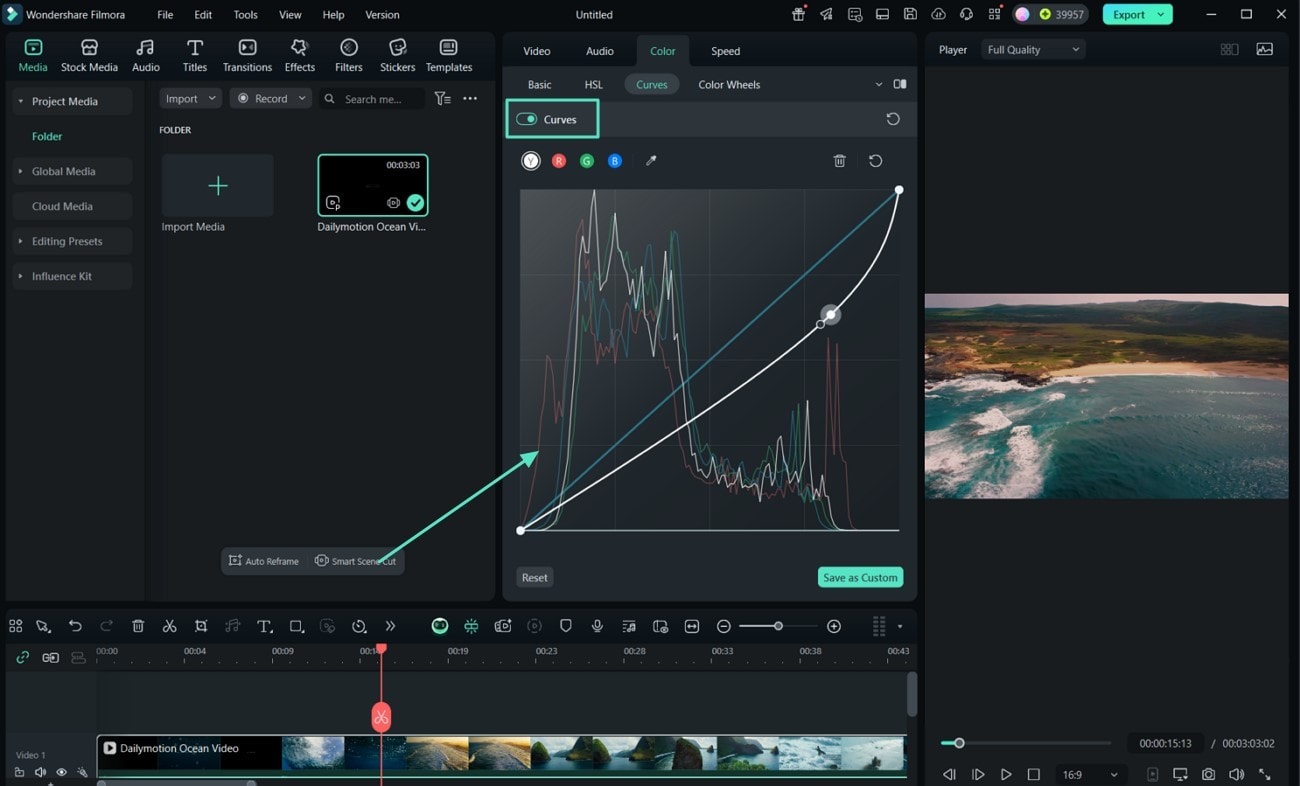
- Apply 3D LUTs by selecting from Filmora's built-in presets or importing your own via the "LUT" section.
- Enable "Skin Tone Protection" to maintain natural skin tones while applying the new color scheme.
- Get to the "HSL" tab from the top to opt for specific colors to set their "Hue," "Saturation," and "Luminance."
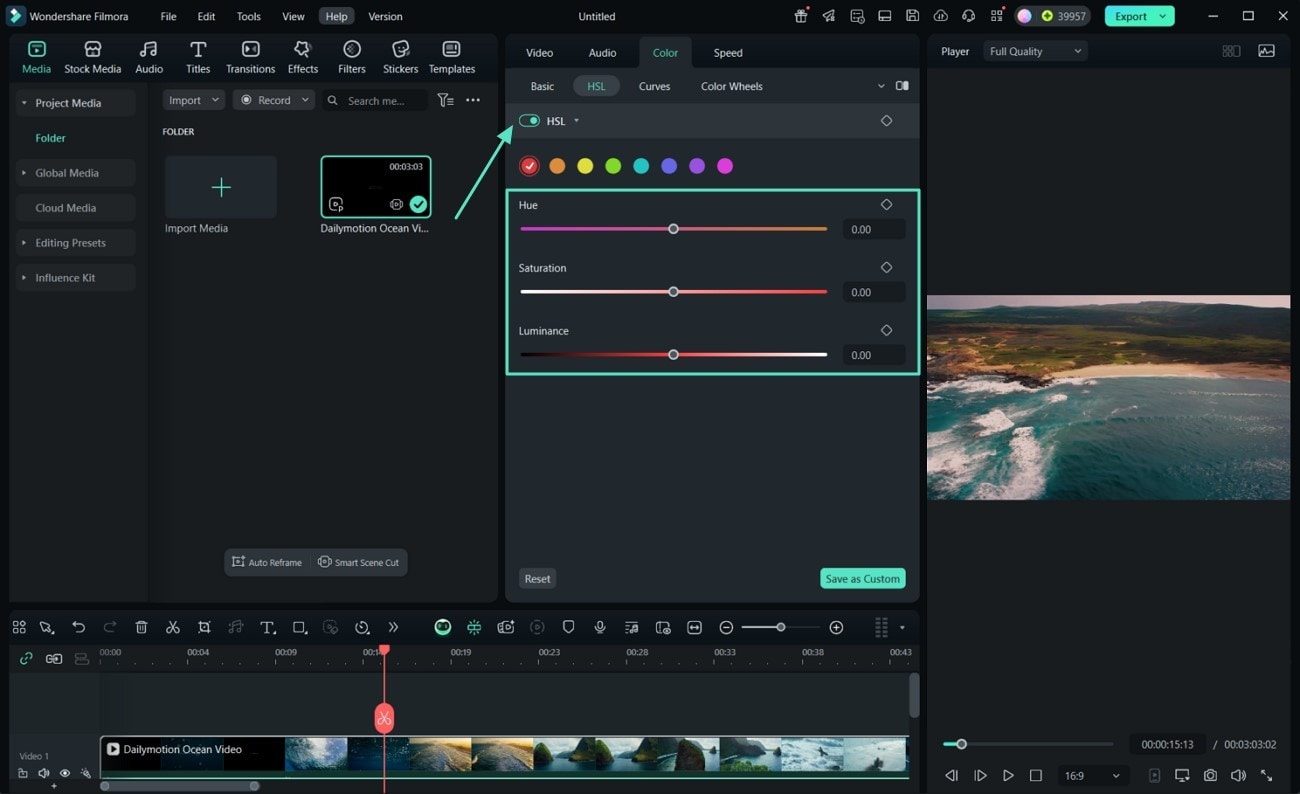
Step 4. Implement AI Color Palette for Consistent Color Schemes
- In the "Color" section, activate the "AI Color Palette" feature by toggling it on.
- Import a reference image or select a frame that represents the desired color scheme.
- Filmora will analyze the reference and "Generate" a color palette to apply across your video.
- Adjust the "Strength" slider to control the intensity of the applied color palette.
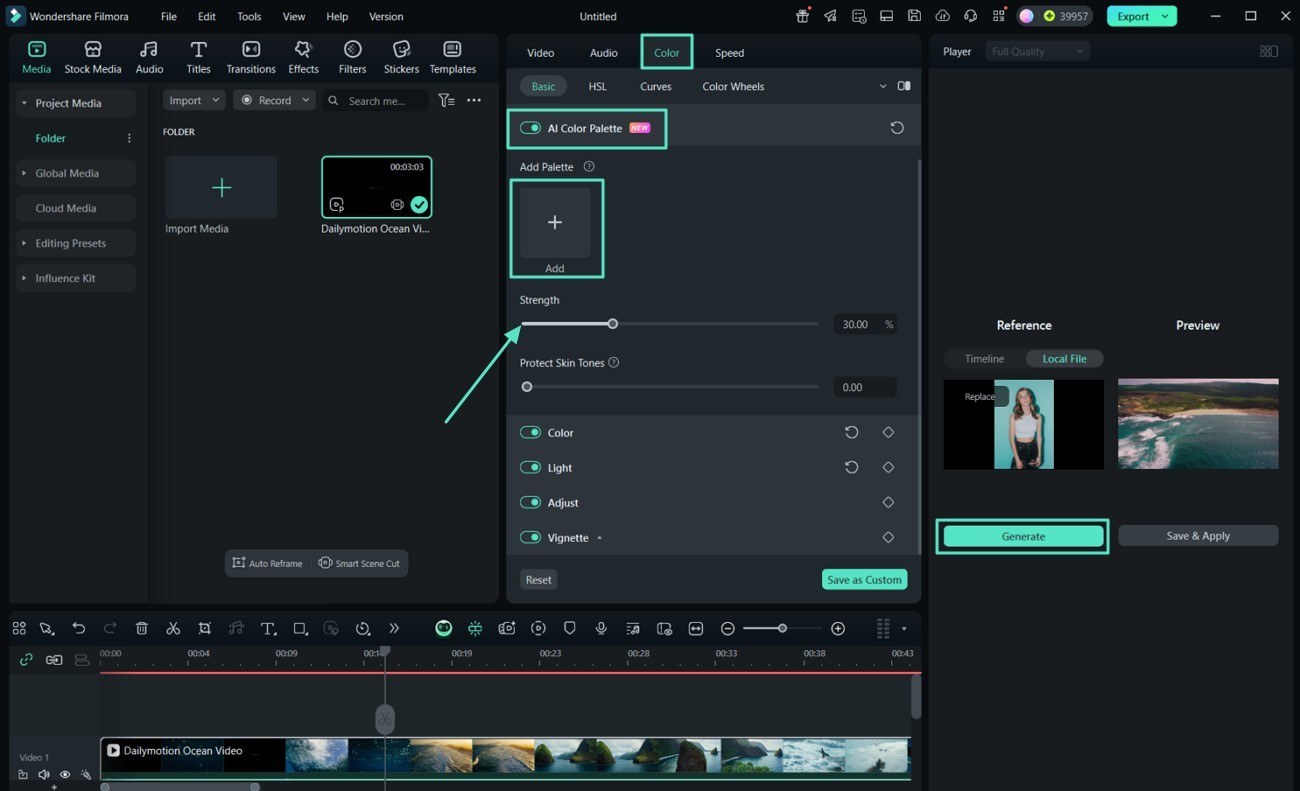
Step 5. Preview and Save Your Edits
- Use the "A/B Comparison" feature to view the before and aftereffects of your color grading.
- When satisfied, click "Save as Preset" to save your color grading settings for future projects.
- Tap "Export" to choose your desired preferences and hit "Export" again to save your final video.
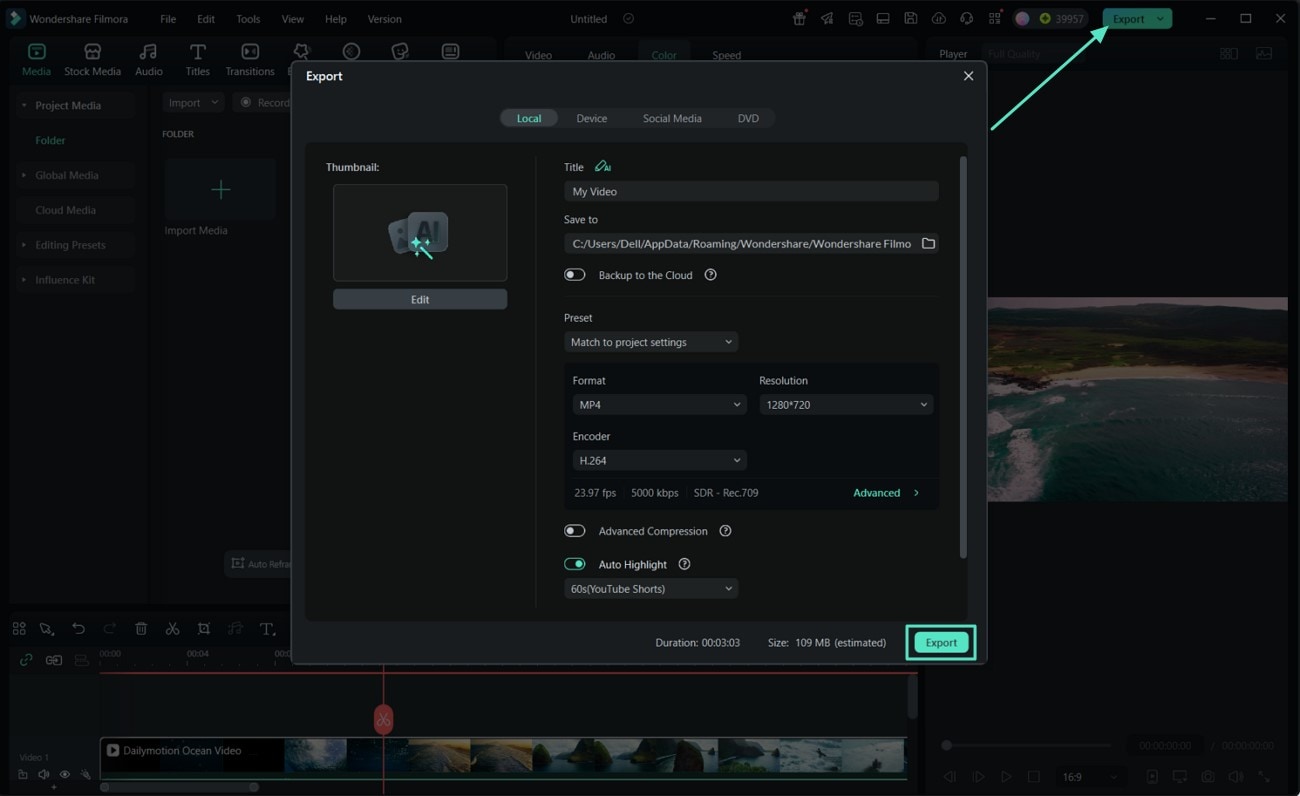
Conclusion
In summary, it's clear that cinematic color grading Lightroom plays a decisive role. It very much shapes the emotional and visual impact of both photos and videos. While Adobe Lightroom is a fantastic choice for images, it's not really tailored for the video-focused workflow. Hence, Filmora stands out as the better option when it comes to video editing.



 100% Security Verified | No Subscription Required | No Malware
100% Security Verified | No Subscription Required | No Malware

