Merging video clips might sound simple, but in professional editing, it's essential for creating seamless, story-driven content. Whether you're dealing with breaks, retakes, or multiple angles, learning how to merge clips in DaVinci Resolve is a key skill.
In this guide, we'll walk you through the best ways to merge, combine, and join video clips in DaVinci Resolve—and show you an easier alternative using Wondershare Filmora.
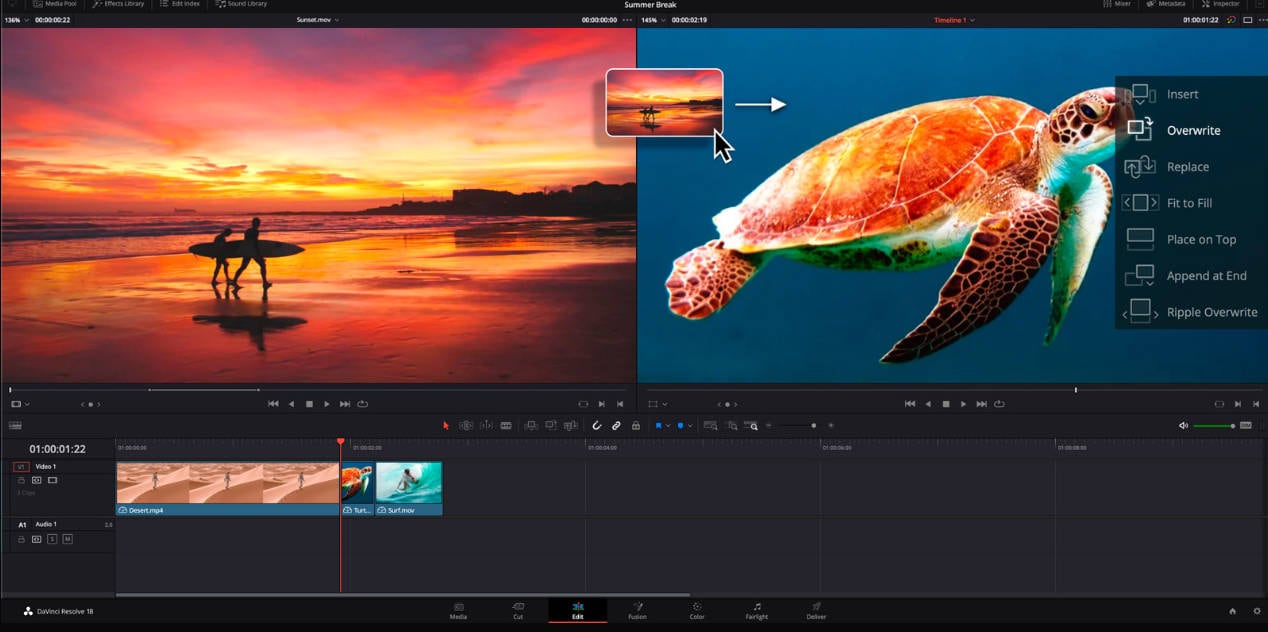
Part 1: How to Merge Clips in DaVinci Resolve
DaVinci Resolve, developed by Blackmagic Design, is a powerful professional video editing tool. If you're ready to merge clips in DaVinci Resolve, here's a simple step-by-step guide.





As you've seen, merging clips in DaVinci Resolve involves just a few steps. However, depending on your editing needs and experience level, the overall process may feel more or less convenient.
Before we explore a simpler option, let's take a closer look at DaVinci Resolve merge clips performance—specifically how it handles merging multiple video files, how user-friendly the process is, and what formats are supported.
- Offers precise timeline control, ideal for fine-tuned merging
- Supports compound clips, which allow multiple clips to be treated as one
- High-quality rendering ensures no loss in video quality during merge
- Works well for merging clips in professional workflows, including multicam setups
- Requires multiple steps to merge (select ➝ right-click ➝ compound clip)
- Interface can be confusing for beginners just trying to merge simple clips
- No automatic merge tool like drag-and-drop; every action must be manual
- Needs a powerful system to handle the software smoothly—even for basic tasks
Available for Windows, macOS, and Linux
- Free Version: Fully functional, supports up to 4K output, no trial limits or watermarks
- DaVinci Resolve Studio: One-time purchase of $295 (no subscription), includes advanced features like 8K editing, HDR grading, AI tools, motion blur, and multi-GPU acceleration
Part 2: Alternative Method: Merge Clips in Wondershare Filmora
If you find DaVinci Resolve a bit too complex for simple tasks like merging clips, Wondershare Filmora offers a much more user-friendly alternative. It's designed for users of all levels—from beginners to pros—with an intuitive interface and drag-and-drop functionality.
Compared to DaVinci Resolve, merging clips in Filmora takes fewer steps and doesn't require technical knowledge. Let's walk through the simple process of combining videos in Filmora.
Run the setup and let the system complete the installation. Depending on the version, more or less, the software will look like this as you will open it on your system.
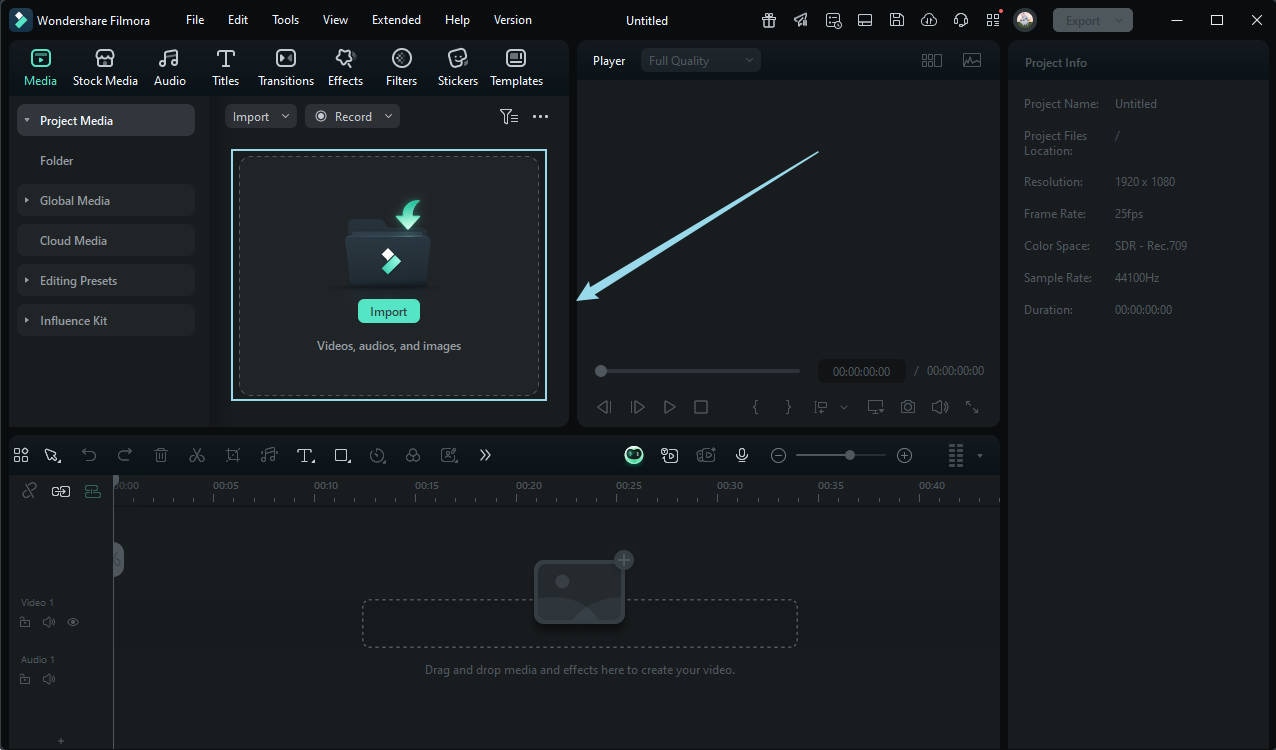
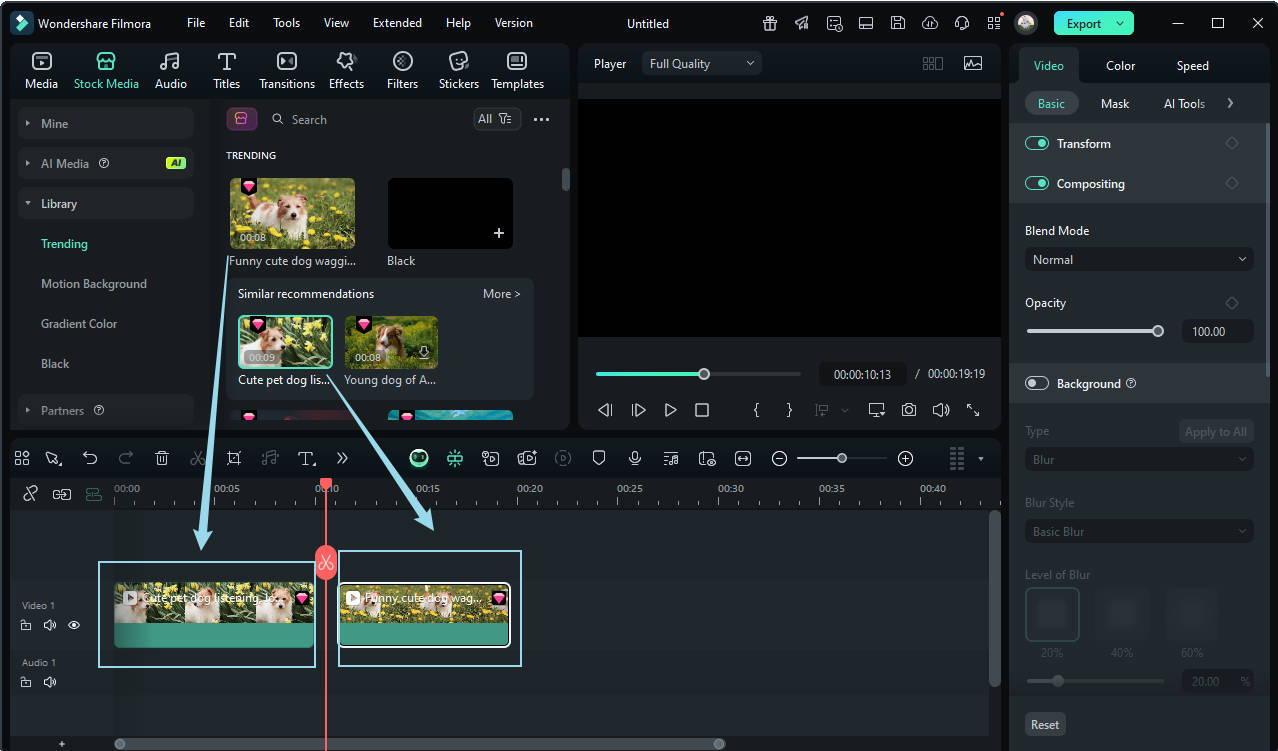
Use your mouse to move the clips so they're placed side by side without any gaps between them.
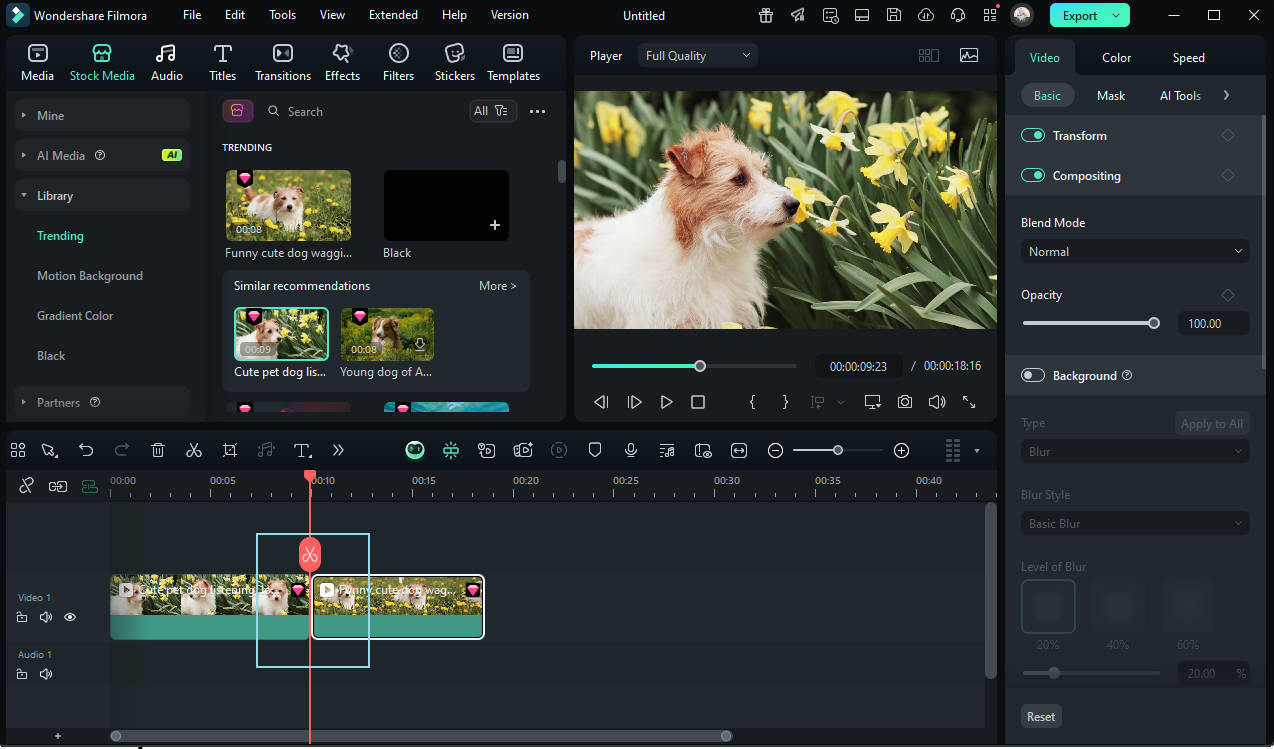
To make the transitions between clips smoother, you can add a transition effect. Just go to the Transitions tab, choose a style you like, and drag it between the clips.
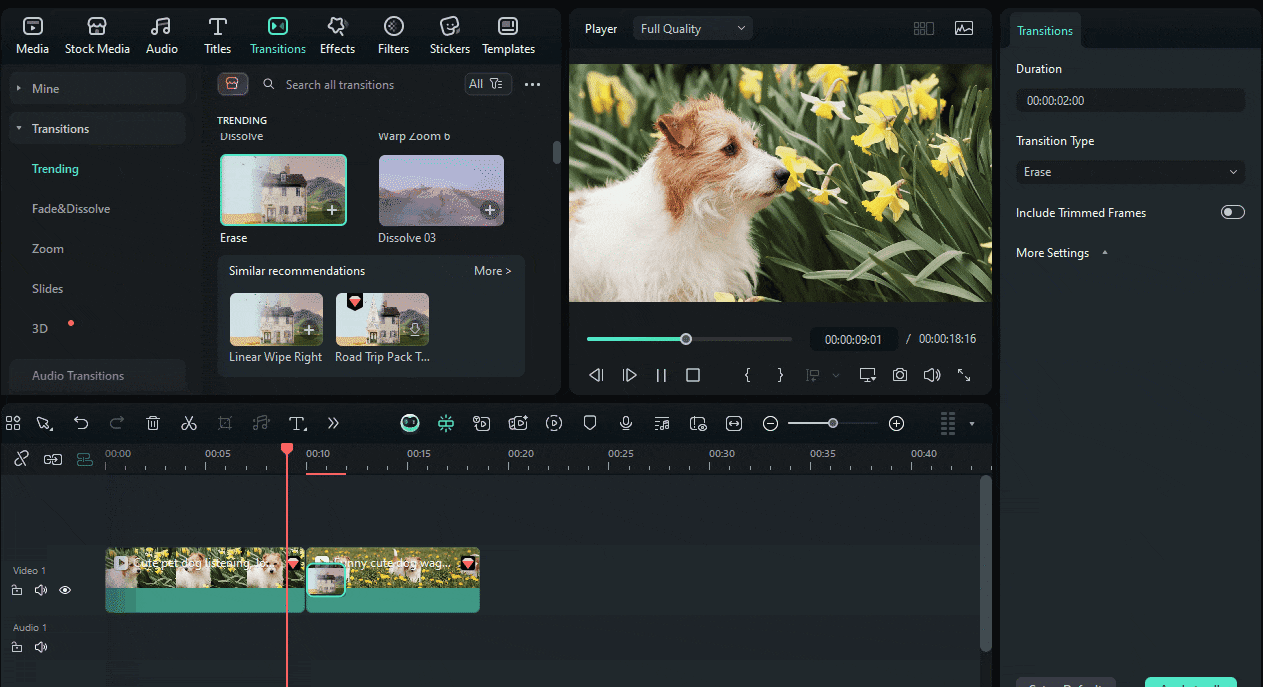
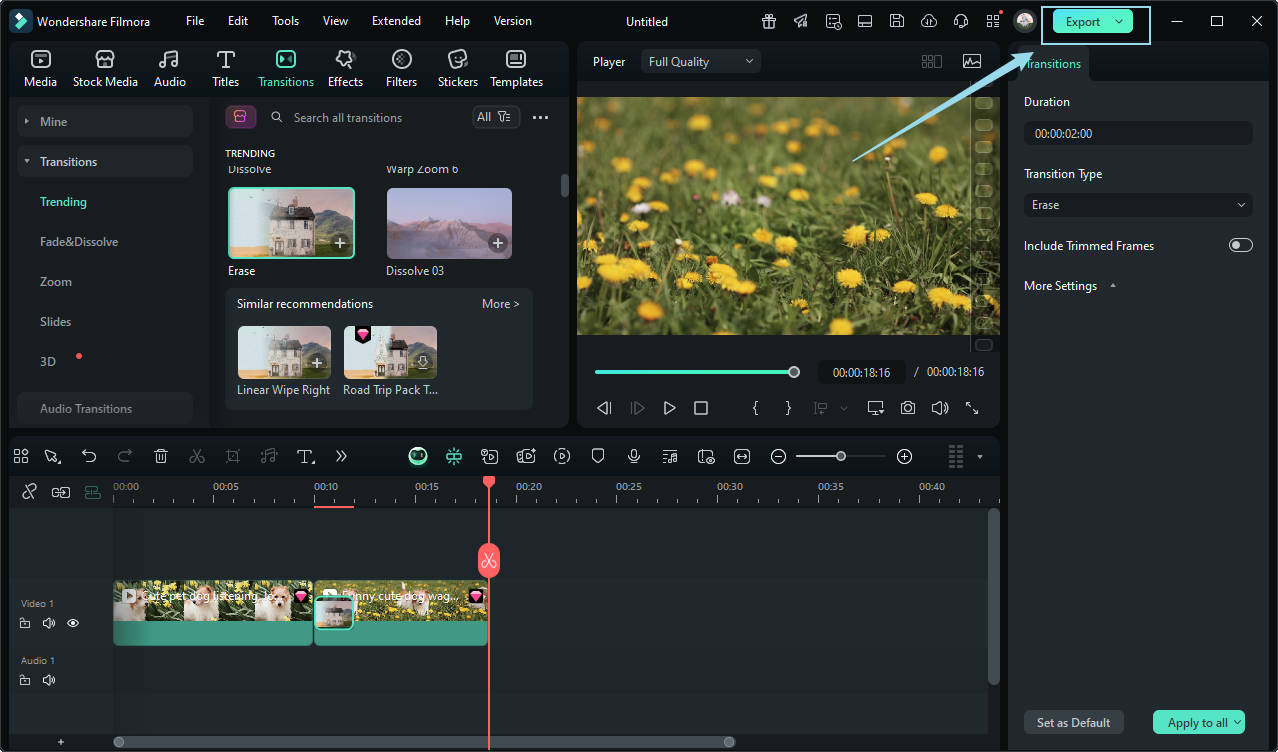
Similarly, let's take a closer look at Filmora.
- Extremely easy to merge clips with drag-and-drop timeline
- Rich built-in transitions and animated effects for smooth scene changes
- Includes 2,000+ royalty-free assets (titles, stickers, overlays, music)
- Lightweight and runs smoothly on most devices, including mobile
- Some premium templates and effects require subscription or purchase
- May not offer the same precision tools as DaVinci Resolve for complex workflows
Available for Windows, macOS, iOS, and Android
For more details, please visit the purchase page where various pricing plans are available.
Part 3: Comparison Table: Merge Clips & Features
To better understand which software is more suitable for merging clips, here's a side-by-side comparison of DaVinci Resolve and Filmora across a few essential criteria.
| Feature | DaVinci Resolve | Wondershare Filmora |
| Ease of Merging Clips | Requires multiple steps (select → right-click → Compound Clip) | Simple drag-and-drop onto timeline; minimal steps |
| Transition & Effects | Limited built-in transitions; more advanced effects require Fusion | 500+ transitions and 2,000+ templates ready to use |
| Asset Library | Supports OpenFX plugins and Resolve FX filters | Includes royalty-free music, overlays, titles, and stickers |
| System Requirements | High—requires modern GPU, RAM, and fast SSD for smooth performance | Moderate—runs well on average laptops or desktops |
| Compatibility | Available on Windows, macOS, Linux, and iPadOS | Available on Windows, macOS, iOS, and Android |
🟡Summary
- Choose DaVinci Resolve if you're a pro editor looking for precision and advanced workflow control. It excels in post-production depth, even for merging tasks.
- Go for Filmora if you prefer a faster, easier, and more intuitive way to merge clips—with creative templates and smooth export options.
Common Issues When Merging Clips in DaVinci Resolve
While DaVinci Resolve is a powerful editor, users often face some challenges when merging clips. Here are the most common issues and tips to overcome them:
- Clips must be on the same timeline: Make sure all clips are placed together before merging.
- Avoid gaps between clips: Slide clips tightly to prevent black frames in the output.
- Performance lag: If the software slows down, try closing other apps or use proxy files.
- Correct clip order: Arrange clips in the desired sequence before merging.
- Compound Clip can be undone: Use "Decompose in Place" to separate merged clips if needed.
- File format issues: Convert unsupported files to common formats like MP4 or MOV before merging.
Conclusion
If you are aware of using the software, you can quickly learn how to merge clips in DaVinci Resolve. Undoubtedly, this video editing tool is helpful for professionals, and that is why new users may find it a bit difficult when using it for the first time. Contrarily, Filmora is a friendly video editor, allowing all kinds of users to merge clips quickly.
FAQs
-
Q1. Can I merge clips on different timelines in DaVinci Resolve?
To merge two or more clips in DaVinci Resolve, you must place the clips on the same timeline for better results. -
Q2. How can I unmerge clips in DaVinci Resolve?
To unmerge clips in DaVinci, right-click on the merged clip and select the “Decompose in Place” option. -
Q3. Can I use the same method to merge video clips in DaVinci Resolve 16 and 17?
Yes. You can use the same method to merge clips in any version of DaVinci Resolve.


