While finalizing the marketing material for your Facebook page, you might need to merge a video with a separate audio track. This process may seem tough to you if you're new to video editing, but all you need to try is the right software.
However, not every tool is the same, and most of the online available options require you to learn basic video editing. This article makes the selection process easier by finding the right tools to merge video and audio so you can get started right away.
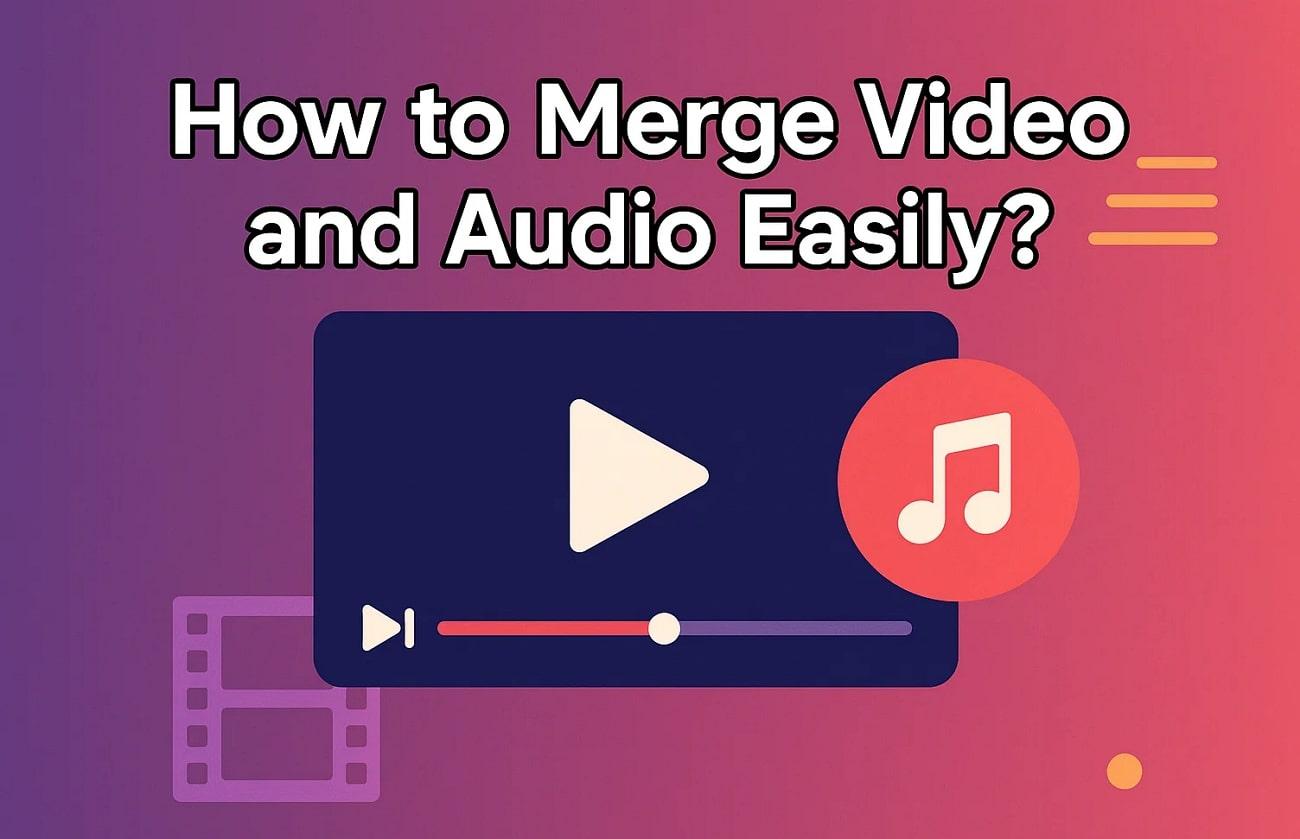
In this article
Part 1. The Best Way to Merge Audio and Video Files Together: Wondershare Filmora
Although there are several options for merging your audio and video files, Wondershare Filmora is an exception due to its AI abilities. The tool enables you to extract unwanted audio from your clip with just one click, both on desktop and mobile. Afterward, you can add the separately recorded audio to your video, as Filmora is a complete editing platform.
Merging Audio and Video Files Through Filmora Desktop
The following is a step-by-step guide you must follow while using Filmora as a video audio combiner:
- Step 1: Create a New Project to Extract Audio First. To begin, open Filmora on your desktop, hit the "New Project" option, and import the video on the editing timeline to extract its audio first。

- Step 2: Use the Detach Audio Option to Cast Out Audio From the Video. Next, right-click on your video from the editing timeline to get different options and select the "Detach Audio" one to extract audio from your video。
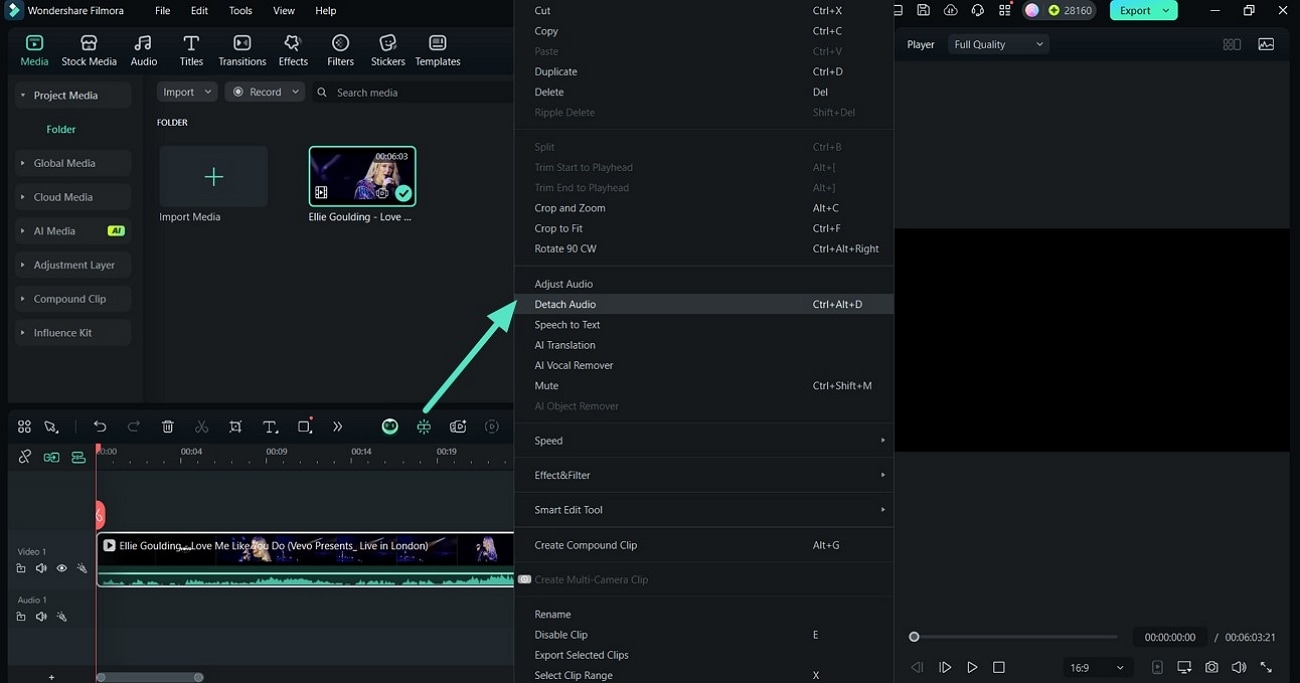
- Step 3: Add Matching Music and Export the Merged Clip. Finally, after removing the unwanted music, hit the "Audio" option from above and then the "Music" from the left side. After finding the right track, hit "+" on it and use the "Export" option from the top-right corner to export your merged clip to your device。

Merging Audio and Video Files Through the Filmora App
Here is a detailed guide you can utilize to merge video with audio while using the Filmora App:
- Step 1: Create a New Project and Extract Audio From It. Initiate by opening the Filmora App on your phone and selecting the "New Project" option from the homepage, and import the clip. Once it uploads, click the trim option from the main screen, choose the "Extract Audio" option from the bottom to remove unwanted noise from your clip。
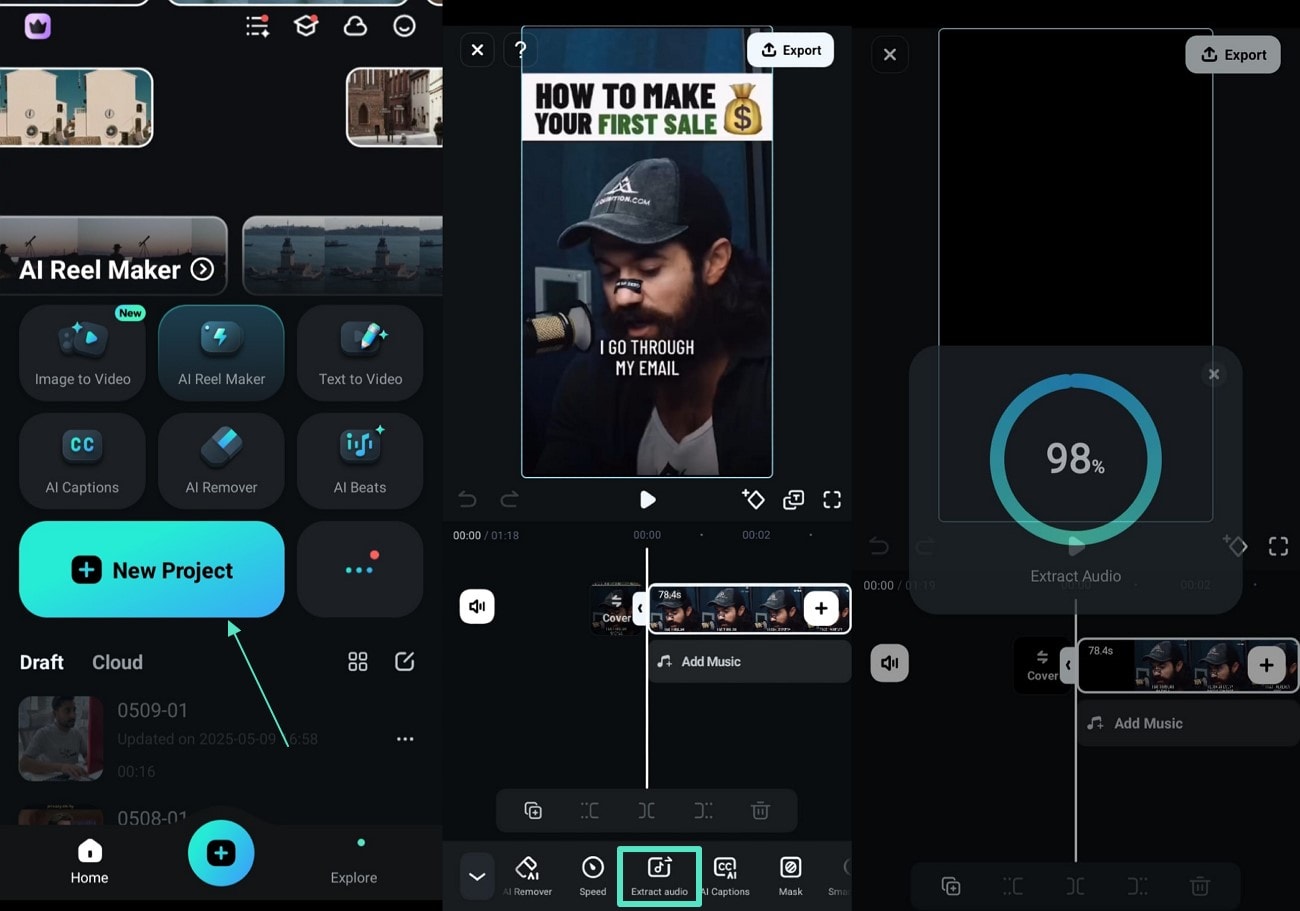
- Step 2: Delete the Extracted Audio and Find Music. Finally, when the tool removes unwanted audio from your video, hit the "+" icon to add it to the video. Once it is added, hit the "Delete" icon to remove it and use the "Music" option to access different tracks。

- Step 3: Find Matching Music and Export the Final Product. Once you select one, hit the "+" button to add it to your video, and use the "Export" button from the top-right corner to save the merged clip to your phone's gallery。

Part 2. Online Alternative to Merge Audio and Video Together
Here are the online video and audio merger options that you can utilize to combine clips instead of downloading software and then doing it:
1. FlexClip
If you're looking for a tool that contains an extensive library of high-quality video footage, choose FlexClip. With this tool, you can also access different tracks and merge content with zero experience. Users can also make their video engaging while editing on FlexClip by adding stylish text animations according to the aspect ratios of different platforms. Here is a guide to editing your video with FlexClip online:
Step 1. Begin by opening FlexClip on your browser and clicking on the "Create By Templates" option to access different templates.
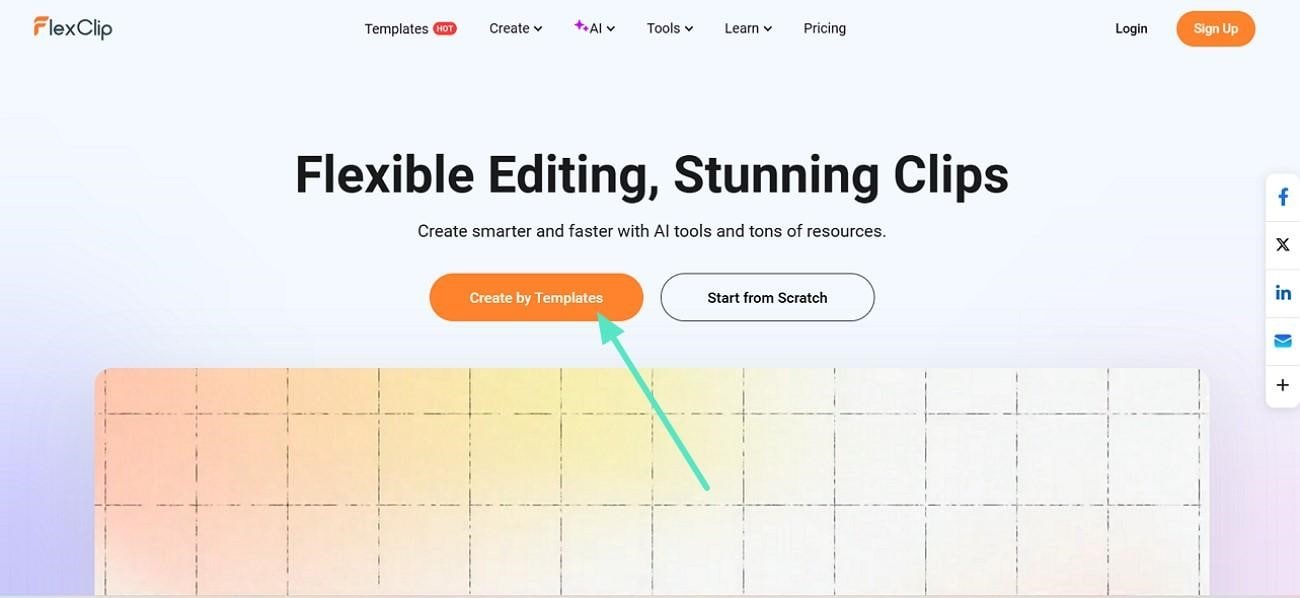
Step 2. When the templates appear, pick one and hit the "Customize" button under it to start personalizing it.
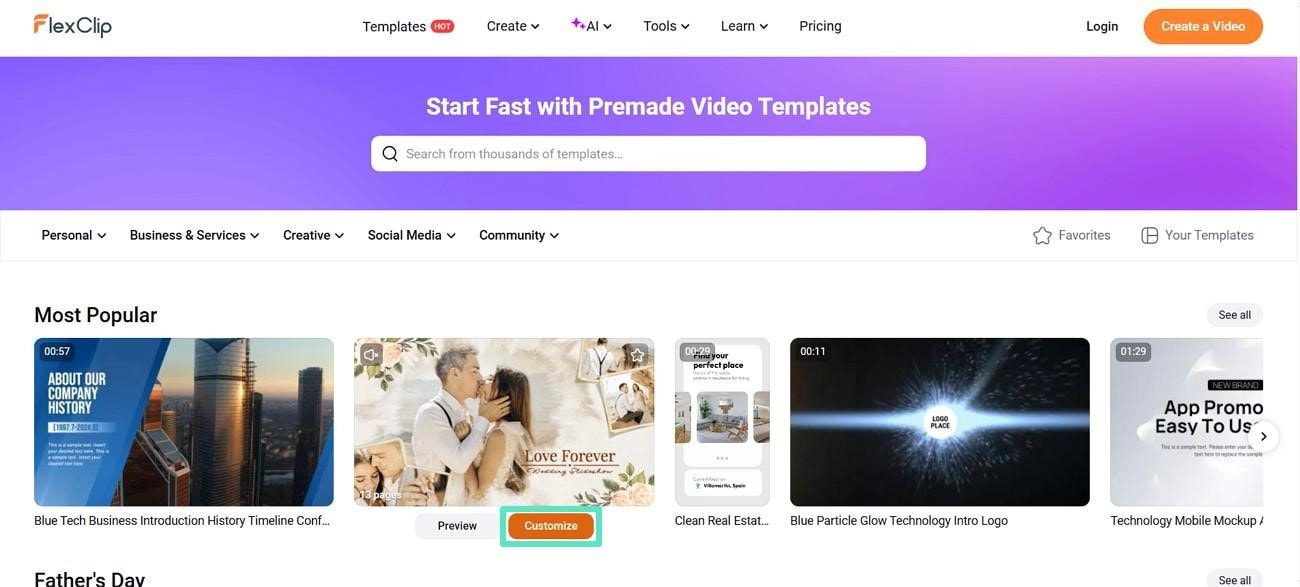
Step 3. Now, use the "Audio" option from the right side, select one, and afterward hit the "+" button on it to add it to the timeline.
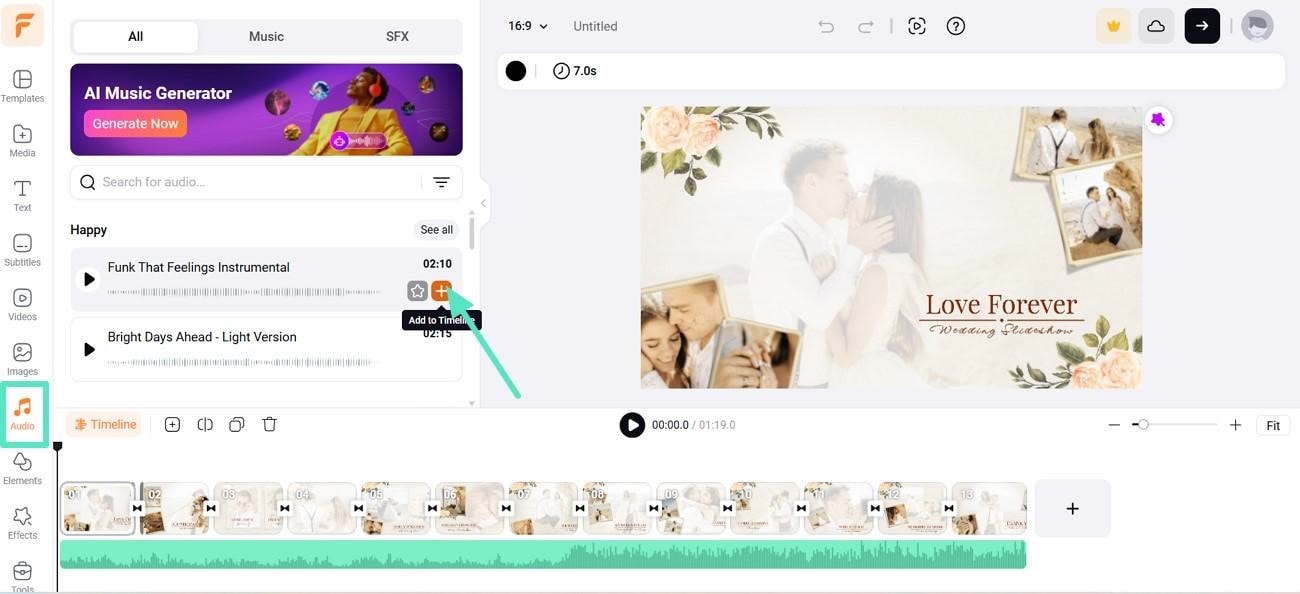
Step 4. Finally, check how the music looks after merging with your audio and use the "Arrow" icon from the top right side to export your merged clip.
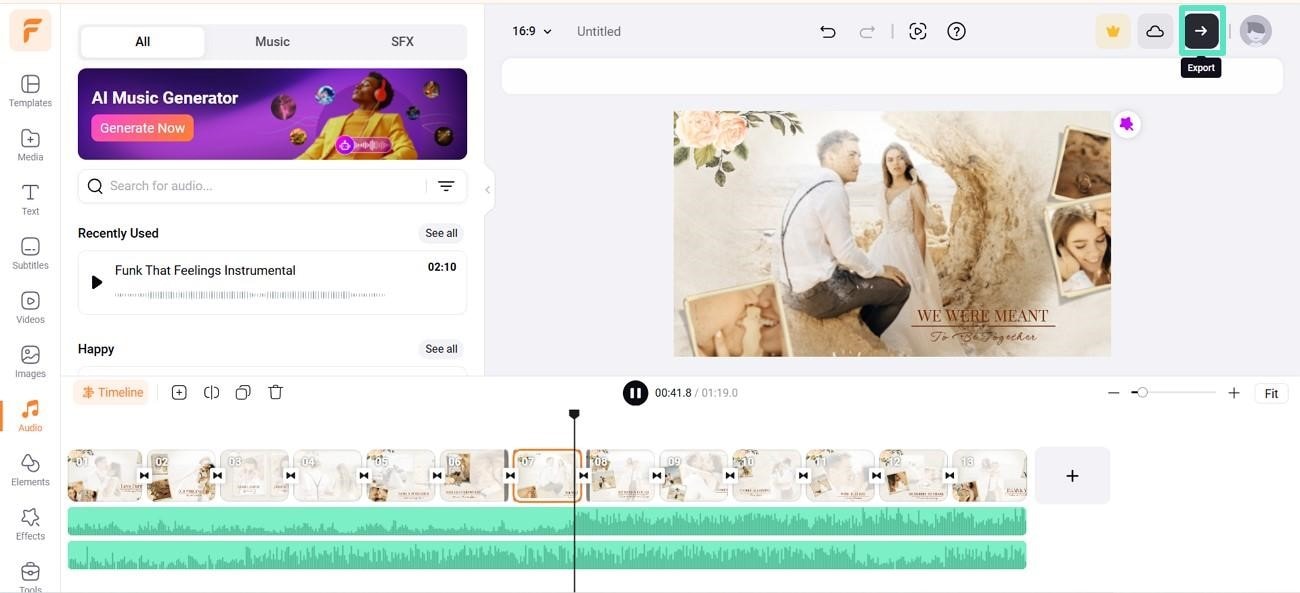
2. Kapwing
Users who need a simple merge video-to-audio tool can rely on Kapwing, as with this tool, you can merge clips with a few clicks. As an editor, you get complete control of your editing projects, and the tool also supports several formats. If you want to collaborate with your team on different projects, Kapwing lets multiple users upload and arrange clips simultaneously.
Step 1. Begin by clicking on the "Merge Videos" option from the homepage of Kapwing to start merging audio and video.
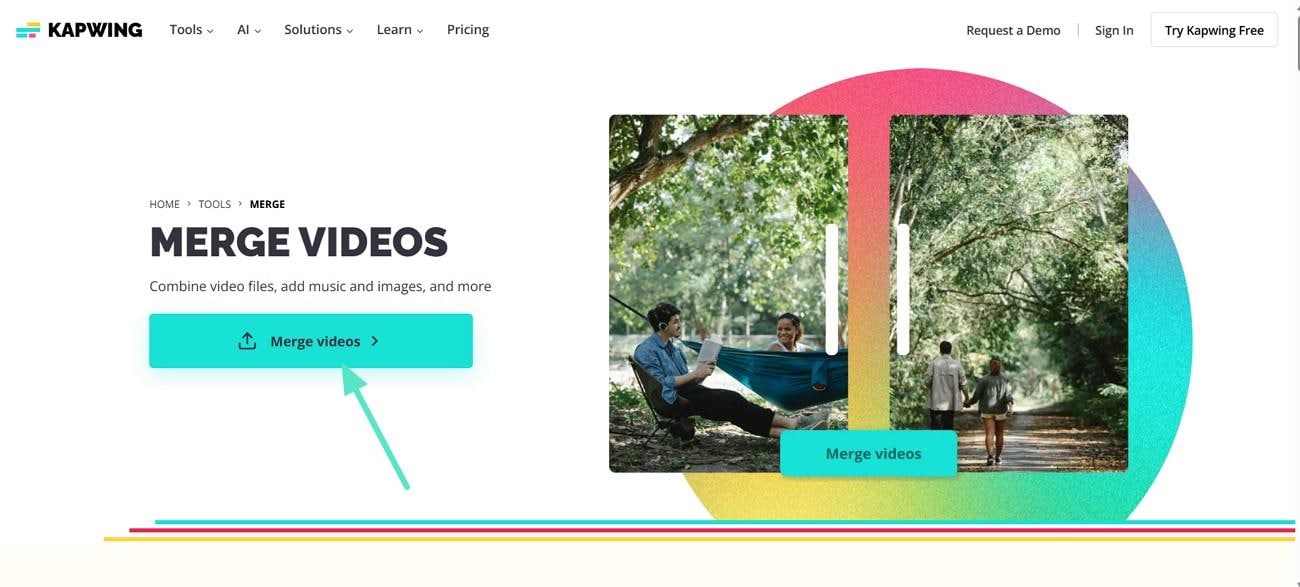
Step 2. Next, wait for your video to upload after clicking on the "Add Media" option from the available timeline.
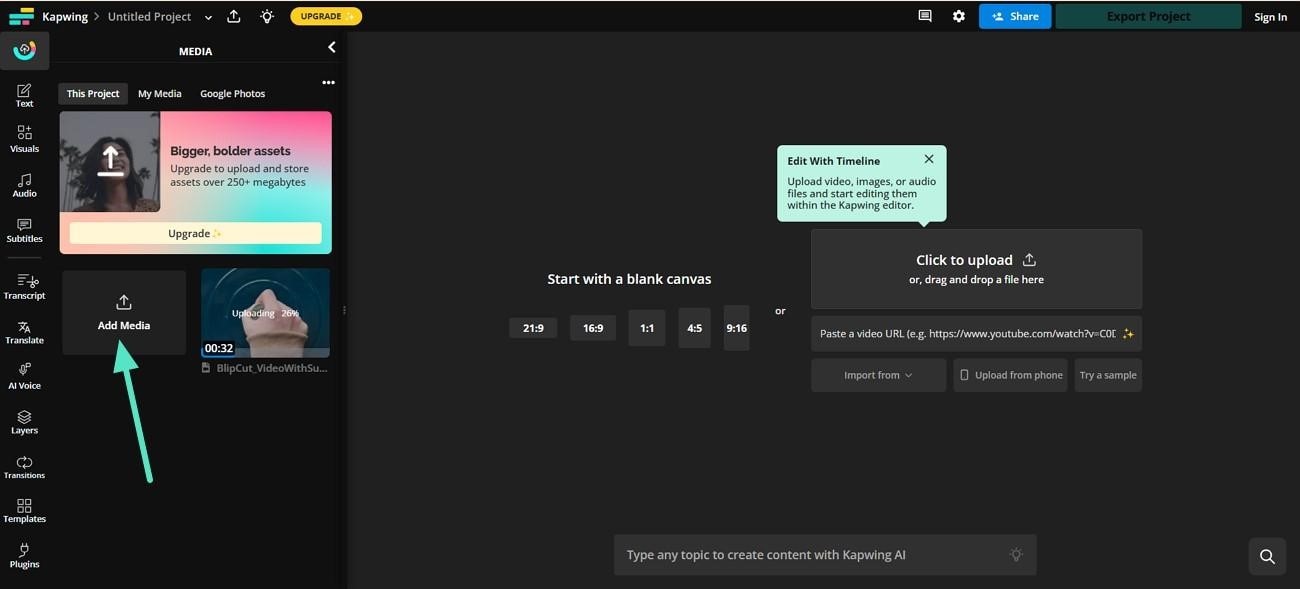
Step 3. When the video uploads, right-click on it to access different options and select the "Detach Audio" option to remove unwanted noise from it.
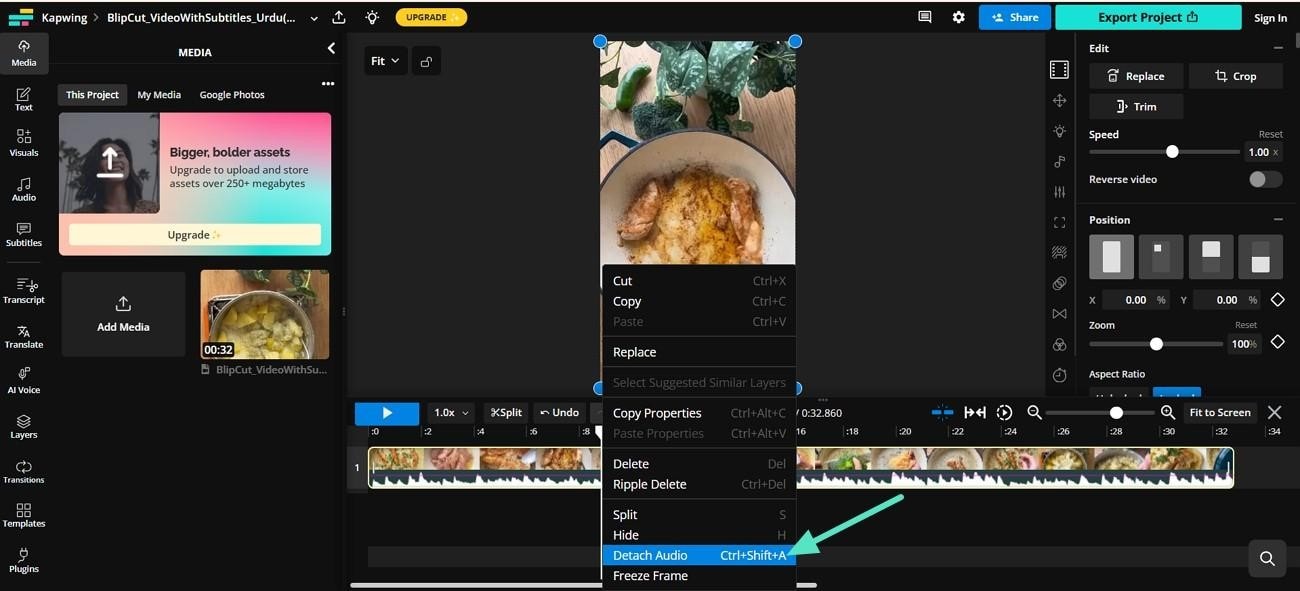
Step 4. Finally, click the "Audio" option from the left side, select "Track," and add it to your video. Afterwards, save your merged clip to your device by clicking the "Export Project" option.
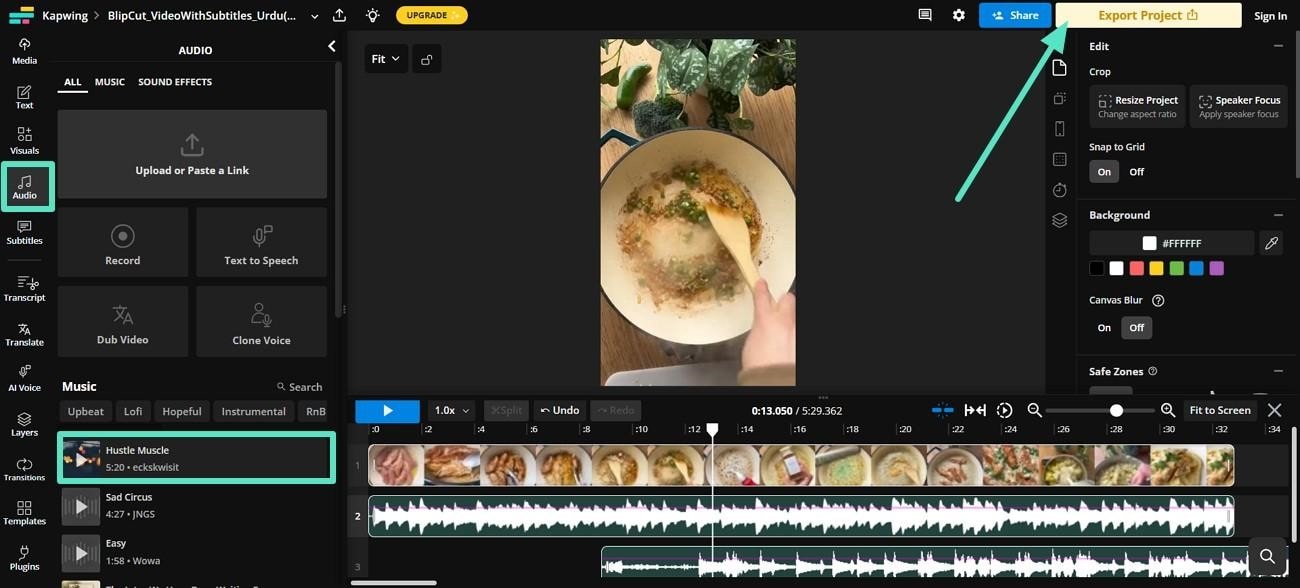
Limitations of Adopting Online Solutions to Merge Audio and Video
If you're using an online tool to merge video and audio, then here are the following kinds of limitations you might have to face:
- Most free or even paid online tools have a set limit that you can only upload and process a specific duration of the video file.
- It will rely on the internet's speed, which means that you need a fast and stable internet connection to merge your clips and audio.
- Online tools lack advanced editing capabilities, such as trimming, and mostly contain only merging and volume adjustment.
- Many online tools will add a watermark to your clips, and to remove it, you will need to buy a premium subscription.
- Although the platforms support uploading clips in common formats, they may not support some, which will result in failed uploads.
Part 3. Overall Tips To Ensure Perfect Audio-Video Merging
Here are the tips that will help you do your work effectively while you're using an audio-video merger:
- Ensure that the audio isn't too low during recording, and use high-quality files to avoid distortion or inaudibility.
- Your camera's frame rate must match the frame rate settings in your editing project.
- If you're doing complex shoots, use multiple cameras and external audio recorders for an accurate production process.
- The choice of software also has a large impact on merging, which is why you must pick professional software.
- Before exporting your final product, play it and review it thoroughly to identify any issues and resolve them beforehand.
Conclusion
To conclude, this article discussed how to merge video and audio using different tools. It also talked about a tool, Wondershare Filmora, that can extract audio from your videos and then add matching music to it. With this tool, you can not only merge audio and video but also edit your clips by adjusting their brightness and HSL. Thus, Filmora is the perfect option when you need to do merging tasks.



 100% Security Verified | No Subscription Required | No Malware
100% Security Verified | No Subscription Required | No Malware



