If you only need to perform basic tasks like removing the background from a picture, Adobe Express can handle that before you consider using Photoshop. Adobe Express features a free image background remover tool that is designed for quick and straightforward edits.
After removing the background from a picture, you can place the subject onto different backgrounds, making it easier to integrate into various designs such as social media posts, marketing materials, and presentations.
To remove the background from an image using Adobe Express, you only need to follow a few simple steps. But before that, let’s get familiar with Adobe Express first.
In this article
Part 1. Adobe Express: General Overview
When you think of Adobe, Photoshop might be the first thing that comes to mind for image editing or removing backgrounds. However, Adobe also has a more accessible photo background remover and tool for your content creation: Adobe Express. Adobe Express is a versatile tool that supports creating web pages, graphics, and videos, all through a user-friendly interface. It simplifies basic tasks without the complexity of advanced software like Photoshop, making it easy for anyone to produce standout content and express their ideas quickly. Adobe Express is accessible via its website and mobile app, available on both Android and iOS.
Adobe Express Features:
- Combine Media: Merge video clips, artwork, animations, and music using a simple drag-and-drop interface.
- One-Click Tasks: Use Adobe's photo, design, video, and PDF tools for quick and easy tasks.
- Instant Text Effects and Images: Create stunning text effects and images from just a description with Adobe Firefly’s generative AI.
- Pre-made Templates: Access thousands of professionally designed templates, Adobe Stock photos, videos, music, and more.
- Real-Time Collaboration: Work with your team by collaborating and commenting on files in real time.
- Seamless Integration: Easily access and sync linked Photoshop and Illustrator assets.
Pricing:
Adobe Express offers both a Free and Premium plan. The Premium plan is included with Adobe Creative Cloud subscriptions for $59.99/month. You can also purchase it as a standalone plan on the Adobe website or through in-app purchases in mobile applications for $9.99/month or $99.99/year.
Part 2. How to Remove Background from An Image in Adobe Express
If you are using Adobe Photoshop to remove the background from an image, you’ll usually need to use selection tools or masking techniques to carefully remove the background from your image. This method helps you achieve greater precision and control, resulting in more detailed and refined outcomes.
But thanks to AI, the latest versions of Photoshop now feature Quick Actions, where you can remove the background with a single click. This capability is also present in Adobe Express. Its AI-powered background remover tool makes the process much quicker and easier—just one click away.
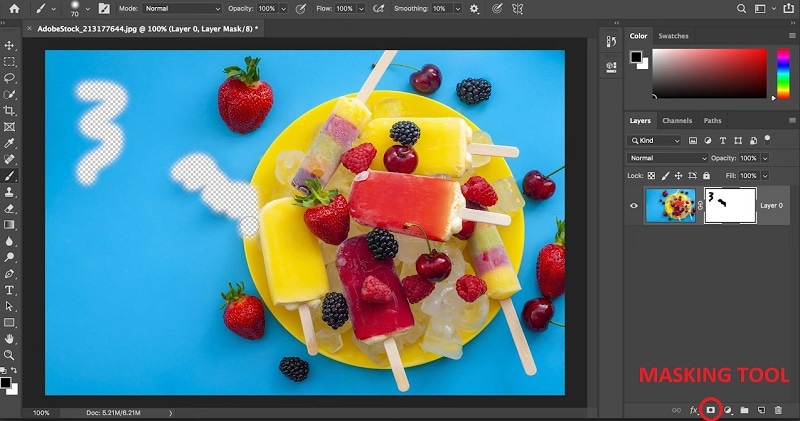
So, using either Adobe Photoshop or Express to remove the background is pretty easy nowadays.
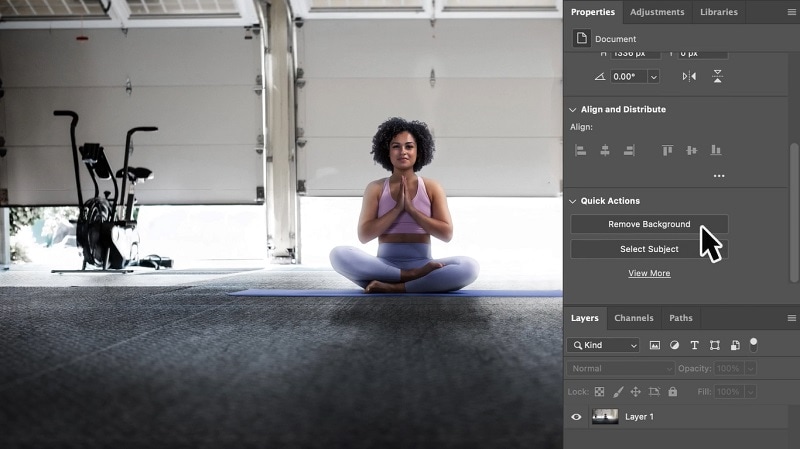
How to remove the background from an image using Adobe Express
Whether you are using Adobe Express on the web or mobile version, there won’t be much difference in how to remove the background from an image. Due to its intuitive interface, you can easily navigate and use its features across both platforms.
If you only want to remove the background from an image in Adobe Express, you can simply go to the Adobe Express image background remover website and upload the photo. Then, you’ll get to download the result for free.
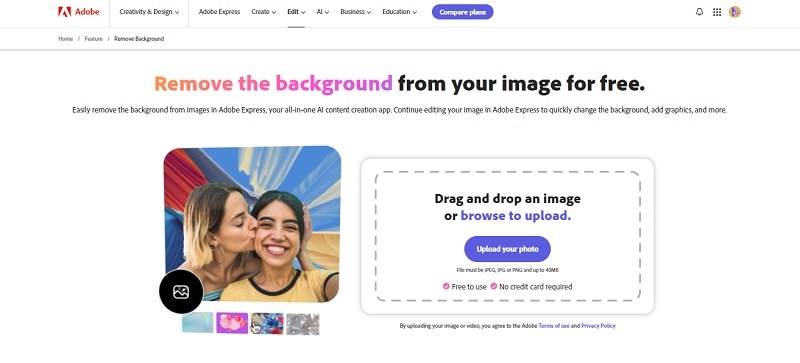
But if you start from the Adobe Express editing interface (especially if you are using the mobile app), select the image on your canvas and click the “Remove Background” tool. Adobe Express will immediately remove the background for you. This even includes removing background shadow from the photo if there is any.
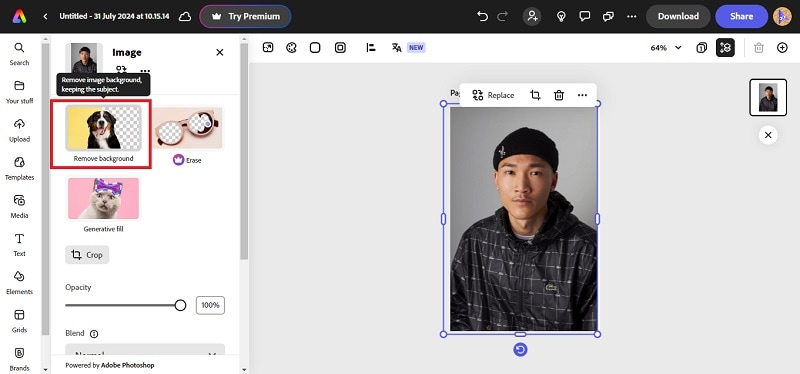
After that, you can make any necessary edits, such as adding a new background, text, effects, and more.
Part 3. Common Problems with Adobe Express and How to Fix It
While Adobe Express is quite handy for various design tasks, it’s common to encounter some issues. If you ever face challenges, here are some common problems and their solutions:
- Inaccuracy with complex backgrounds
Although using Adobe Express photo background remover is easy, it may struggle with complex backgrounds. This results in incomplete or inaccurate outcomes. When that happens, it’s better to use more advanced software like Photoshop for more detailed work.
Image quality degradation: If your images become blurry or pixelated after editing, check if you are using high-resolution images. And when exporting, choose the highest resolution and format available to maintain image quality. Adjust the compression settings if needed to keep the image clear.
Slow performance: Adobe Express might run slowly with large files or complicated designs. What you can do is close other applications and ensure a stable internet connection. For large files, try breaking your project into smaller parts or optimizing the file before uploading.
Compatibility issues: Adobe Express can handle a wide range of file formats. However, if you encounter issues with certain file types, you can refer to Adobe Express’s documentation for a list of compatible formats, and convert files to a supported format if necessary.
Part 4. Wondershare Filmora: The Alternative Choice to Remove Background in A Video
You can also use Adobe Express to remove the background in a video, but it requires a subscription to its Premium plans. However, Adobe Express's video editing capabilities might be somewhat limited. If you encounter issues with the cost or require more advanced features, another option for removing video backgrounds is Wondershare Filmora.
Filmora is a user-friendly video editing software with a variety of features, including AI Portrait Cutout to remove background from photos and videos. Its intuitive interface and powerful AI-powered tools make it an excellent choice for creating professional-quality videos without a steep learning curve.
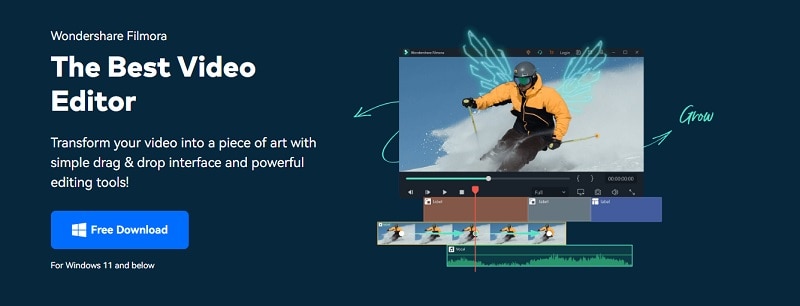
Key features:
- AI Portrait Cutout: Quickly detects and removes the background from your video, focusing on the human subject.
- AI Video Object Remover: Effortlessly remove unwanted objects or people from your video with just a few simple brush strokes.
- Chroma Key: Easily replace green screen backgrounds with custom images or videos.
- AI Smart Masking: Achieve smooth transitions between scenes with seamless object masking.
- AI Smart Cutout: Remove unwanted objects or change backgrounds quickly.
- AI Copilot Editing: Streamline your editing process by asking your personal AI assistant for video editing help.
To remove the video background using Filmora, you can follow the step-by-step guide below.
Step1Import and add media files to the timeline
Launch Wondershare Filmora and import your videos. Drag and drop them onto the timeline to begin editing.
Step2Remove the background in your video
If your video involves a human subject, you can use the AI Portrait Cutout feature in Filmora to remove the background. Select the clip on the timeline to open the editing panel. Go to Video > AI Tools and enable AI Portrait.
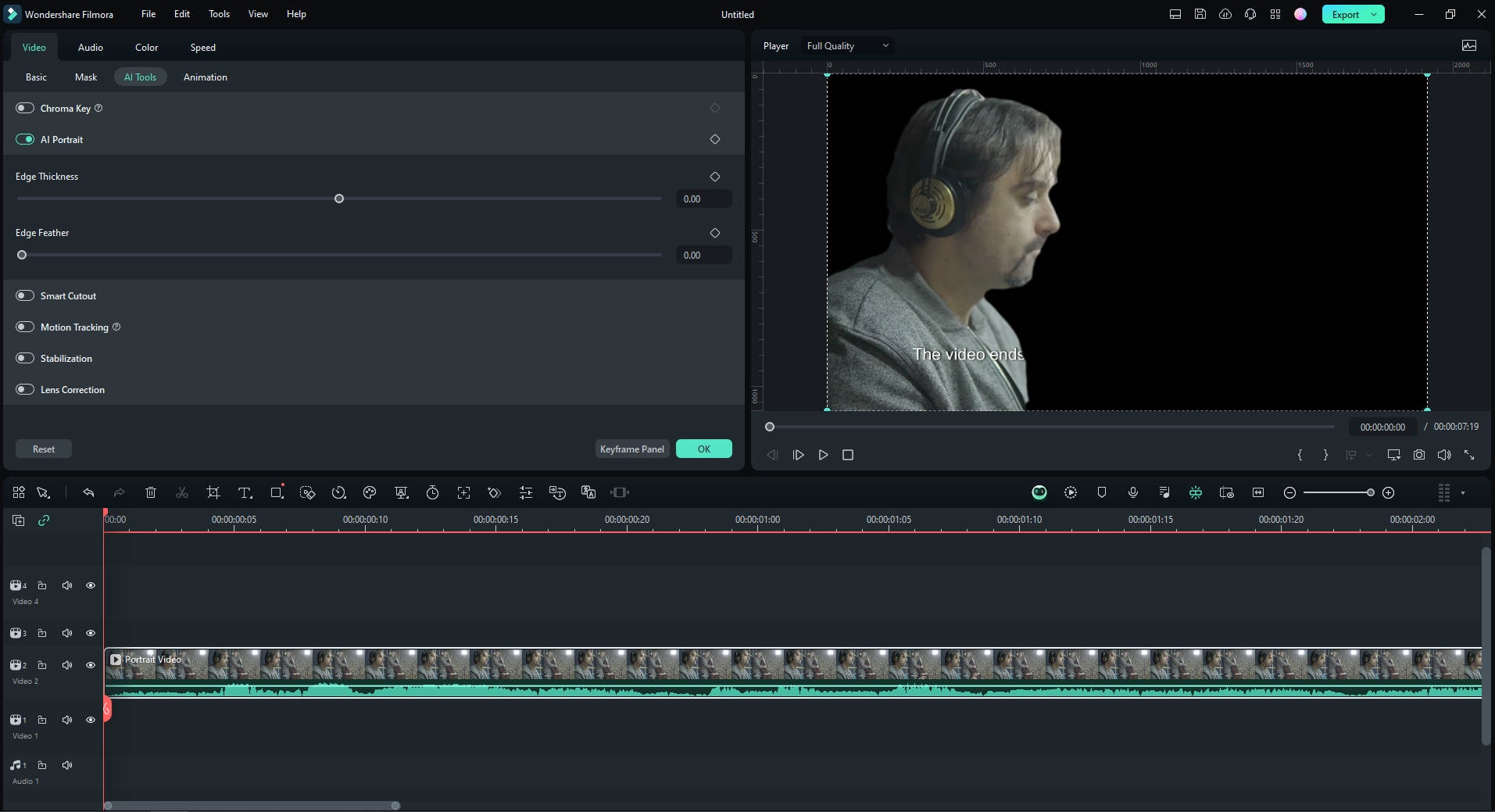
For videos with a solid background, such as a green screen, you can also use and enable the Chroma Key feature under the same tab. Select the specific color to remove. Then, you can adjust the settings as needed to fine-tune the background removal.
Step3Replace the video background
To replace the background, import your new background image or video from the media library or your local gallery. Drag and drop the image or video onto the track below the portrait track in the timeline.
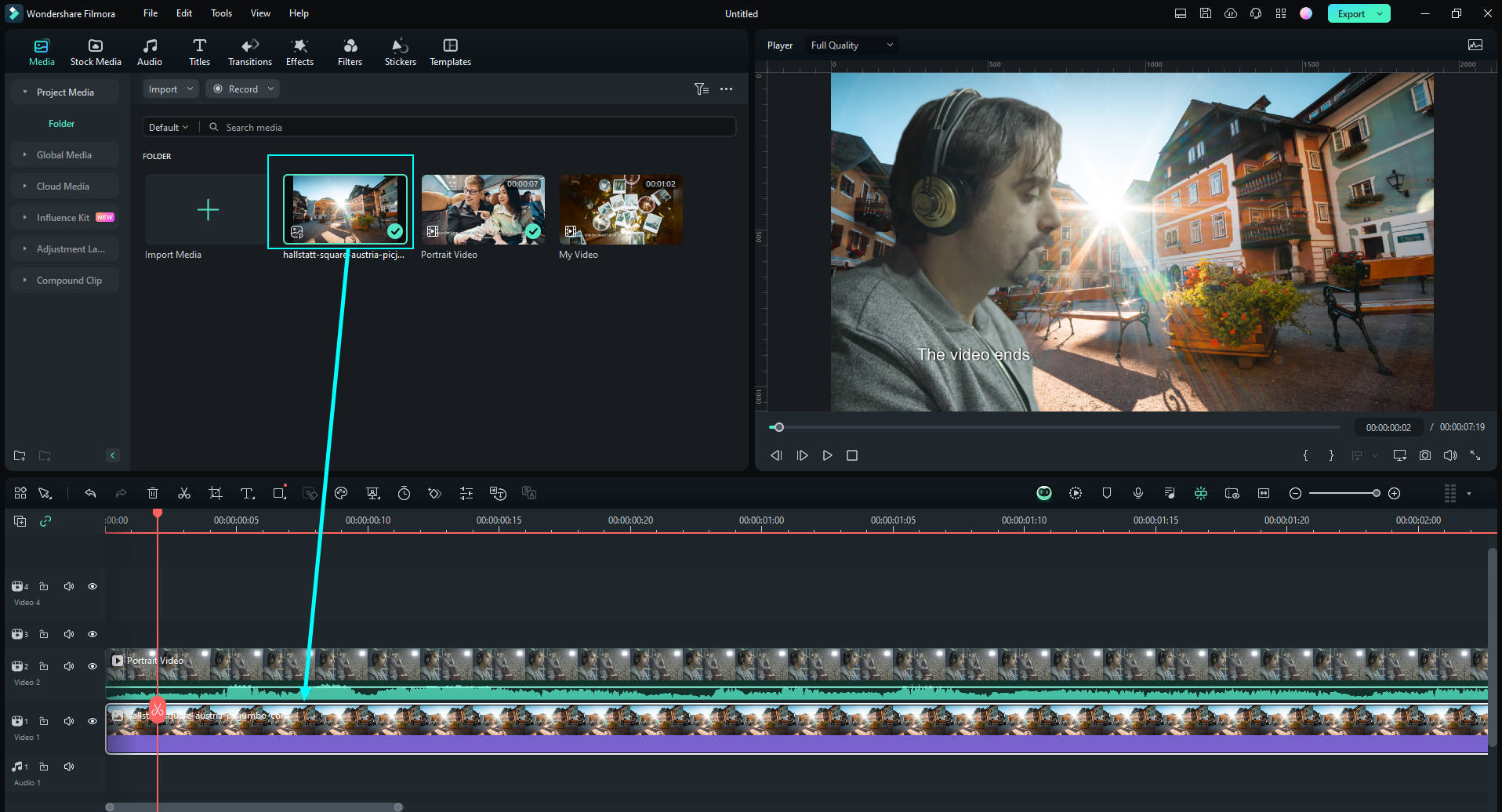
Step4Add effects to your subject
Now that you have learned how to easily remove background in a video, let’s make it more interesting. You can fine-tune the video further by adding Body Effects.
Go to Effects > Body Effects in the top toolbar. Browse through the available effects, preview them by clicking on the effect thumbnail, and add them to your video by dragging the effect onto the timeline or clicking the Add (+) icon on the Body Effects thumbnail.
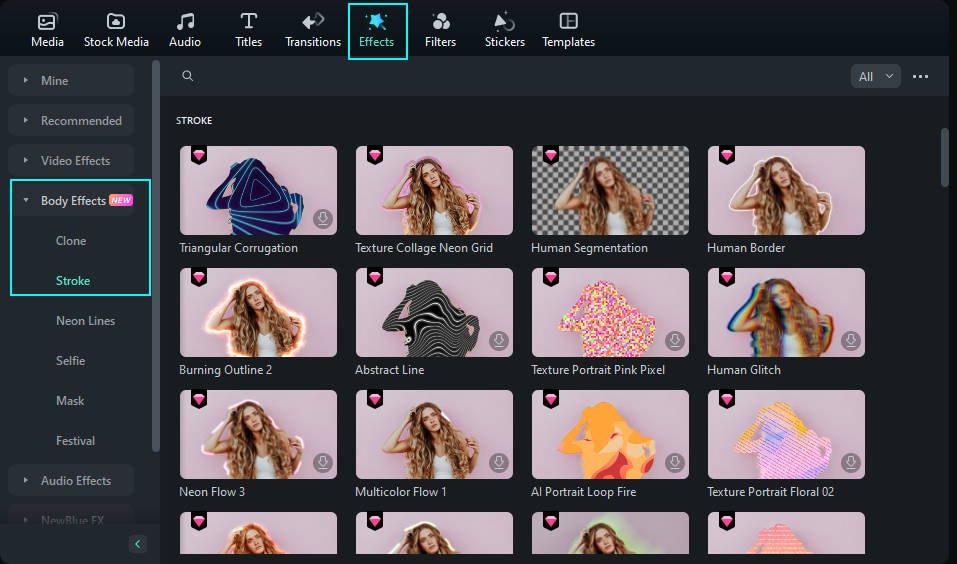
Adjust the duration of the effect to match your video clip length by elongating or shortening it. Play the video to review the results. Then, you can add more effects by repeating the same steps.
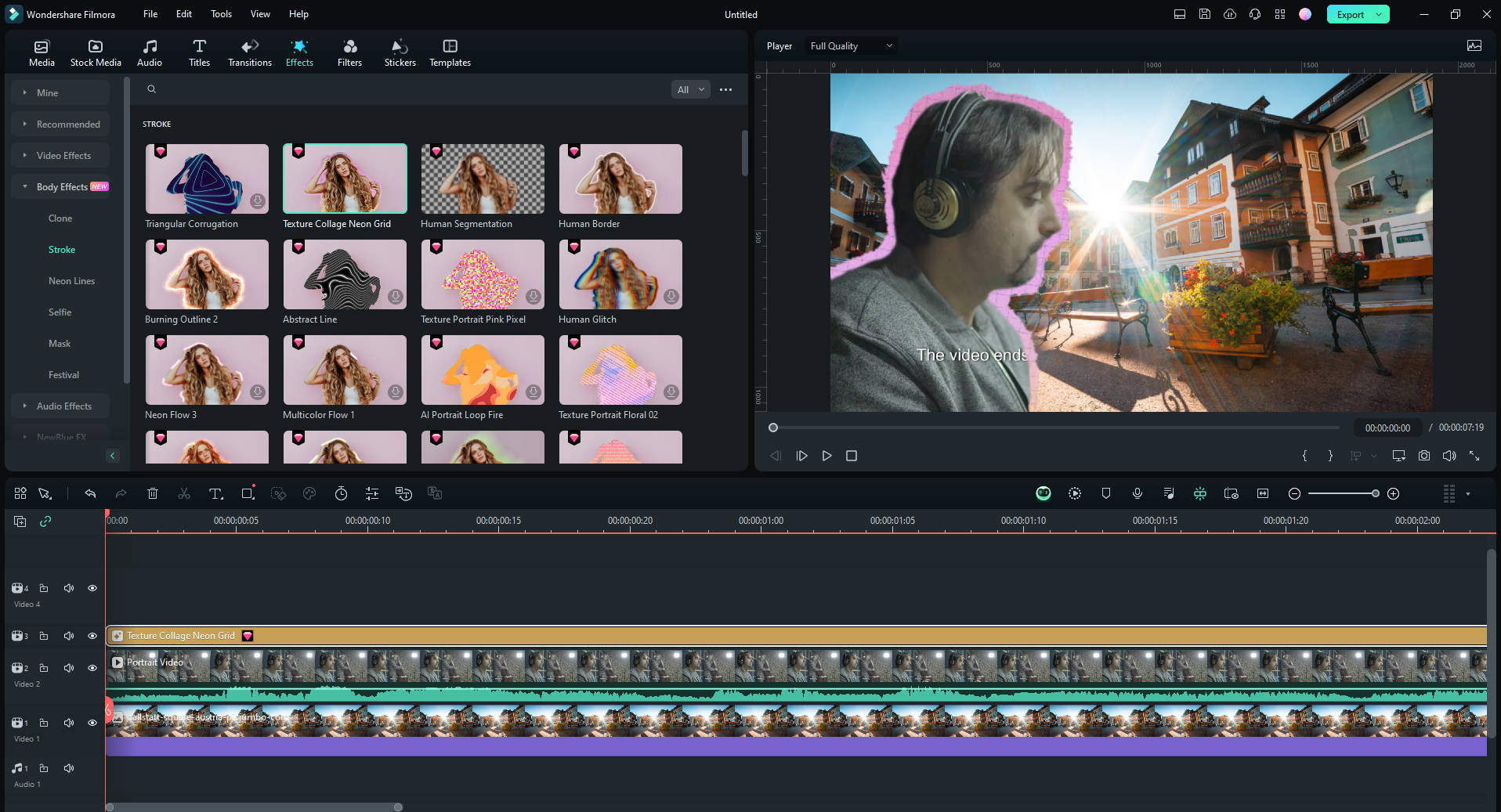
Conclusion
For those who find Photoshop quite a challenge, Adobe features image background remover in Adobe Express. Powered by AI, this tool can help you remove background from an image online easily in one click. Adobe Express also provides the capability to remove backgrounds from videos for premium plan subscribers. But if you need a good alternative with more powerful features, Wondershare Filmora is an excellent choice. Its intuitive interface and AI tools make video background removal and editing straightforward and efficient.



 100% Security Verified | No Subscription Required | No Malware
100% Security Verified | No Subscription Required | No Malware

