Having a change of background in a video dramatically improves the quality and standard of the presented information. From professional videos and social media highlights to personal school projects, backdrops, and switchers will level up and give off a more polished look. Only a professional video background changer can help make all the modifications and edit the background perfectly and efficiently. This article will focus on some of the video background changer and editor tools and processes for changing and customizing the background of the videos. For your benefit, we will explain the characteristics of each and give you a guide on how to use them.
In this article
Part 1: 7 Tips for Creating High-Quality Dynamic Background Videos
High quality background videos can be of great help in making the content on your website or other platforms more attractive and dynamic. Here are seven tips to change the background of the video:
- Use High-Resolution Footage: HD video makes background eraser tools useful by offering high quality videos in any specific platform with a professional look.
- Ensure Proper Lighting: Low lighting results in shadowing and tends to complicate the outline differentiation between the subject from the background, which are vital aspects in professional videos.
- Choose the Right Software: In a simple setup, there are tools that anyone can use, such as Kapwing or Unscreen. Professional users may consider Filmora as they are more versatile and have additional tools.
- Adjust Export Settings: When ready to publish, change the resolution, frame rate, and bit rate to optimize your content for all media.
- Refine Edge Detailing: Apply tools which have settings on edge refinement to give your content a natural appeal, which will enhance it.
- Incorporate Creative Effects: Recommended tips: Add backgrounds, animations, or effects of your brand but do not overfill the content of your videos.
- Test and Preview: When editing is done, always play the video to check for possible mistakes as well as to confirm that the end product is as desired.
By following these tips, you can create powerful background videos that reflect your audience’s engagement and advance your content to the following level.
Part 2: How to Change the Video Background on Desktop or Mobile with Guided Steps
1.Wondershare Filmora
Wondershare Filmora is a powerful and all-inclusive best video background changer that is very easy to use and has many background changing and customization functions. This is due to several ways one can change the video backgrounds, such as Green Screen and AI-powered advanced ways of changing the background, like AI Portrait Cutout, Green Screen, AI Video Object Remover, and Smart Cutout. AI Portrait Cutout is the most accurate, refined and fast in Filmora and helps to change backgrounds easily from portrait images and videos in just a few clicks. Moreover, Filmora has detailed background editing features like background blur, body effects, stickers, transitions, and background customization features to change and edit background in almost every possible way.

Key Features:
- AI Portrait Cutout: Allows for the 100% automatic selection and subsequent removal of background from the portrait videos or images for better background substitution.
- Built-In Backgrounds and Templates: You have a number of pre-designs for background settings and styles that can be instantly used to change the backdrop of the videos or images you have.
- Green Screen (Chroma Key): Enables you to replace a solid colored background, such as a green or blue screen, with the desired image or video.
- AI Image: You can generate the background with any picture, video, or tint that you think is appropriate for the project.
- Smart Cutout: Utilize state-of-the-art AI algorithms to enhance subject extraction from backgrounds to facilitate image replacement.
Steps To Change The Background On The Video Using AI Portrait:
Step1Import Media Files
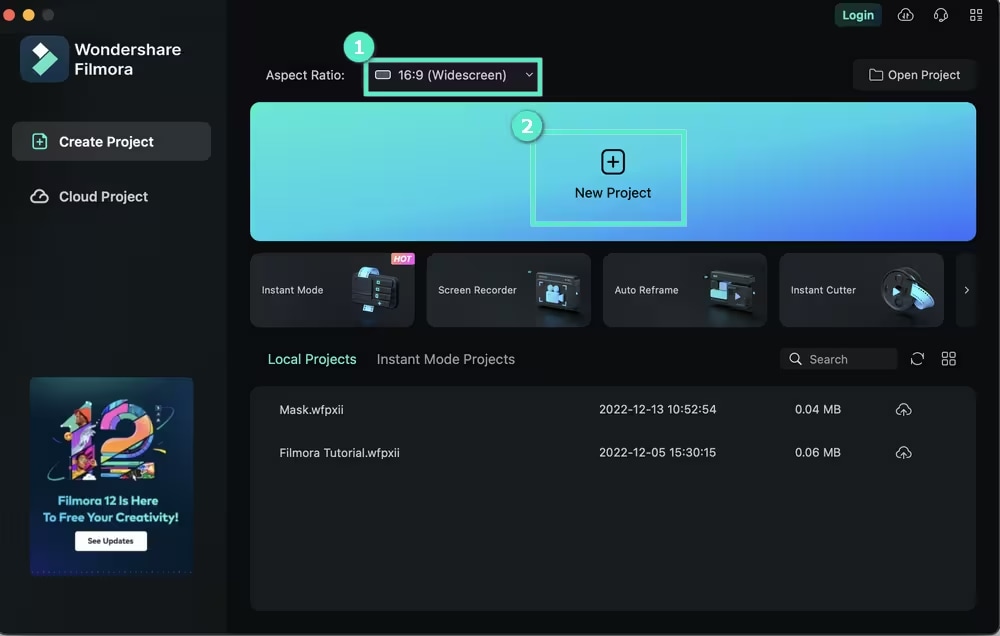
Start the Wondershare Filmora and on its interface, hit on the “New Project” button that is located on the upper left section. After that, it is time to import your own video and background files into the media library.
Step2Add Video to Timeline
Drop your video file directly to the timeline to start making changes.
Step3Access AI Portrait Cutout
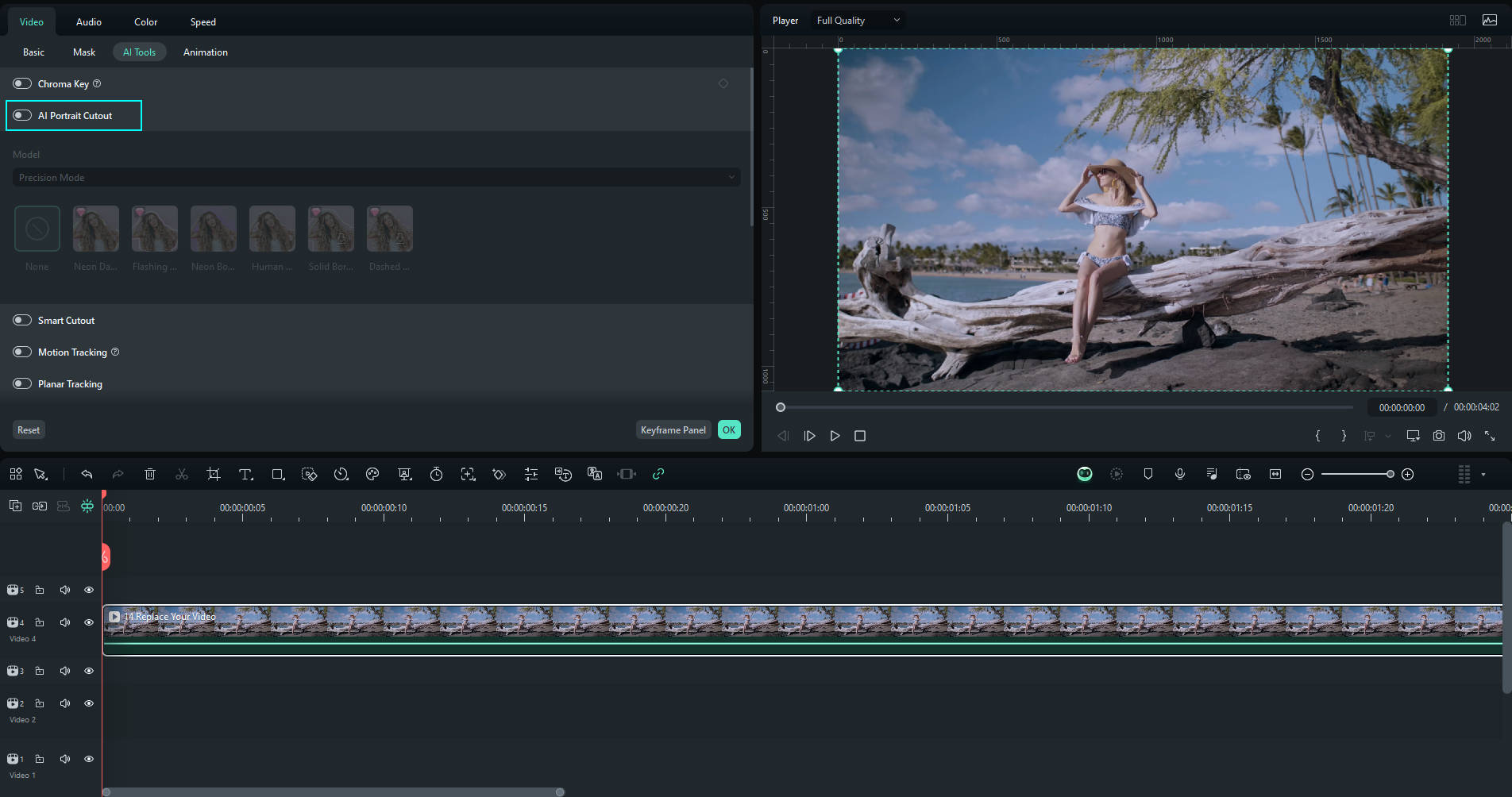
Click the “AI Portrait Cutout” under the “AI Tools” in the top right corner of the page. Switch on the AI Portrait function and enable the Portrait Mode to enhance the video with the AI Portrait tool to remove the background.
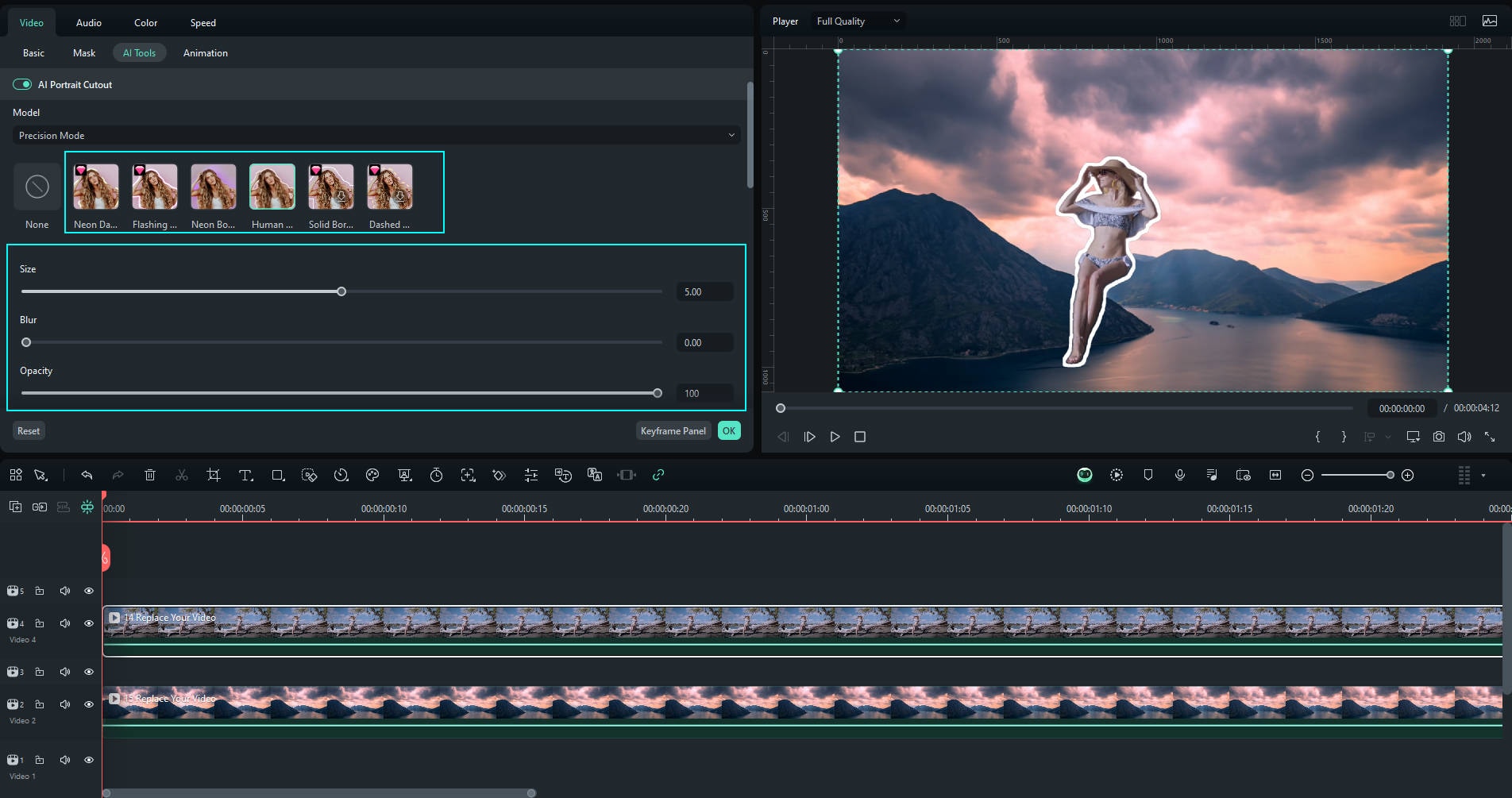
Step4Add a New Background
Navigate below the video track and then simply drag the new background in the video timeline. Adjust the background to the length of the video and make sure it matches the video in every aspect.
Step5Use Auto Reframe
The Auto Reframe option will also be displayed in the AI Toolbar on the right side of the screen.
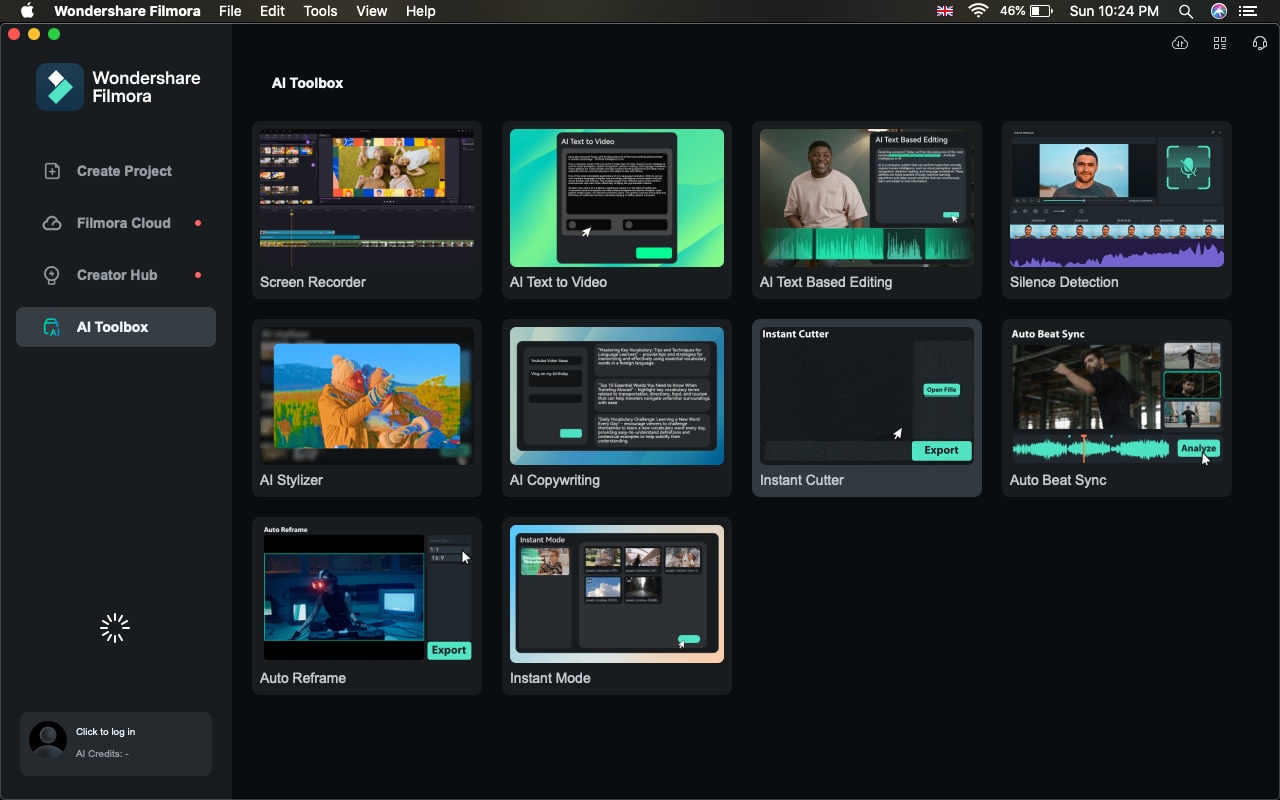
Click through and select to launch the reframing feature immediately. If necessary, you can utilize the Auto Reframe tool to adjust your video’s size so that it fits any of the platforms and appears sharp on any device.
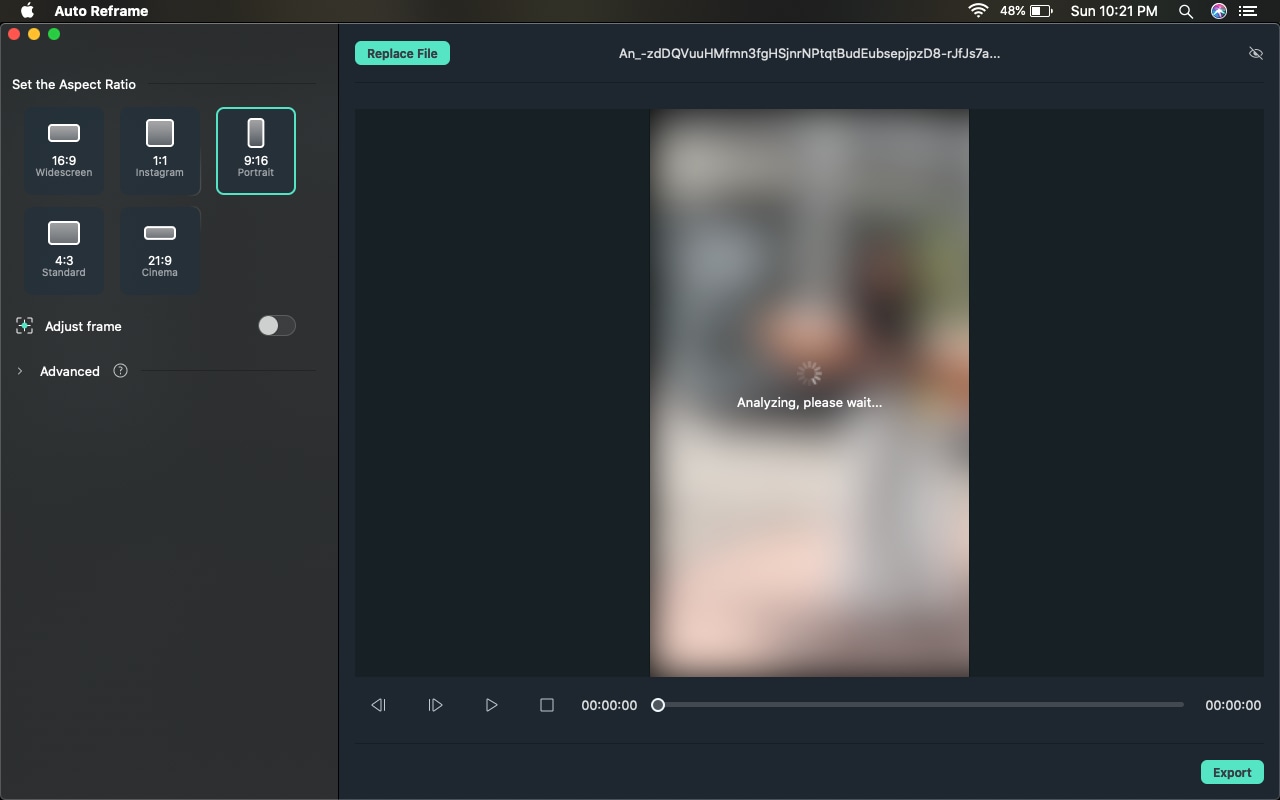
Step6Export the Video
After editing, click save and export your video in the preferred resolution and format. The option of export is located at the top right corner of the screen.
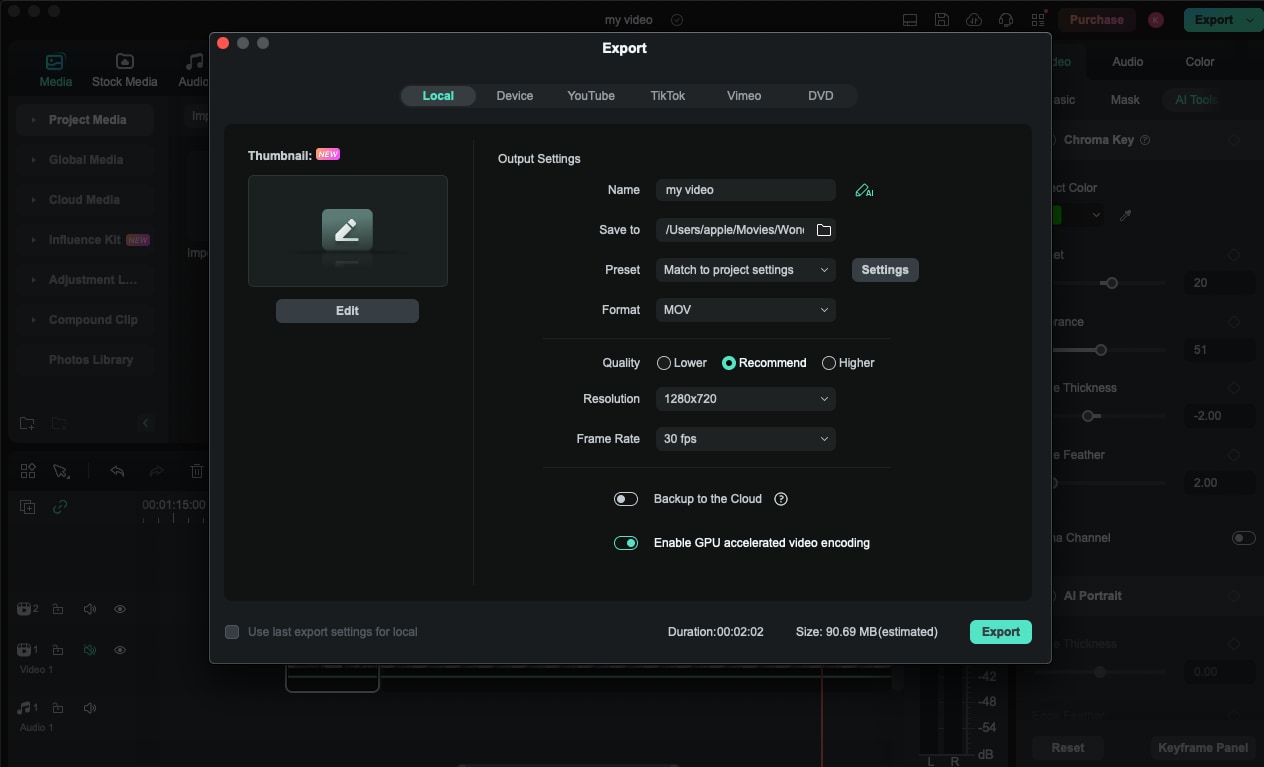
2.Videoleap App
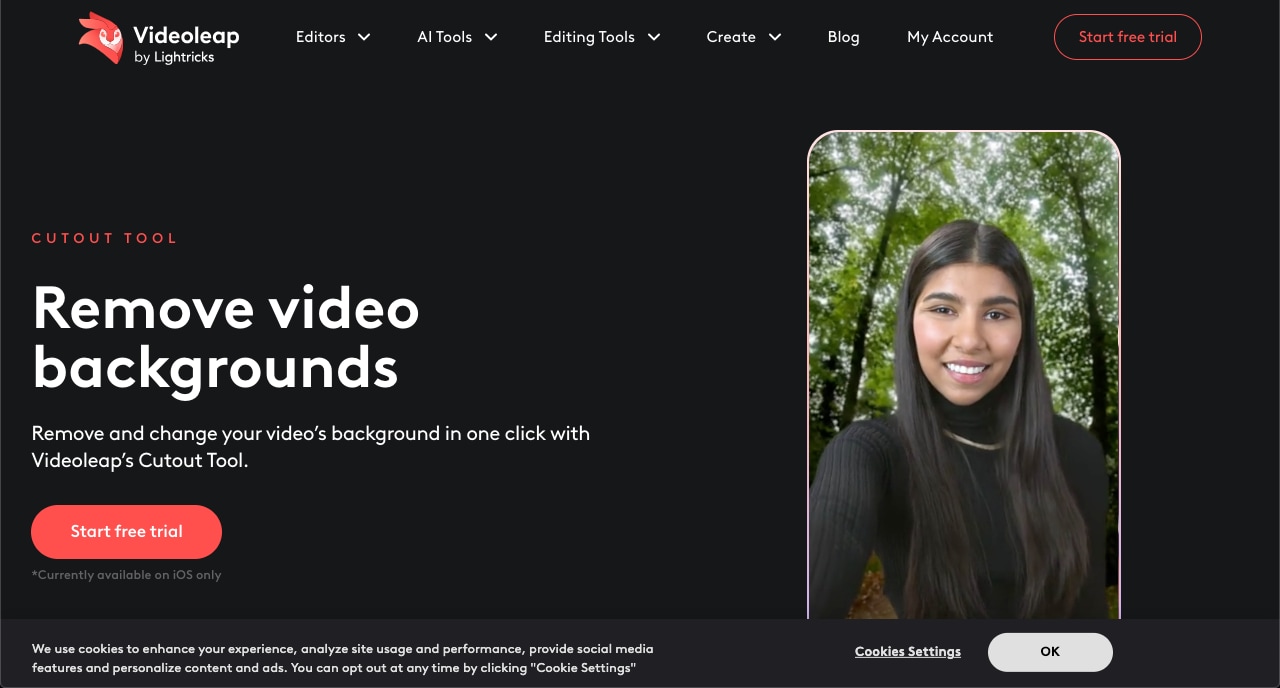
Videoleap is a mobile application for creating videos released for iOS users and can be a perfect tool for changing the background of a video. It does not require complex editing and comes with an AI-assisted smart cutout feature, which removes and changes the background from your smartphone. It is perfect for content creators on the move who desire to create high-quality videos using tools that do not require using a PC. On signing into the app, users are presented with a list of backdrops and additional features to style their videos. Also, it has a vast collection of background content, including its in-built library and Pixabay and Getty Images.
Key Features:
- Intuitive and easy-to-use interface.
- Helpful in editing videos and photos by replacing the background without a green screen.
- AI-powered background changer tool with cutout feature.
- The graphic panel offers different background settings and additional access to features such as inserting text, sounds, logos, animators, and others.
- Videoleap has a constantly increasing background library with the collaboration of Pixabay and Getty Images.
Steps to Change Background:
- Step 1: Open your App Store, find the Videoleap app, and download and install it.
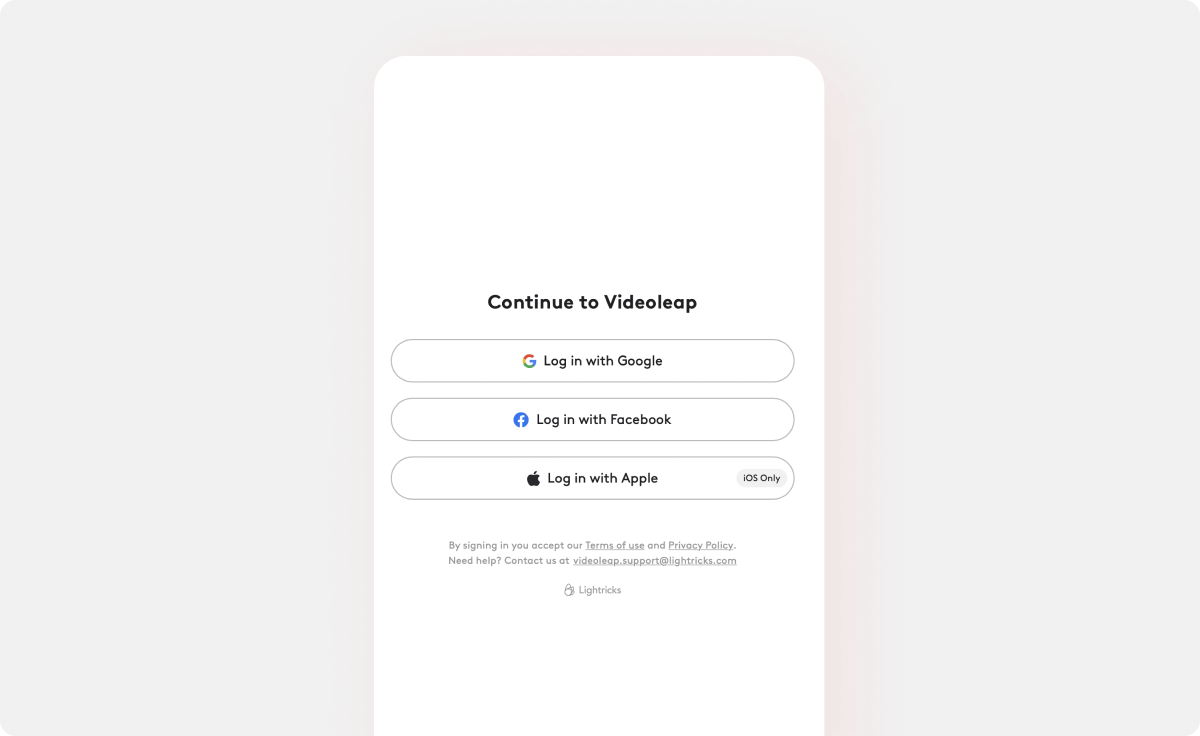
- Step 2: Launch the application and add the video you want to edit and work on.
- Step 3: Go through the user interface of the app to find the feature for background removal. To do this using artificial intelligence, employ the innovative Cutout tool to delete this background from the video.
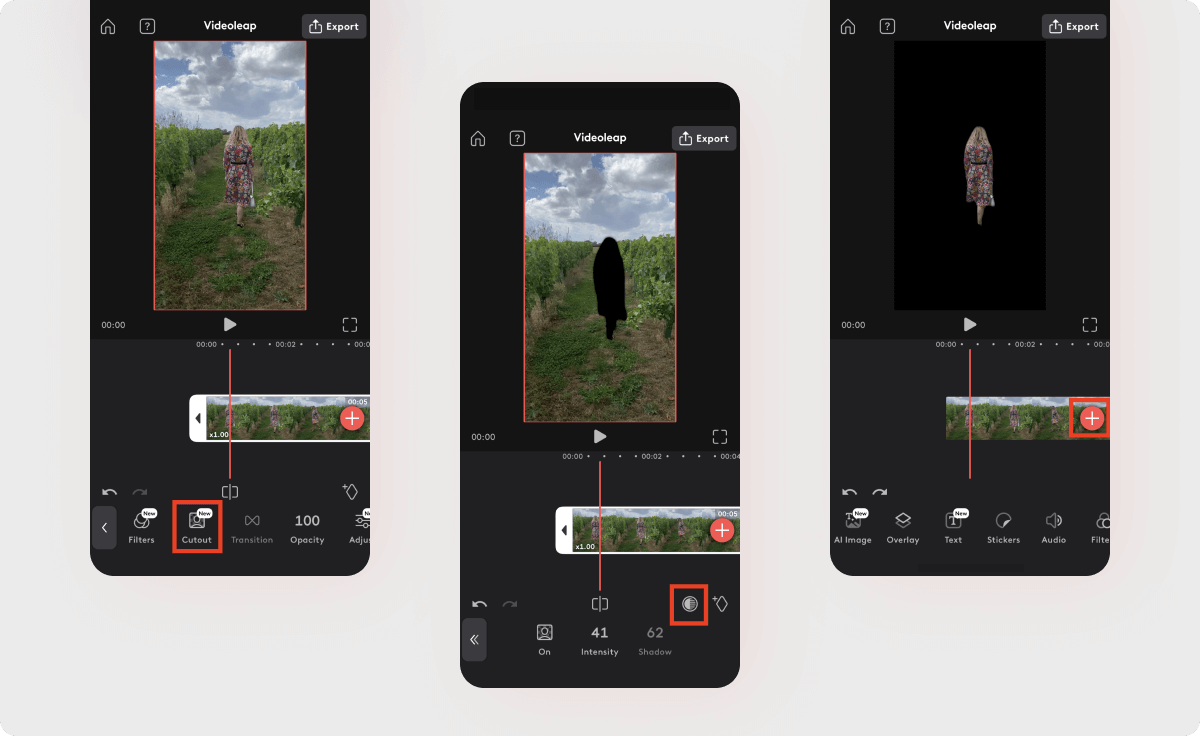
- Step 4: To replace the background, import any background you wish to replace it with, then move the isolated object to the top layer.
- Step 5: Apply effects to your video and save and export the video after you finish editing.
3. Kapwing
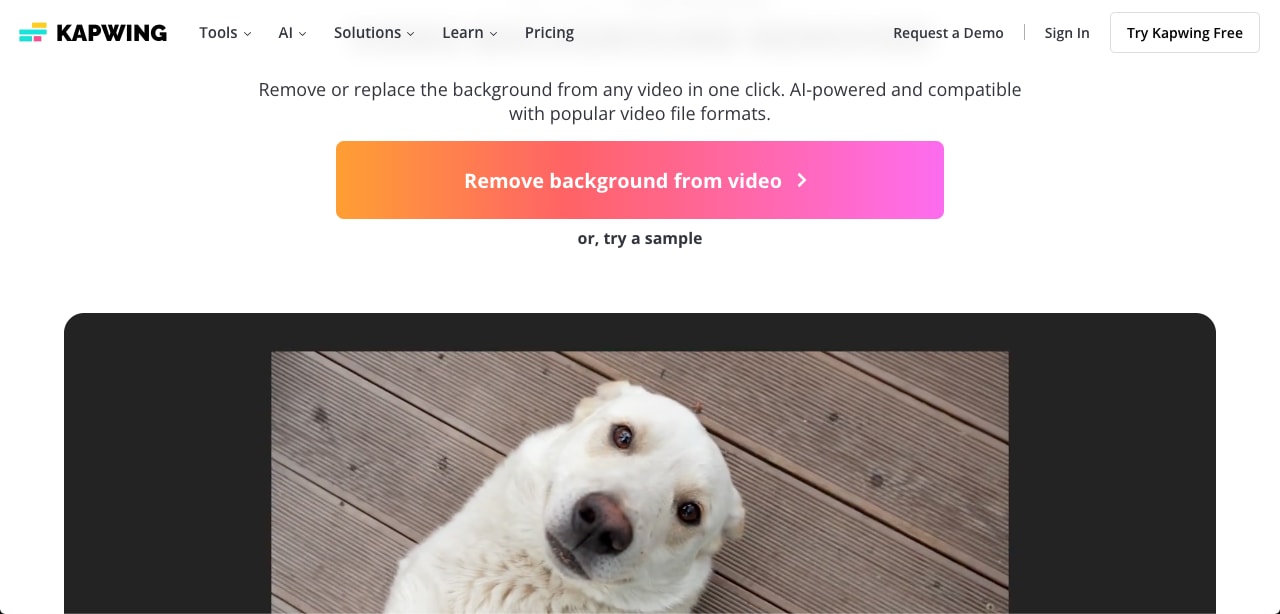
If you want a background change video maker that is available online and can be accessed via desktop and mobile through browser, you can go for Kapwing. It allows you to remove background from the video but may not be best for professional and long videos as you can only do it to change background of video and then download it, you will not be able to have backup or drafts and your data can be easily lost. However, it is a good option when you want to change background instantly and need only basic background change or replacement.
Key features
- Easy to use
- Supports popular video formats
- AI powered removal and background swapping
- No manual tracking of the objects needed
Steps to change the background
- Simply go to official Kapwing website
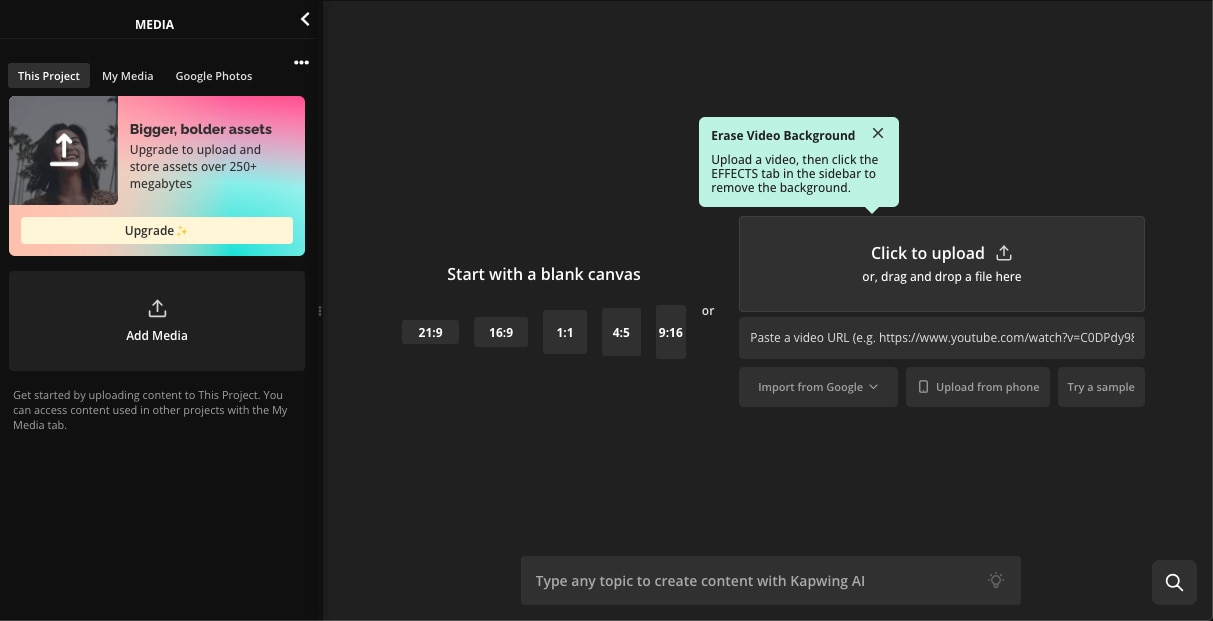
- Upload the video by clicking on “upload video to remove background option”
- Remove the background
- Add new background by clicking on “New background:” option
- Download the video with a changed background.
Conclusion
When editing a video, one of the simplest ways of improving the appearance of the content is by changing the background. Irrespective of whether you are working with Videoleap and other mobile applications, if you are using motion graphics software like Movavi and Filmora or online tools like Kapwing or Unscreen, several applications can be utilized. What is more, each tool differs in functionality, so depending on the kind of editing that is required, from a primary or fast one to a complex or creative one, the suitable tool can be chosen. Follow all the instructions and advice to choose the right approach and software for swapping the video backdrop to produce professional-looking and high-quality videos.



 100% Security Verified | No Subscription Required | No Malware
100% Security Verified | No Subscription Required | No Malware

