Have you ever taken a video of yourself, or perhaps someone else, then some random stranger or another person walks by with a blurry face? This is a problem that many video editors face because they often remove an audience’s focus from the subject. While this might seem like an impossible problem to fix, modern video editing technology has a solution for you.
Fortunately, several tools can help you achieve this, ranging from desktop software to online tools and mobile apps. In this guide, you will explore how to remove face blur from videos;using Wondershare Filmora, Clideo Video Clearer, and PowerDirector.

In this article
Part I: How To Remove Face Blur From Video on Desktop With AI
Wondershare Filmora is a powerful video editing software known for its user-friendly interface and advanced features. One of its standout capabilities is the AI Object Remover, which can effectively remove objects, including blurry faces, from videos. This feature utilizes AI to remove unwanted blurry faces in your videos, resulting in a cleaner and better-looking output.
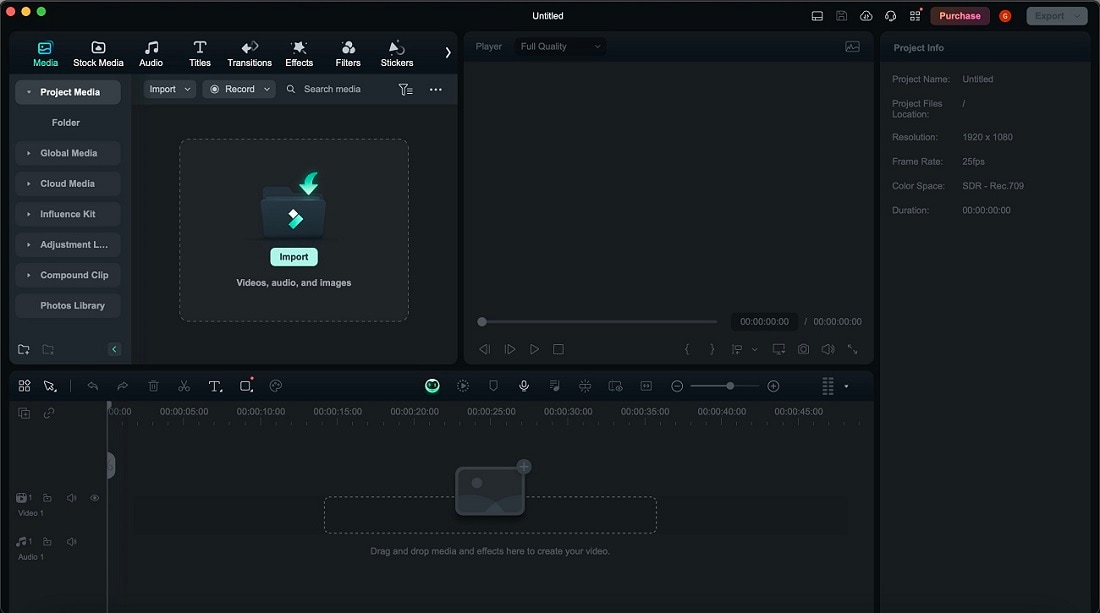
Features and Benefits of Wondershare Filmora
Here are the benefits you’ll reap by using Filmora:
- AI object remover.With the help of AI, you can remove objects from frames like text, watermarks, and logos, or people. Make yourself or your subject shine with this powerful tool.
- Wide range of editing tools.Includes effects, transitions, and more. Filmora offers a comprehensive suite of tools that help users add professional touches to their videos, such as color correction, audio editing, and motion graphics.
- High-quality export options.Supports various formats and resolutions. Users can export their edited videos in different formats suitable for various platforms, ensuring high-quality playback on any device.
Step-by-Step Guide to Removing Face Blur Using Wondershare Filmora
Check out how easy it is to remove face blur from videos using Filmora:
- Step 1: Open Wondershare Filmora and create a new project. Click Import to add your video file to the media library. Drag and drop the video file onto the timeline.
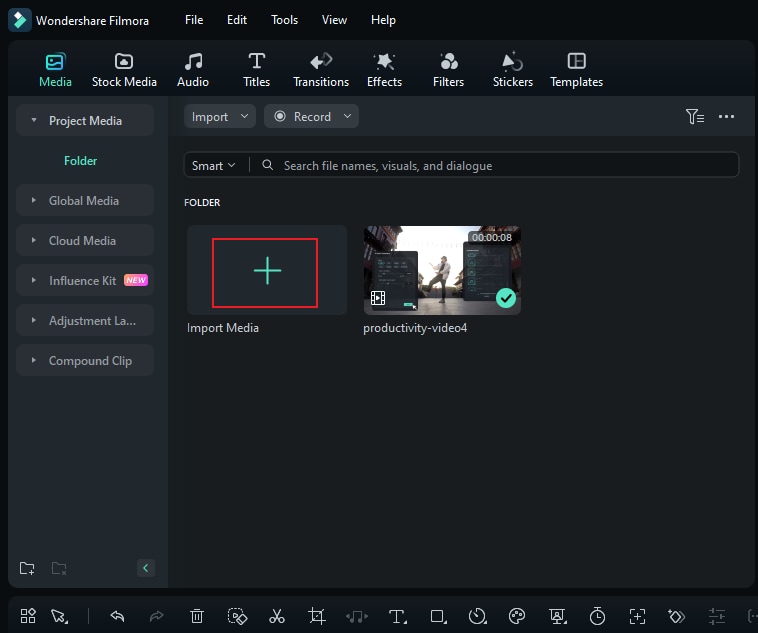
Note: Ensure the video is in a format supported by Filmora to avoid compatibility issues.
- Step 2: Click the Customize button on the bottom left. Then, drag the AI Object Remover icon to the main toolbar to make it accessible.
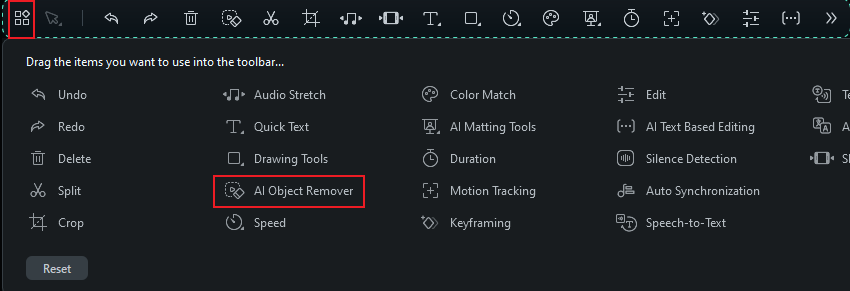
- Step 3: Now, click AI Object Remover on the toolbar. This will bring up a pop-up window where you will see the Smart Brush tool. Use it and drag it around the blurry faces in your video. Use the Eraser tool if there are any inconsistencies in the appearance of the video that you’d like to correct manually.
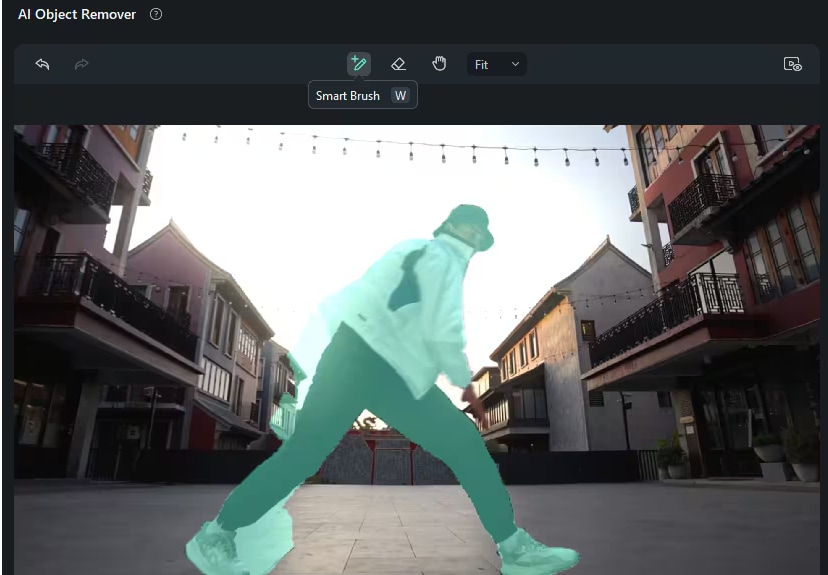
- Step 4: Preview your video. Once satisfied, click Remove. Then, Export your video; it’s all ready for sharing.
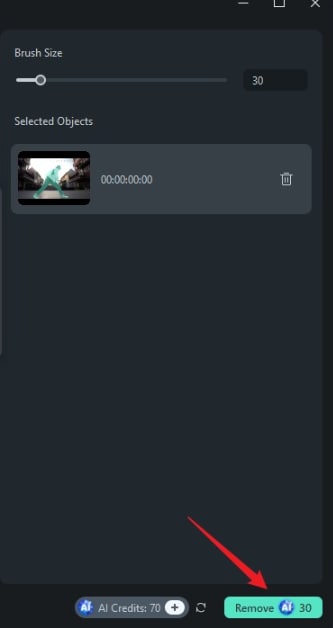
By going through the process, you can effectively remove blurred faces from videos using Wondershare Filmora, resulting in clear and professional content that stands out.
Part II: How To Remove Blur Face From Video Online
Online tools like Clideo Video Clearer offer a convenient solution for those who prefer not to install the software. This web-based tool allows you to clear face blur directly from your browser, making it accessible from any device with an internet connection.
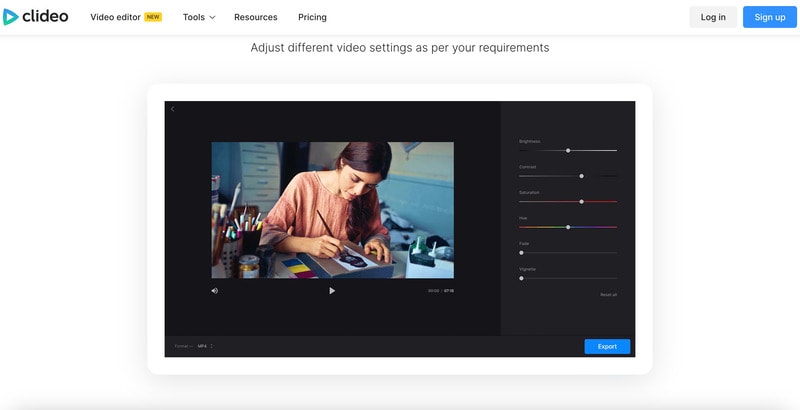
Steps To Remove Face Blur Using Clideo
See how simple it is to use Clideo to remove blurred faces from videos online:
- Step 1: Go to the Clideo Video Clearer website. Click Choose file to upload your video from your computer or select a file from your cloud storage.
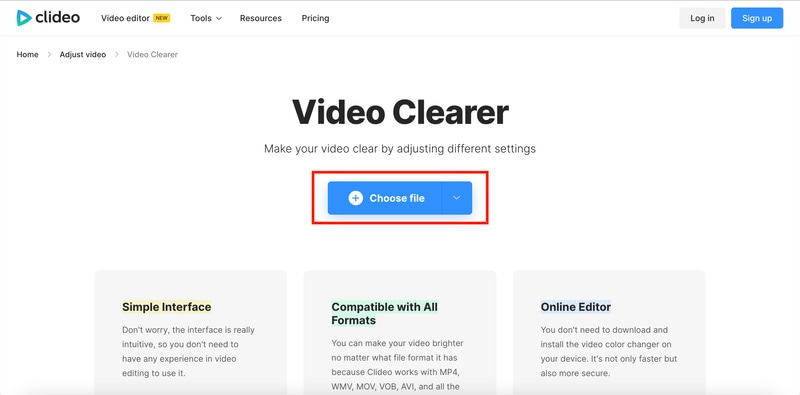
- Step 2: Once the video is uploaded, use the provided tools to adjust Brightness, Contrast, Saturation, Hue, Fade, and Vignette settings. The interface typically includes sliders or other controls to fine-tune the video quality.
Tip: Before finalizing, preview the edited video to ensure the blur has been adequately removed and the quality meets your expectations.
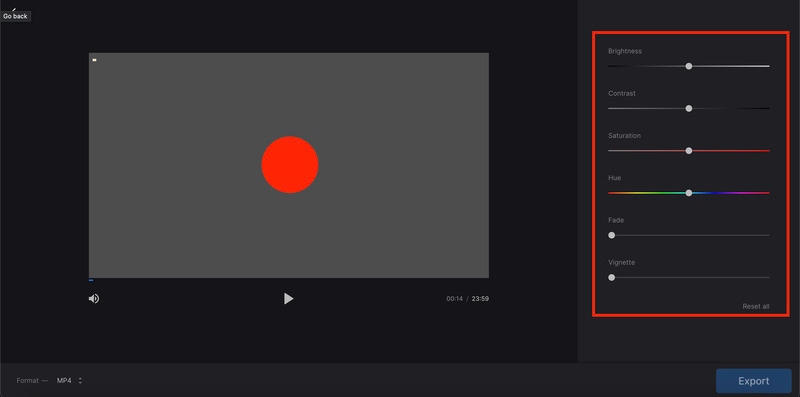
- Step 3: Once satisfied with the adjustments, click Download to save the cleared video to your device.
Using Clideo Video Clearer, you can quickly and easily enhance your video quality without installing additional software.
Part III: How To Remove Face Blur From Video on iPhone and Android
PowerDirector is a reliable app for mobile users on both iPhone and Android devices. It provides a range of functions for video editing, including tools to enhance video clarity and remove blur.
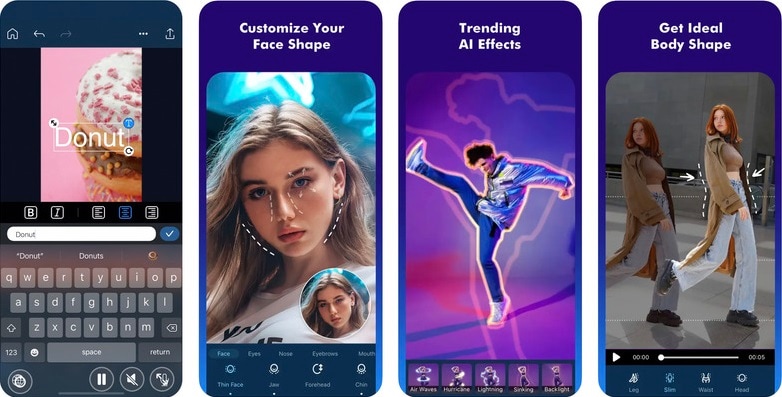
Steps To Remove Face Blur Using PowerDirector
Check out how to remove face blur from videos with PowerDirector on your mobile phone:
- Step 1: Download and install PowerDirector from the App Store or Google Play Store. Once done, launch PowerDirector and start a new project by selecting the desired aspect ratio and project settings.
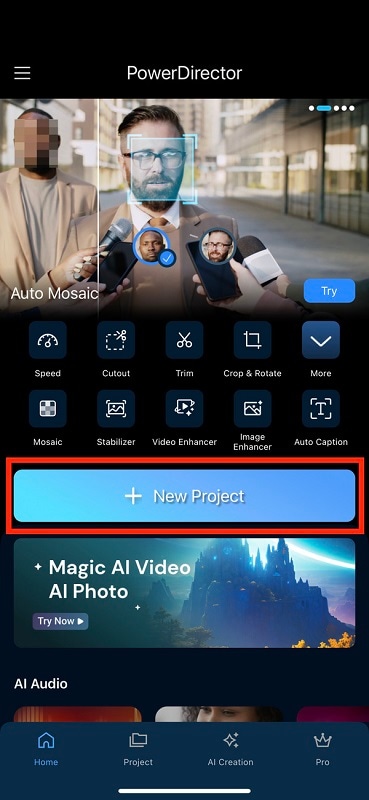
- Step 2: Tap the media icon to import your video file into the timeline. You can select videos from your device’s gallery or record a new video directly within the app.
- Step 3: Once uploaded, navigate to the bottom of your screen and click the Video Enhancer tool. This tool provides various sliders and options to fine-tune the video quality. Preview the edited video to ensure the blur has been effectively removed and the quality is satisfactory.
Note: This feature requires a Pro account.
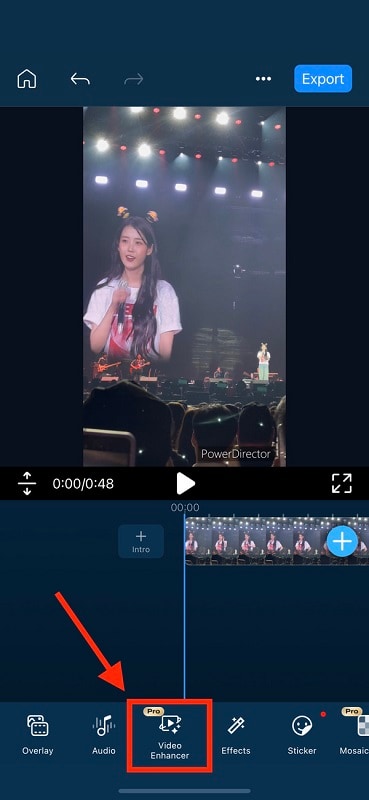
- Step 4: Once satisfied with the adjustments, export the video by tapping the export icon. Choose the desired resolution and format, save the video, or share it directly on social media platforms.
PowerDirector’s mobile app allows you to edit and enhance your videos on the go, making it a convenient solution for mobile users looking to remove blurred faces from videos.
Conclusion
Removing blurred faces from videos is essential for producing focused, high-quality content that engages viewers. Whether using desktop software like Wondershare Filmora, online tools like Clideo Video Clearer, or mobile apps like PowerDirector, various solutions can help you achieve clear, professional results. Each method has its own set of advantages, so choose the one that best suits your needs.
For the most comprehensive and powerful option, Wondershare Filmora is highly recommended. Its AI Video Object Remover feature and extensive editing tools make it an excellent choice for people trying to clean up their videos with unwanted objects or faces. Try it out and see the difference it can make in your video editing projects, especially if you want to seamlessly remove blur faces from videos.



