Struggling to make your videos accessible to a global audience? You're not alone. Many content creators face the challenge of translating their video content effectively. Thankfully, CapCut's video translation tool simplifies this process by allowing you to translate your videos into various languages.
In this guide, we'll show you how to use CapCut for video translation and also introduce another reliable video editing tool to help you achieve the same results smoothly.
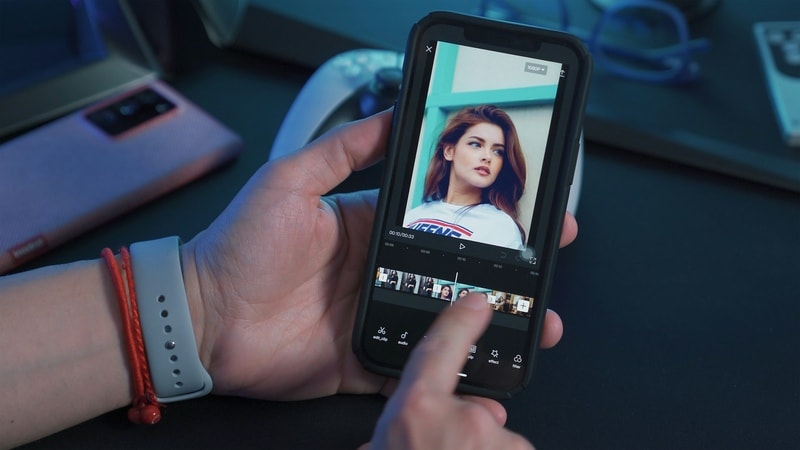
In this article
Part 1. An Overview of Capcut's Video Translator
CapCut is a user-friendly video editing app designed for creators looking to enhance their videos with ease. It's popular for its versatile features and intuitive interface. Its video translation tool allows users to effortlessly translate your videos in multiple languages. This tool can help broaden your content reach and make your videos accessible to a global audience.
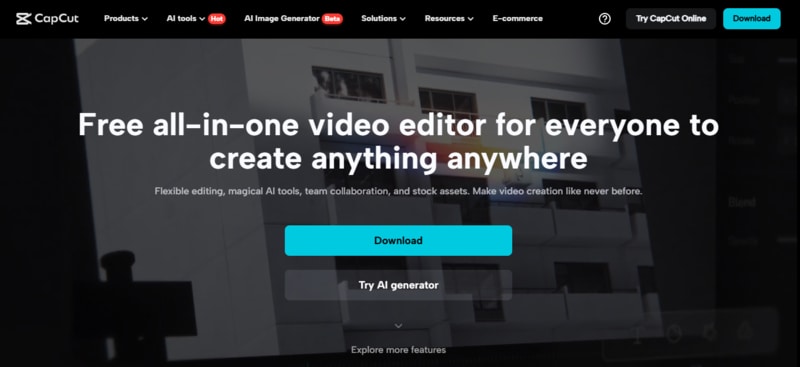
Key Features of CapCut's Video Translator Tool
- Automatic Translation: Easily translate subtitles and captions into multiple languages with just a few taps.
- Multi-Language Support: Translate content into a variety of languages, broadening your audience reach.
- Customizable Text: Adjust translations and customize subtitle appearance such as font style, size, and position directly in the app.
- User-Friendly Interface: Intuitive design makes it easy for beginners and experienced editors alike to navigate.
CapCut is available on multiple platforms to suit various editing needs. The mobile app can be downloaded for iOS and Android devices. For users who prefer working on a larger screen, CapCut also offers a desktop version compatible with Windows and macOS.
Now that you're familiar with CapCut's translation features and compatibility, Now, let's move to the next section. We'll guide you through the process of translating your videos using CapCut.
Part 2. How to Translate Your Videos with CapCut?
Now that you know what CapCut's translation tool can do, let's learn how to use it. Translating your videos is easy with CapCut, and this section will walk you through each step. Follow these instructions to start translating your content with CapCut.
Step 1. Download and Open CapCut
First, download and install CapCut. Once installed, launch the app and select the Video Translator tool from the homepage.
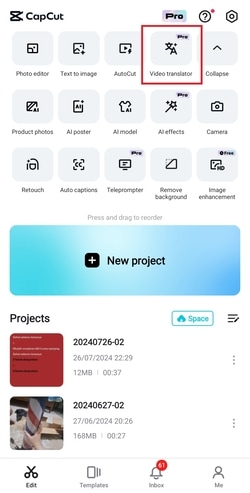
Step 2. Import Your Video
Next, click on the Upload Your Video button to import your video into CapCut.
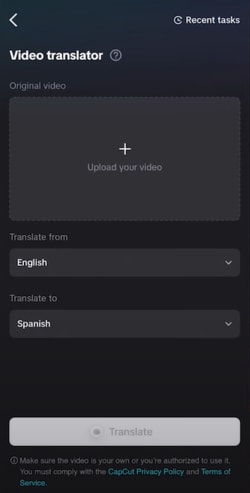
Step 3. Select Languages
Choose the desired languages using the Translate From and Translate To dropdown menus.
Step 4. Start the Translation Process
Click the Translate button to start the translation process. The translation will take a few minutes to complete. To view your translated videos, go to Recent Tasks in the top-right corner; this tab will keep your translated videos for one week.
With these simple steps, you can easily translate your videos using CapCut. It provides a straightforward and effective solution to translate your videos. Now that you've learned how to use this feature, you're ready to enhance your videos and reach viewers around the world.
Part 3. How About Try Filmora for Video Translation?
CapCut has been temporarily shut down for various reasons, and although it's back in service now, it's always good to explore more options and discover video editing tools with similar features. Have you heard of Wondershare Filmora? It could be a great alternative for you. With Filmora, you can easily edit, translate, and personalize your videos, giving you more creative control and flexibility to make your content stand out.
Best Alternative —Wondershare Filmora
Wondershare's AI Translation feature supports a wide range of languages, including Urdu. It ensures both accuracy and professional results for your video.
Key Feature
- Extensive Language Support: Filmora's AI Translation covers a broad spectrum of languages, ensuring you can reach diverse audiences, take for example the translation of the very popular hindi.
- Auto Subtitle Generation: Automatically generates accurate subtitles in the desired language, including Urdu.
- High Translation Accuracy: It uses advanced AI technology to deliver precise translations.
- Content Creation Flexibility: Allows for further editing and customization of translated text to fit your content needs.
- Seamless Lip Sync:Filmora's video translation seamlessly aligns the speaker's lip movements with the translated dialogue, making it appear as though they are speaking their native language.
How to Translate a Video with Filmora:
Step 1 Add Your Video to the Timeline
Open the program and start a new project. Import your video to the Media Files. Then, drag and drop your video onto the timeline for editing.
Step 2 Access the AI Translation
Click on your clip and find the AI Translation icon on the timeline toolbar. Or, you can right-click on it and choose AI Translation in the menu that appears.
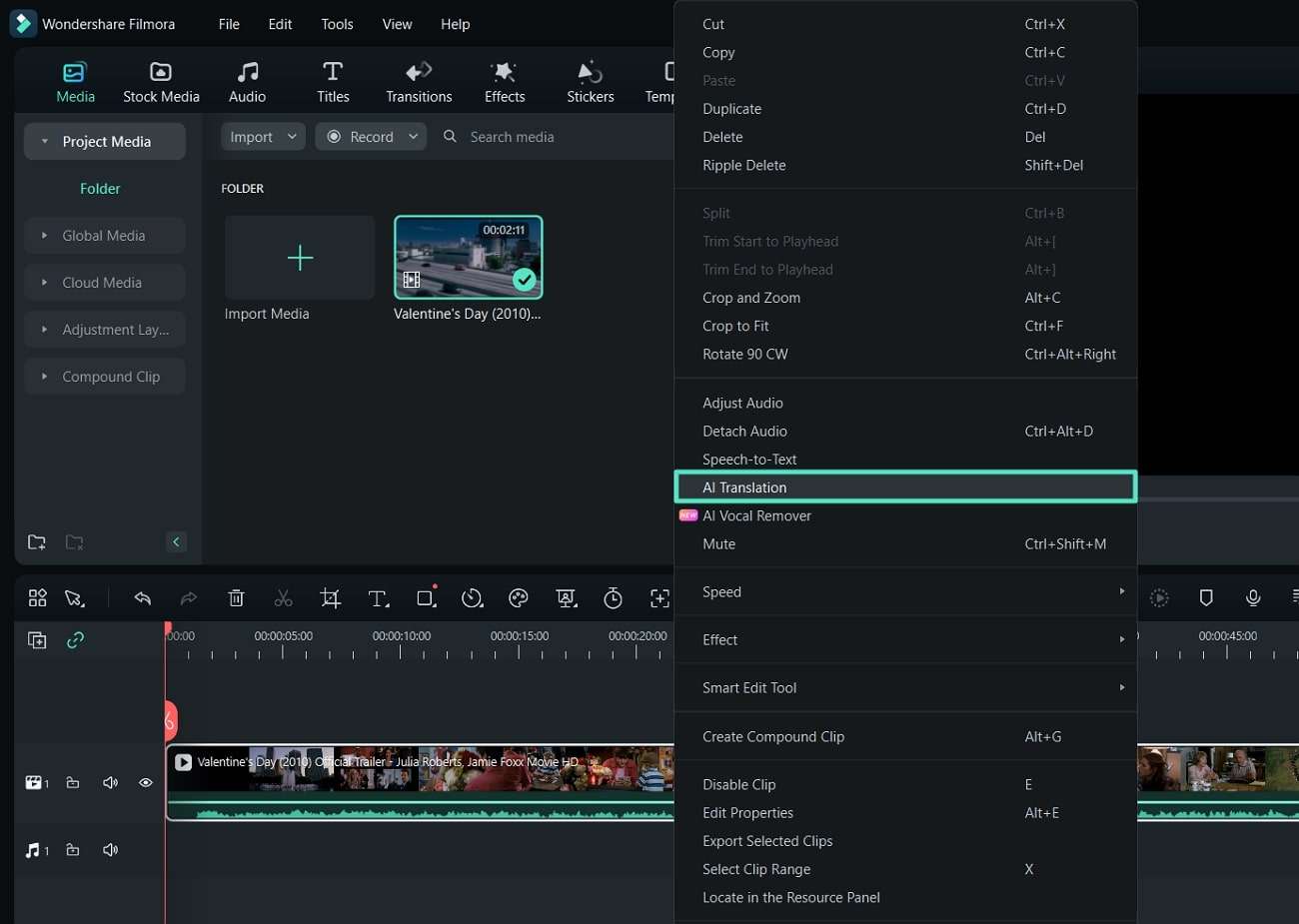
Step 3 Choose the Translation Type
After selecting AI Translation, a dialog box will appear. In the Translation Type section, choose either Translate voice and text or Only translate text.
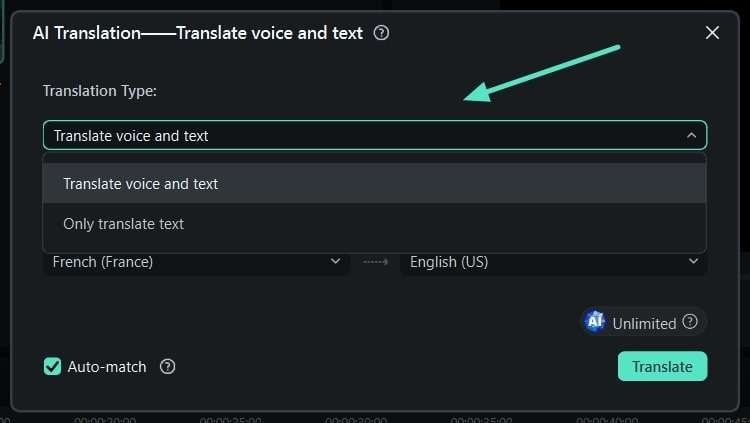
Step 4 Set the Translation Options
Next, select your media's Source Language and Target Language from the dropdown menus. Enable the Auto-match option to align the transcription with the timeline. Once everything is set, click the Translate button to start the process.
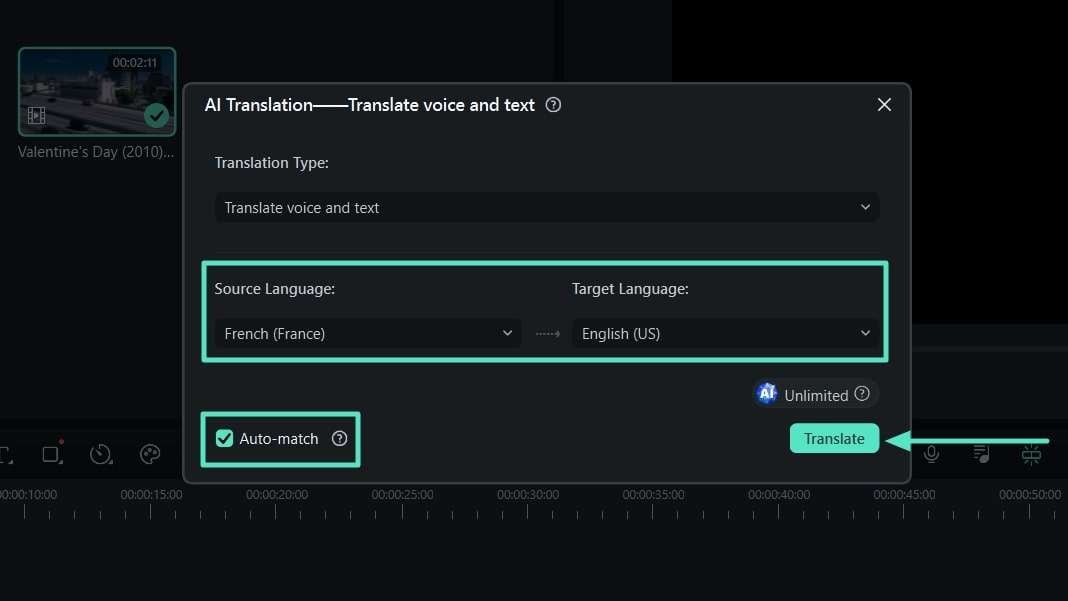
Step 5 Export Your Translated Video
A pop-up will show the translation progress. When you see the Completed status, the translation is finished. Close the dialog box, preview your media, and use the Export button in the top-right corner to save the final video to your device.
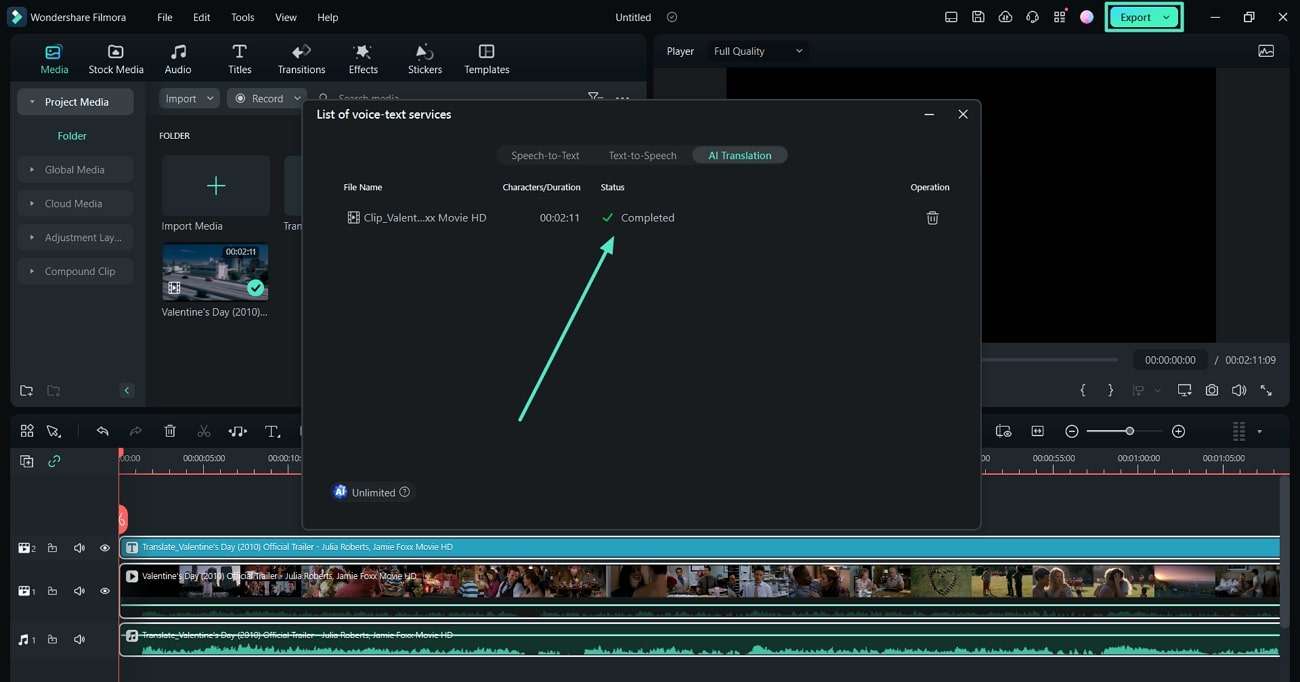
With Wondershare Filmora's AI Translation feature, you can quickly and accurately translate your videos into multiple languages, helping you reach a broader audience. This tool is especially useful for creators adapting to the recent TikTok ban, as many users are flocking to platforms like Xiaohongshu/RedNote. With Filmora, you can easily translate Xiaohongshu/RedNote videos and ensure they resonate with a wider, global audience.
Watch the video and learn how to use this feature efficiently!
Conclusion
In this guide, we've explored how to use CapCut to translate your videos into various languages. It helps make your content more accessible to a global audience. CapCut simplifies the translation process with its intuitive features, allowing you to translate and edit your videos with ease.
Meanwhile, Wondershare Filmora is also an excellent option. Its AI Translation feature covers many languages and delivers professional results. For creators looking to enhance their global reach, it's definitely worth a try.



