Have you ever discovered that you liked a certain soundtrack or an audio clip from an MOV file so much that you wanted to animate it on its own? Whether it is the jingle from a video, an inspiring podcast clip, or just birds singing in a short movie, sound can help make fantastic things in other projects.
The MOV files, which are more of an associated application with videos, tend to have plenty of surprises that might go unnoticed at first sight. In this guide, we'll explain to you how to extract audio from MOV files in the most efficient way.
Well, prepare yourselves, and let's swim right in and see how you can turn those audio gems into full-fledged songs that you can listen to or use in any production!
In this article
Part 1: How to Extract Audio from MOV Files on PC Using Wondershare Filmora
Let's first introduce you to Wondershare Filmora. This tool is perfect for extracting audio from MOV files easily. In addition to supporting MOV files, Filmora can also be used to extract audio from MP4 and other file formats.
Key Features of Wondershare Filmora:
- Audio Denoise: eliminate background noise from audio tracks. This is particularly useful for improving the clarity of voiceovers and recordings made in less-than-ideal environments.
- AI Voice Enhancer: utilizes artificial intelligence to analyze and enhance vocal tracks automatically, improving clarity and richness to studio quality.
- Record Voiceovers: record voiceovers on Windows 11 or 10 directly within the application, providing a seamless experience for adding narration to video projects.
- Advanced Editing Tools: Another post-extraction feature is the ability to filter out your audio with features such as trim, volume control, and effects if you need to get a cleaner-sounding output.
- AI music generator: generate royalty-free background music for commercial use.
- Auto Subtitles: Convert speech into texts automatically and add to the videos efficiently.
How to Extract Audio from MOV Files in Filmora?
Step 1: To start, visit the official Wondershare Filmora and download the application to your PC to use. After launching, tap on "New Project".
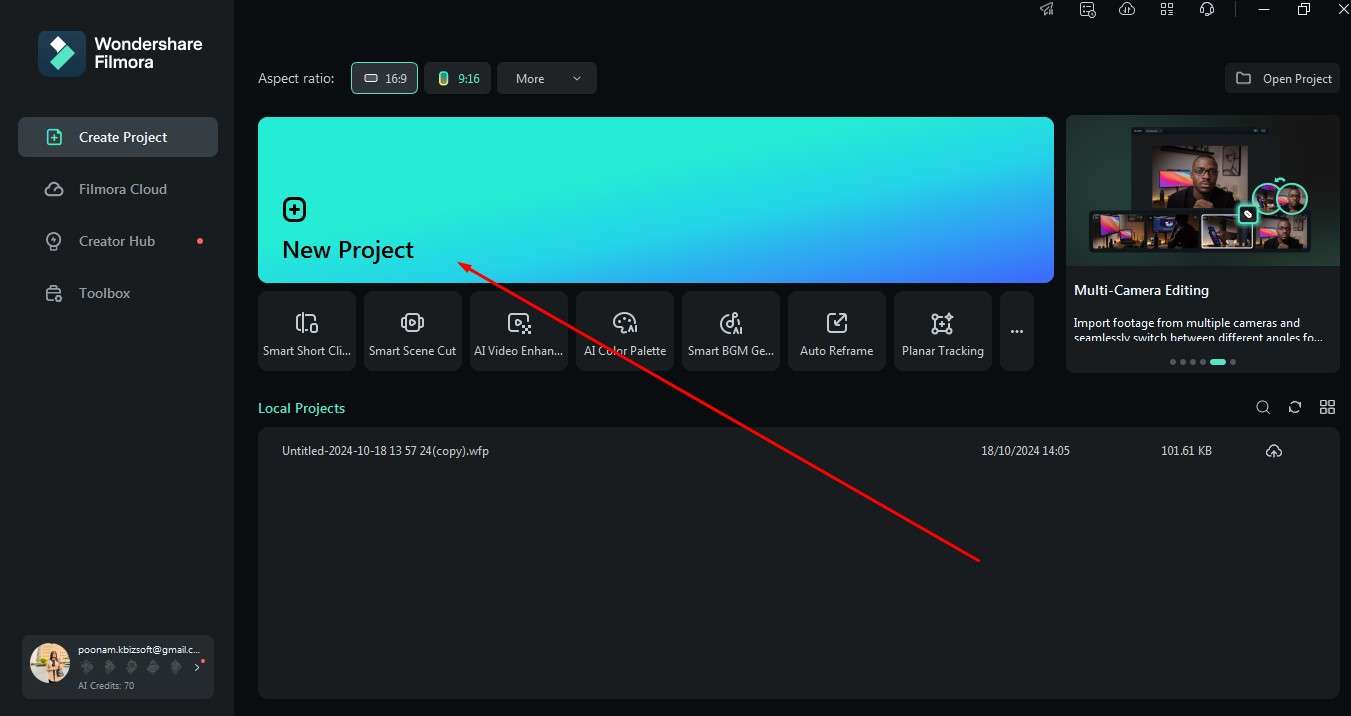
Step 2: Click "Import" to add the MOV file from which you wish to take out audio.
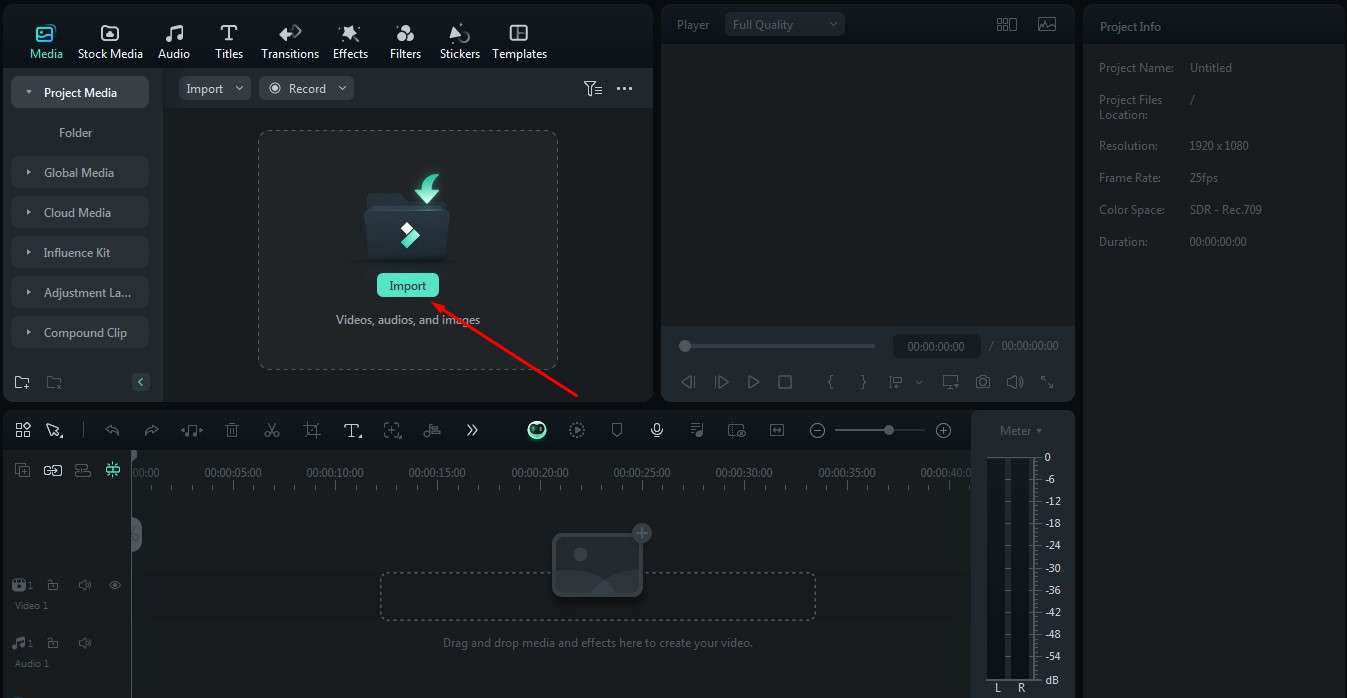
Step 3: When your MOV file is loaded, you can drag the file and drop it on the timeline bar beneath the main screen.
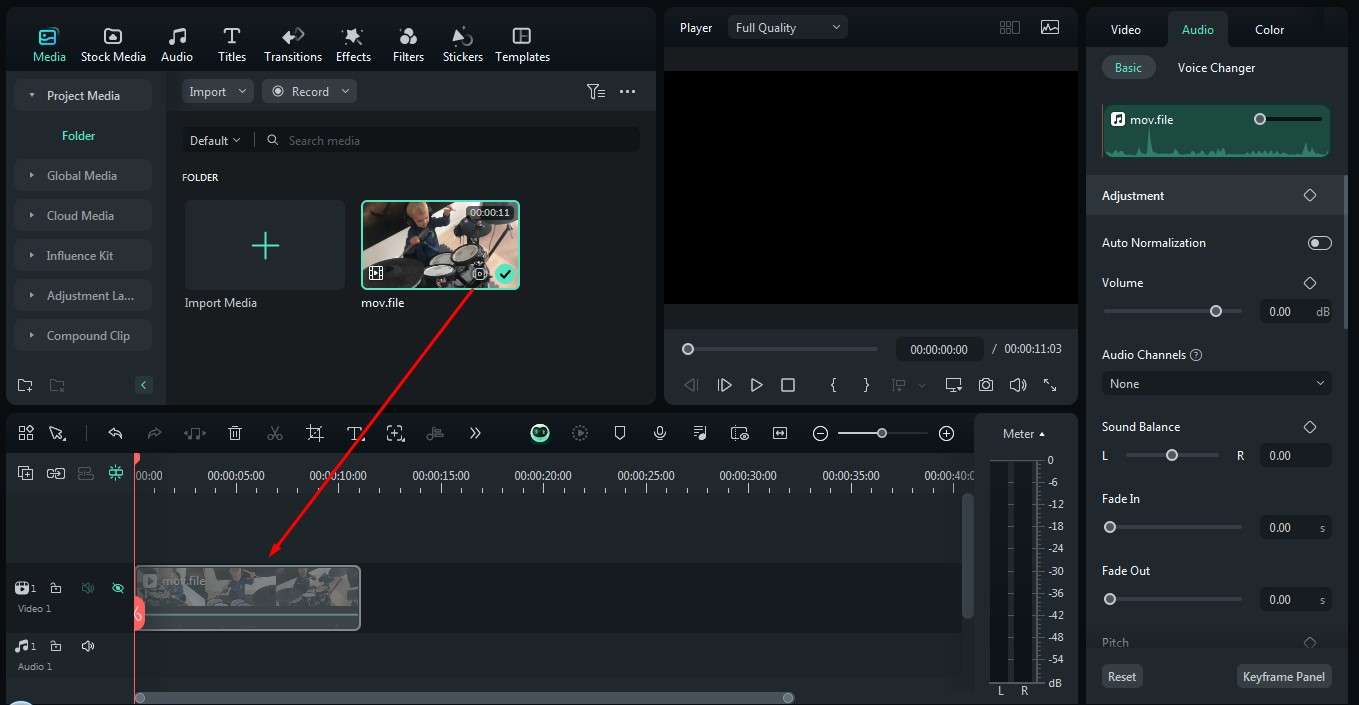
Step 4: Go to the timeline, right-click the particular video clip you wish, and choose the option that says "Detach Audio".
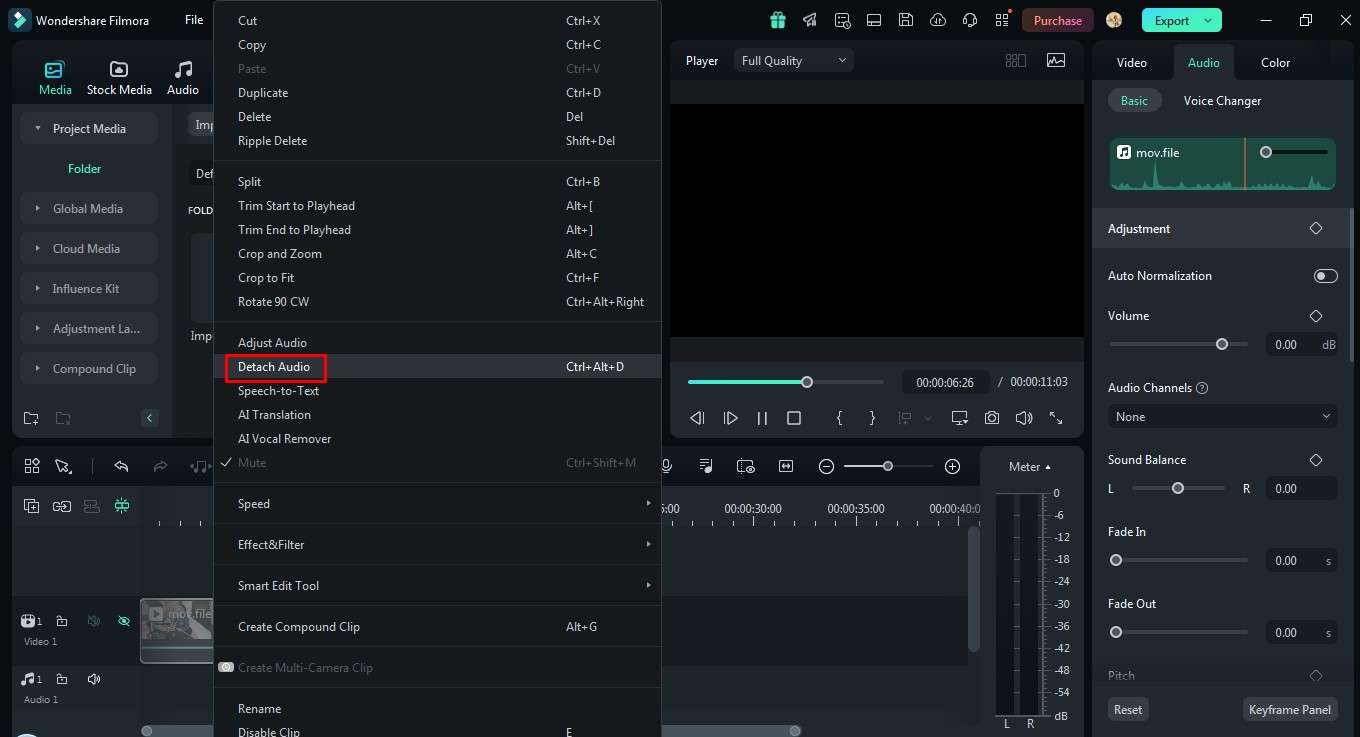
Step 5: When you are complete with your audio, click on the "Export" button to save the results.
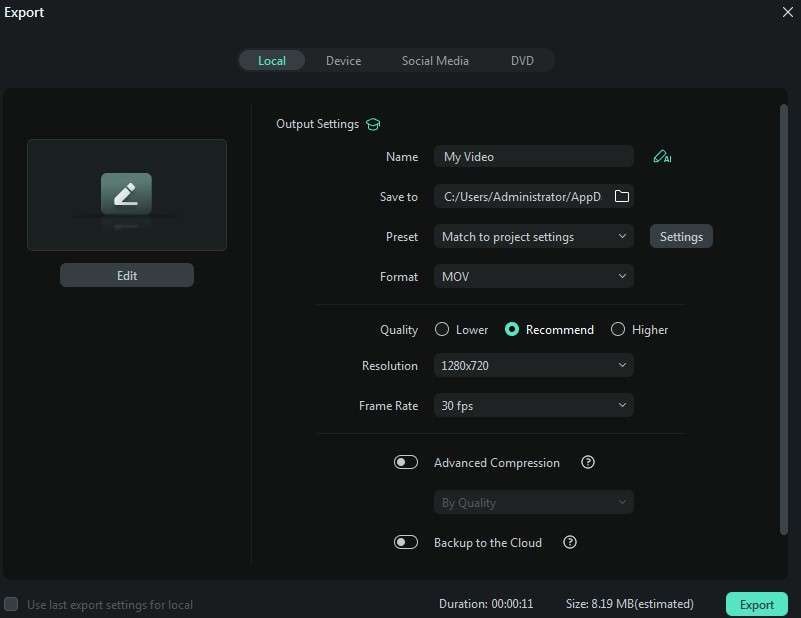
By following these procedures, you will be able to extract sound from any MOV files and make good audio on your different projects. Both for home and business, Wondershare Filmora can assist you with extracting and editing audio files in no time! It also offers many more AI-powered audio enhancement features, check the following video for more details.
- Extract audio from videos with simple clicks.
- Vast video/audio effects and creative assets.
- Remove background noise from video/audio with ease.
- Intuitive, professional yet beginner-friendly.
- Works on Mac, Windows, iOS, and Android.

Part 2: How to Extract Audio from MOV Files on Mac Using QuickTime?
Well, you can also extract audio from MOV files with QuickTime if you are a Mac user. All you need to do is to follow the steps given here:
Step 1: Go to your Applications folder and locate QuickTime Player; right-click it and open it.
Step 2: Now in the navigation bar, find the file option > select Open File > upload the video.
Step 3: After the video has been opened, return to File > Export As > Audio Only.
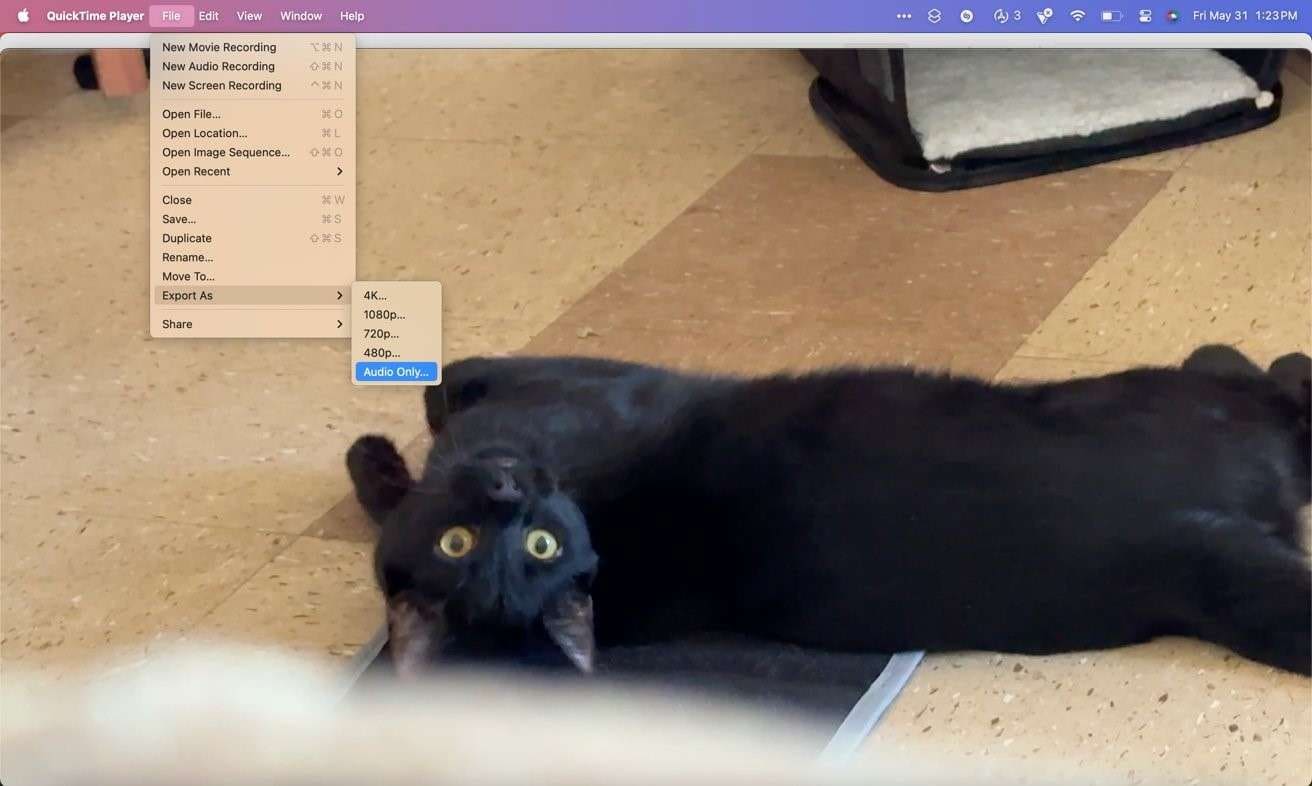
Step 4: Describe a location in which to store the extracted audio file, type a name for the file into the name field, and click Save.
Part 3: How to Extract Audio from MOV Files on Mobile?
If you want to extract audio from MOV files as a mobile user, then Filmora Mobile is the best choice for you. You can extract audio from video in a few seconds without any hassle. You just need to perform these steps:
Step 1: Download and install Filmora mobile on your phone.
Filmora for Mobile Filmora for Mobile Filmora for Mobile Filmora for Mobile Filmora for Mobile
Edit Videos on Your Mobile Phone with 1-Click!
- • Powerful Brand New AI Features.
- • User-friendly video editing for beginners.
- • Full-featured video editing for professionals.

 4.5/5 Excellent
4.5/5 ExcellentStep 2: Launch the app and click New Project.
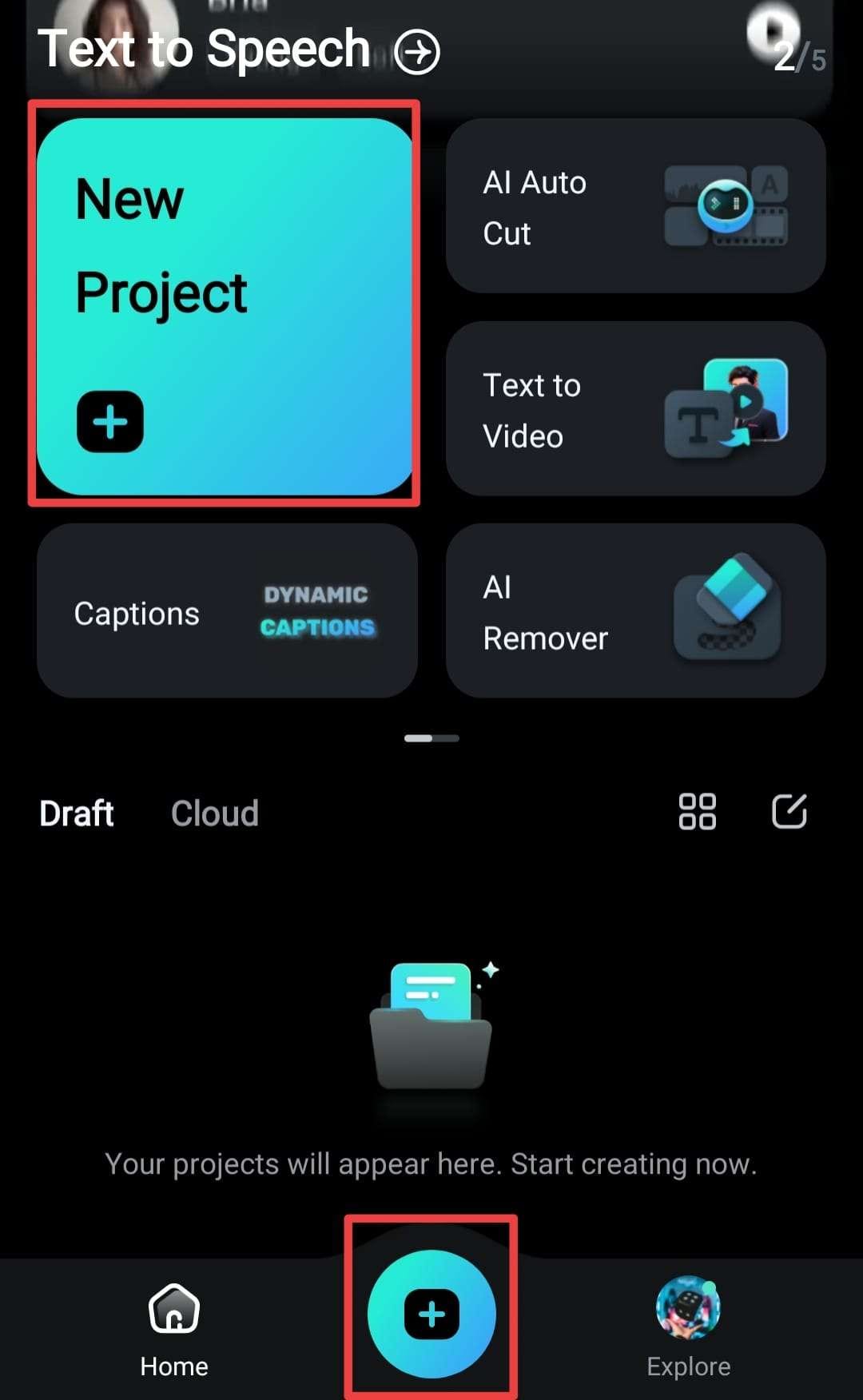
Step 3: Select any specific video that you want to be extracted from your library.
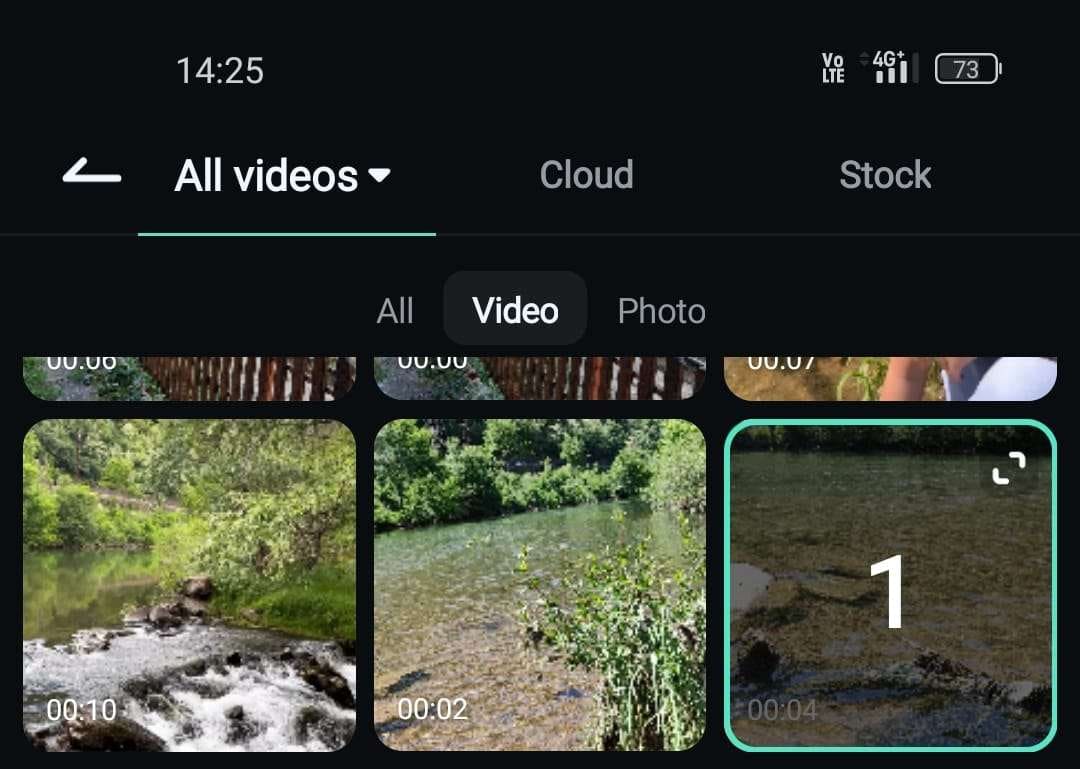
Step 3: Select the video in the timeline > Navigate to Extracting Audio in the toolbar and click it.
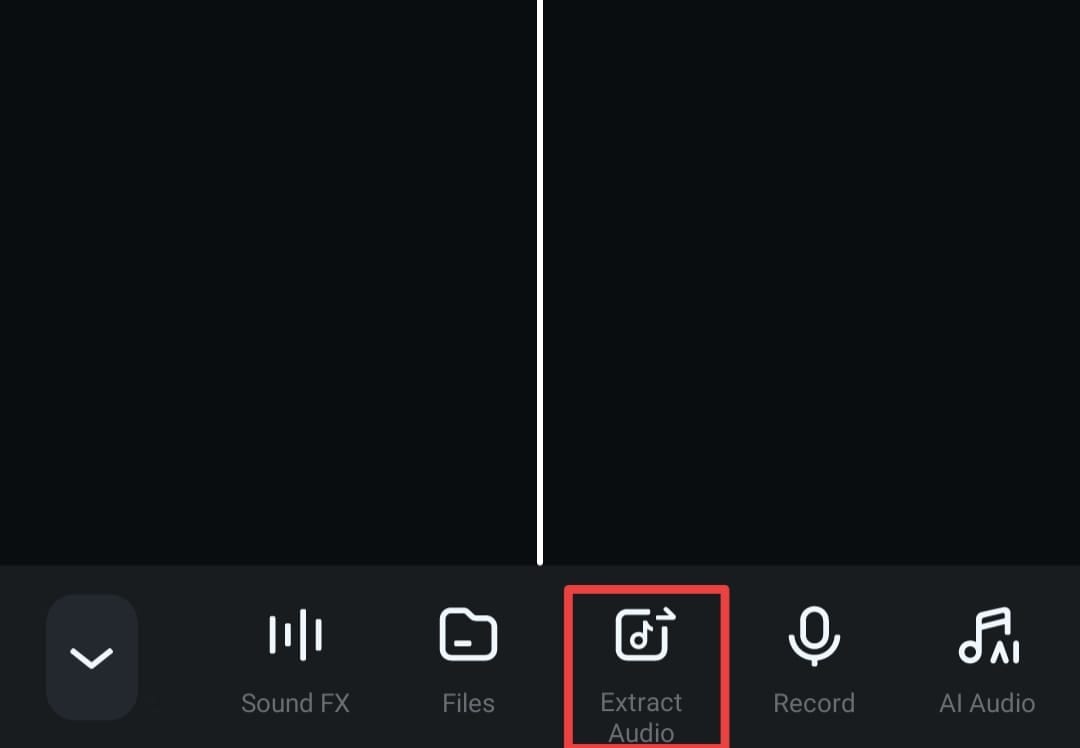
Part 4. How to Extract Audio from MOV Files Online?
Sometimes, we are in a hurry and want instant results. In that case, online tools are best. We would recommend the Fineshare tool for this purpose. Just follow the steps below to separate audio from the MOV file online:
Step 1: Open the web browser and navigate to Fineshare audio extractor.
Step 2: To do this, click the "Choose File" button and then browse for the file that is in MOV video format.
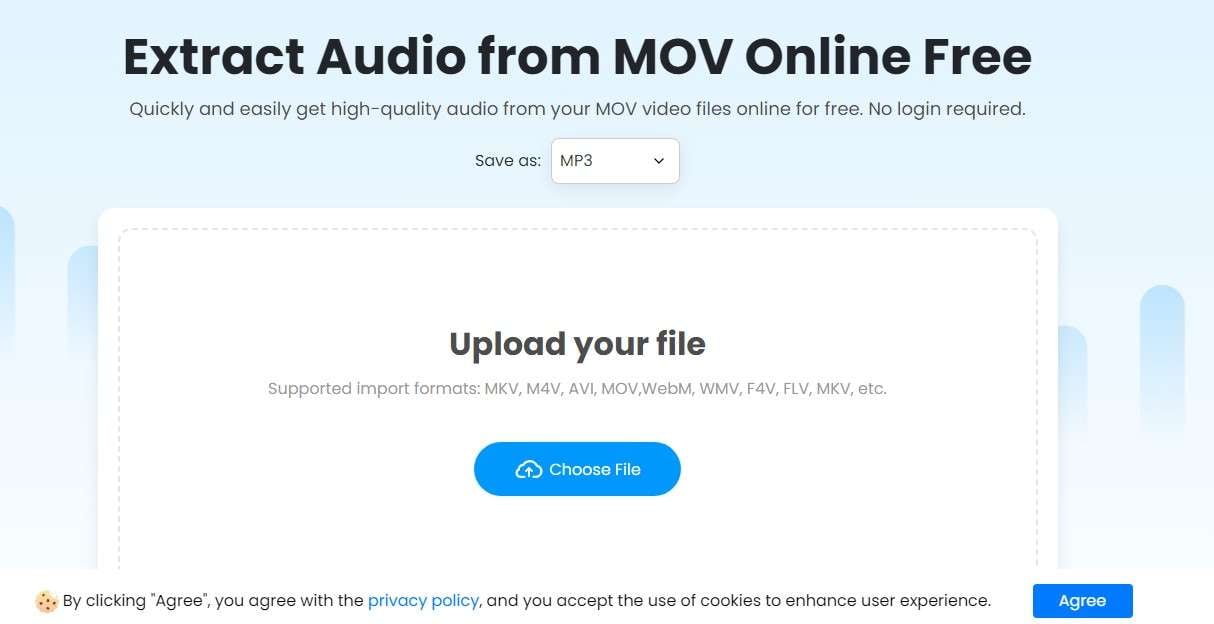
Step 3: Select the drop-down box next to the Save As option to decide what audio format you wish to output your extracted audio into, usually MP3.

Step 4: Click the "Extract Audio" button to begin the audio extractions. After that, click the "Download" button to store the extracted audio file on your computer after the extraction is finished.
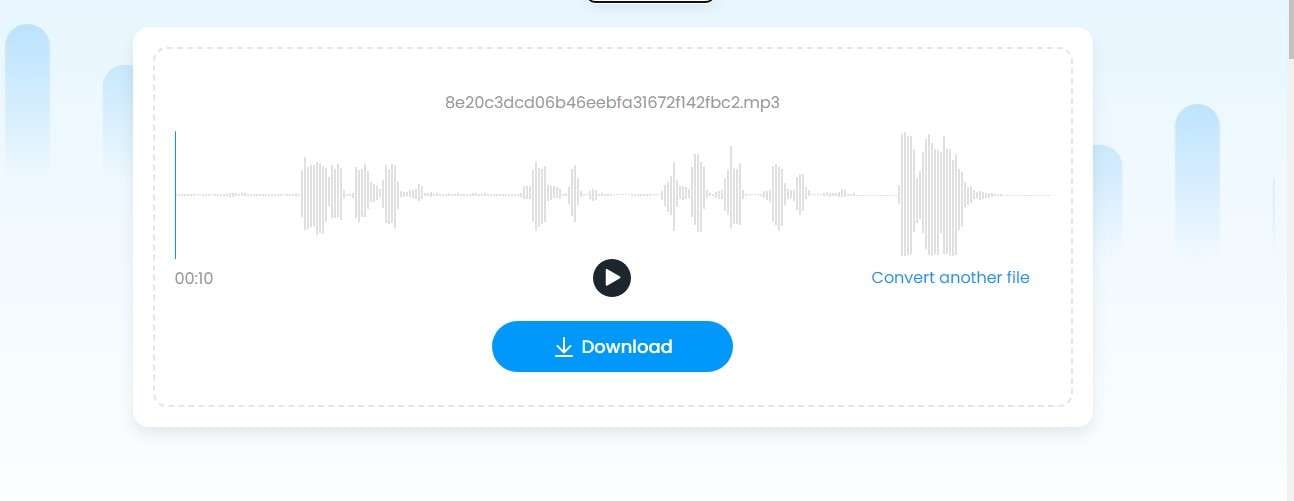
Related article: Best ways to extract audio from videos online.
Conclusion
To sum up, the case of how to extract audio from MOV files is solvable by using some specific tools; however, the program that is more effective in my view would be Wondershare Filmora. For any OS, whether it is a Windows Mac-based or even a mobile one, Filmora helps to extract and improve audio easily and quickly so that it fits any project perfectly.
FAQs
-
How can I extract audio from an MOV file on my PC?
You can use Wondershare Filmora to easily extract audio by importing the MOV file, detaching the audio, and then exporting it in your desired format. -
Is there a way to extract audio from MOV files on a Mac?
Yes, you can open the MOV file in QuickTime Player, select "Export As," and then choose "Audio Only" to save the extracted audio. Alternatively, you can download Wondershare Filmora to have a try. -
Can I extract audio from MOV files using my mobile device?
Absolutely! With the Filmora mobile app, you can quickly extract audio by selecting the video and tapping the extracting audio option.





