- • Audio Editing
- 1. Basic audio editing tips
- 1.1 Add audio to video
- 1.2 Add audio fade out effect
- 1.3 Replace audio track in video
- 1.4 Edit audio track
- 1.5 Mute audio from video
- 1.6 Add voiceover to video
- 2. Advanced audio editing tips
- 2.1 Improve Sound Quality
- 2.2 Remove background noise
- 2.3 Change Voice
- 2.4 Remove audio from video
BEST Video Voice Changer Apps
May 12, 2025• Proven solutions
Have you ever wanted to change your voice while making videos? Or change the voices in an existing video? You are not alone. Here are some questions people have asked on Yahoo Answer.
- Is there any free software you can download that can change your voice in an audio or video that has already been recorded?
- Hello, I'm making a video. I want to change my voice pitch to high, low, fast, and slow. I want to know if you know any easy and simple software. Thanks
Now comes the solution. I recommend Wondershare Filmora, a comprehensive video editing software much more accessible than Adobe After Effects. We'll show you how to change a recorded voice or original voice in an existing video/audio with Wondershare Filmora. In the end, we also listed the three best video voice changer apps for Android and iOS for you to a reference. If you prefer to edit audio with online tools, you can also find one online voice changer at the end of the article.
- Part 1: How to change voice in the video with Filmora? [PC & Mobile]
- Part 2: The Other 3 Best Video Voice Changer Apps for iPhone and Android
- Part 3: Change Voice in video online
Filmora AI Voice Changer offers a variety of voice filters and characters to select, meeting your voice change needs for any social platform. Worth to have a try!

Part 1: Step-by-step guide to Change the Voices in Videos in Filmora [PC & Mobile]
To play with your sound, it is ideal to rely on a diverse-featured audio editing software. Wondershare Filmora is a robust video editor for desktop and mobile users that offers a voice changer along with many other features. This video voice changer provides users with the freedom to choose voice effects or characters according to their video theme.
Once you have applied the voice-changing effects to your audio, you can execute various audio-refining tools. To cancel out the background noise from your audio, this platform allows you to use the one-click denoiser. In contrast, it is believed that video voice changer apps offer a more accessible platform to apply voice changers and further audio enhancements, which can be reviewed further.
Now, with a step-by-step tutorial, let's check how to add and change the voice in Filmora.
A Step-by-Step Demonstration of the Voice Changer on Wondershare Filmora
The voice changer on the Filmora desktop is easily accessible and requires just a few clicks. Follow the guide below to learn how you can use this voice changer on your videos:
Step 1. Start a New Project to Import a Video
Upon successfully launching the main interface of Filmora, click the “New Project” button. Now, click “Import” from the editing interface to select a video from your device.
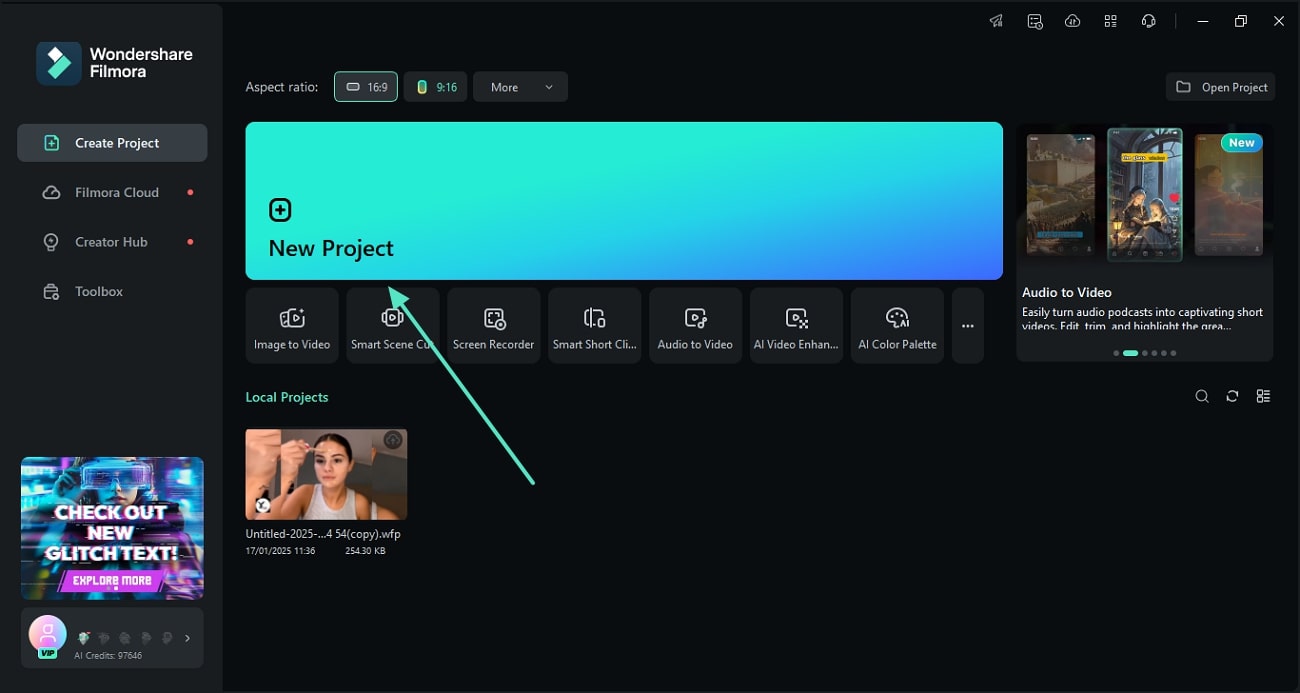
Step 2. Access the Voice Changer to Apply a Voice Filter
After dropping the video onto the timeline, access the “Voice Changer” from the “Audio” section of the right panel. Now, expand the “Voice Filters” and select the filter that suits your content.
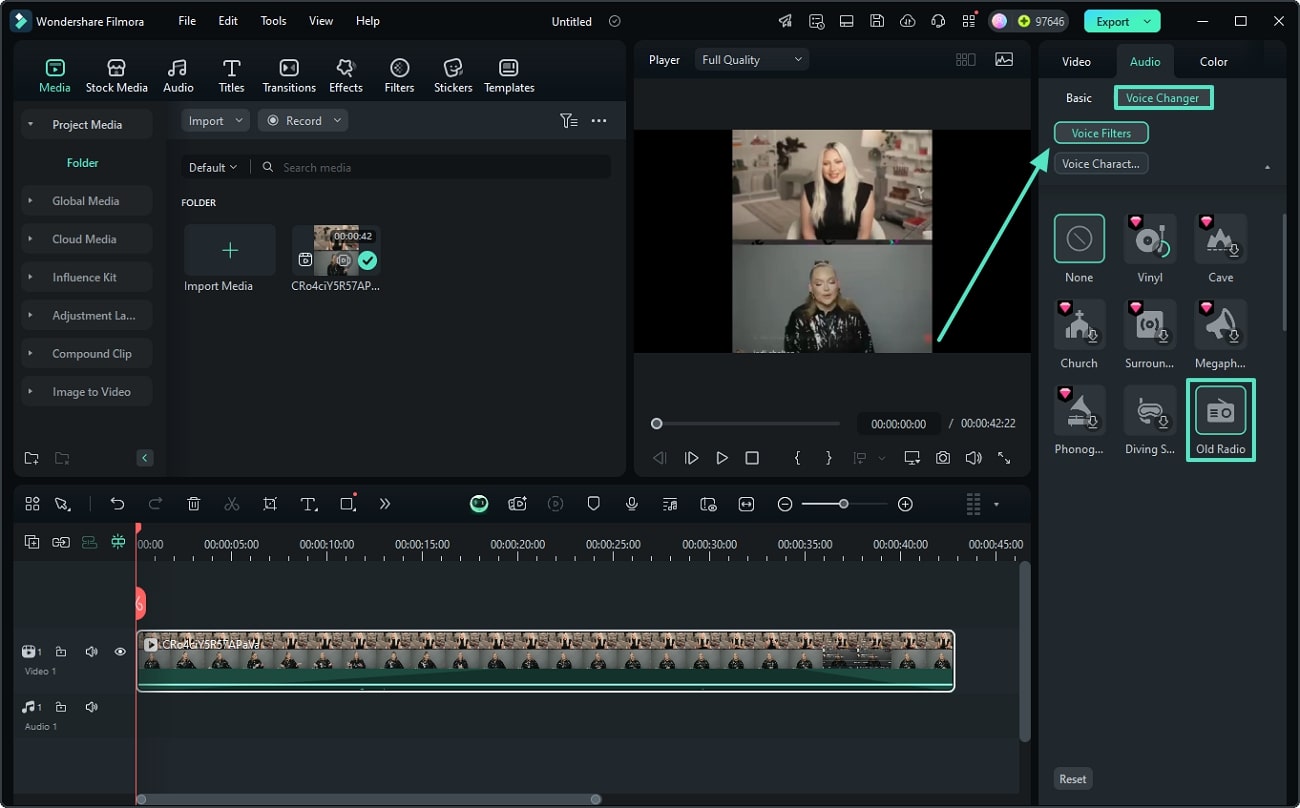
Step 3. Locate and Apply the Desired Voice Character
If you need to apply voice changing across the characters involved in the video, select the “Voice Characters” option from the same panel and choose your favorite character.
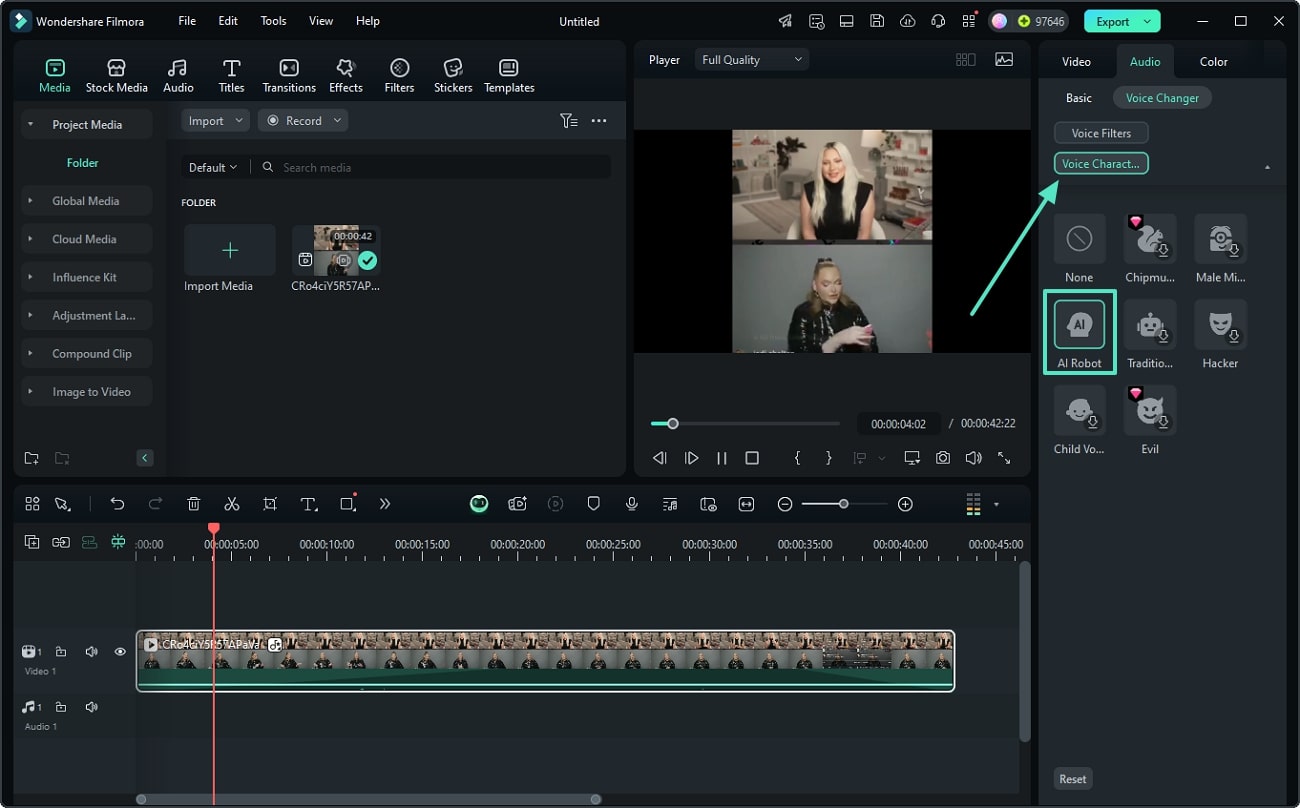
Step 4. Export the Video in the Desired Quality
After the voice changer has been applied, access the “Export” button from the top right corner to access a new window. Here, enter the desired video quality and press “Export” to save the output.
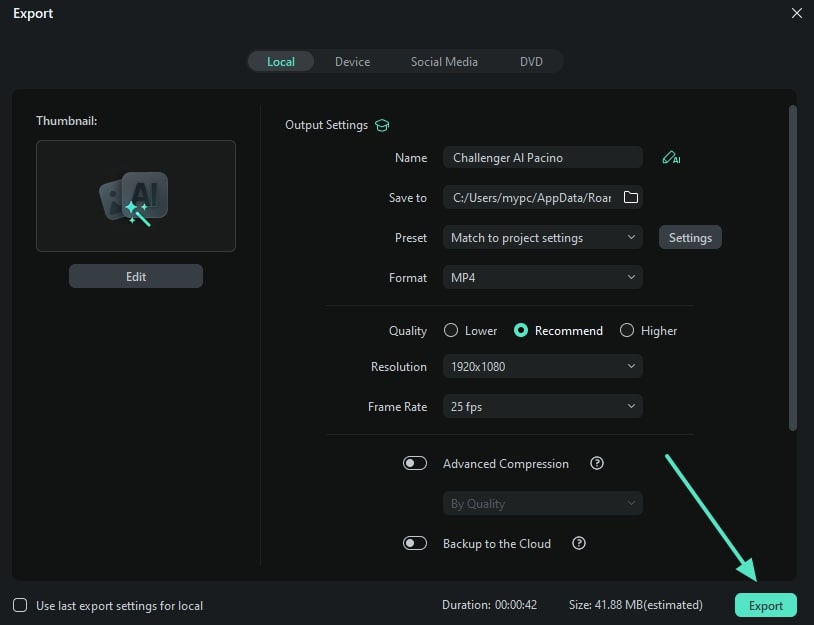
A Complete Guide on Using the Filmora App [iOS/Android] to Change Voices
The Filmora App is easy to use and offers clear navigation to apply the vice effects. Follow the guide below and learn how you can use this best video voice changer app:
Step 1. Import a Video to Initiate a New Project
As you open the Filmora App on the phone, tap the “New Project” button to access your media library. Here, select the desired video and tap the “Import” button to bring the video to the editing interface.
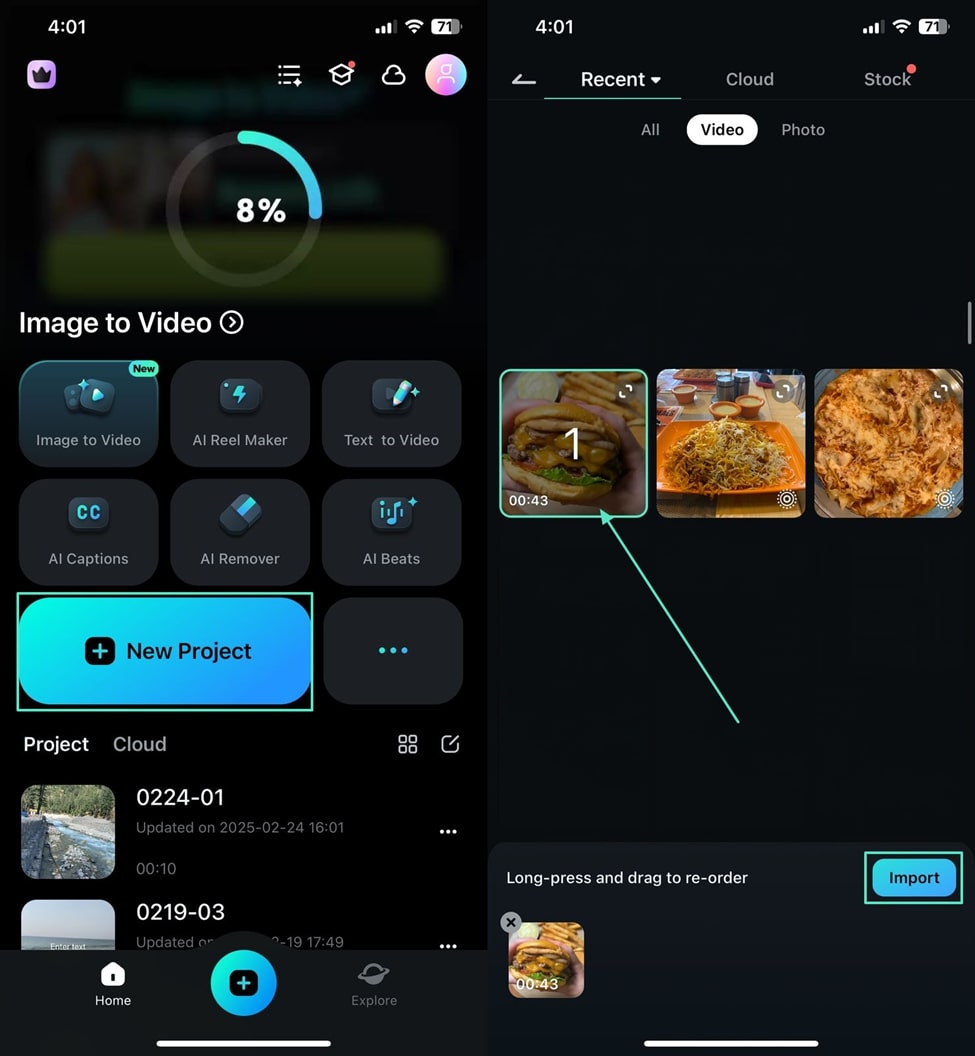
Step 2. Record Audio to Embed it into the Video
Now, enter the “Audio” tab and select the “Record” button from the bottom toolbar.
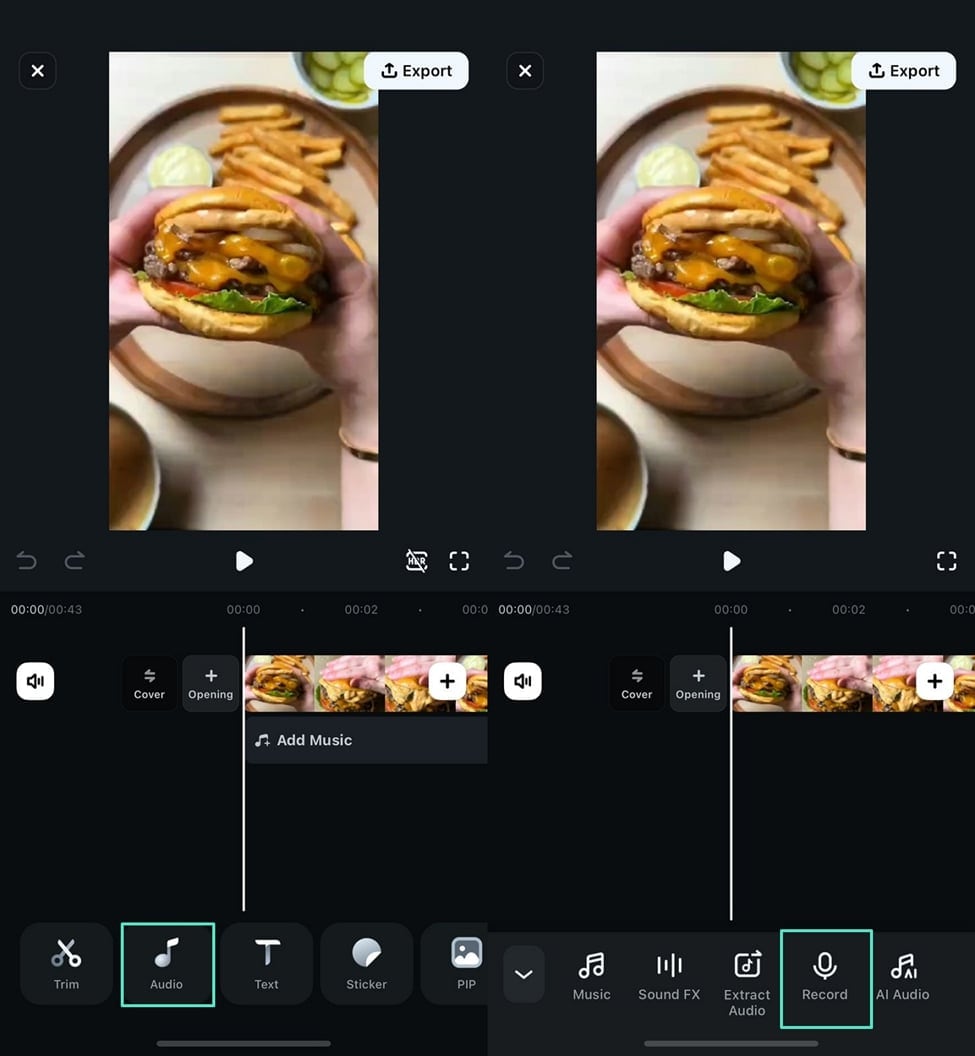
Step 3. Record the Audio and Apply an Effect
Tap the “Record” button to record the audio, and when you are done, tap the same button to end it. As the recording ends, select “Voice Effect” to apply the desired voice changer effect.
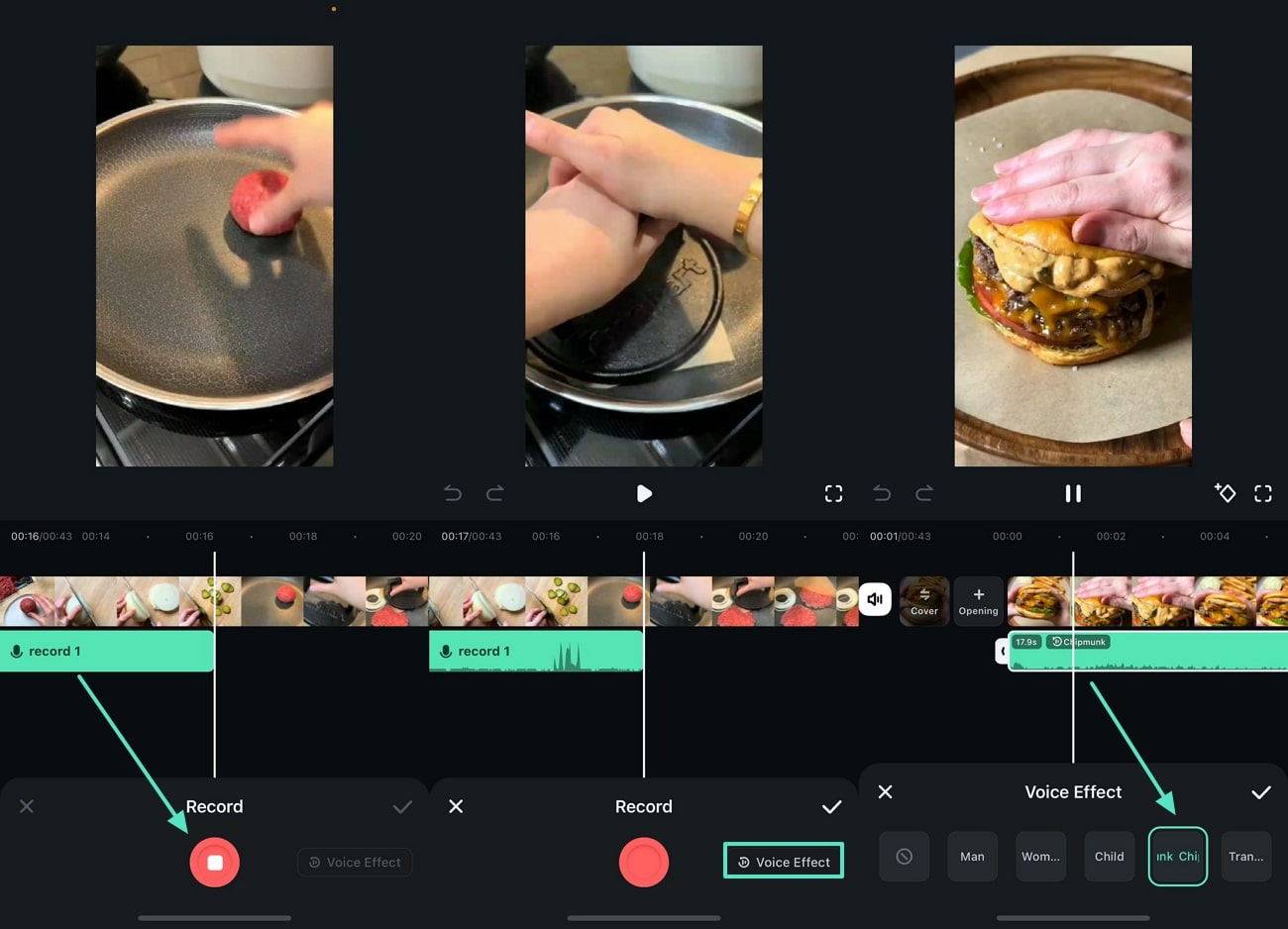
Step 4. Extract Audio From the Video
If your video has a pre-existing audio, you can “Extract” it from the “Audio” tab.
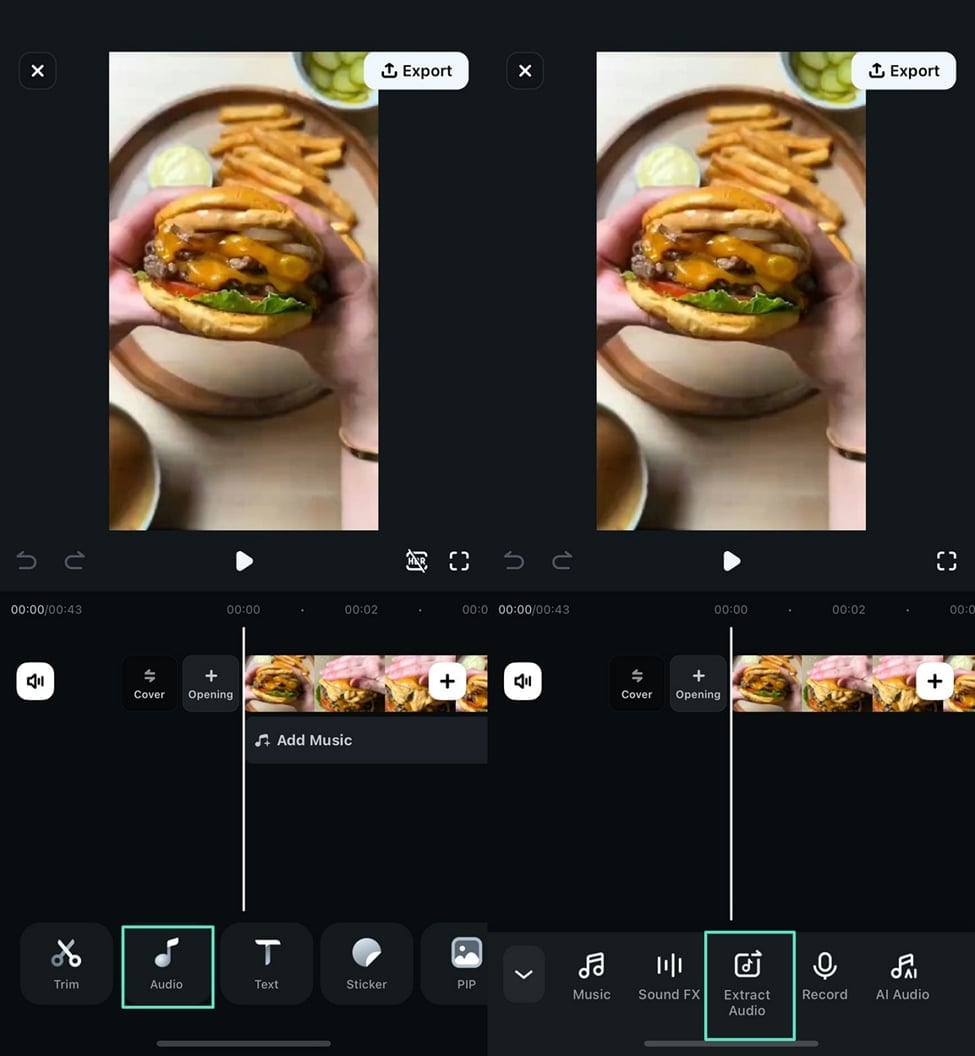
Step 5. Continue to Audio Extraction
From the Extract Audio interface, tap the button at the bottom to select the video from which you want to use the audio. After the audio of the selected video is extracted, tap the relevant “Export Audio” button.
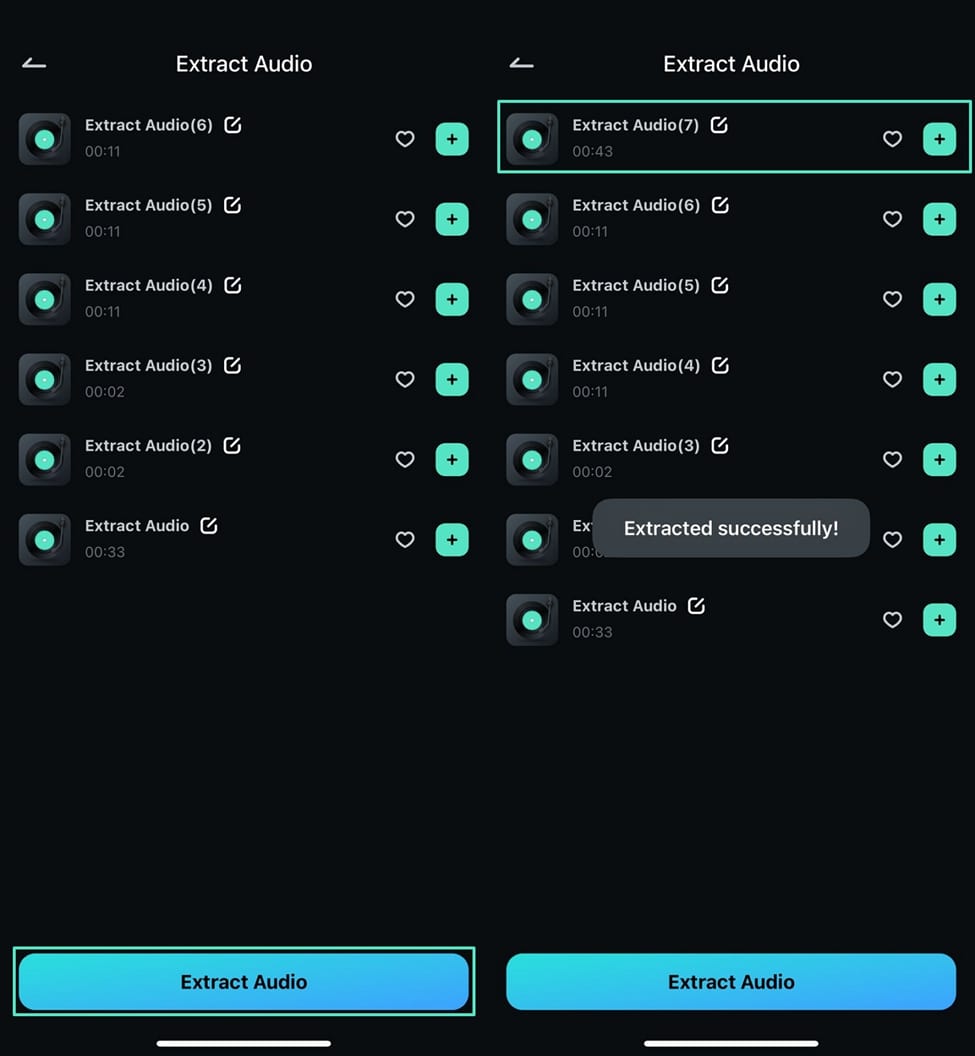
Step 6. Select and Apply the Right Voice Effect
After your extracted audio appears in the timeline, tap it and enter the “Voice Effect” tab from the bottom. Using the voice library, select the desired option and tap “Tick” to apply the effect.
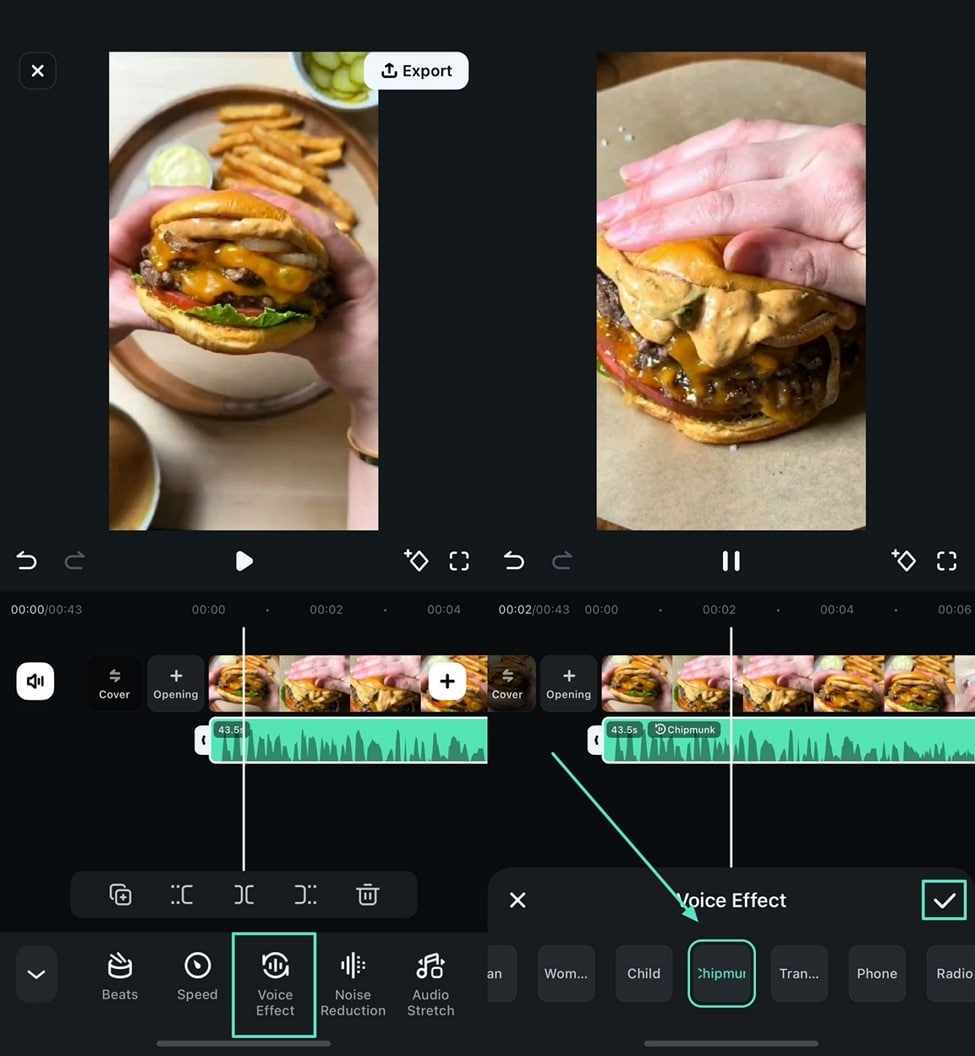
Step 7. Export the Voice-Changed Video to Your Device
Once your video is satisfactory, navigate to the top right and press the “Export” button to access a new interface. Using the next screen, enter the video export settings and tap “Export” to save the video to your device.
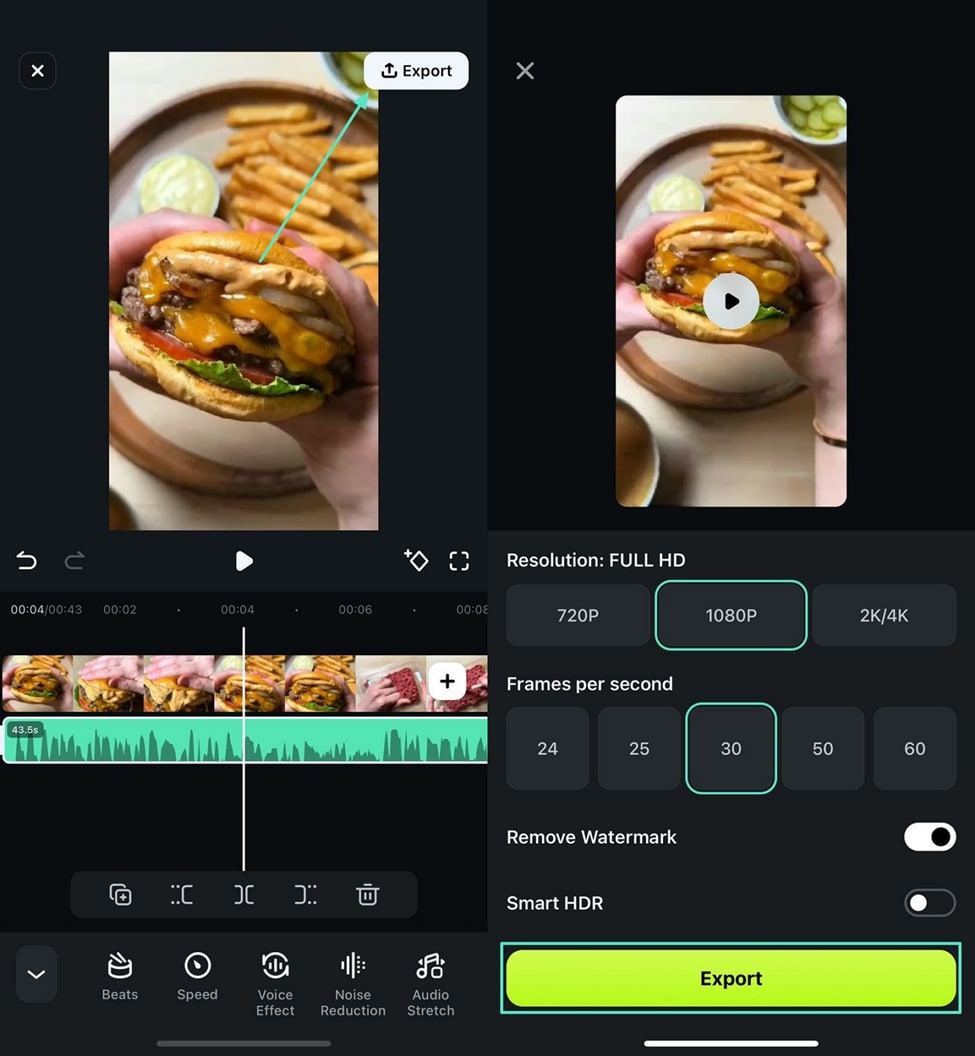
Filmora for Mobile Filmora for Mobile Filmora for Mobile Filmora for Mobile Filmora for Mobile
Boost Your Video Editing for Viral Success
- • Powerful Brand New AI Features.
- • User-friendly video editing for beginners.
- • Full-featured video editing for professional.

 4.5/5 Excellent
4.5/5 ExcellentPart 2: The Other 3 Best Video Voice Changer Apps for iPhone and Android
Besides changing voice in video with software like Wondershare Filmora video editor, you can now try some other video voice changer apps for Mobile. The process is quite simple. Try out the video voice changer app that lets you change your voice throughout the video.
1. Video Voice Changer and Editor
You select a video and trim it or leave it as it is as per your choice. If you wish to trim the video, it is created and from this video, the audio part is separated. The list of voice effects includes the voice of men and women of various ages and chipmunks. You can select anyone from the list of voice effects and modify the audio file. You are then prompted to check the audio for changes or directly move on to create the video. The result is indeed amusing and hilarious.
Support: Android
2. Video Voice Changer FX
The video voice changer app helps you to make your viewers enjoy thoroughly when you change your voice to the sounds of various funny creatures. It is very simple as you just need to record a video or choose one from the SD card, select the voice effects like the devil, alien, robot, squirrel, etc. and your video is ready.
Support: Android
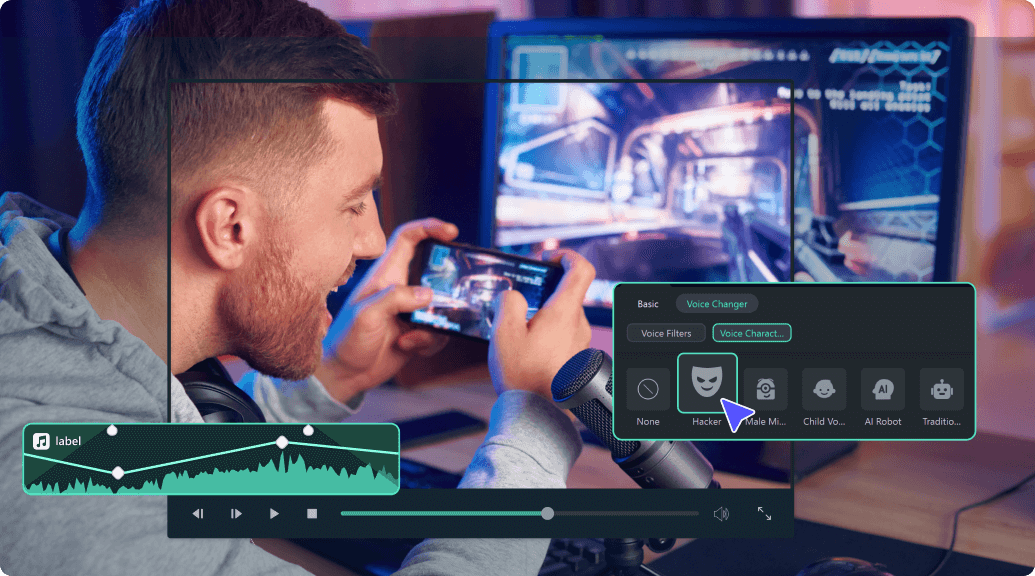
Changing Voice to Different Sound in 1-Click
3. DubYou
Make your friends laugh with DubYou video voice changer app. From sharing your photos with a background commentary to making your pet talk, echo sound creation to changing the complete sound of the video, you can try all with this video voice changer and share it on the social network like Facebook, Vimeo, and more.
Support: iOS
We have also selected some best pitch change apps for iOS and Android, hope you will enjoy changing pitch in video with those best pitch changer apps.
Part 3: Change Video Voice with Online Voice Changer
2. voicechanger.io

You can upload the audio from your computer or use the microphone to record your own voice over. Remember, the audio file is limited to 100 MB at uploading. This online voice changer provides about 50 voice templates that you can use including Dalek Robot, Alien Robot, Frog Robot, Ghost, and chipmunk.
You can download the changed voice in .wav format without any difficulty. Besides, voicechanger.io also allows you to create customizable voice by adding audio effects such as pitch shift, phaser, speed, and alien robot. It also provides a Female and Male voice to try if you don’t want to upload your own voice file.
Conclusion
Above are the simple free ways that you can change voice in videos. You can complete the voice changing via some desktop video editing software like Filmora or with the online video changer tool. Some good voice changer apps may not list above but please share your favorite in the comment and let me know your choice.



 100% Security Verified | No Subscription Required | No Malware
100% Security Verified | No Subscription Required | No Malware







