Imagine you have a favorite video that you want to customize by swapping out its original audio track for a new soundtrack, voiceover, or sound effects. Whether it's a personal project, a presentation, or social media content, knowing how to replace the audio seamlessly can enhance your video's impact. This step-by-step guide will walk you through the process of how to replace audio in a video, using simple tools.

In this article
Part 1. Reasons to Replace Audio in a Video
Before jumping into the exact process of how to replace the audio track in a video, it is necessary to understand why you may be interested in doing so. Listed below are some of the reasons why you may have to modify the audio in your video:
- To Add New Soundtrack or Music: Changing the soundtrack allows you to alter the mood or tone of a video to better fit your message or target audience. This customization enhances viewer connection and makes your content more memorable.
- Insert Voiceover or Narration: Toaudio replace in video with a clear voiceover helps clarify messages, especially for educational or instructional videos. Educational videos should also be ideal since they offer clear explanations or narration that enhance understanding by the audience.
- Remove Unwanted Noise: Original audio tracks can sometimes have distractions like background chatter that impacts viewing experience badly. That’s where cleaning up distracting background noise during interviews or professional recordings gets essential for flawless outcomes.
- Localize the Content: Swapping audio tracks enables you to dub videos into different languages, which could make your content accessible globally. It is useful, especially when you aim to reach and engage international audiences by changing the audio on video.
- Increase Emotional Response: Music has a significant effect on the emotional response to a video that the viewers have. It works well in the situation of inserting mood-specific music into commercials or movies to create the appropriate emotional tone in the viewers.
Part 2. Best Way to Replace Audio in A Video
To replace an audio track in a video, Wondershare Filmora is the top-most reliable choice of almost everyone. Along with AI-powered multimedia tool, it has an intuitive interface, making it easier for users to perform all editing-related chores. You get the ability to seamlessly detach the audio from the video with only a single click. Users can also modify the audio, for instance, trim or split according to their preferences.
Coherent Features Offered by Filmora
- AI Music: Filmora's AI Music feature uses artificial intelligence to generate background music tailored to your video's needs. You can select the mood, genre, and other attributes that best match your video to generate multiple samples of audio to select from.
- Audio Denoise: The Audio Denoise tool in Filmora removes unwanted background noise from your audio tracks, such as hums and hisses. You get the ability to simply drag the respective sliders and make the audio of the video sound flawless while learning how to change audio in video.
- Audio Ducking: Audio Ducking is an automatic feature that lowers the volume of background music when speech is detected to ensure that the dialogues are clear.
- Auto Normalization: Auto Normalization component balances all the audio levels to the same level so that they cannot have abrupt changes in sound.
- Music Library: Filmora’s music library provides a collection of royalty-free music tracks and sound effects ready for use in your projects. This huge catalogue has many genres and moods, and you can easily find appropriate background scores and no licensing worries.
- Speed Adjustment: Leveraging this utility, users can speed up or slow down video and audio clips to create effects like slow motion or time-lapse. Besides replacing audio in video, it provides intuitive speed curves, which will let you precisely modify playback speed without disturbing audio pitch.
- AI Voice Enhancer: It elevates voice recordings by minimizing background noise, adjusting tonal balance, and enhancing clarity. Using AI algorithms, it turns spoken audio sound more professional with minimal or no manual effort.
- Audio Channels Adjustments: Through this feature, you get better control over the audio channel output for switching between stereo and mono, and between left and right audio levels. Ultimately, this flexibility proves fruitful for tailoring sound to different creative needs.
- Voiceover Recording: Voiceover or narration is also an option; with this tool, you can overlay audio in a video and record it on your video.

























Comprehensive Guide to Replace the Audio of Video Using Filmora
As discussed, Filmora offers an easy-to-use functionality to replace the audio track in a video. Mentioned below is a step-by-step guide to perform the procedure effortlessly using this extensive tool:
Step1Start by Creating a New Project.
To begin, launch Filmora on your desktop and press the "New Project" tab from the homepage. Next, add the video for which you want to change the audio track and import the video by dragging it to the editing timeline.
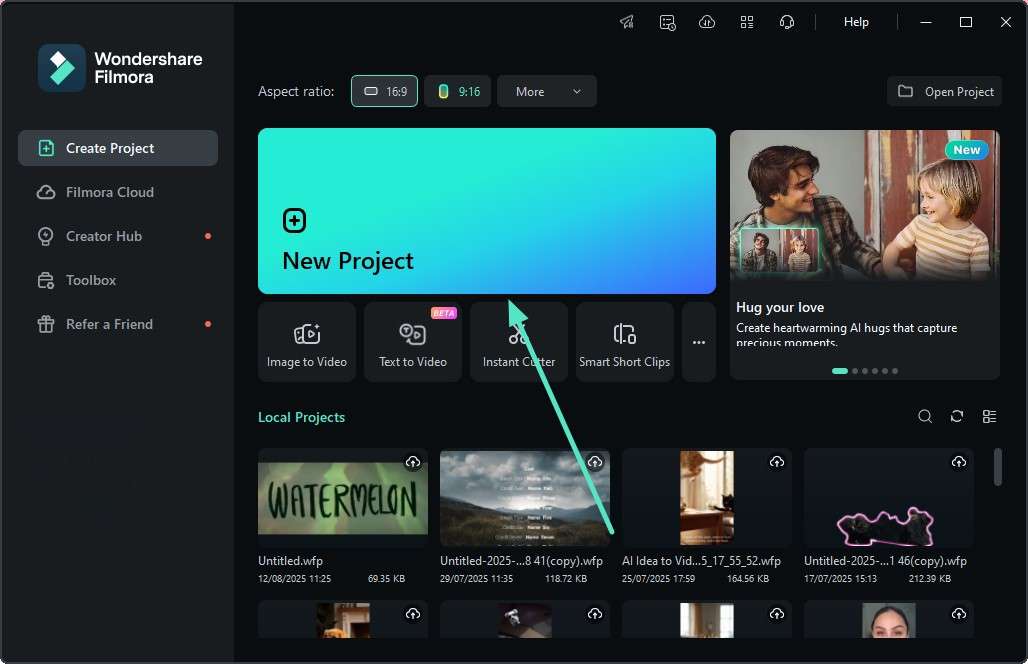
Step2Remove the Original Audio of the Video.
Head to the editing timeline located at the bottom and right-click the video track within the timeline. Now, locate the "Detach Audio" option from the list, enable it, and click on it. The audio of the video will be extracted as a separate track on the editing timeline of the interface to change the audio on the video. You can delete it by accessing the bin icon on the toolbar above.
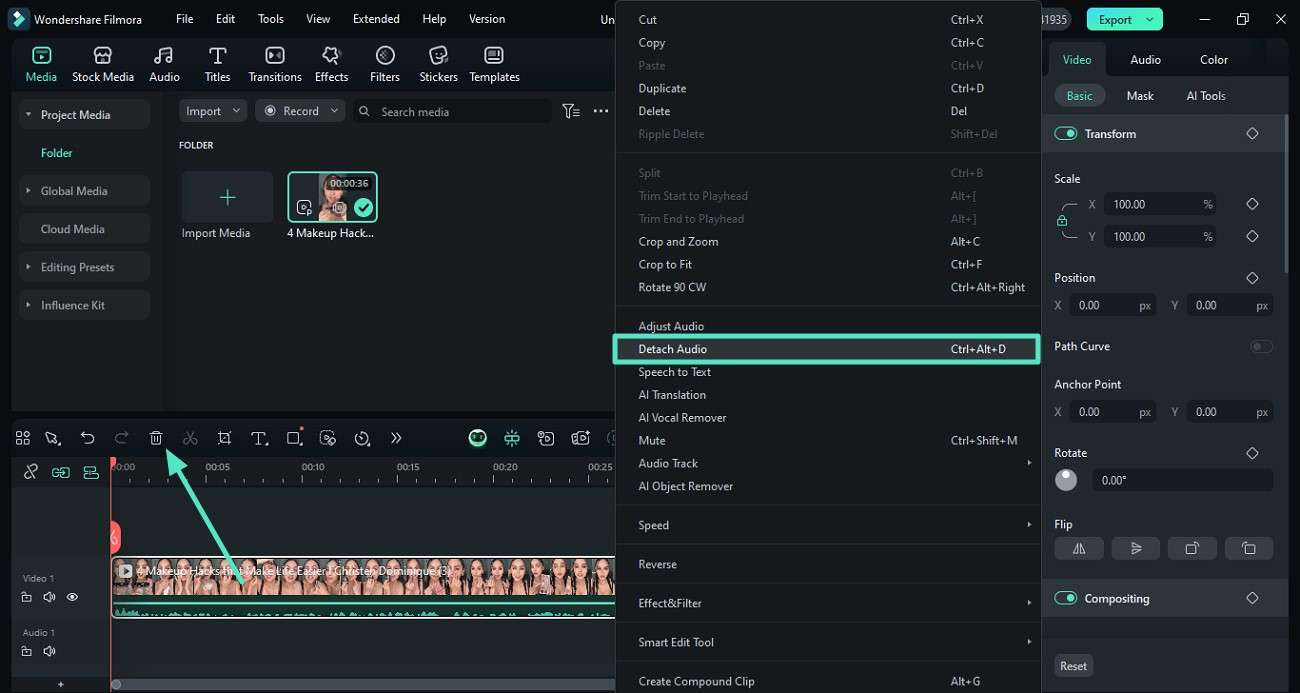
Step3Add Another Audio.
Once the audio is removed from the video, you can add another audio by accessing the "Audio" option located in the toolbar above. Next, access the "Music" section from the left to enable the library and select the music of your choice. Apply the audio by pressing the "+" icon on the thumbnail.
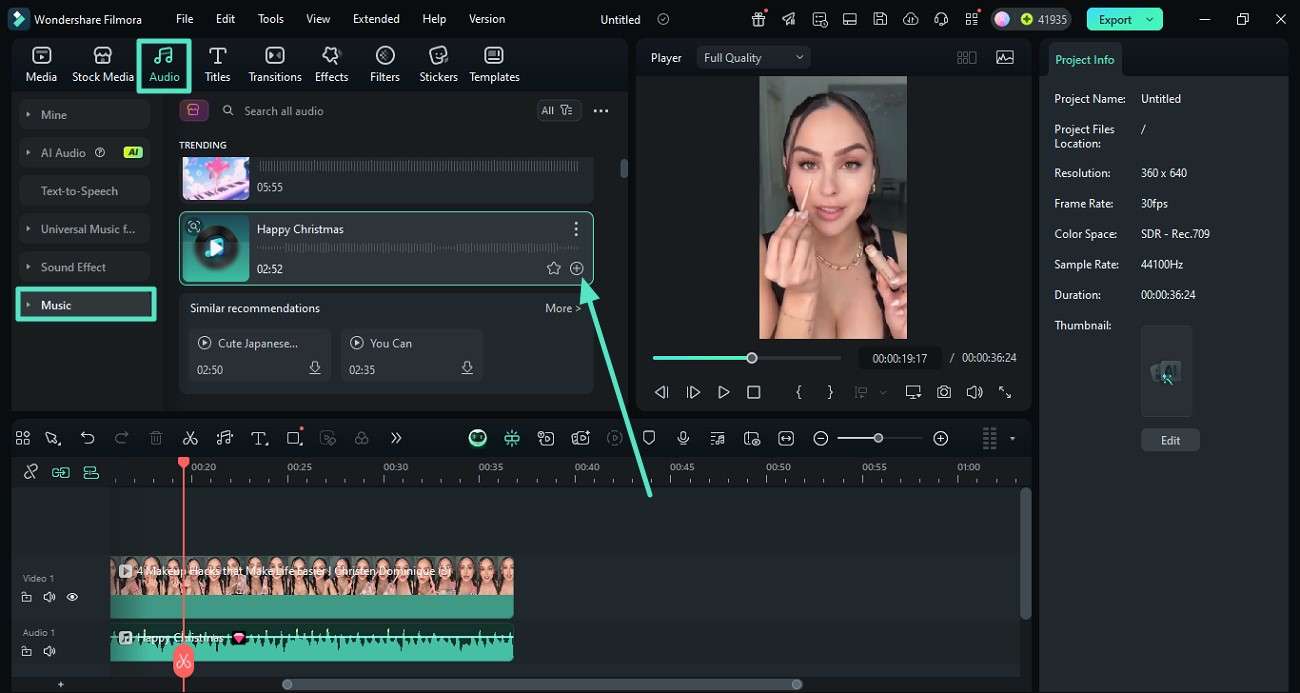
Step4Generate a Background Score With AI.
Conversely, generate your own background music by accessing the "AI Audio" section from the left. Next, specify the theme and genre of the audio and hit the "Generate" button. Once the audio is generated, drag it to the timeline to apply it to the video.
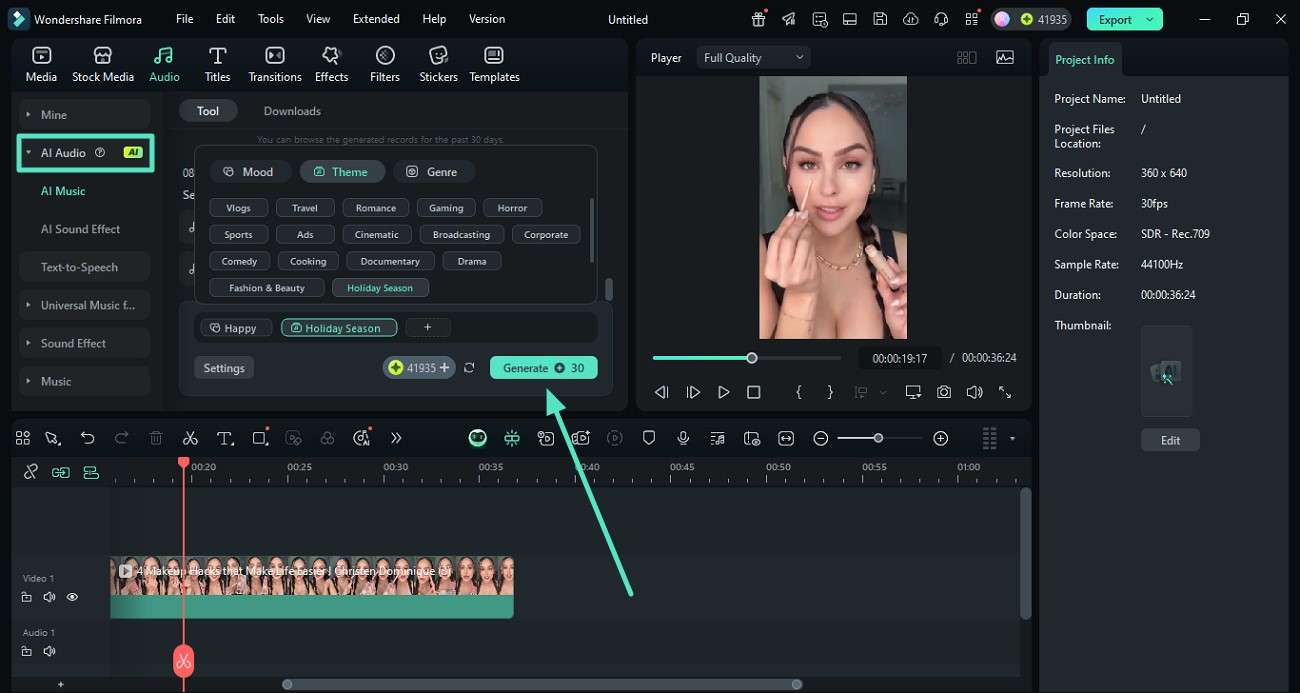
Step5Import Audio File From Device.
To add existing audio from your local storage, head to the "Media" tab and press the "Import Media" option. Using it import your audio, make adjustments, and when satisfied with the results, hit the "Export" button to save the video.
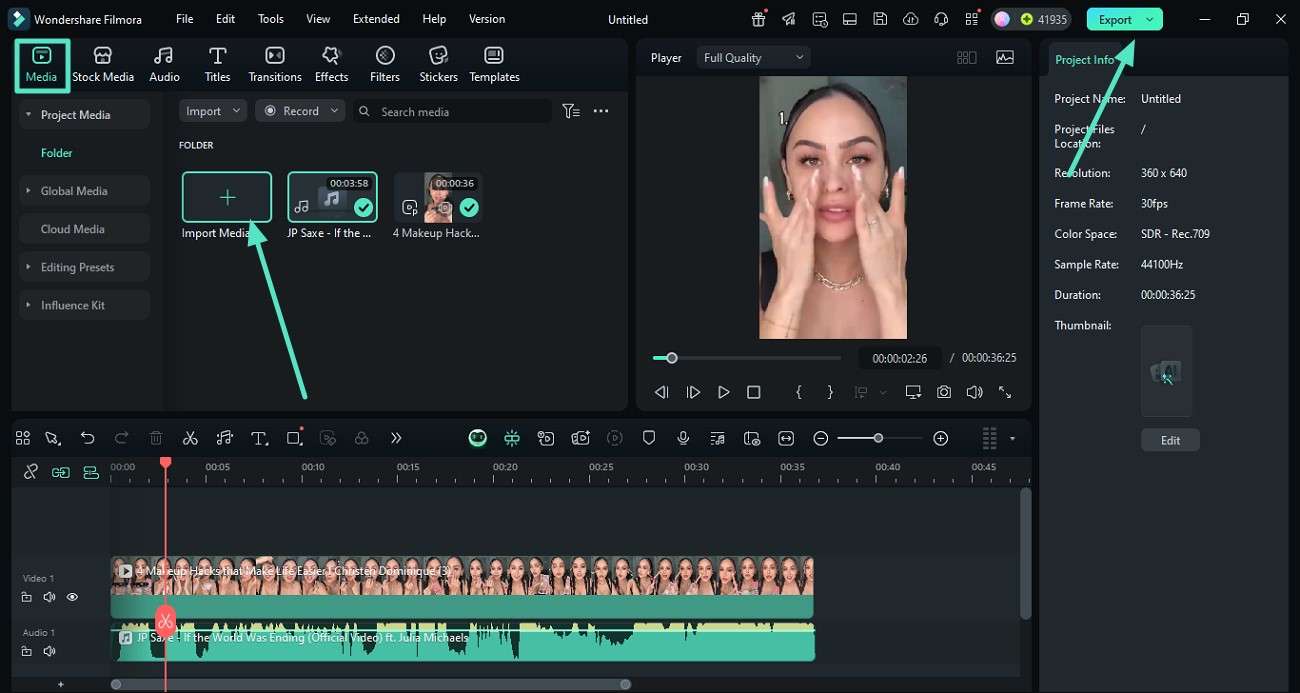
Part 3. Other Options You Can Use to Replace Audio in a Video
Having discussed the most reliable resource to replace audio in video, let us explore some of the other options available online and offline:
1. Online Converter
Online Converter is one of the online tools that offer a specific feature of changing the audio with no interruptions. It also plays a large number of common video formats, such as MP4, AVI, MKV, MOV and WMV, and is therefore very versatile in day-to-day applications. The user may either eliminate the original sound completely or retain it and combine it with the new background sound.
Key Features
- You can select the duration of the audio by specifying its start and end times to the tool before replacement.
- Users can set up an audio play in a loop as background score until the video ends.
- It offers various volume adjustment options for users to maintain the pitch according to their preferences.
Steps for Replacing Audio Using an Online Converter
Provided below are the steps to replace the audio track in a video using the Online Converter:
Step1Start the process by accessing the official site of the Online Converter and opting for its Add Audio to Video feature. Now add audio and video files by choosing the designated options and select the "Replace Audio in Video" option from the drop-down menu. Configure other settings like volume and sound and hit the "Convert" button.
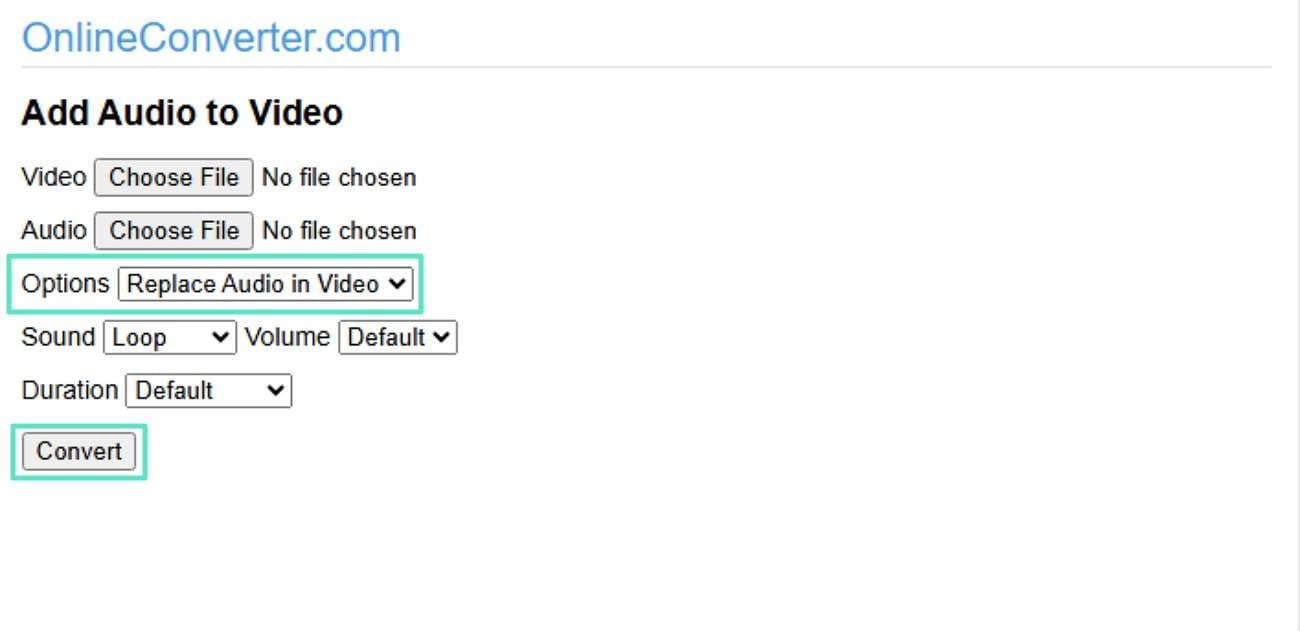
Step2Once the conversion is completed, press the "Download" button located in the following interface to save the replaced audio video to your device successfully.
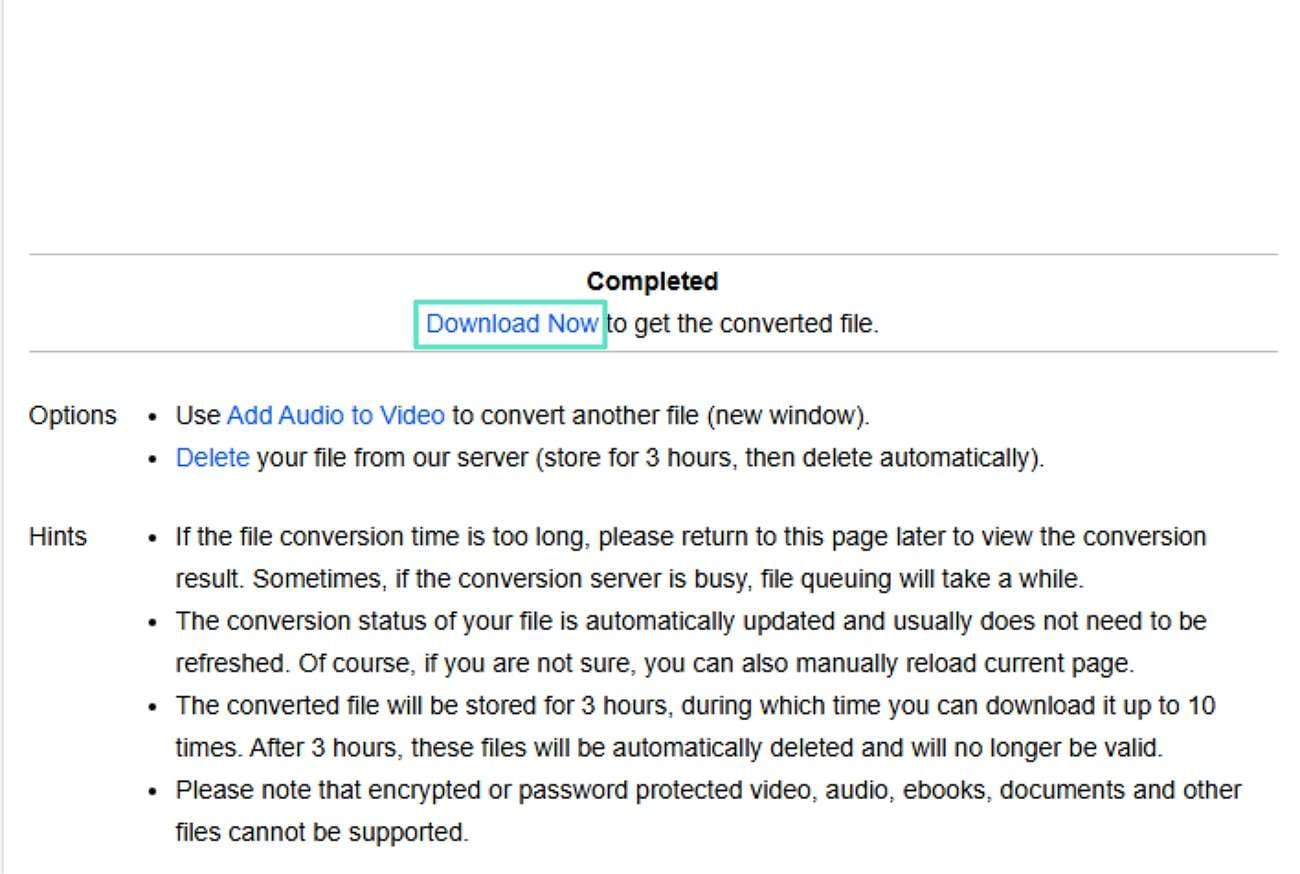
2. Online Video Cutter
Another online tool that allows you to put audio over your video by replacing the original one is Online Video Cutter. Users can upload their video file directly in the browser on a computer and then add the audio file as a separate track. This tool replaces audio in video processes and merges the audio with the video to create a single downloadable file.
Key Features
It supports batch uploading, allowing the addition of multiple videos for editing in one session.
The dedicated vocal remover feature instantly removes the unwanted vocals from the audio of your video file.
It allows you to adjust the playback speed of the video and audio according to your needs.
Guide to Replace Audio Using an Online Video Cutter
To learn how to change audio in video using this online tool, read the steps mentioned below:
Step1Initiate the process by pressing the "Open File" option on the official site of the tool.
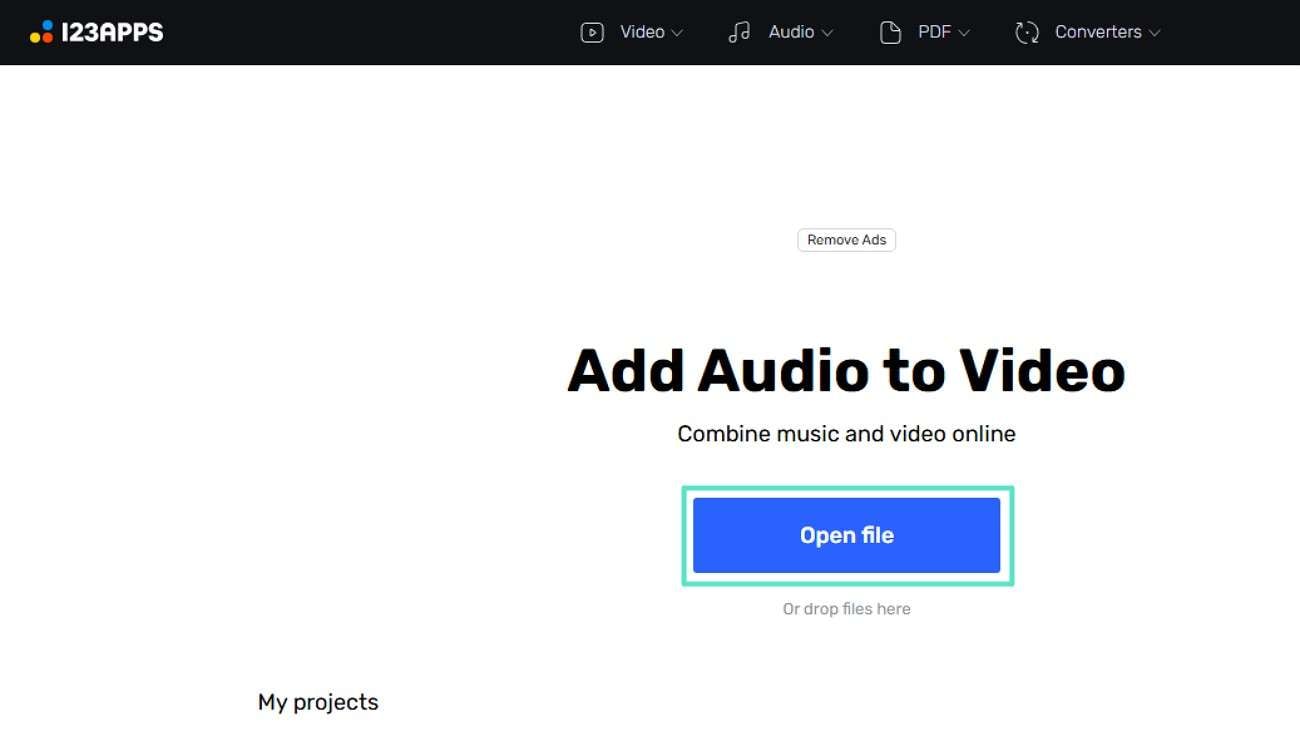
Step2In the following interface, press the "Detach Audio" option located on the left. Once the audio is detached, press the "Delete" button to remove it entirely.
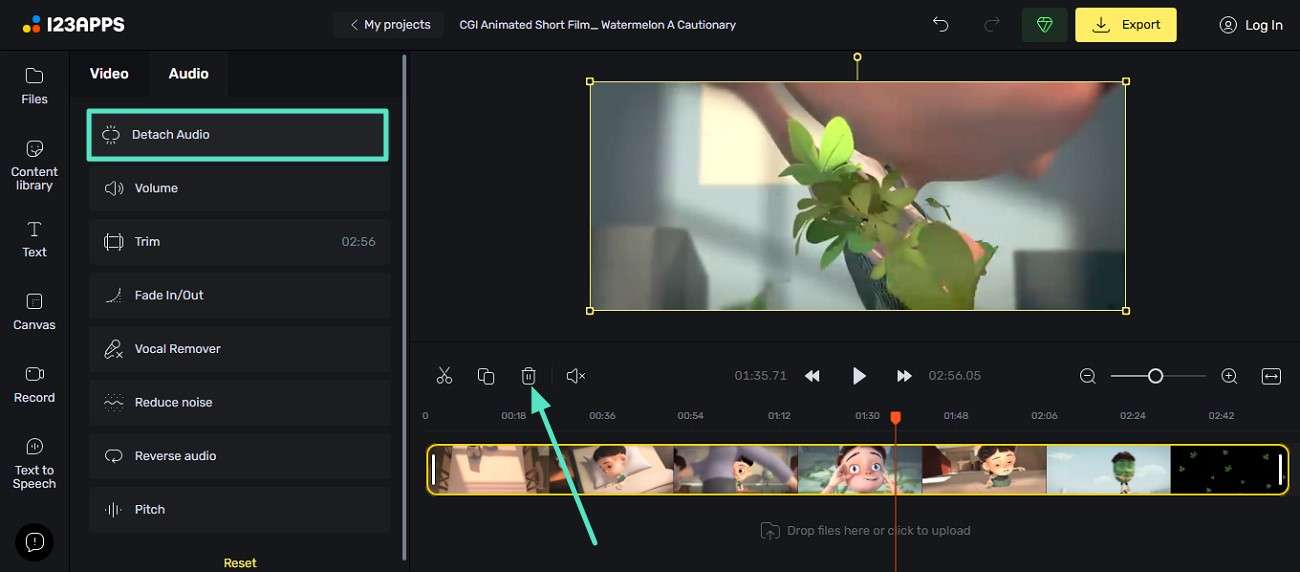
Step3Next, head to the "Files" section located on the leftmost corner to add your audio file. Later, perform tweaks like adjusting speed and then, use the "Export" button to migrate the video to your PC.
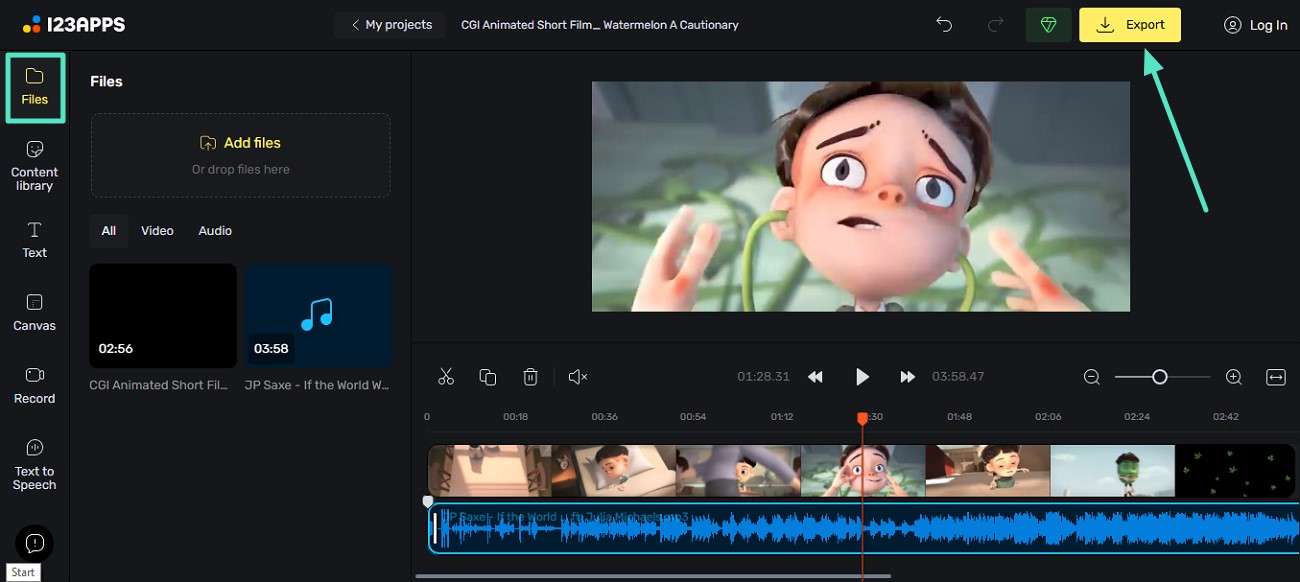
3. VideoPro Vlogger
This offline tool offers users the ability to detach original audio tracks and insert new audio easily, supporting various formats and precise control over audio timing and length. The software also includes advanced audio editing features like noise reduction to refine and enhance sound within their videos.
Key Features
- You get the ability to add and edit multiple audio tracks using this tool.
- The dedicated audio equalizer lets you adjust various attributes of the audio efficiently.
- It lets you record a voiceover for your video as background score.
Steps for Changing the Audio File in Video
Follow the steps mentioned below to learn how to use this tool for replacing audio in video efficiently:
Step1After importing your video file within the tool’s interface, drag it to the timeline. Next, right-click on the track and press the "Detach Audio" option from the list of options. Once the audio is detached, press the "Delete" option by right-clicking on the audio track.
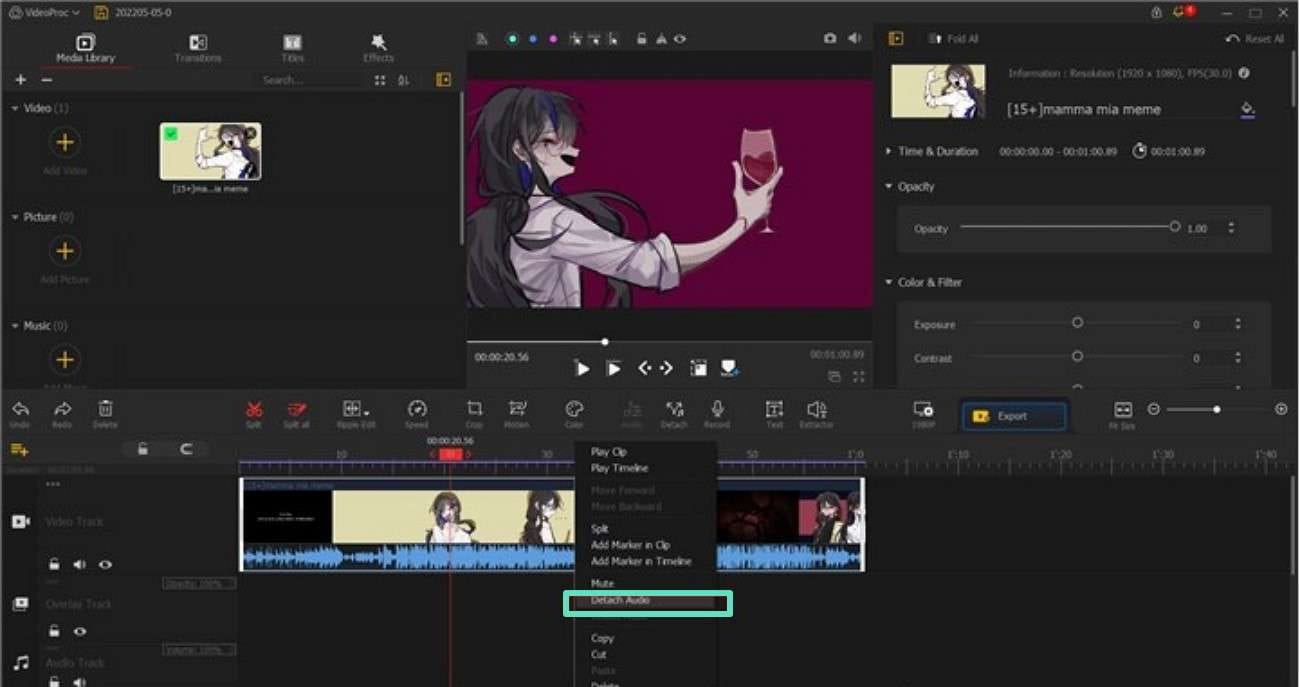
Step2Add the audio from your device by pressing the "Add Music" button located on the left. Now, drag it to the timeline to apply it over the video successfully.
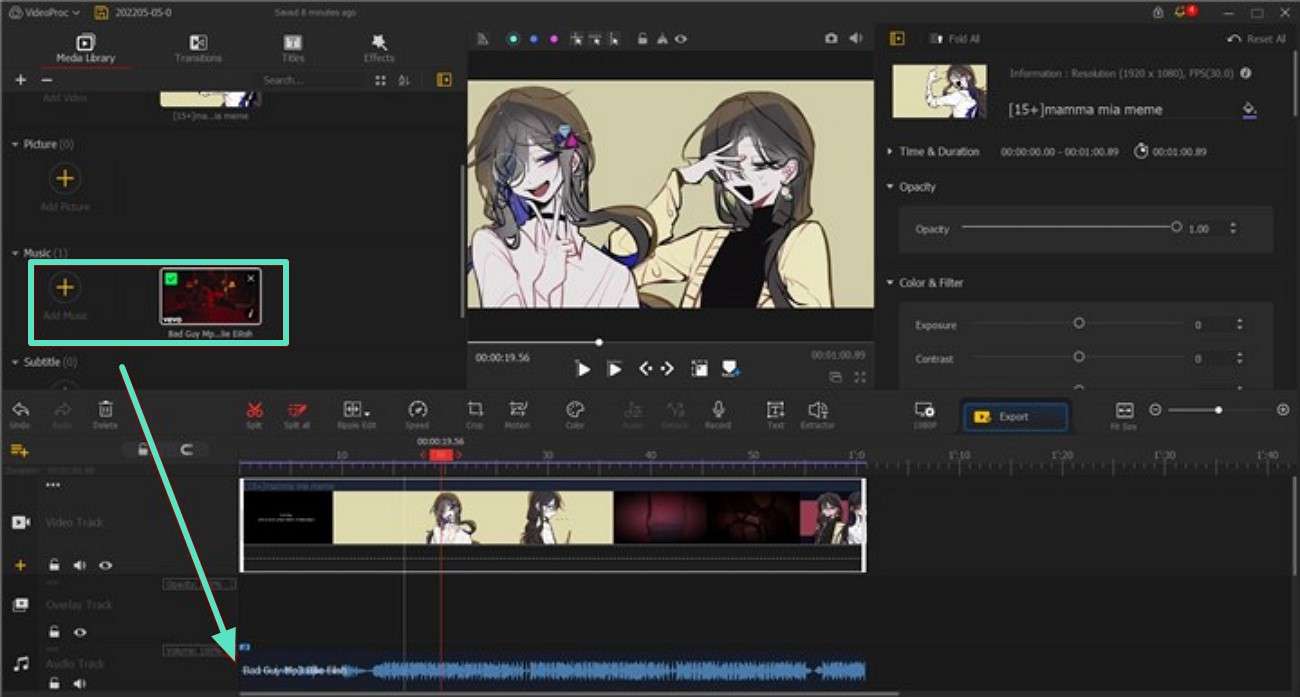
4. Movavi Video Editor
The video editor that can replace audio track in video files through features such as audio mixing and sound quality improvement in Movavi Video Editor. It facilitates the insertion of new audio tracks, the decoupling of original audio and the synchronization of audio and video. Furthermore, with its help, users can obtain the opportunity to cut the unnecessary part of the video accurately.
Key Features
- You can adjust the duration of your audio and video files by simply dragging the ends of the video on the timeline.
- It lets you add fade-in and fade-out effects to your audio, giving it a dynamic touch.
- The reverse audio feature lets you play and add the audio backward.
Guide to Replace Audio in Video with Movavi Video Editor
Read the steps mentioned below to learn how to use this tool for audio replacement in a video:
Step1Drag the added video to the tool’s timeline and perform adjustments accordingly.
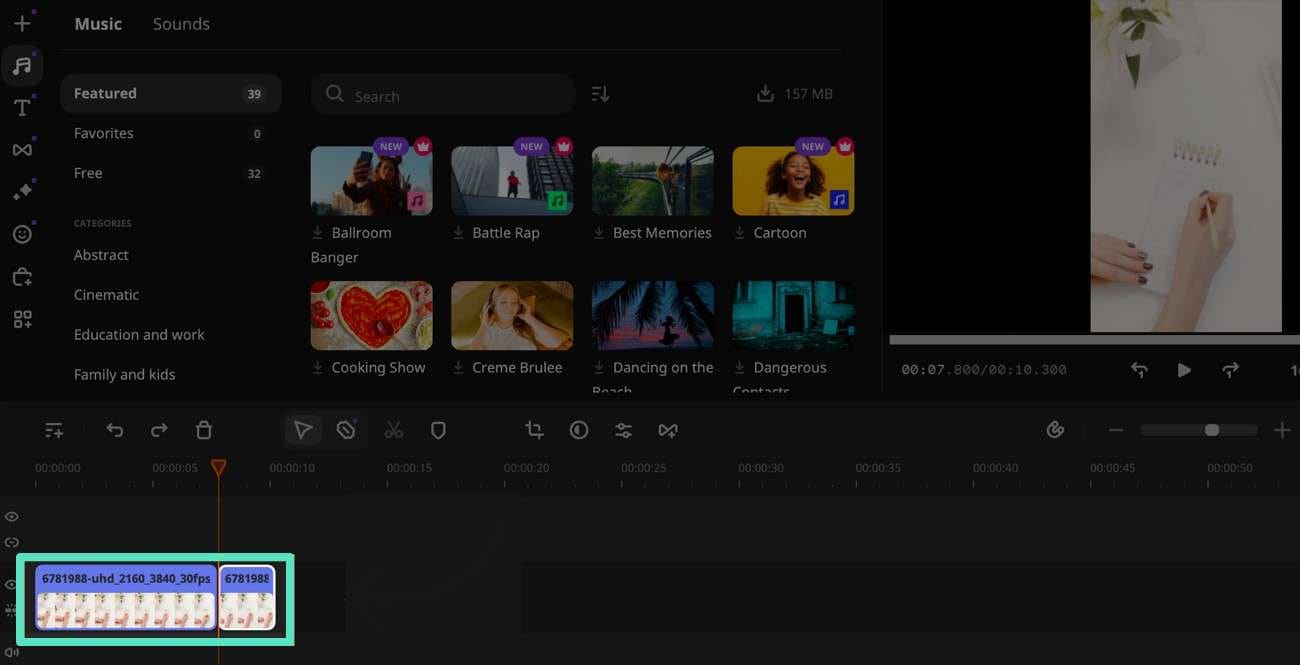
Step2Next, import the audio file by pressing the "Music" icon located on the left toolbar and dragging it to the timeline.
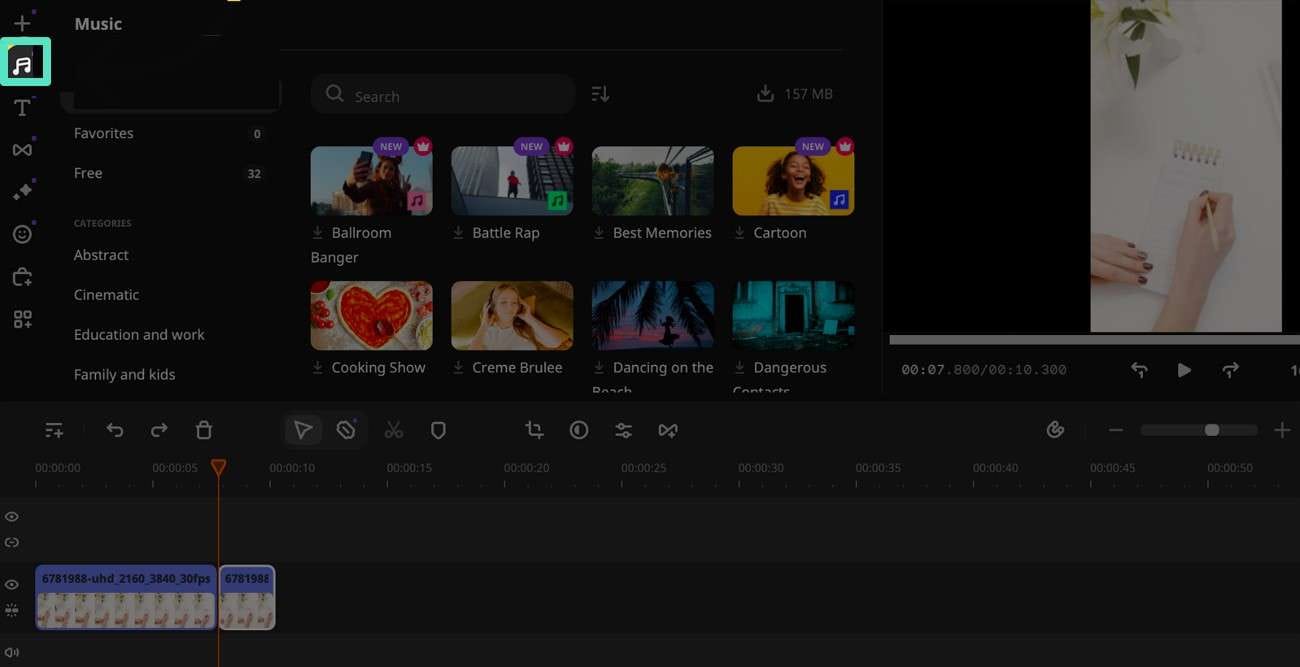
Step3Finally, press the "Export" icon once the audio is successfully inserted into the video file.
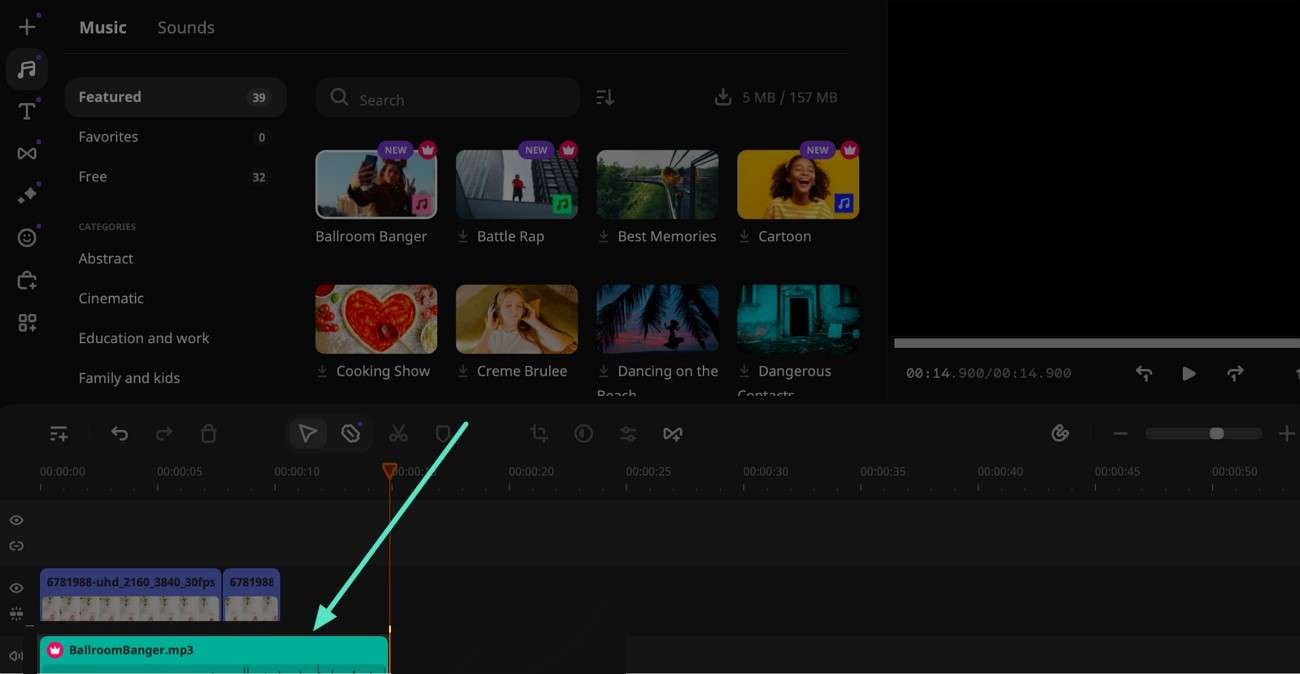
5. Kapwing
Another online tool that provides the utility of changing audio on video by replacing the original sound is Kapwing. You may also upload your own audio files or use the royalty-free music and sound effects library built-in Kapwing to add background score. The platform also allows adjustment of volume and multi-layer audio editing on its timeline.
Key Features
- The background noise removal feature seamlessly removes the noise in the audio to generate crisp and clear results.
- You can add from your local storage or record a voiceover using this efficient tool.
- It offers a music library for users to insert songs of their preference into the video.
Steps for Replacing Audio in Video Using Kapwing
Provided below are the steps to add audio to the video using this online video editor:
Step1When you have uploaded the video to the tool's interface on your browser, drag it to the editing timeline. From here, right-click the video track and press the "Detach Audio" button. Now, press the Delete key on your keyboard to remove the original audio.
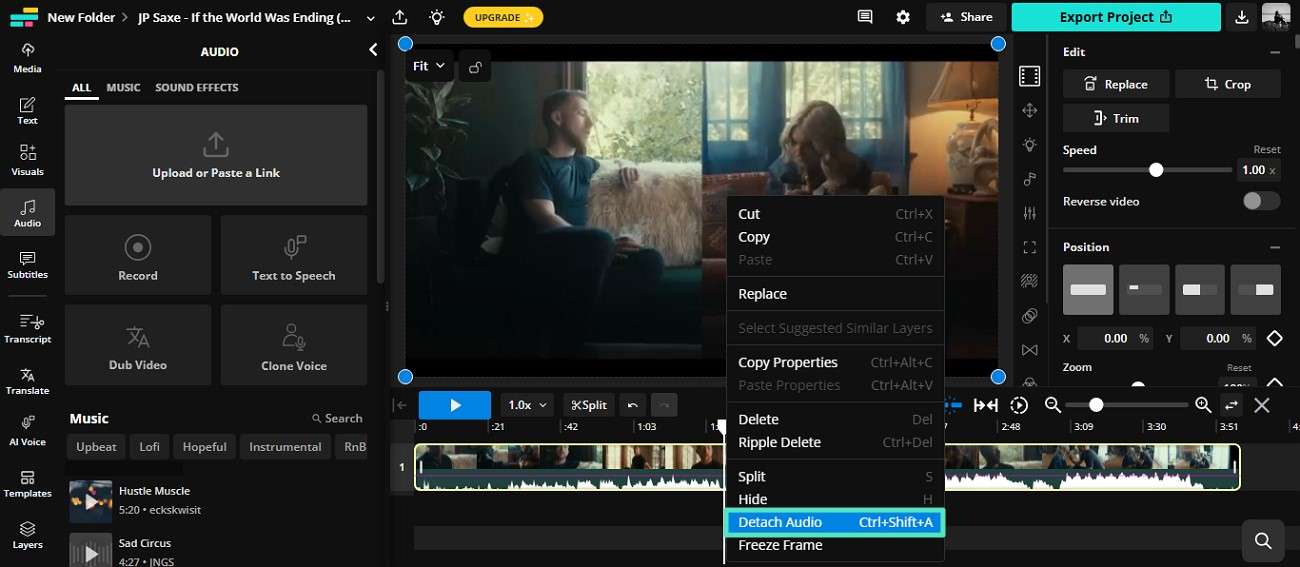
Step2Next, access the "Audio" option from the sidebar and select how you want to add the audio. Acquire the music library and apply your chosen music by clicking it. Make required tweaks and press the "Export Project" button to save the results to your device.
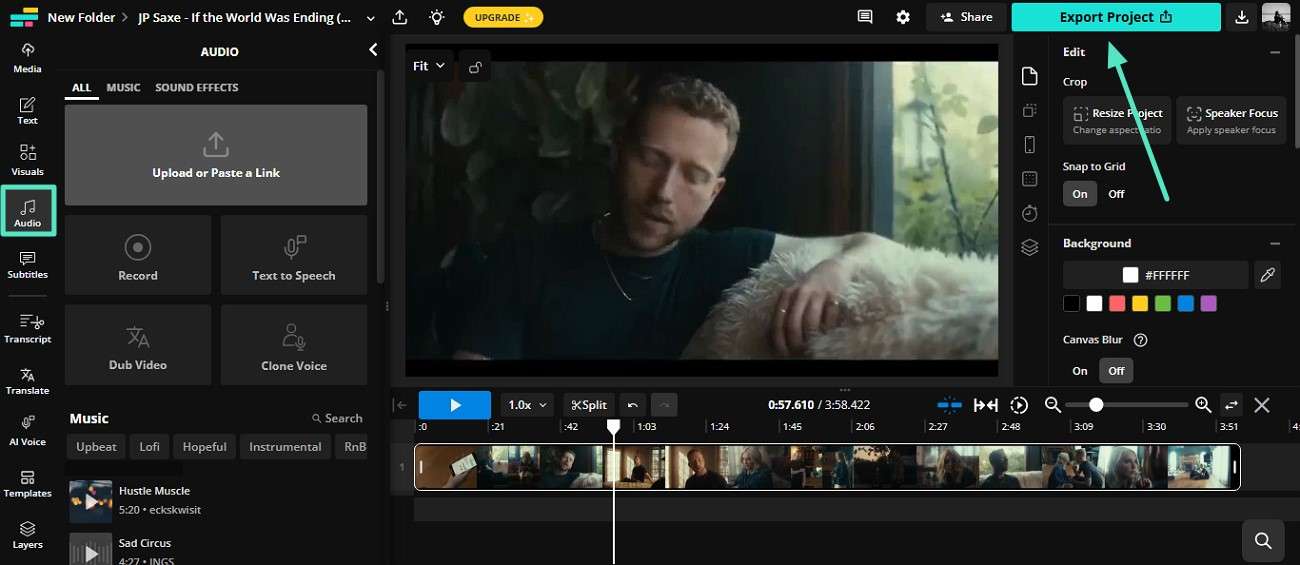
Part 4. Comparison Between the Audio Replacement Tools
Having discussed the tools that replace audio in video in detail, let us now have a look at the comparison table between them:
| Tools | Audio Editing Features | Supported Video Formats | AI-Powered Features | Platform Support | Asset Library |
| Filmora | Extensive basic and advanced AI audio editing features | Broad support: MP4, MOV, AVI, MKV, 4K, HDR export. | A large number of AI features | Windows, Mac, Android, iOS | Huge assets library |
| Online Converter | Basic | Supports MP4, AVI, MKV, MOV, WMV. | None | Web-based | None |
| Online Video Cutter | Basic | MP4, MKV, MOV | None | Web-based | None |
| Video Proc Vlogger | Moderate | Common formats such as MP4 and MKV | Basic | Windows and Mac | None |
| Movavi Video Editor | Advanced | MOV, MKV, MP4, and more | Moderate | Windows and Mac | Basic |
| Kapwing | Advanced | MP4, MOV, and more | Moderate | Web-Based | Moderate |
Conclusion
To wrap it up, this article discussed the top methods on how to replace audio in a video. The article suggested Filmora as one of the easiest and most convenient tools to replace the audio in your visual content. You get various basic and AI-powered options to replace the audio with audio enhancement functionalities.



 100% Security Verified | No Subscription Required | No Malware
100% Security Verified | No Subscription Required | No Malware

