Audio fade out, where sound becomes progressively softer until it can no longer be heard, is one of the most popular audio techniques today. This can give the audio track a clean, professional sound. If you want to apply this kind of audio effect, Wondershare Filmora- an easy-to-use program can help you achieve that. Now follow the steps below to learn how to apply the audio fade out effect to your video.
How To Fade Out Audio in Wondershare Filmora?
1. Import your video/audio to Wondershare Filmora
Install and open Wondershare Filmora. Click the "Import" button to browse and import the video/audio file you want to edit. You can also drag and drop your video/audio file to the program. Wondershare Filmora supports various video and audio formats such as AVI, NSV, FLV, MKV, MP4, M4V, RMVB, TS, TP, TRP, M2TS, APE, CUE, AU, AMR, OGG, and more. You can directly import these kinds of files without conversion.

2. Apply audio fade out effect
Drop your video/audio to the Video/Audio Timeline. If you need to detach the audio file from the video, you can use the Detach audio feature in Filmora to accomplish it easily.

Find the "Fade Out" option from the context menu. Double click on the target file and switch to the "Audio" column. Then drag the slider bar until the audio is faded to your liking. Then you can manually set the fade out the length by dragging the slider bar to the right or left. If you make a mistake or want to change the length, click the "Reset" button. Then click the "Play" button to play the newly faded audio track.

3. Save the newly faded file
You can specify the output format, output name, and output folder. If you want to specify the detailed parameters, click the triangle beside the "Advanced settings" option and make changes by clicking the drop-down list. If you're satisfied with the result, click the "Export" button, and then an output window will pop up.
If you want to play the new file on mobile devices such as iPhone, iPad, iPod, Zune, go to the "Device" tab and choose a specific device from the list. You can also directly share the file to YouTube and Facebook in the "YouTube" tab or burn it to DVD in the "DVD" tab.

Audio fading out is a simple task with Wondershare Filmora. With this powerful video editing tool, you can also combine video/audio, split video, rotate video, add the image to mp3, remove audio from video, and more. Now download and explore more possibilities for your digital world.
Related Tips: How to Edit the Audio Track of Your Video
Versatile Video Editor - Wondershare Filmora
An easy yet powerful editor
Numerous effects to choose from
Detailed tutorials provided by the official channel
How To Fade Out Audio in Filmora Mobile?
If you have videos stored on your phone that you need to adjust immediately, then rely on a reliable and familiar video editing tool. It’s incredible how phones these days can become portable workstations that you can use. One such example is Filmora mobile.
So, if you want to fade audio in your smartphone, follow the steps below:
Step 1: Install Filmora from the App Store or Play Store.
Step 2: Create a New Project and Import the video you need to adjust.
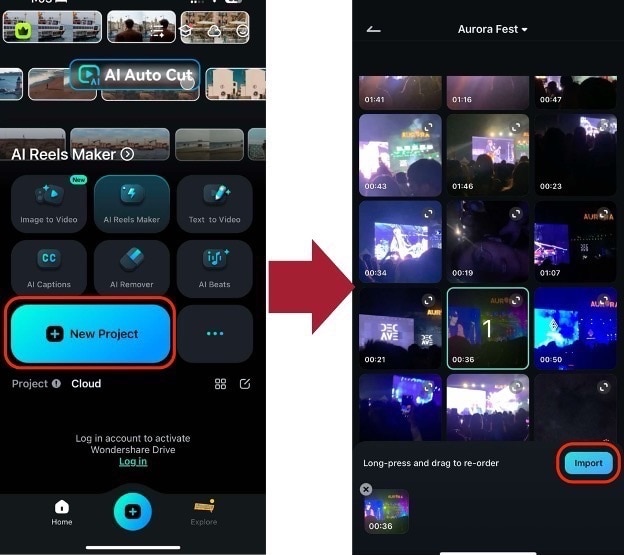
Step 3: Adjust the volume of videos by looking for the Volume menu from the toolbar. Then, adjust the Fade in or Fade out values depending on when you want them to occur.
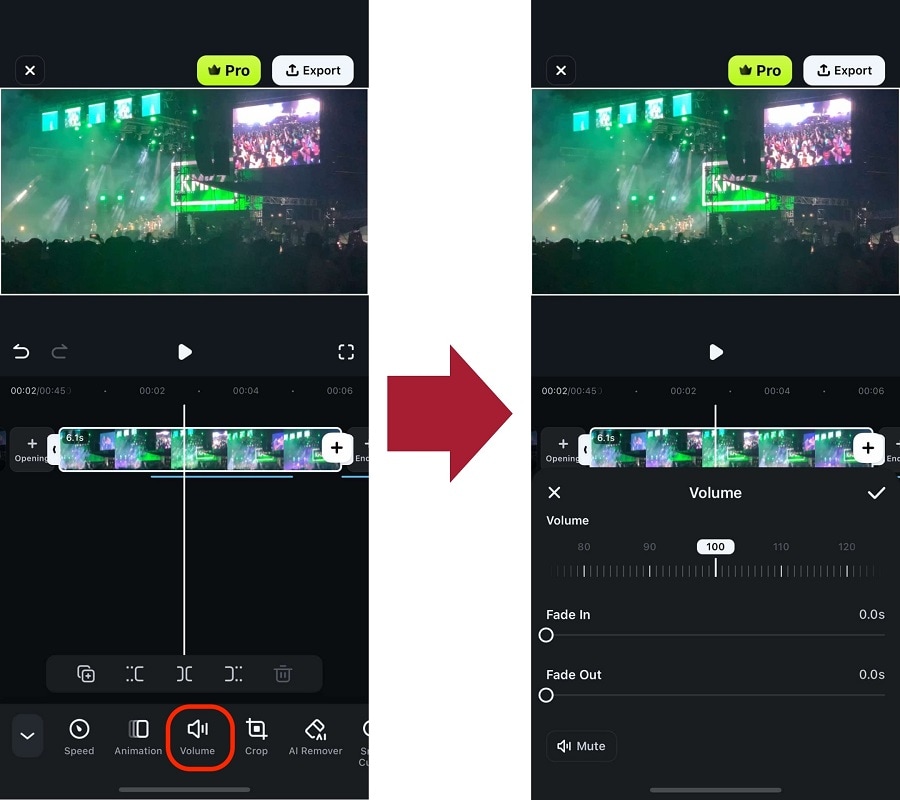
Step 4: You can select it for audio layers and look for Fade. Then, you’ll see the same screen to adjust the video. Slide the Fade In and Fade Out bars to set the desired fade duration and smooth transitions between clips.
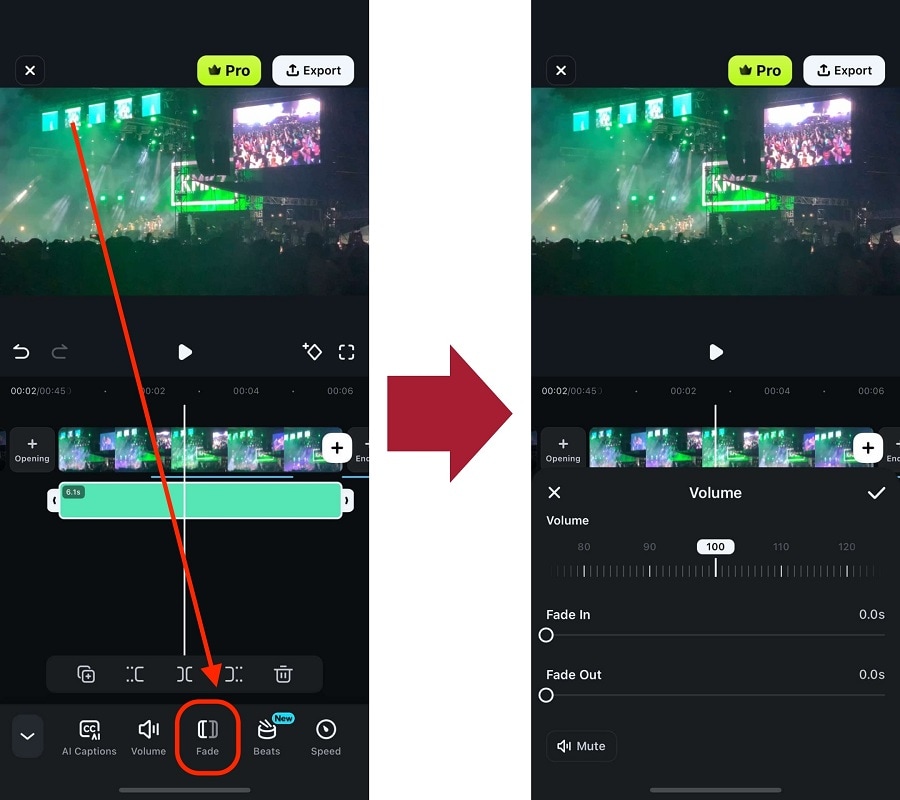
So, now that you know how to fade in and fade out video volume and audio with Filmora, try it out immediately! You’ll also enjoy other editing tools of the desktop version with the app for video editing.



 100% Security Verified | No Subscription Required | No Malware
100% Security Verified | No Subscription Required | No Malware

