Resizing your videos for Instagram is super important if you want them to look great on Stories, your Feed, or IGTV. Each of these formats has its own specific size requirements, and if your video doesn’t fit just right, it could end up with weird cropping or those annoying black bars. Nobody wants that! Properly resized videos help keep your content looking professional and engaging.
Luckily, Wondershare Filmora makes resizing videos for Instagram a breeze. With tools like Auto Reframe, video cropping, and quick aspect ratio adjustments, it’s one of the best apps out there for making sure your videos are the perfect fit.
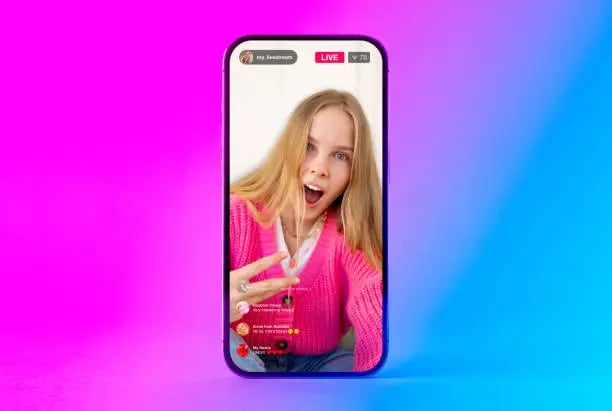
In this article
Part 1. How to Auto Resize Videos for Instagram Using Filmora
One of the ways to resize video for Instagram is using Filmora’s Auto Reframe.This feature, powered by AI technology, automatically detects the most important subject or action in your video. It also intelligently adjusts the framing to fit perfectly for Instagram Stories, Feed, and REELS without losing any important parts of your content.
What makes this feature stand out is its ability to automatically reframe your content across different platforms with minimal effort. It can convert a YouTube video to a vertical format for Instagram. This tool can also transform a landscape video (16:9) to fit the square grid of your Feed (1:1). Notably, you can use this feature through Windows and Mac.
To use Filmora's Auto Reframe, you can follow this simple guide. We will show you the step-by-step using Filmora on Mac.
Step1Open Filmora and Select Auto Reframe
Open Filmora and find the Auto Reframe option in the AI Toolbox.
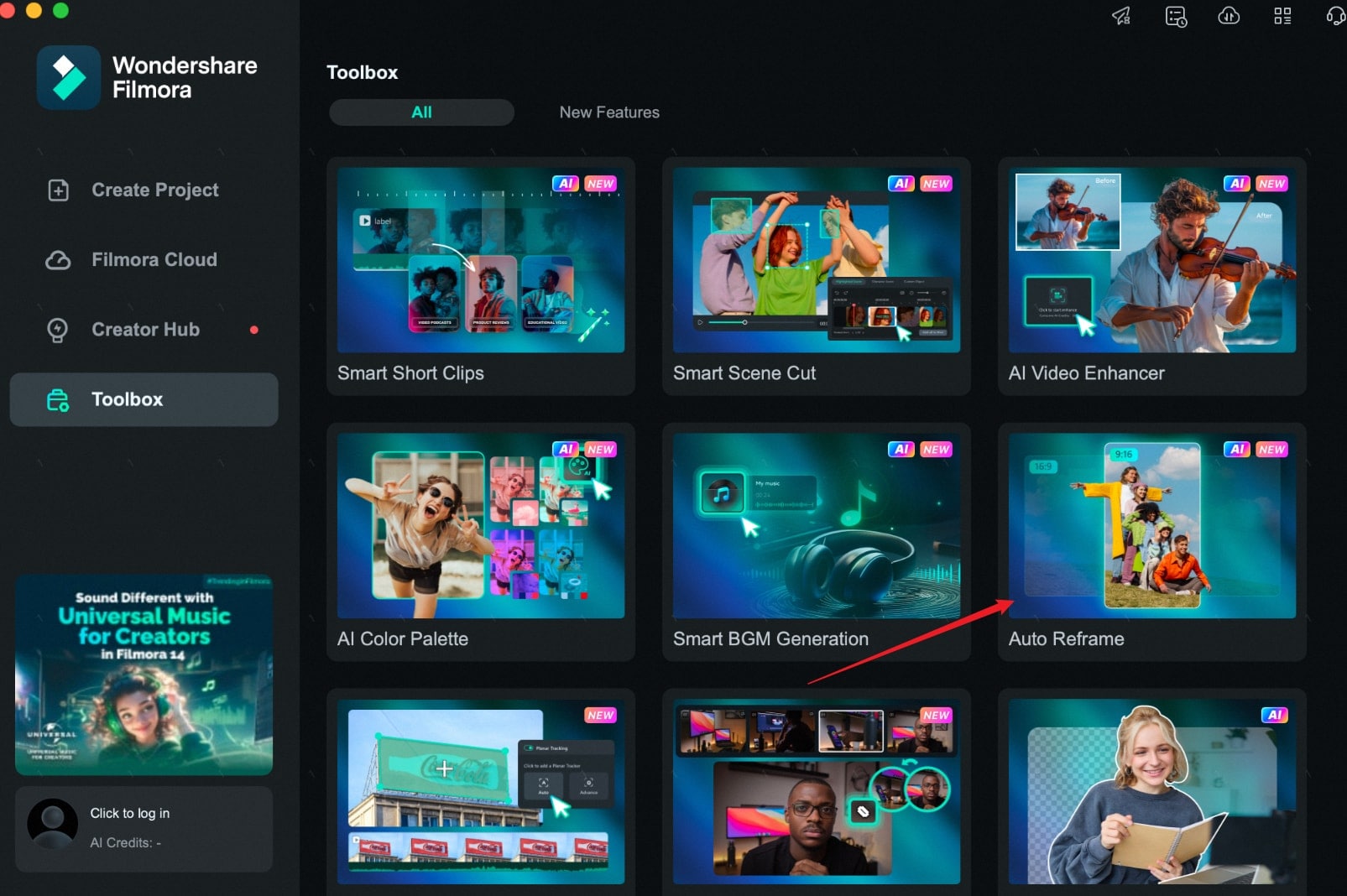
Alternatively, you can import your video by clicking on File > Import Media Files. Once your video is loaded, right-click on it and select Auto Reframe from the menu.
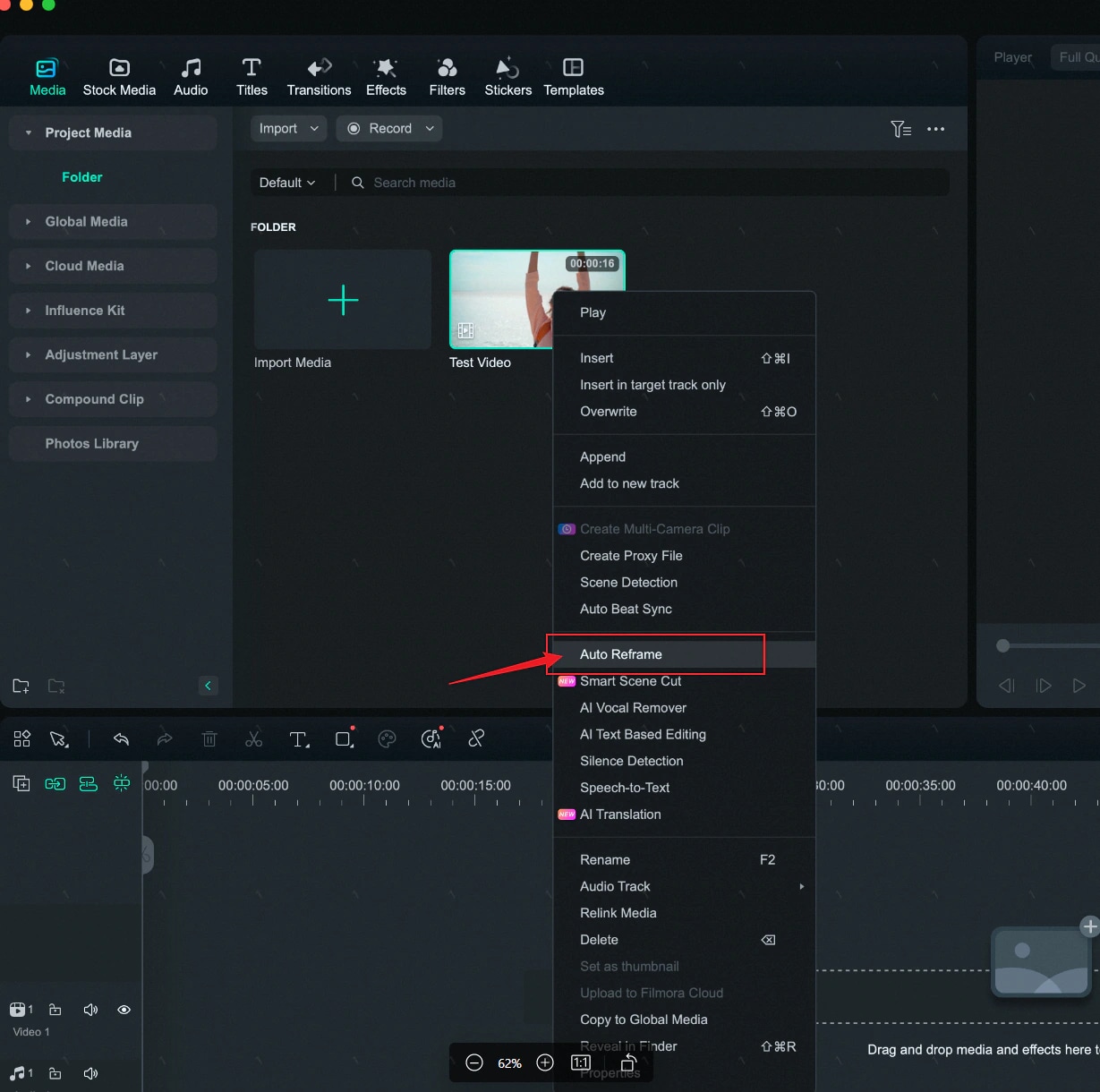
Step2Choose Your Aspect Ratio
After importing the clip into the tool, choose your desired aspect ratio, and the reframing will begin automatically. Filmora offers several aspect ratio templates, including 1:1 (square), 9:16 (vertical), 16:9 (widescreen), and others. Choose the aspect ratio based on whether you're resizing for Instagram Stories (9:16), Feed (1:1 or 4:3), or Reels (9:16).
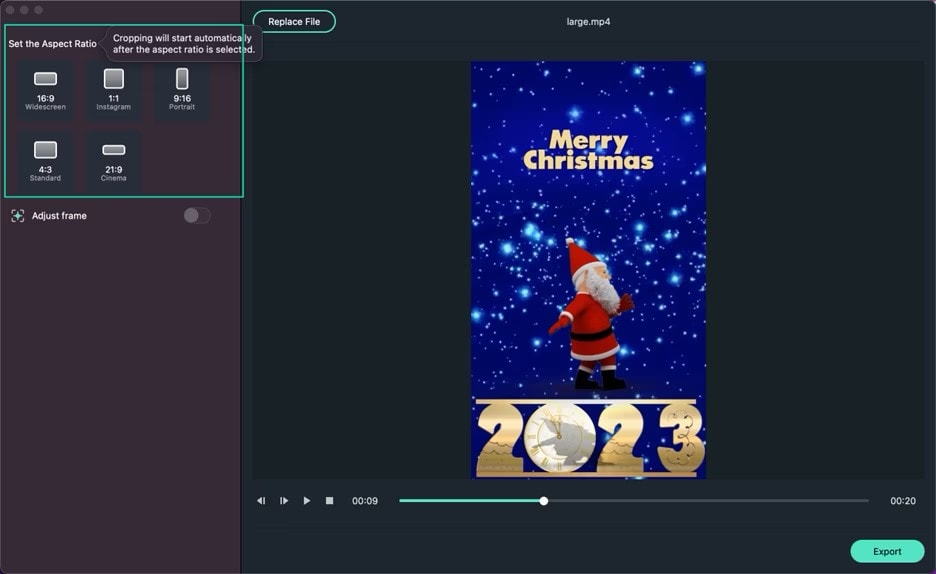
When the reframing begins, you can view the result in the preview window. The areas outside the frame will be hidden. To see the full video screen, click the eye icon in the upper right corner.
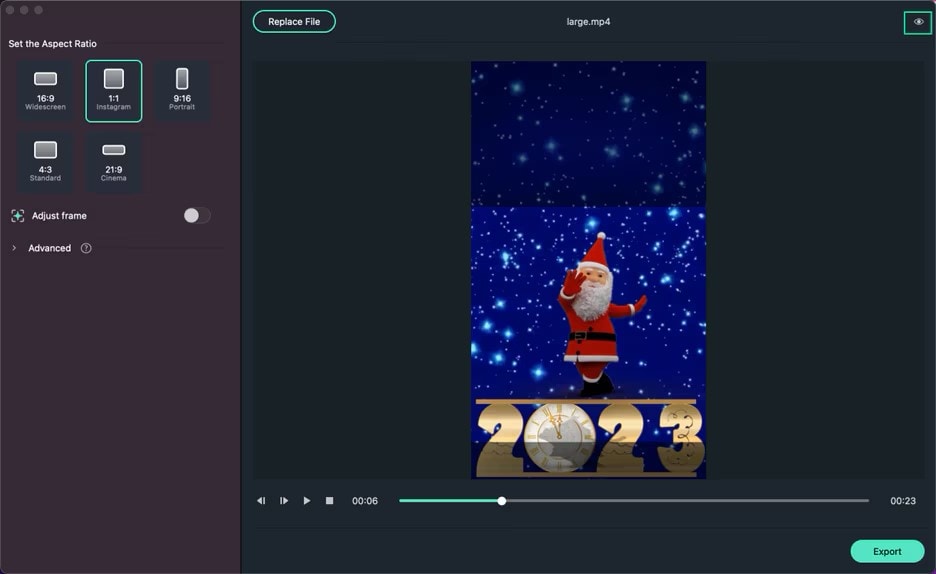
Step3Adjust the Frame
To adjust the frame, click the "Adjust Frame" toggle button on the right, then drag the crop box to position it as needed. Once you're satisfied with the adjustments, click "OK" to apply the changes.
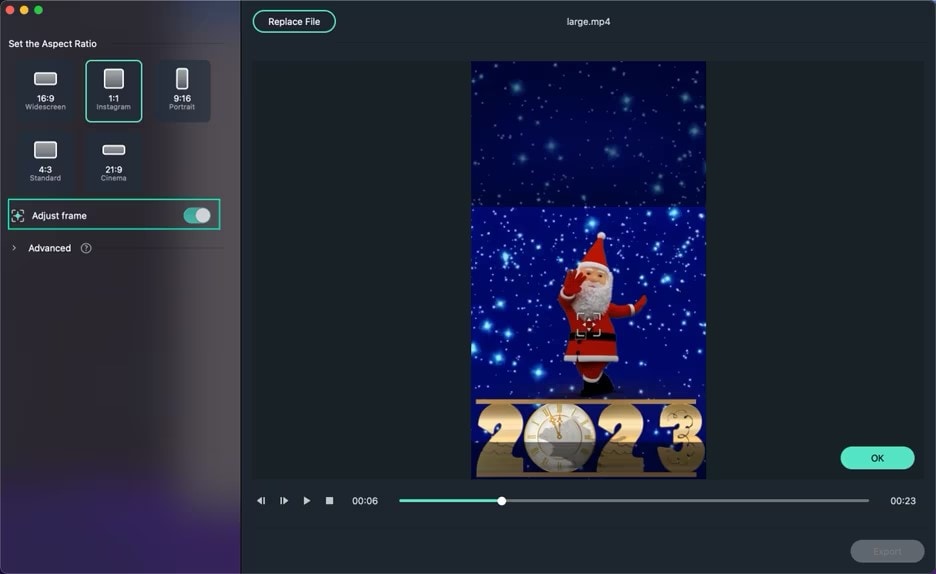
You can change the tracking subject and speed by selecting the "Advanced" tab under "Adjust Frame." Here, you can choose to track a secondary subject or modify the tracking speed.
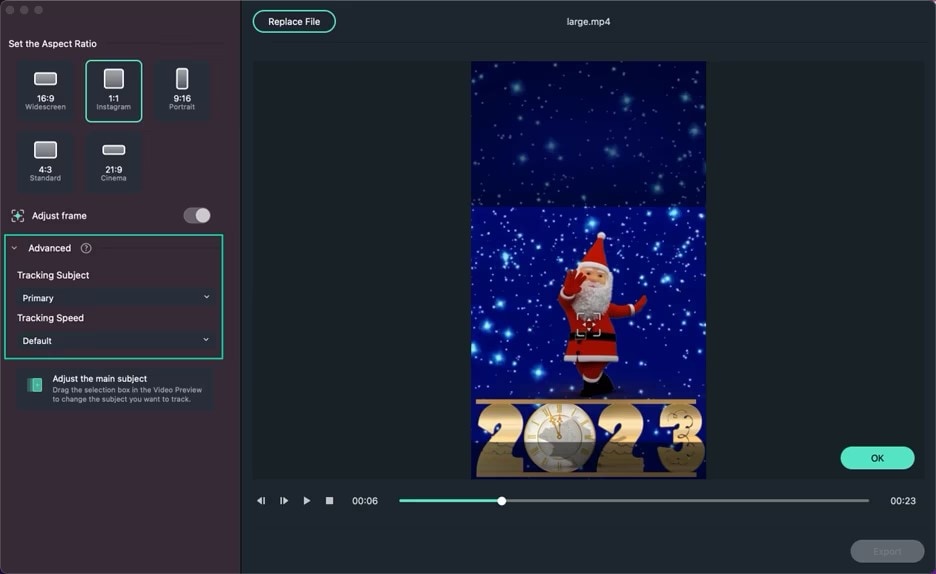
Step4Make Adjustments to the Video
To edit the reframed video, click the "Upload to Filmora" button. The video will be automatically added to Filmora’s Media window.
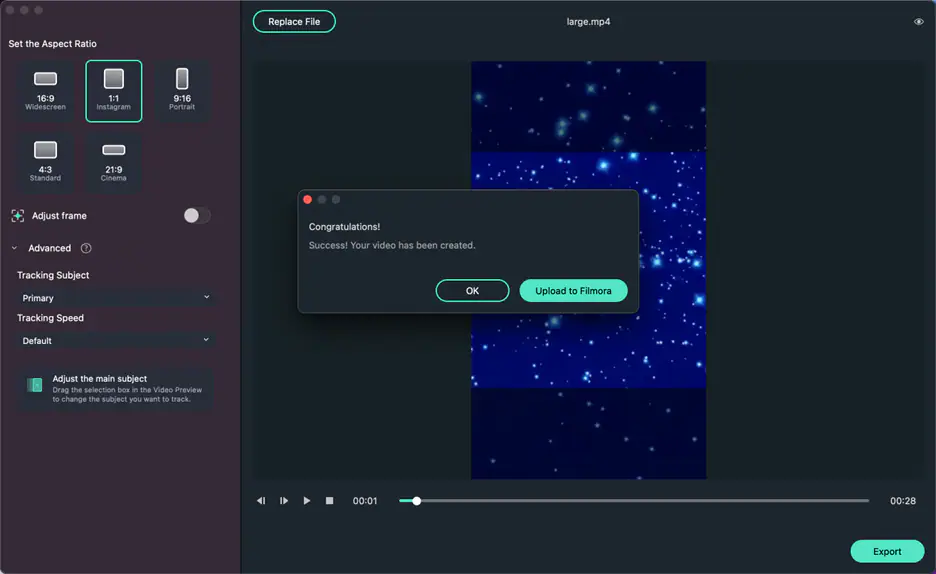
From there, simply drag the clip to the timeline for further editing, where you can add music, titles, effects, or transitions to enhance it.
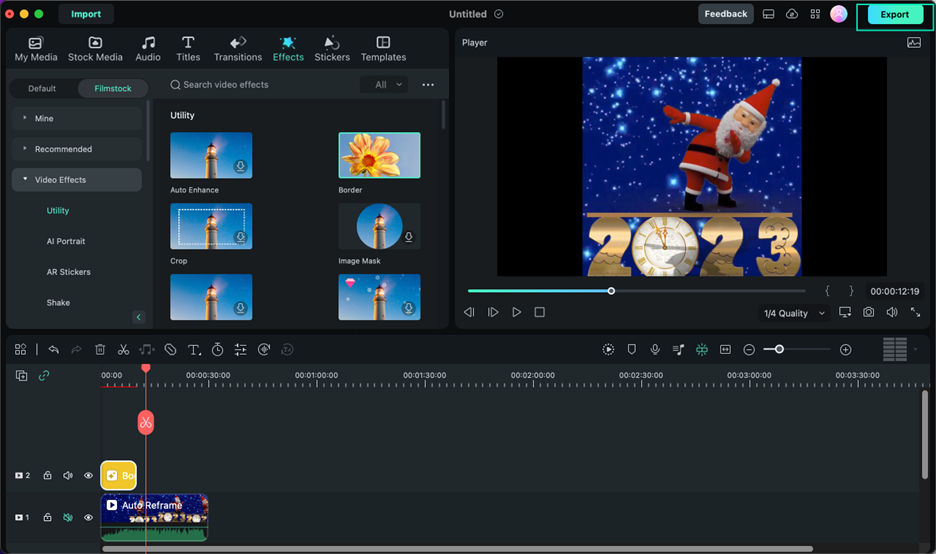
Step 5. Export Your Video
When you’re happy with the resized video, simply click "Export" to save it.
Part 2. How to Manually Crop and Adjust Video Size for Instagram
While Filmora’s Auto Reframe feature offers a quick solution to resizing your videos for Instagram, you might want more control over the process. Luckily, Filmora also provides several manual options for adjusting video size to fit Instagram’s formats, such as cropping, changing the aspect ratio, and using pre-set Instagram sizes. Here’s how you can do it on Mac:
Method 1: Change the Project Aspect Ratio
If you want to adjust your video to a specific aspect ratio from the start, Filmora allows you to change the project settings directly.
After importing your video, simply click the Settings button and choose the Change Project Aspect Ratio option. This lets you set the aspect ratio to common formats like 1:1 (square), 9:16 (vertical), or 16:9 (landscape), depending on your Instagram needs.
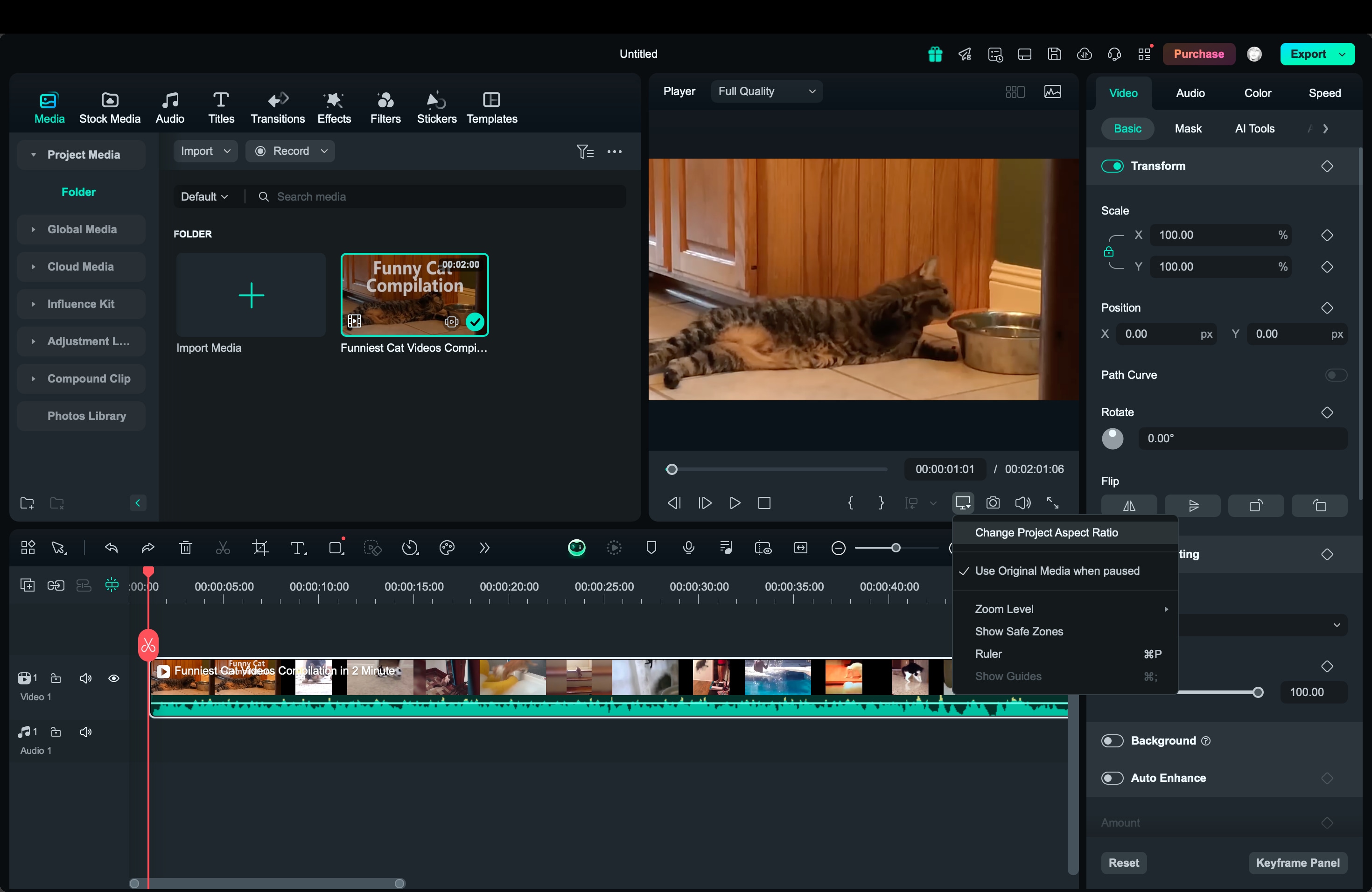
You can also adjust the video’s resolution and frame rate here. It’s a straightforward way to fit your video into Instagram’s required sizes without cropping.
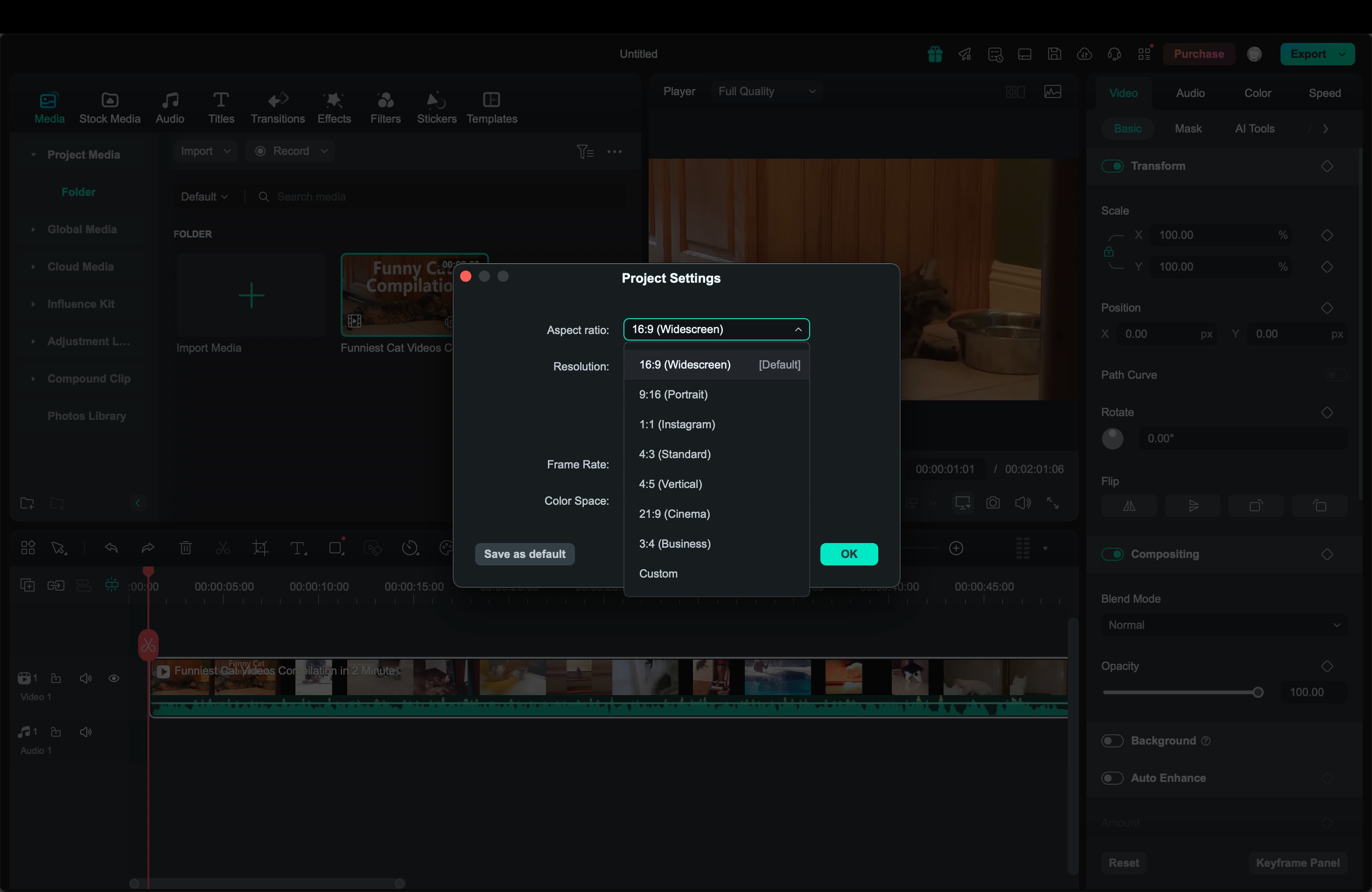
Method 2: Use the Crop Tool
For more precise control over what part of your video is shown, the traditional Crop tool in Filmora is a perfect choice. To crop video to fit Instagram, follow the steps below:
Step 1. Select your video in the timeline. Then, click the "Crop" icon.
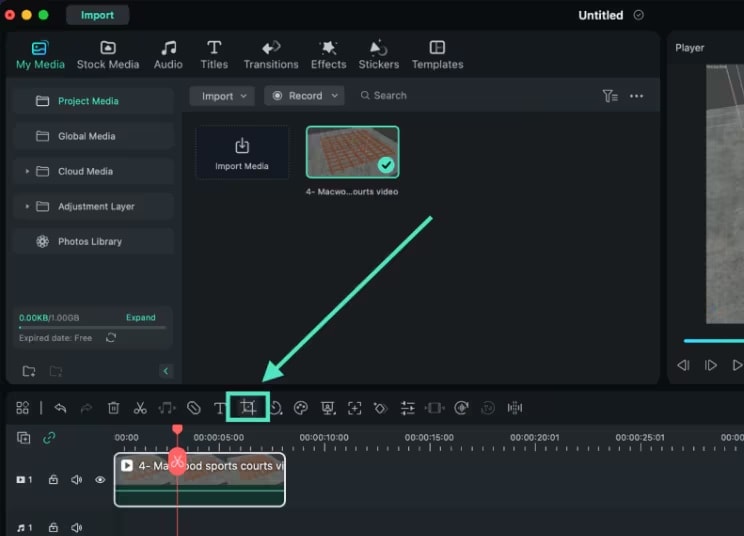
Step 2. In the "Crop and Zoom panel,"" you’ll see preset aspect ratios like 1:1, 9:16, or 16:9, which are ideal for Instagram.
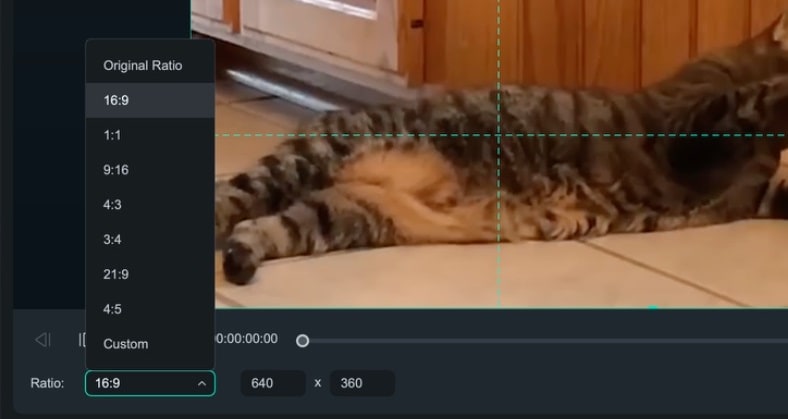
Step 3. Adjust the size and position of the crop area by dragging the corner handles of the rectangle to keep the focus where you want it.
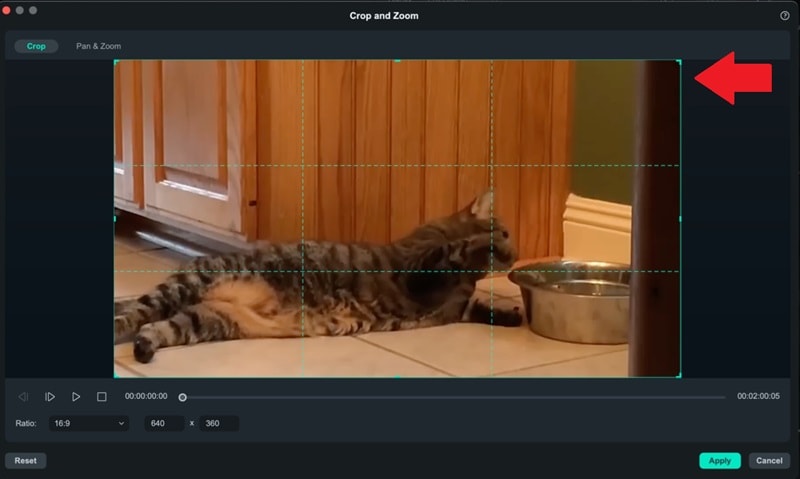
Step 4. Once satisfied with the crop, click "Apply" to save the changes.
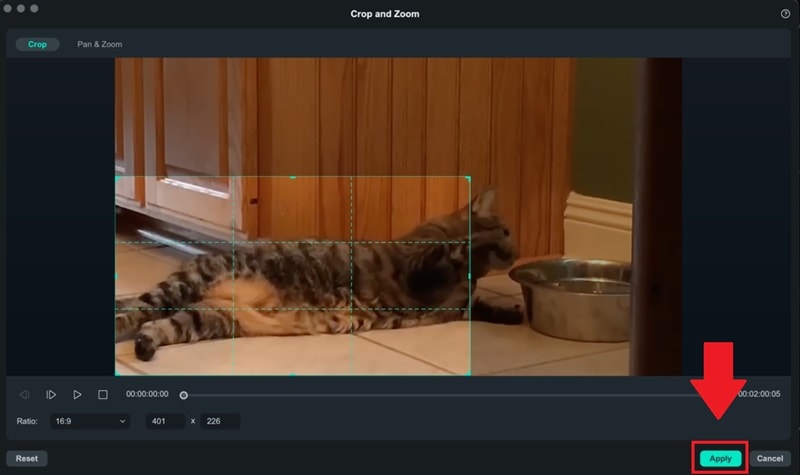
This method gives you flexibility if you want to fine-tune which parts of your video stay in view, making sure nothing important is accidentally cut out.
Additional Tips: Use Auto Compression for Exporting
Once you've finished editing and resizing your video, you can use Filmora’s Auto Compression feature to ensure that your video is optimized for uploading to Instagram. Here’s how:
Step 1. After editing, click "Export" on the top-right side of the dashboard. Then, in the Export window, scroll down and enable the "Advanced Compression" option.
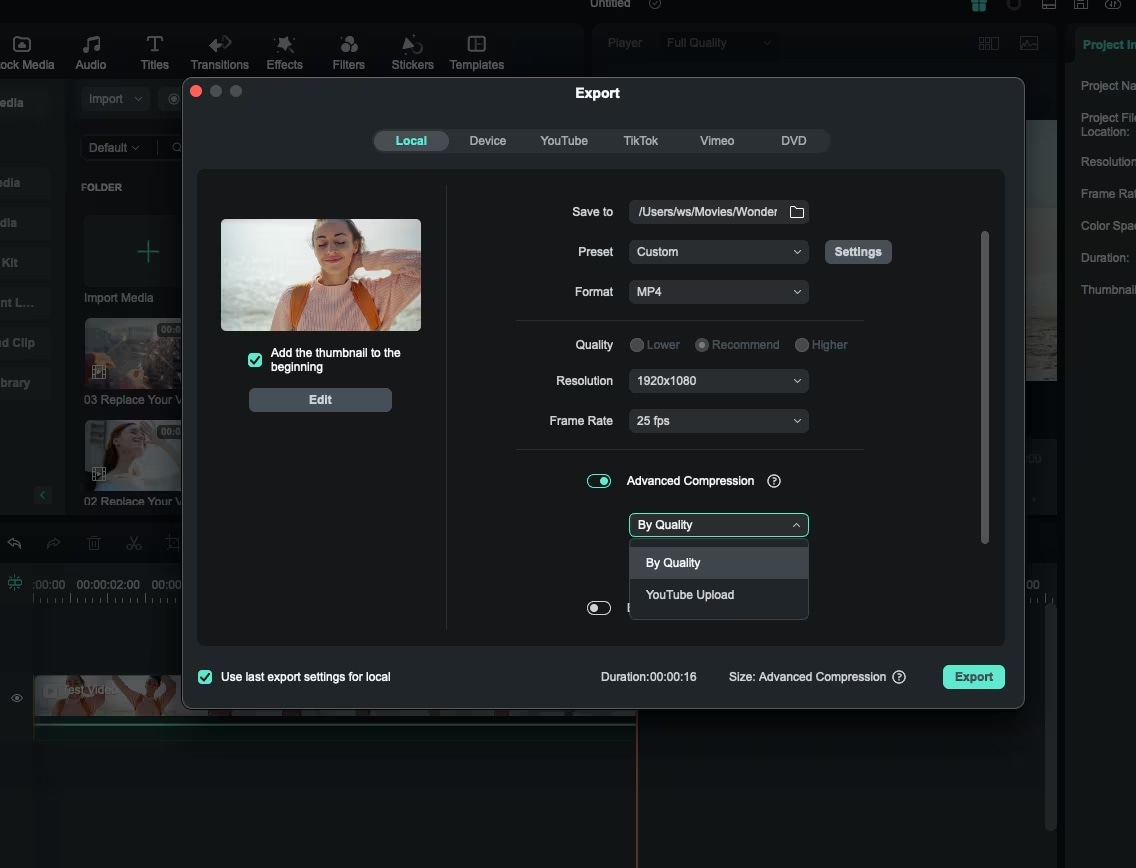
Step 2. Choose "By Quality" to set the compression percentage or "YouTube Upload" for an automatic bitrate within platform recommendations.
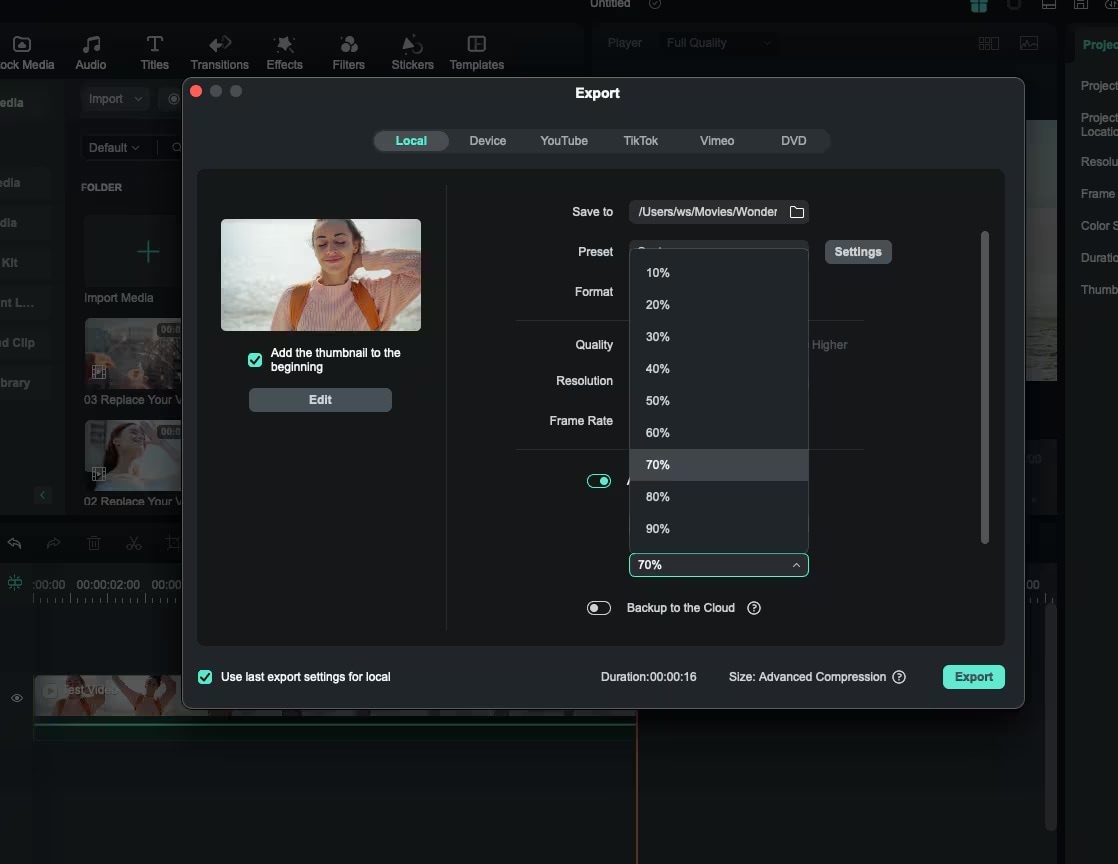
Step 3. Click "Export" to save the compressed video. This feature ensures your video maintains quality while being optimized for Instagram uploads.
Part 3. Additional Tips for Optimizing Videos for Instagram
To make sure your videos look professional and stand out on Instagram, it’s essential to optimize them for quality, aspect ratio, and frame rate. Here are some quick tips to help you get the best results.
1. Choose the Right Aspect Ratio
Instagram supports different aspect ratios for Feed, Stories, Reels, and IGTV:
- 1:1 for Feed posts
- 9:16 for Stories and IGTV
- 4:5 for vertical Feed posts
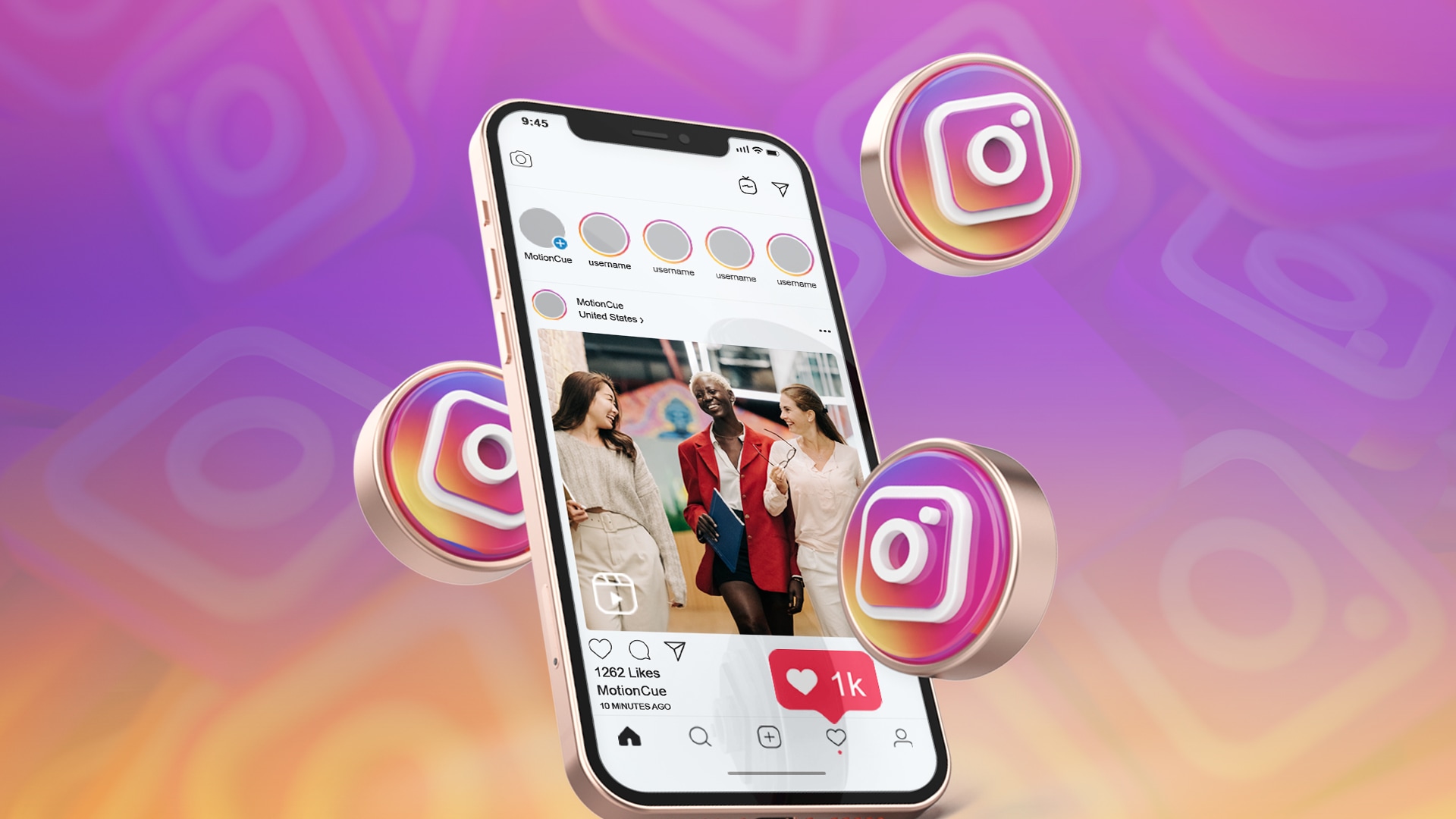
Using Filmora, the best app to resize videos for Instagram, you can easily set these ratios by adjusting the project settings or using the Crop Tool to manually select the area of the video to fit the right aspect ratio. Keeping the correct aspect ratio ensures your content is displayed fully without awkward cropping or black bars.
2. Keep Your Resolution High
Instagram compresses videos, so to maintain quality, aim for a resolution of at least 1080 pixels wide. If your video is lower resolution, it may appear blurry after Instagram applies its compression. Filmora allows you to export videos in high resolution, even up to 4K, ensuring your video is crisp and clear before Instagram compresses it.
3. Optimize the Frame Rate
A frame rate of 30 fps (frames per second) is recommended for most Instagram videos as it provides smooth playback without increasing file size unnecessarily. Filmora lets you set the frame rate when exporting your video, so you can achieve a professional look while keeping file sizes manageable.
4. Maintain a Balance Between Video Size and Compression
Instagram will compress your videos, and excessive compression can reduce quality. To avoid this, use Filmora’s Advanced Compression feature when exporting. Set a balance between high bitrate and manageable file size, aiming for around 3500 kbps for good quality without making the file too large. This helps ensure your video uploads smoothly without losing its visual appeal.
Bonus Part: How to Make Your Reels Viral on Instagram
Discover Filmora's Smart Scene Cut feature, a game-changer for video editing that simplifies the process of trimming and highlighting your footage. This intelligent tool helps you transform lengthy videos into shorter, more engaging reels, perfect for capturing attention on Instagram. Want to learn how to create viral-worthy content that's tailored for Instagram Reels? Watch our tutorial video to master the art of making your videos stand out and spread like wildfire. Click play and let's get started on your path to viral success!
Conclusion
Resizing your videos for Instagram doesn’t have to be a challenge, especially with Wondershare Filmora. It offers powerful tools to ensure your content looks professional across all Instagram formats. You can use the Auto Reframe feature for a quick resize or manually crop and adjust your video for a perfect fit.
By following the steps and tips provided, you can easily create high-quality videos optimized for Instagram Stories, Feed, and Reels, while maintaining the best balance between quality and file size.




