Recording screens in 2025 is one of the quickest ways to create tutorials, record online meetings, or even save content to watch later, especially when you can't download it. The Apex screen recorder makes this process even more seamless as it allows you to quickly record or even screenshot the content of your screen with just some clicks.
Beyond basic screen recording, the Apex Screen Recorder extension is a great tool for creating tutorials, capturing screenshots of webpages, annotating screenshots and recordings, etc. In this article, you will learn how to set up and use this screen recorder in a few steps.
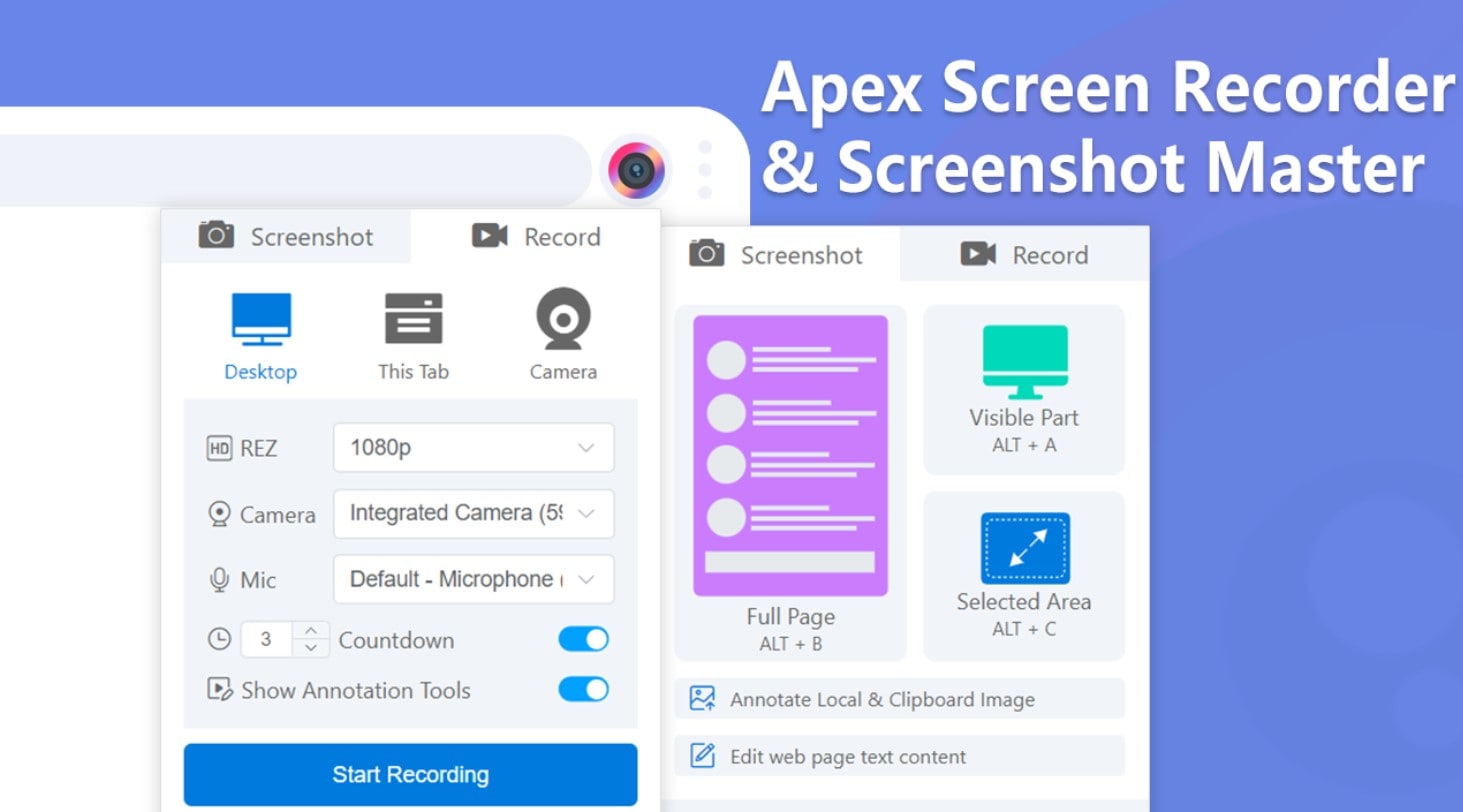
In this article
Part 1. How to Set Up the Apex Screen Recorder
Apex Screen Recorder lets you record anything on your screen. Using this screen recorder, you can add a professional touch to your tutorials, gameplay, or reaction videos. With its features, you can capture your screen effortlessly, whether you’re making content for YouTube or TikTok or sharing with friends.
There are two simple ways to use the Apex Screen Recorder extension:
- Record Screen + Audio: Capture your screen along with system sound and microphone for a complete walkthrough.
- Record Screen Only: With this, you can mute the audio if you want a clean screen recording to add voiceovers or music later.
Setting up this screen recorder requires only a few simple steps. However, it is important to note that this extension is available on the Google Chrome Web Store. You should also check if your Chrome website is up to date so there will be no interference during the download process. After all these are sorted, follow the steps below to set up the Apex extension feature, follow the steps below:
- Step 1: Go to the Chrome Web Store page and search for Apex Screen Recorder.
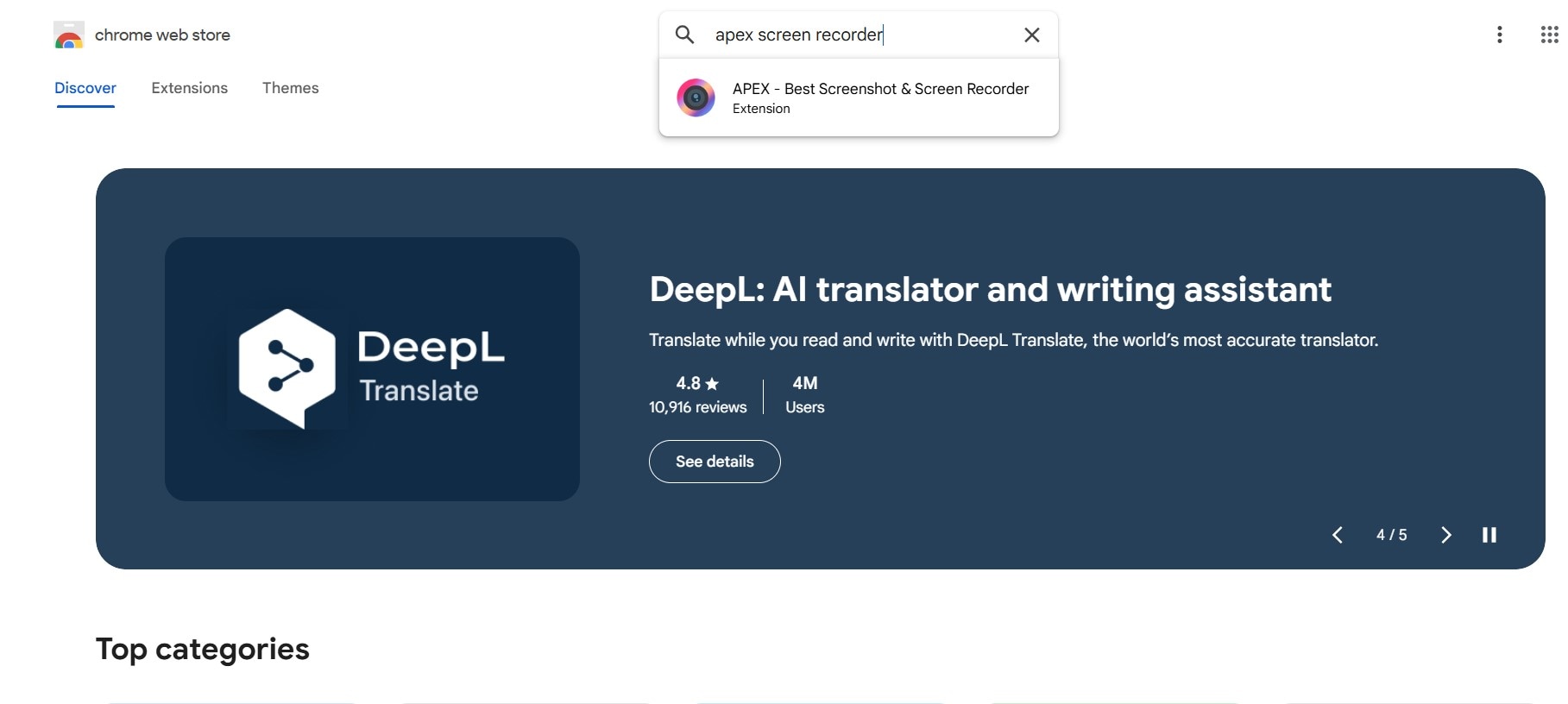
- Step 2: Tap on the extension from the options to access the full details page.
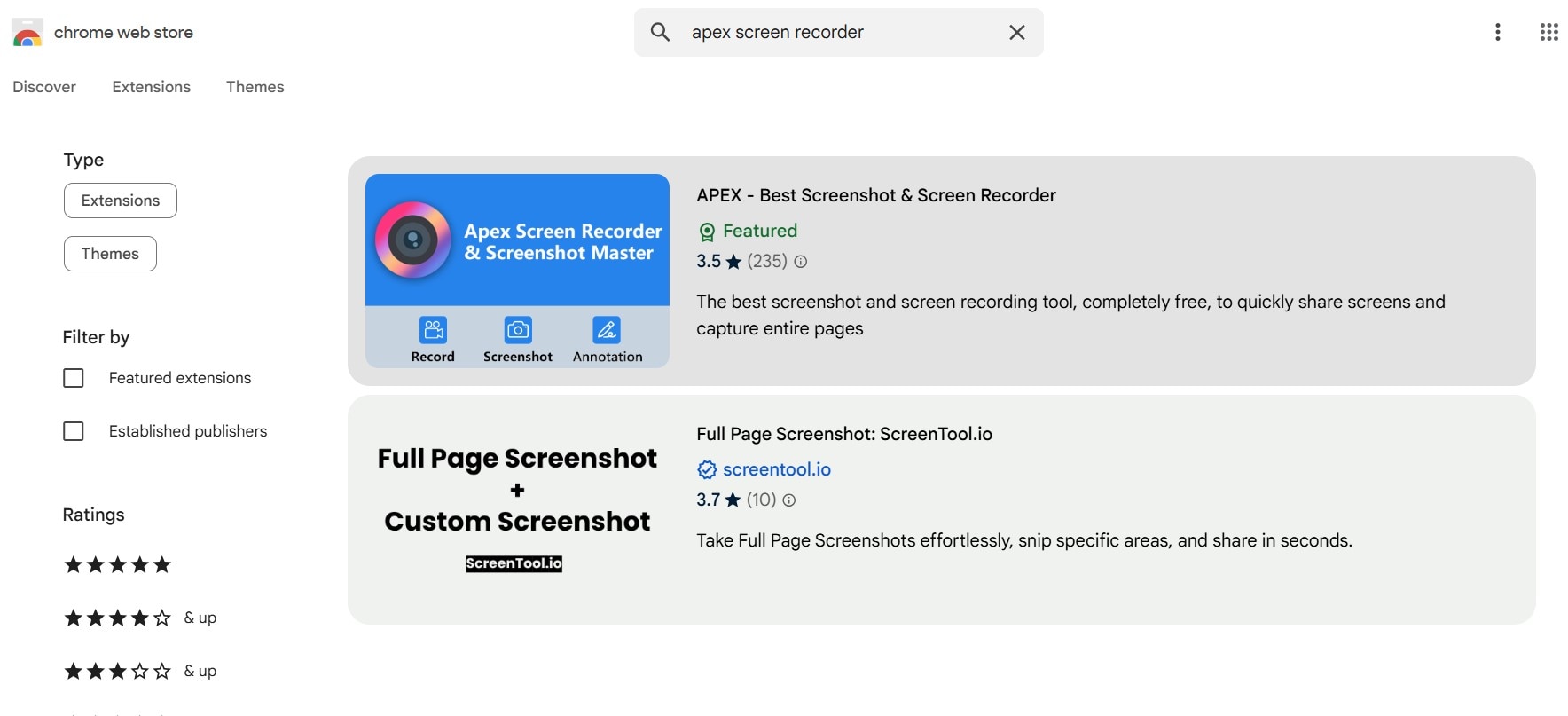
- Step 3: Click on Add to Chrome on the details page, then read the permissions pop-up and tap Add Extension to install.
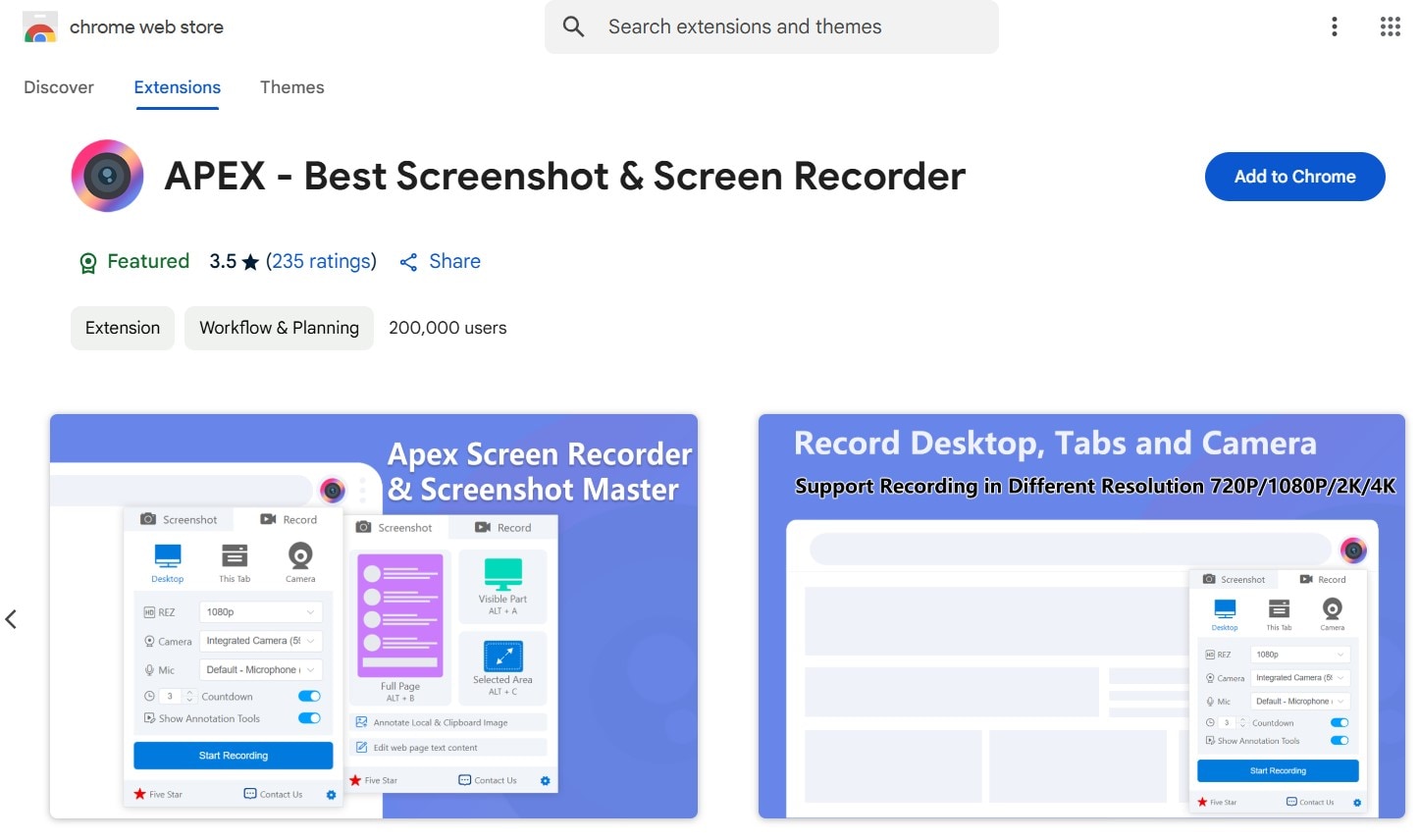
- Step 4: After installing, go to the Extension icon to view your extensions. Apex should be on the primary list. So, all you have to do is tap the Pin button beside the Apex extension icon to pin it to your display.
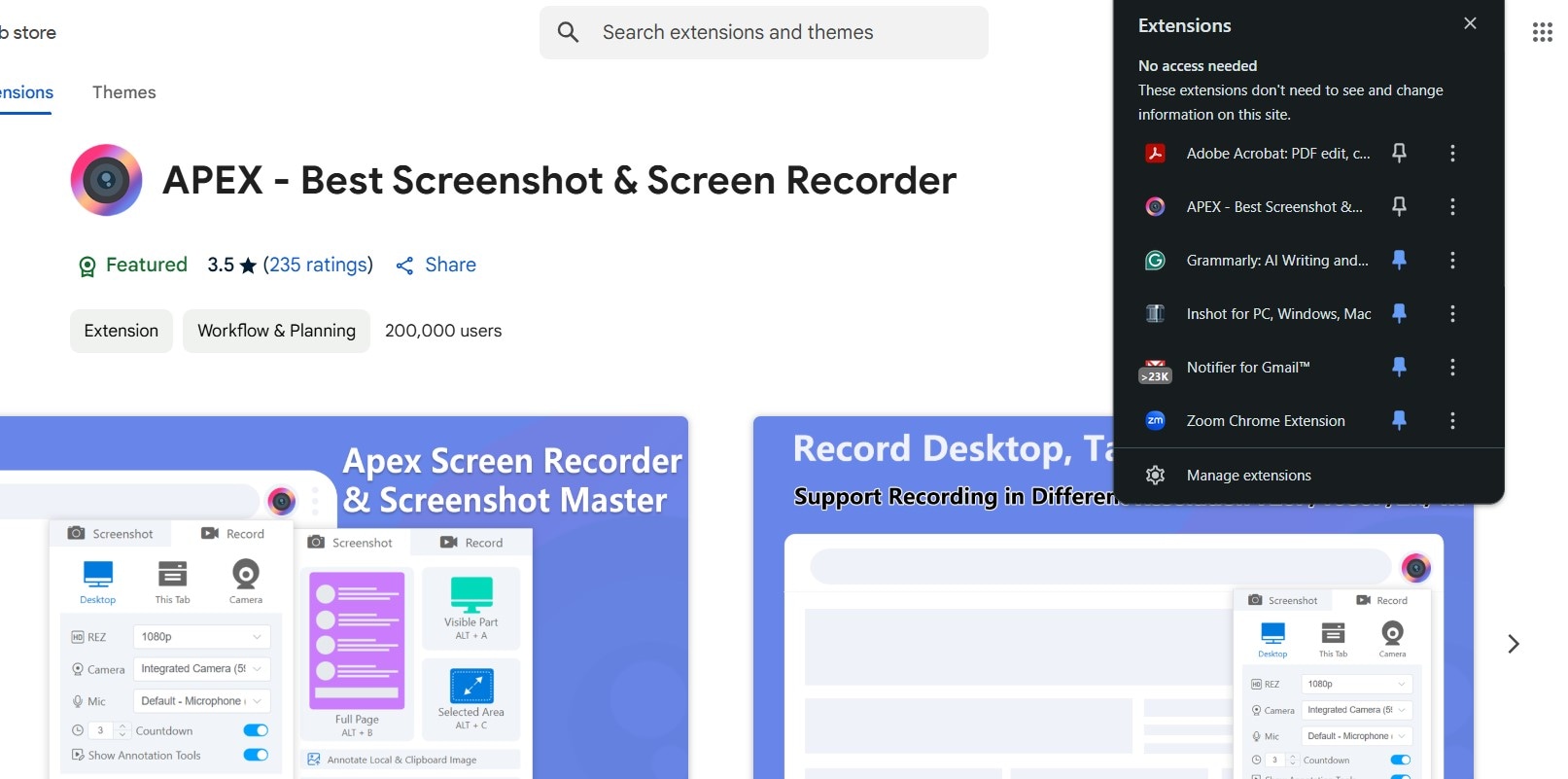
- Step 5: If the screen recorder icon isn’t automatically on the list, go to manage Extensions and search for Apex Screen Recorder. Then, toggle on the button in the bottom right corner. This pins the extension on the menu bar of your webpage.
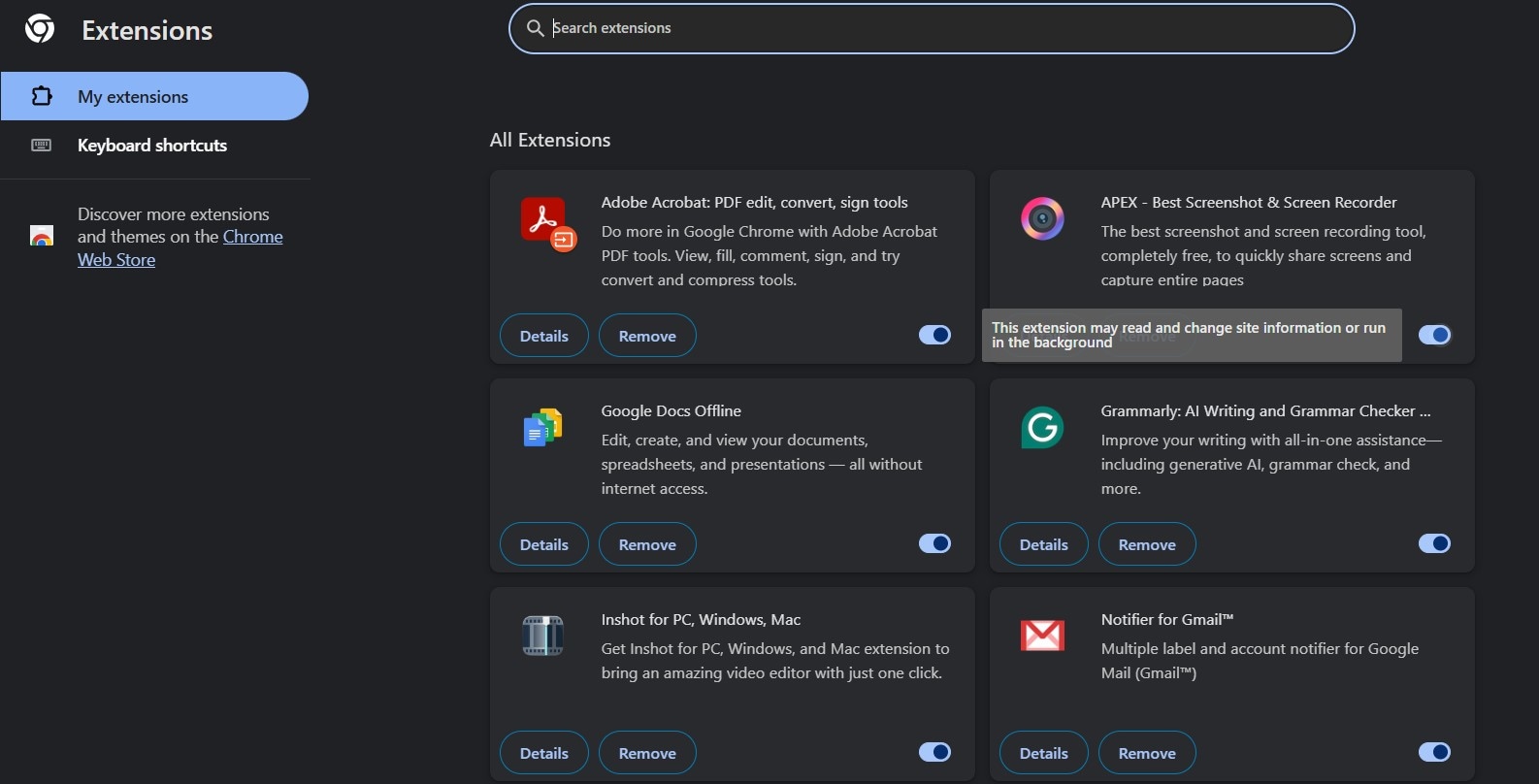
Note: Be sure to carefully review the permissions requested and allow them so you do not encounter any issues while using this screen recorder.
Part 2: How to Use the Apex Screen Recorder | Steps
Once installed and pinned on your menu bar, you can begin using the Apex Screen Recorder & Screenshot Master to record your screen or take a screenshot. To record or screenshot your screen with this tool, follow the simple steps below:
- Step 1: Go to the webpage you intend to screenshot or screen record. Then, click on the Apex recorder extension on the pinned extension display at the top of your screen.
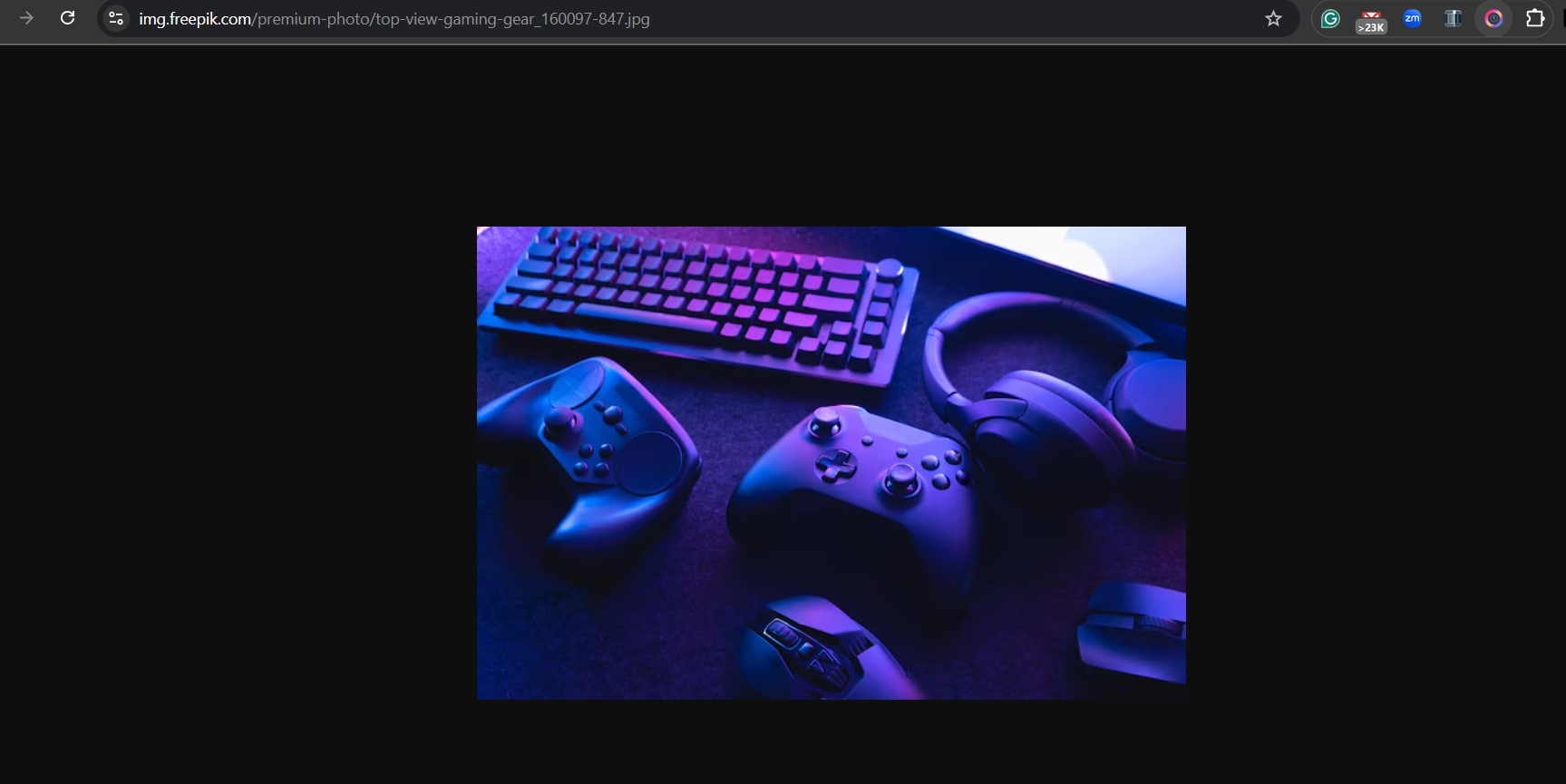
- Step 2: On the next panel, you’ll see Screenshot or Record.
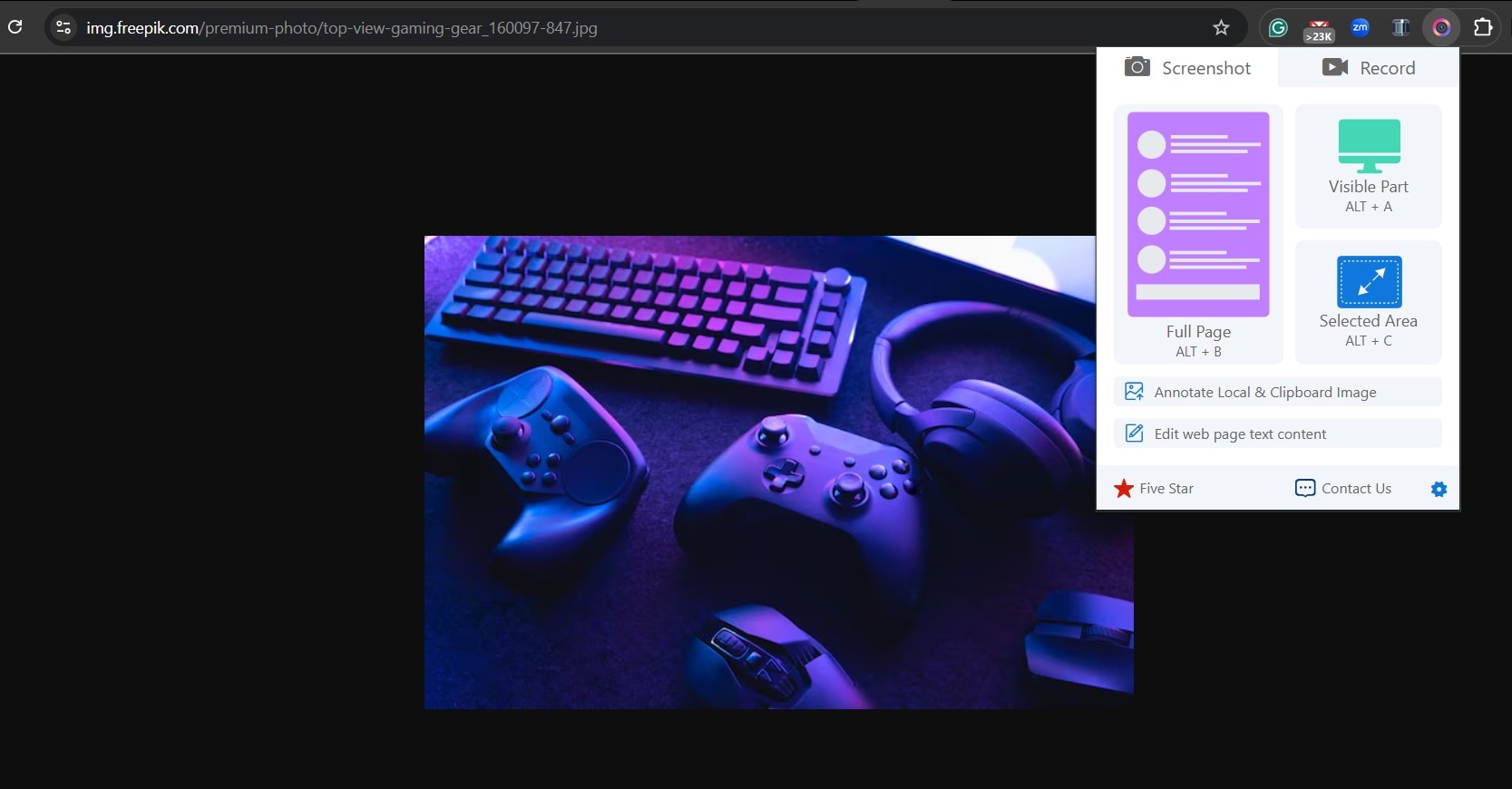
- Step 3: To record your screen, choose Record. You’ll be given various options on the resolution, camera, microphone, and countdown on the next panel. Set up your preferred options and click on Start Recording.
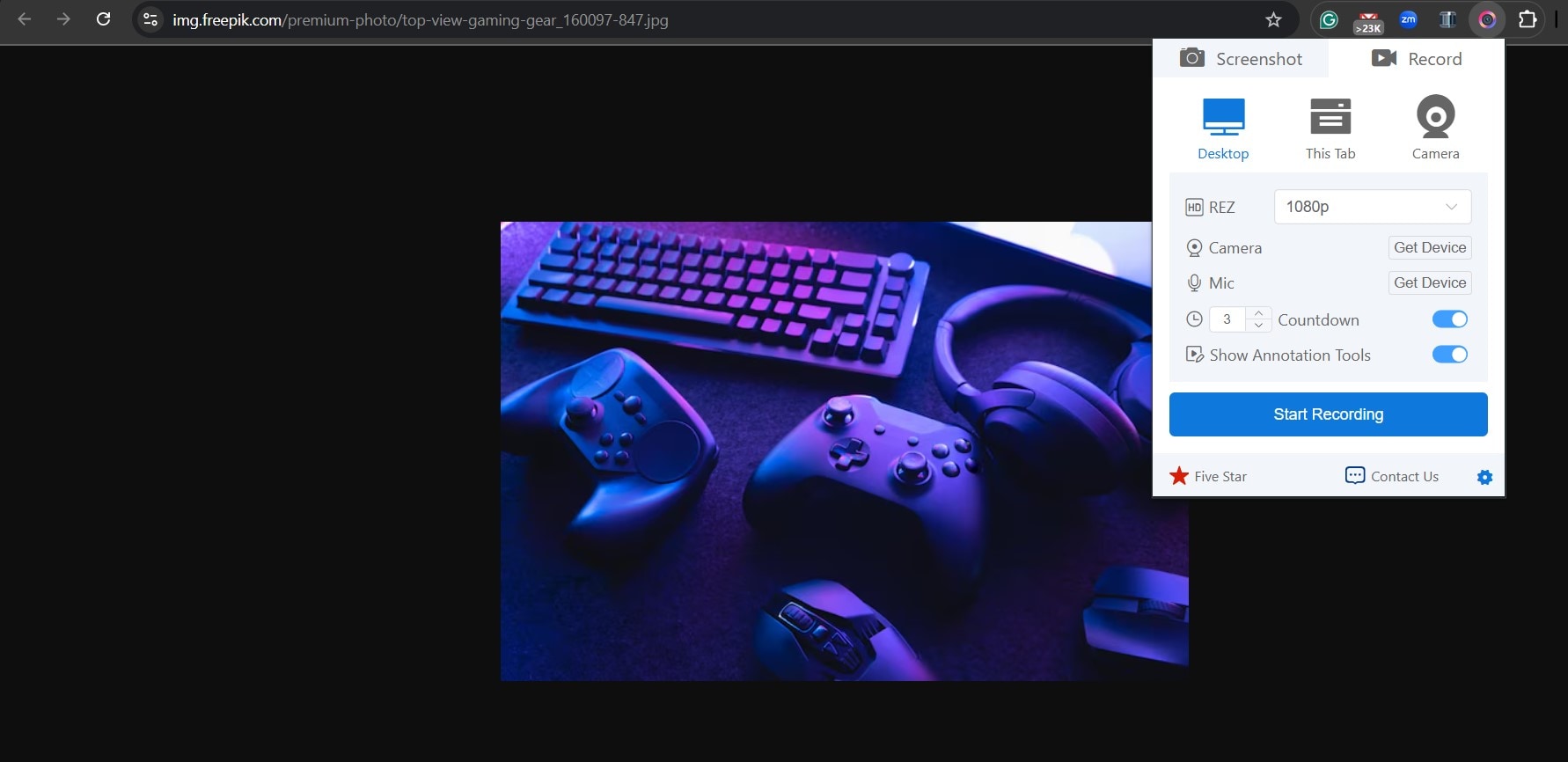
- Step 4: If you select Desktop as a record option, a pop-up will present the option of screen recording a particular tab, the window, or the entire screen. Select the tab you want to record and toggle on the option to record the tab audio, too.
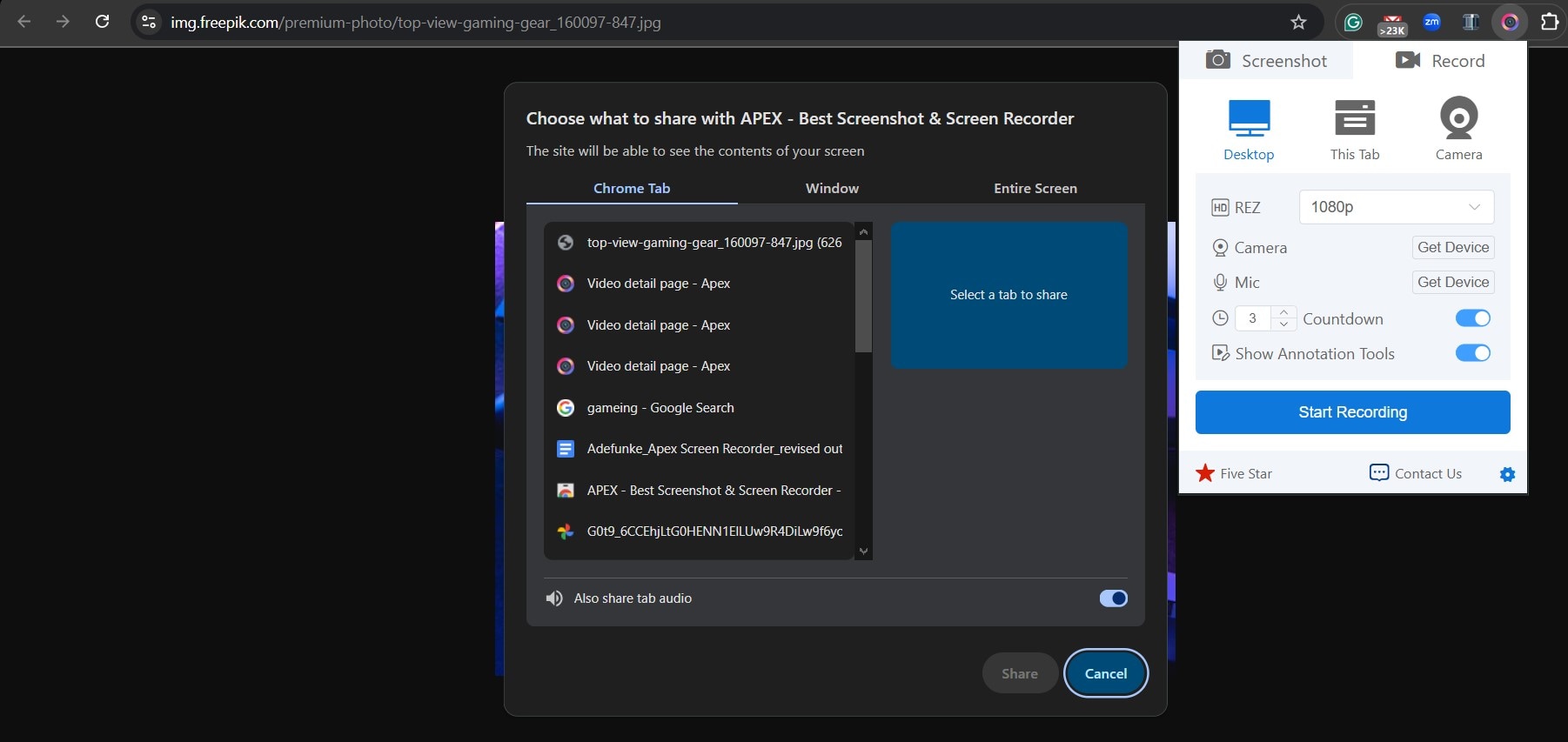
- Step 6: You can also directly record a select tab by clicking This Tab and tapping Start Recording.
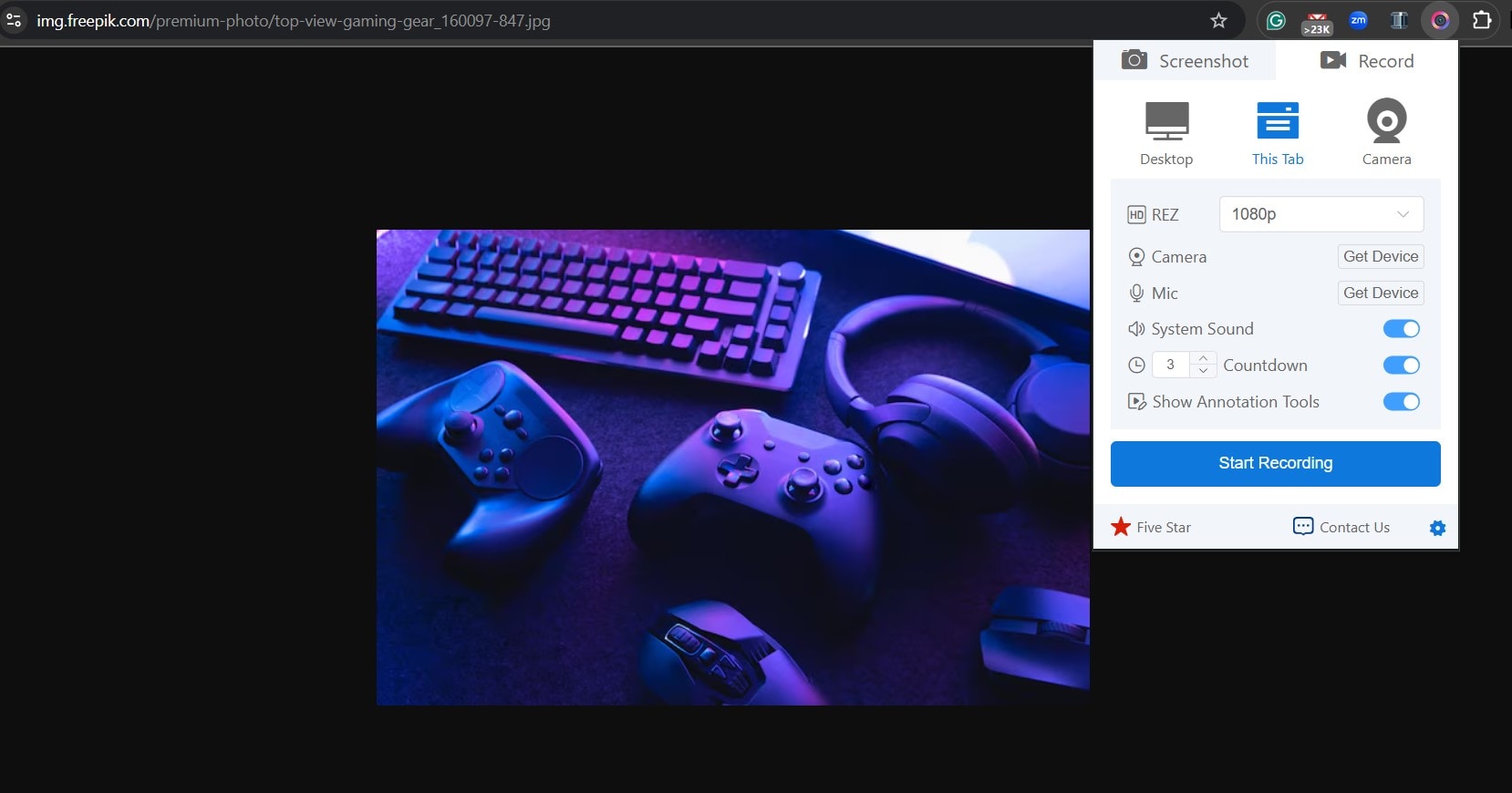
- Step 7: To top the recording, click on Stop. You can also pause mid-recording.
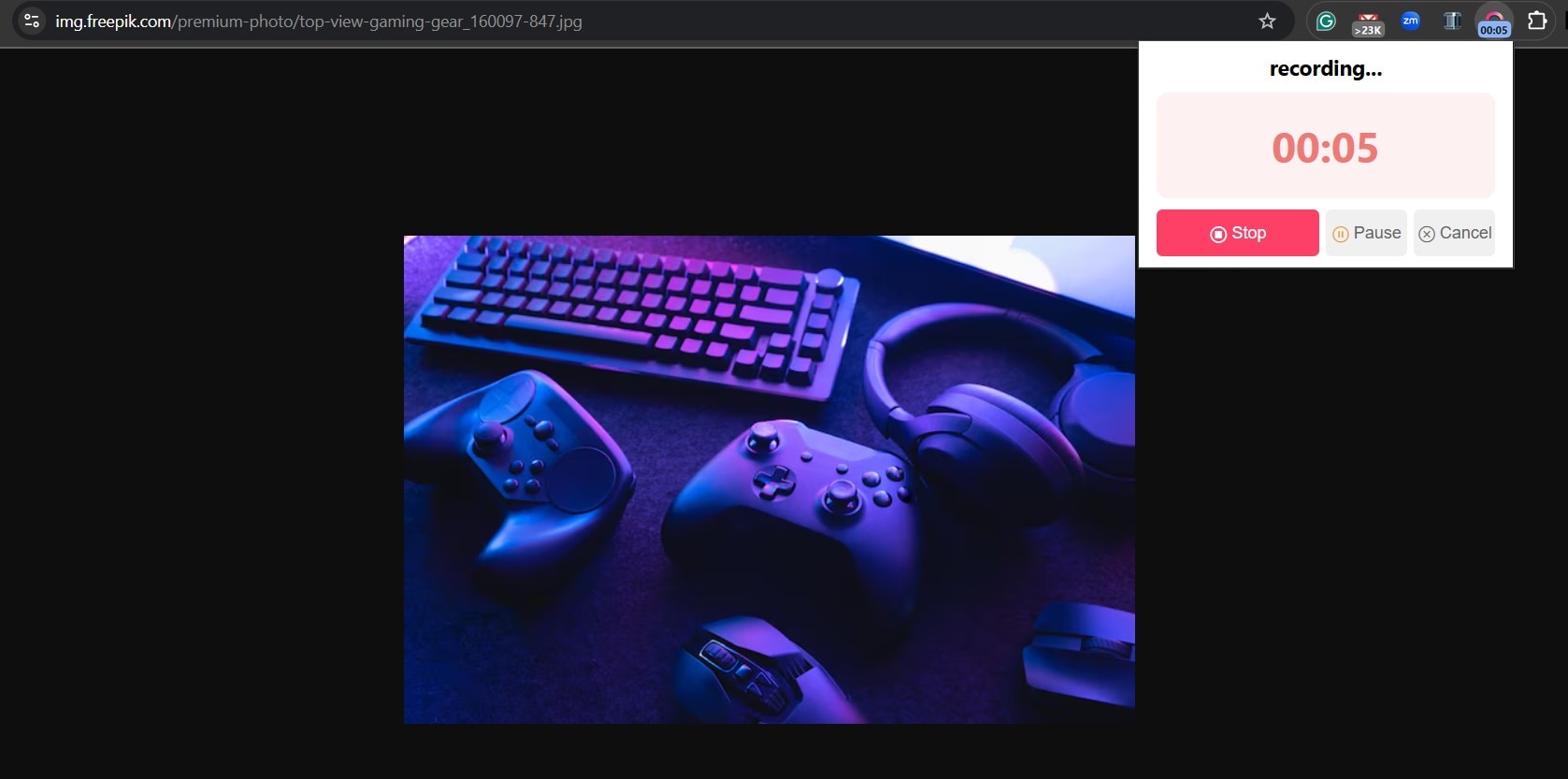
- Step 8: When you stop recording, the tool automatically opens a new tab where you can edit the properties of the output video, like the export format, before saving it.
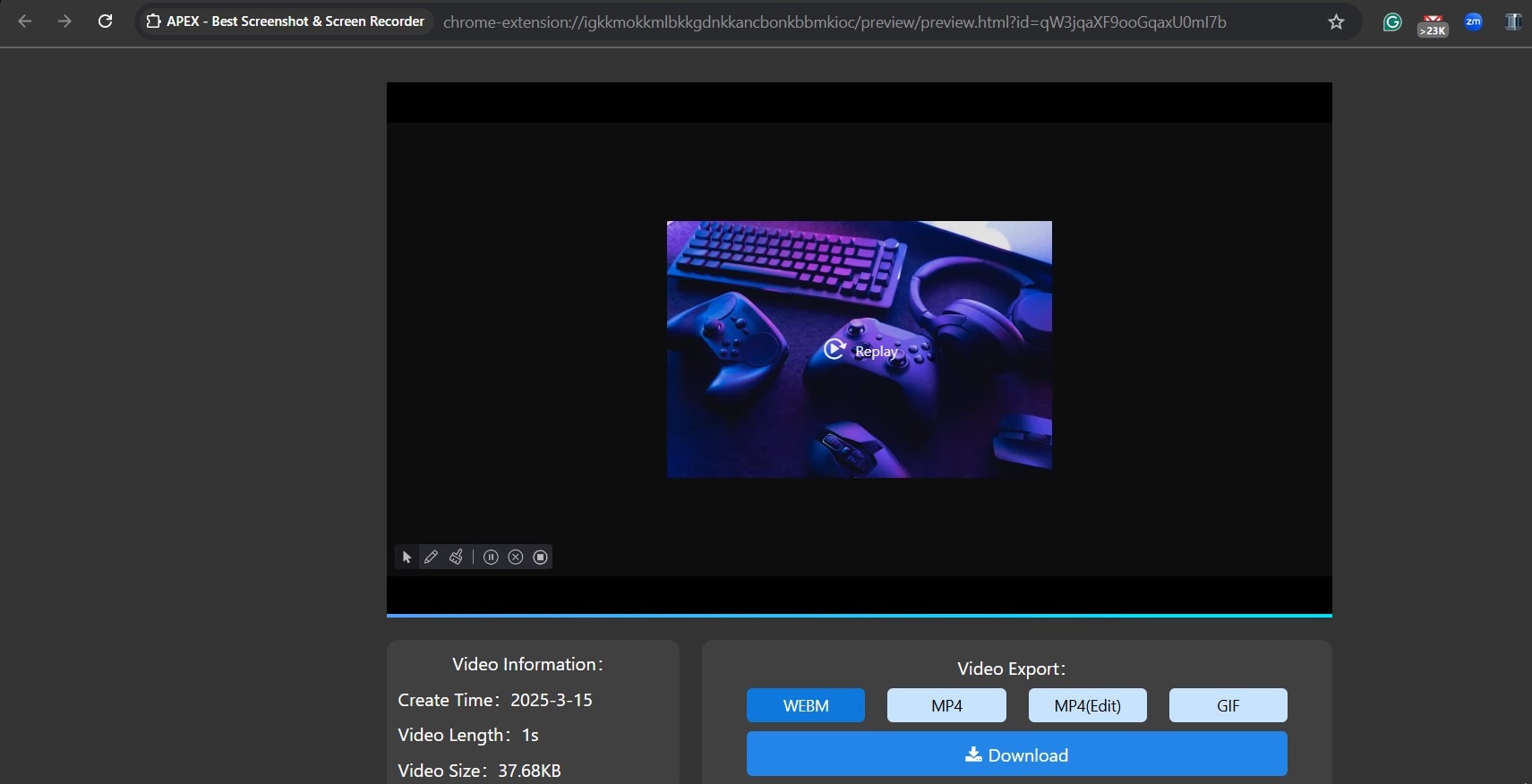
- Step 9: To stake a screenshot, from the extension panel, choose Screenshot and select whether you want to screenshot a part of your screen or the whole screen. If you choose to screenshot a selected area, highlight the section you want a screenshot of and let go.
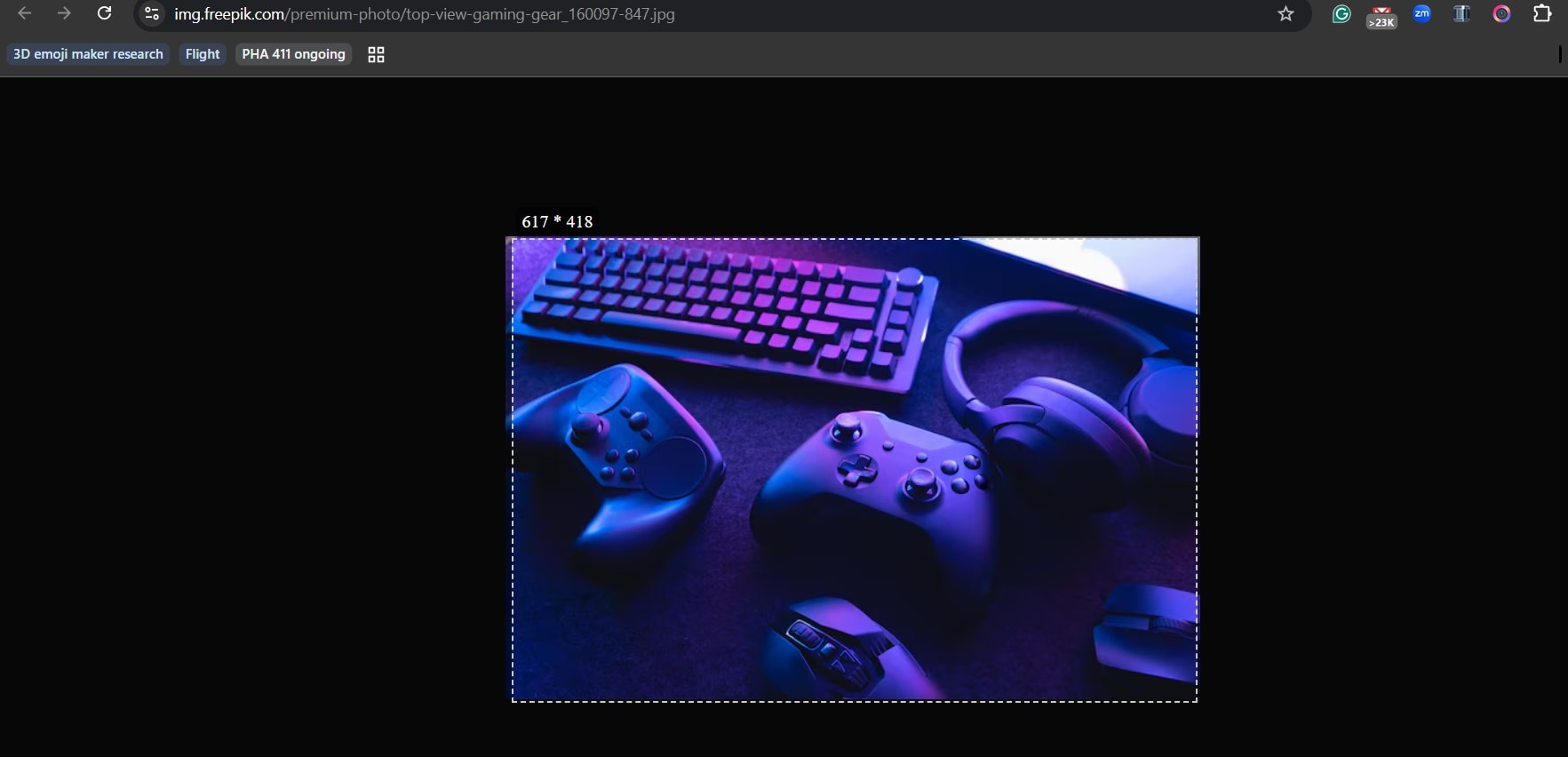
At the end of this process, the tool automatically takes a screenshot of the w3ebpage and opens it on a new tab.
Note: You can disable your camera if you do not intend to be part of what is being recorded
Part 3: Bonus-Optimize Your Screen Recording with Advanced Video Editing
While it's super cool and effective, the Apex Screen Recorder can be limiting, as it only works with devices that use the Google Chrome Web browser. This means if you are using other web browsers, you might be unable to access this feature.
So, if you can’t use the Apex Screen Recorder extension, you might need to download a tool like Wondershare Filmora. With this app, you can take screenshots and screen record with added features like voice recording, which is super useful for creating tutorials and gaming videos. Aside from these, you can directly edit your videos on Filmora without using another app.
To use Filmora’s screen record feature on your device, follow the steps below:
- Step 1: Launch the Filmora app on your PC and click on New Project to begin.
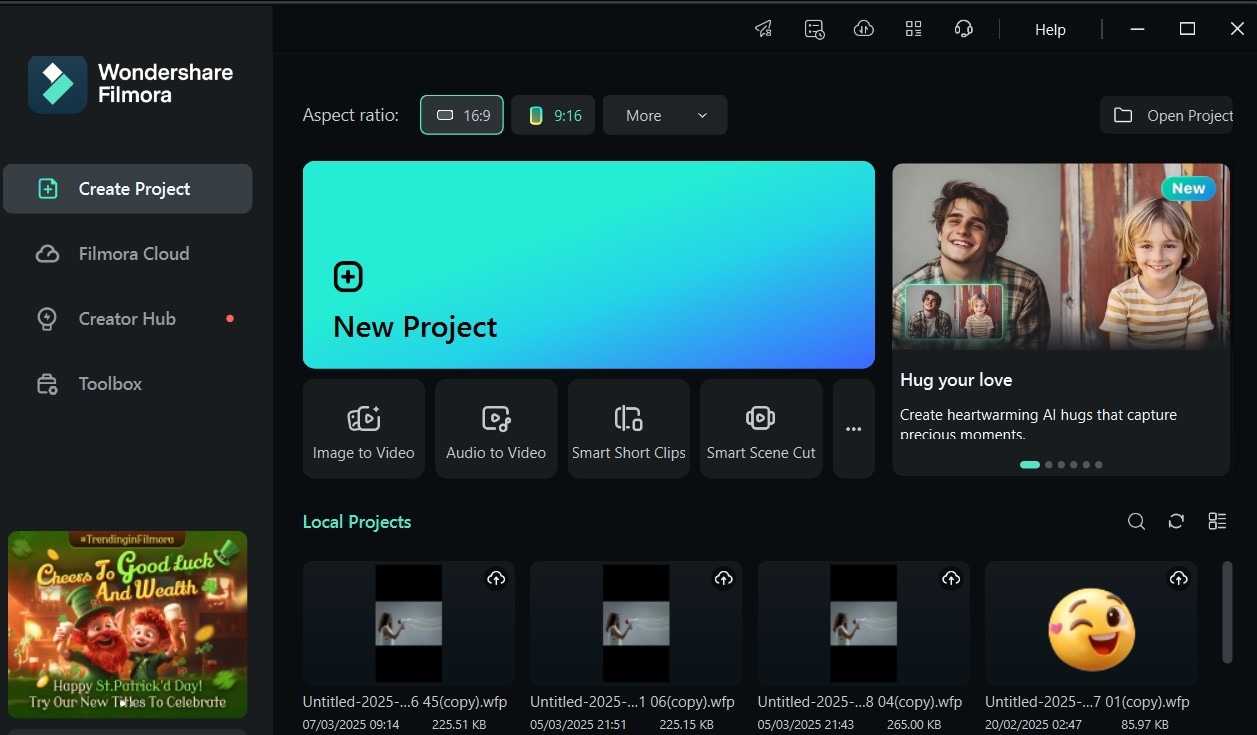
- Step 2: From the Media tab, click on Record.
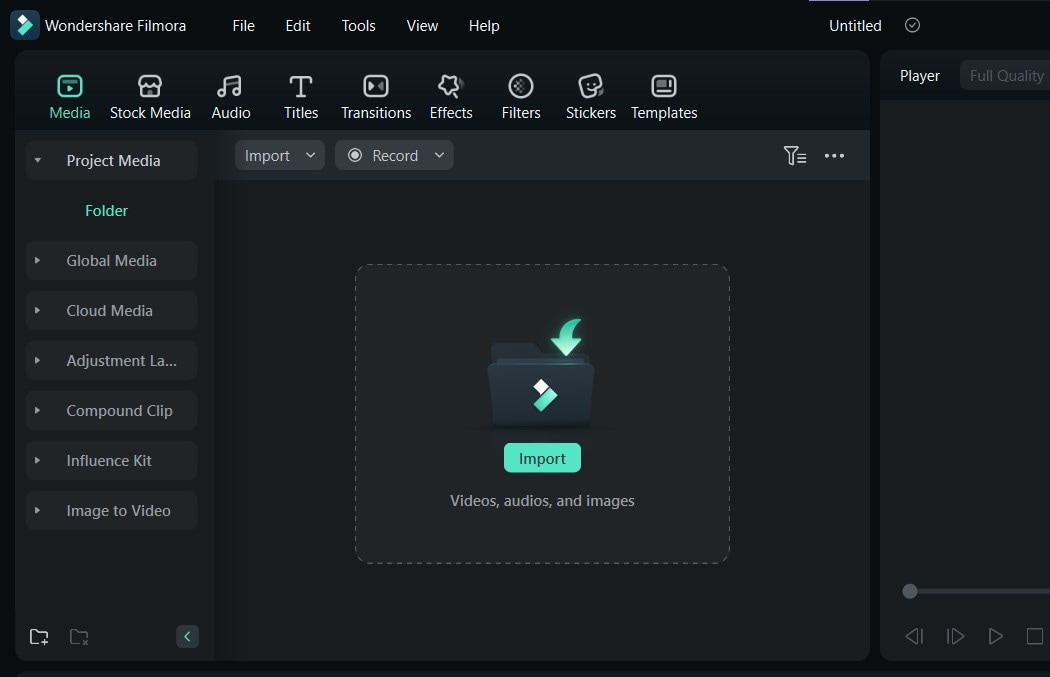
- Step 3: You’ll be shown three options, including Record Webcam, Record PC Screen, and Record Voiceover. Choose Record PC Screen to begin screen recording.
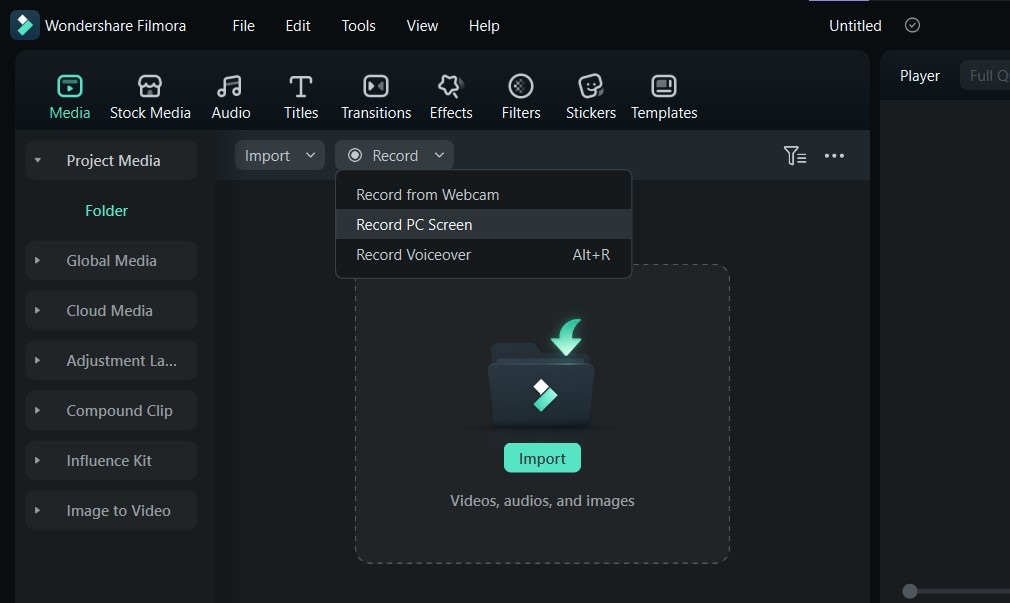
- Step 4: This opens up the screen recording options, where you can adjust the size of the areas you want to record, use your microphone, or record system audio.
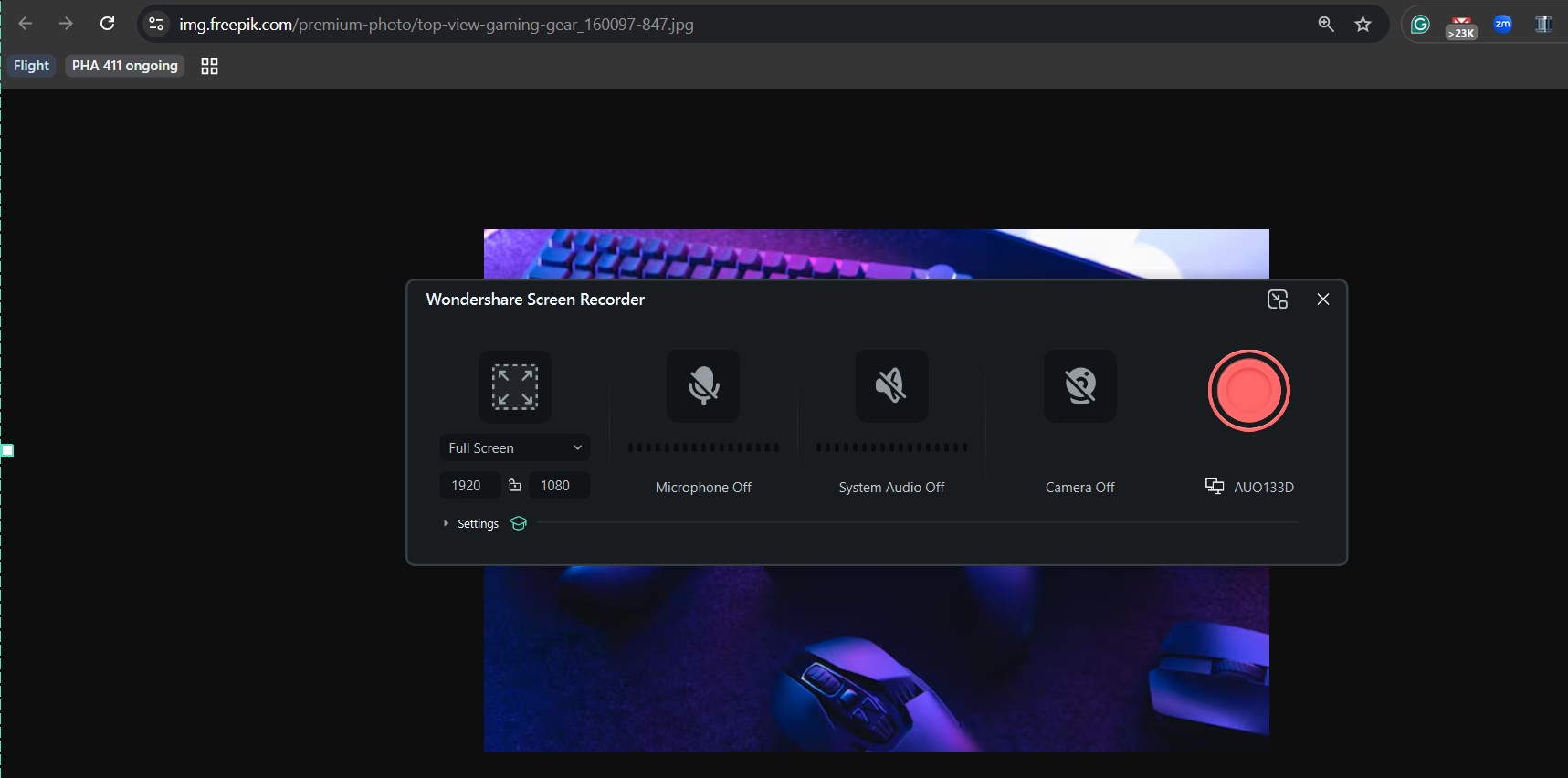
- Step 4: To record your voice while screen recording, turn on the Microphone. You can also turn on the System Audio option to record your screen with sound. Once you’re all set, click on the big red button to start recording.
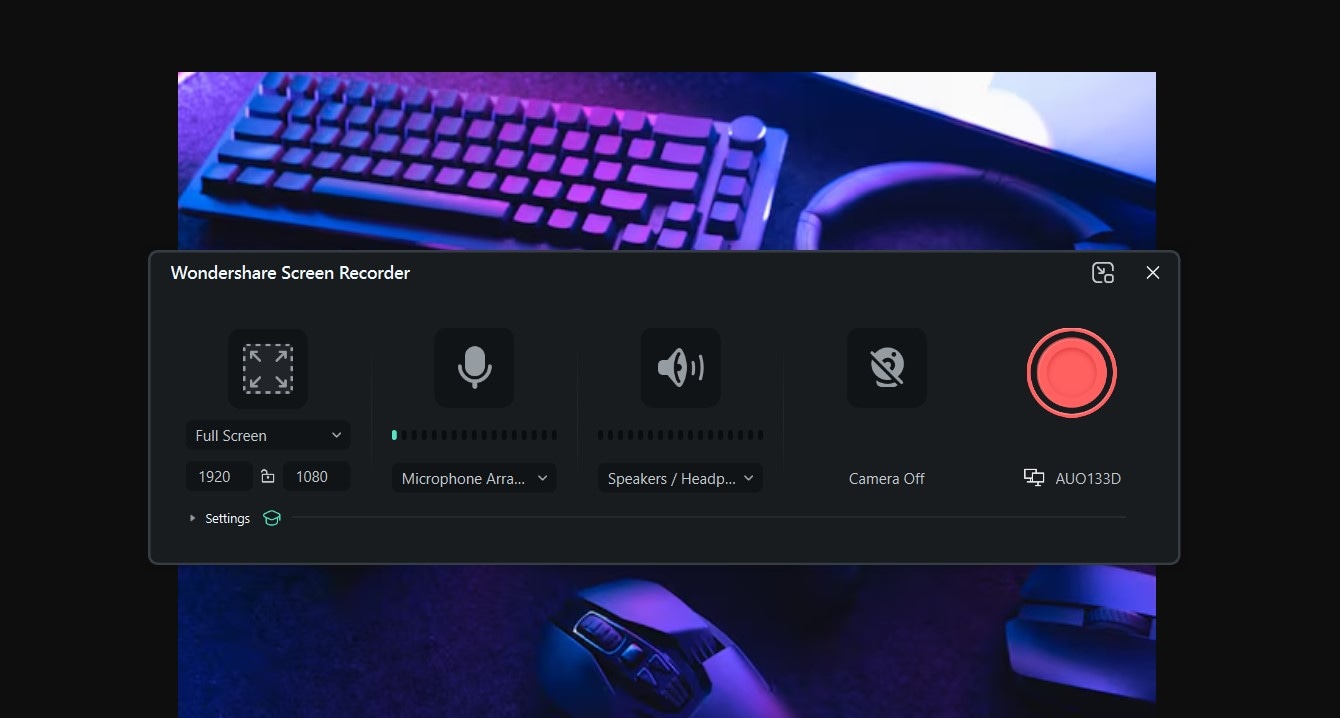
- Step 5: To stop, simply press the F9 key on your keyboard. You can also tap the top button at the top of your screen from the recording panel.
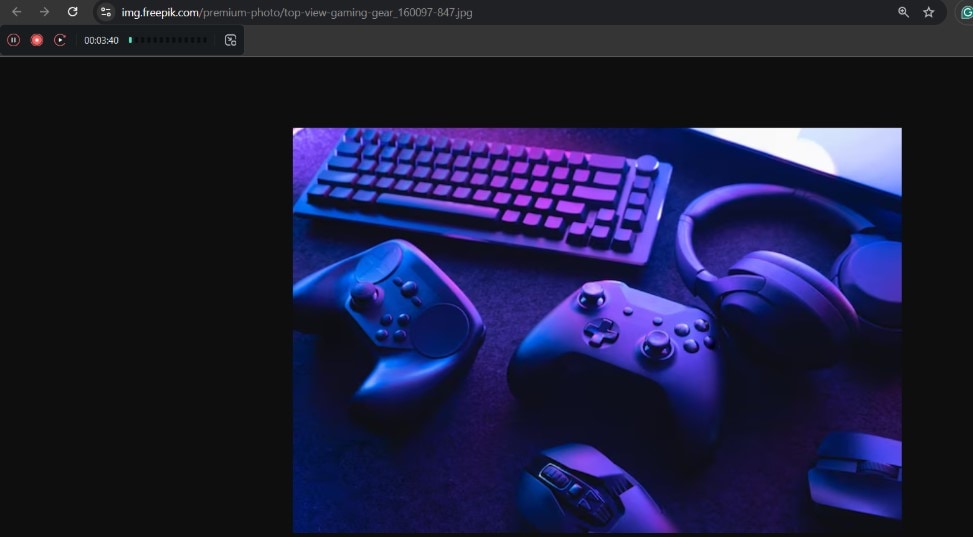
At the end of this process, your recording is saved as a new media in the editing library so you can easily, preview, edit, and export it.
Conclusion
The Apex Screen Recorder is a fantastic tool if you’re looking for a quick and easy way to capture your screen or take high-quality screenshots—whether for tutorials, meetings, or content creation. Its Chrome extension makes screen recording accessible in just a few clicks. It offers options to record with or without audio, capture entire screens or specific tabs, and even add a countdown timer for better control.
But if you want more advanced editing tools or need a recorder that works beyond Chrome, Wondershare Filmora is a solid alternative. Filmora not only allows you to record your screen but also lets you edit and customize your videos in one place—saving time and effort. So, whether you stick with Apex Screen Recorder & Screenshot Master for quick jobs or switch to Filmora for more complex projects, you’re fully equipped to create polished, engaging content. Try both tools and see which one works best for your needs!



 100% Security Verified | No Subscription Required | No Malware
100% Security Verified | No Subscription Required | No Malware


