If you're a Call of Duty player looking to share your best kills, epic wins, or funny moments, recording your gameplay is a must. Whether you’re grinding on Warzone, Modern Warfare, or Black Ops, having a reliable way to capture high-quality footage can help you create content for YouTube or TikTok or even just review your plays.
However, with so many screen recorders out there, it can be tricky to figure out which one works best for smooth, lag-free recordings—especially with high-paced games like Call of Duty. In this guide, you’ll learn the most efficient ways to record Call of Duty gameplays in 2025, using tools like Wondershare Filmora, Chrome extensions, and more, so you can focus on the game while the tools do the heavy lifting.

In this article
Part 1: How to Record Call of Duty Gameplay with an Advanced Editor
One of the best tools to record, edit, and share on the marketplace is Wondershare Filmora, which is known for its extensive capabilities for recording your screen, either with audio or voiceovers. Filmora is an all-in-one editing software suitable for both beginners and advanced users, with a built-in screen recording feature. This tool holds its place as a top choice to record Call of Duty sessions and edit, optimize, and share your recording with your audience.
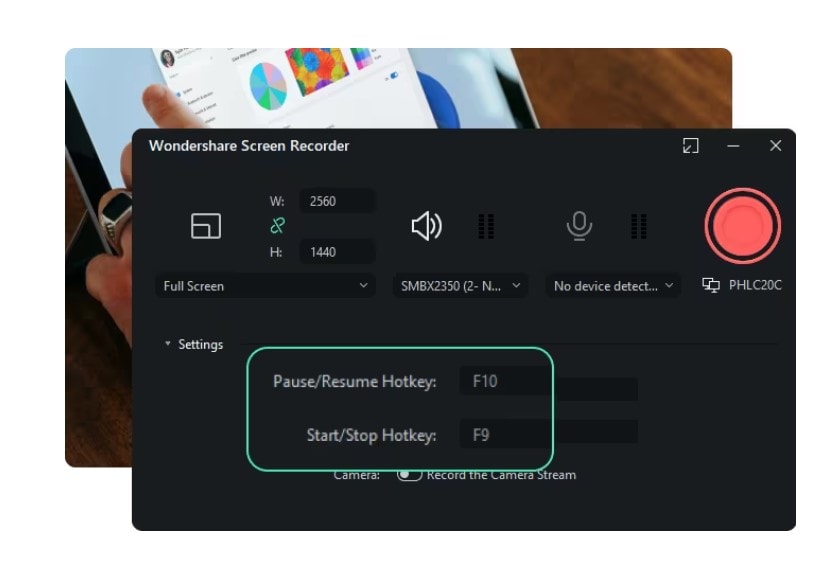
The Screen recording feature in Filmora for PCs allows you to record your Call of Duty sessions and tutorials in real time without lagging, interruptions, or ad interference. Apart from this, you can use its screen recorder to:
- Vast video/audio effects and creative assets.
- Powerful AI for effortless content creation.
- Intuitive, professional yet beginner-friendly.
- Works on Mac, Windows, iOS, and Android.

- Capture your screen and all that is happening in HD quality so that your Call of Duty recordlooks professional and your audience can see and catch on to every detail.
- Add a voiceover or commentary to your video if you’re creating a tutorial. You can record both your voice from the microphone and the sound in-game.
- With the Call of Duty Modern Warfare 2 record, you can edit the screen record and add transitions, effects, etc, to make your video more attractive to your audience.
- The screen-recorded video occupies little storage space and can be saved in different formats supported by the device.
How to Use the Screen Recorder on Filmora
Follow the steps below to try out the screen recorder feature available on Filmora for PCs:
- Step 1: Download and launch Filmora from the official website. Then, launch it and click on New Project.
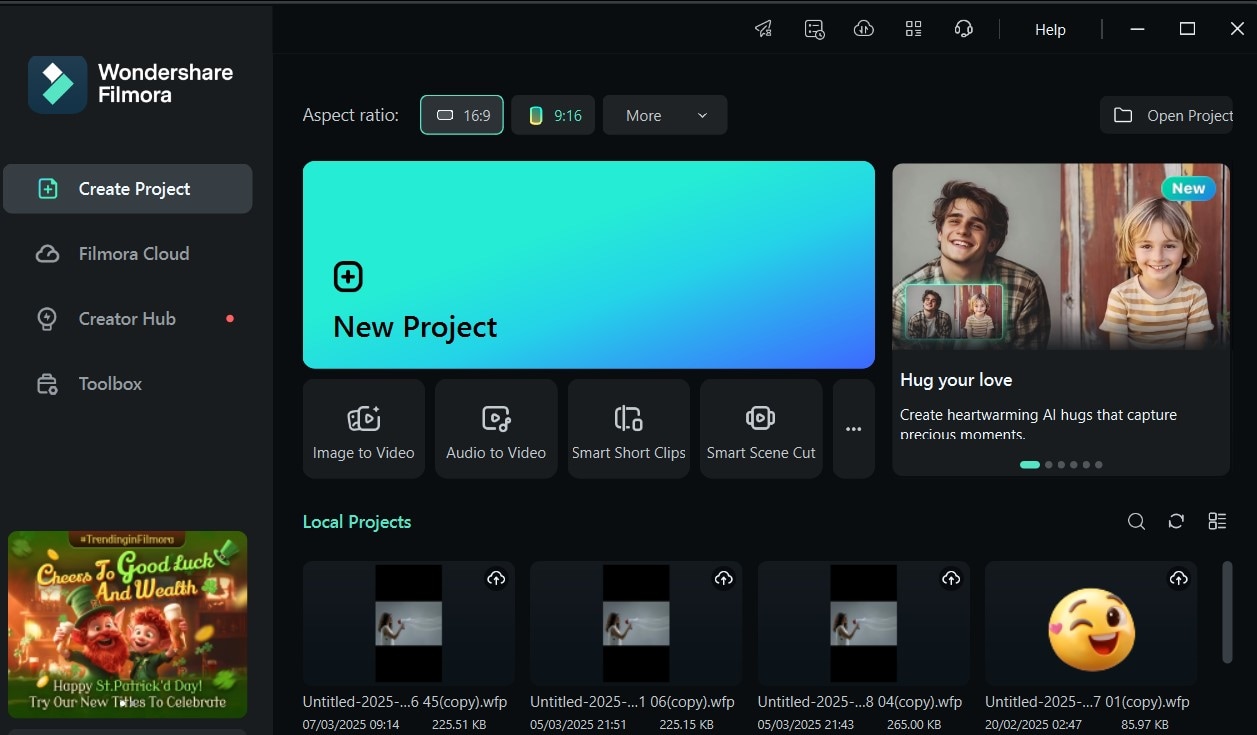
- Step 2: From the media panel in the editing suite, click on Record and select Record PC Screen. You can also access the screen recorder from the File button at the top of your screen.
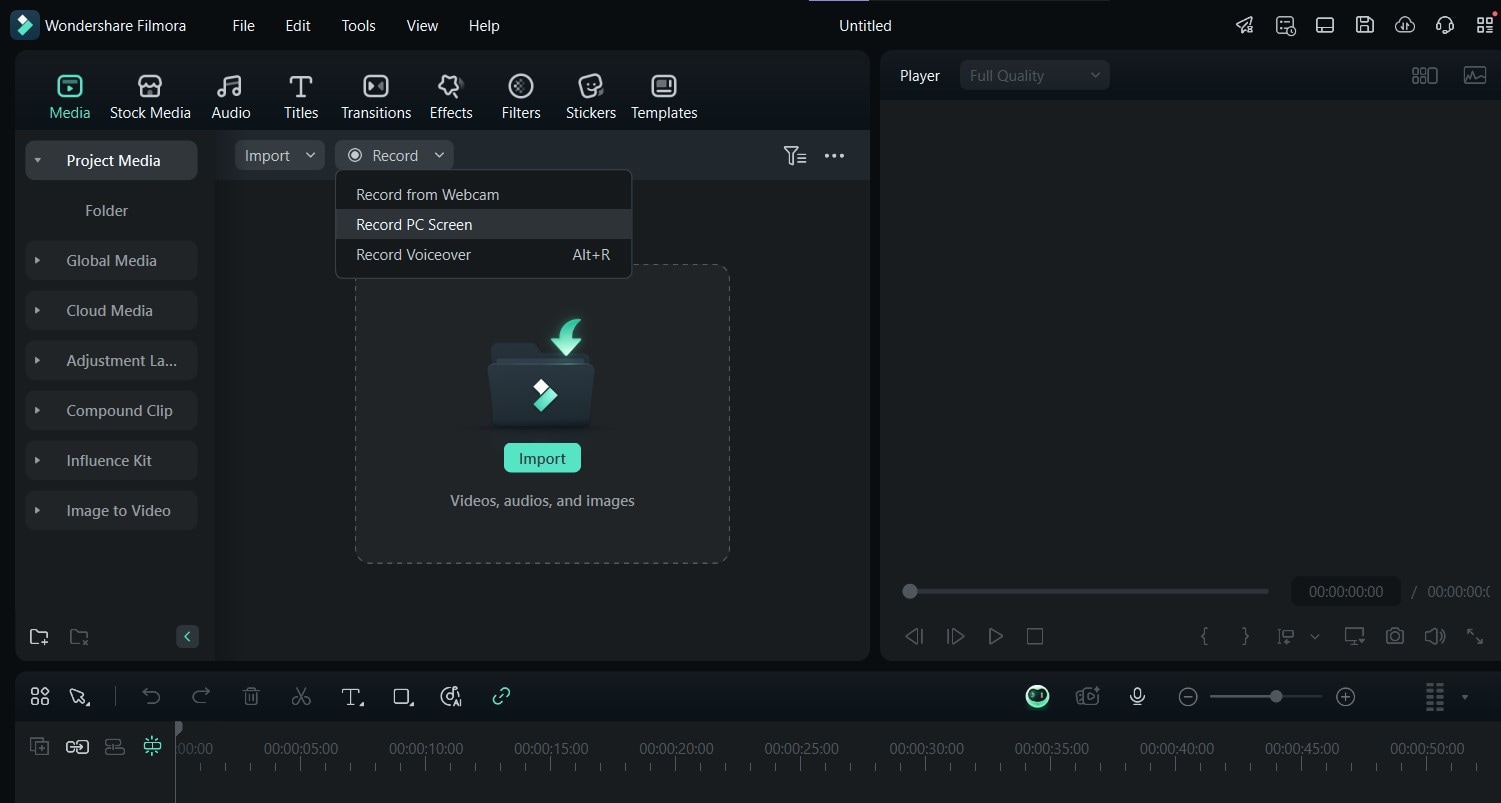
- Step 3: On the next panel, set the Resolution and customize the section of your screen you want to record. This can either be Full screen, Custom, or Target Window.
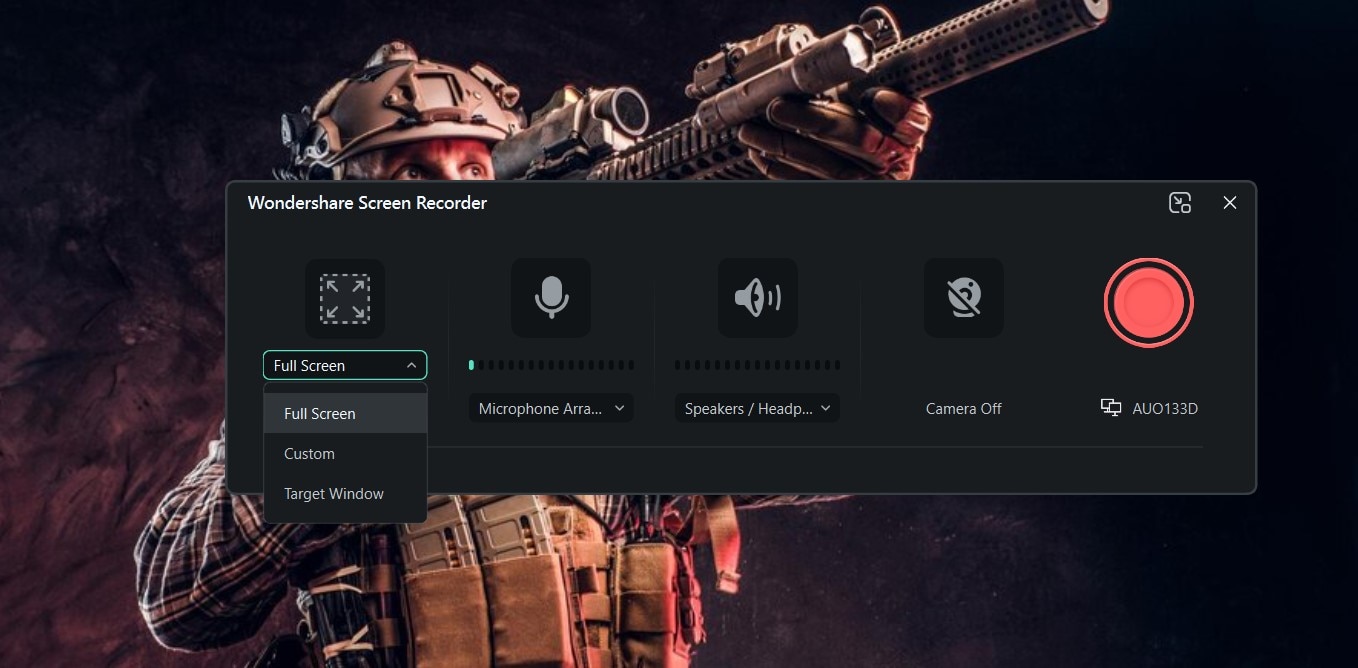
- Step 4: At this stage, you can also tap the Microphone icon to add a voiceover or turn on the capability to record system audio through the Speakers/Headphones.
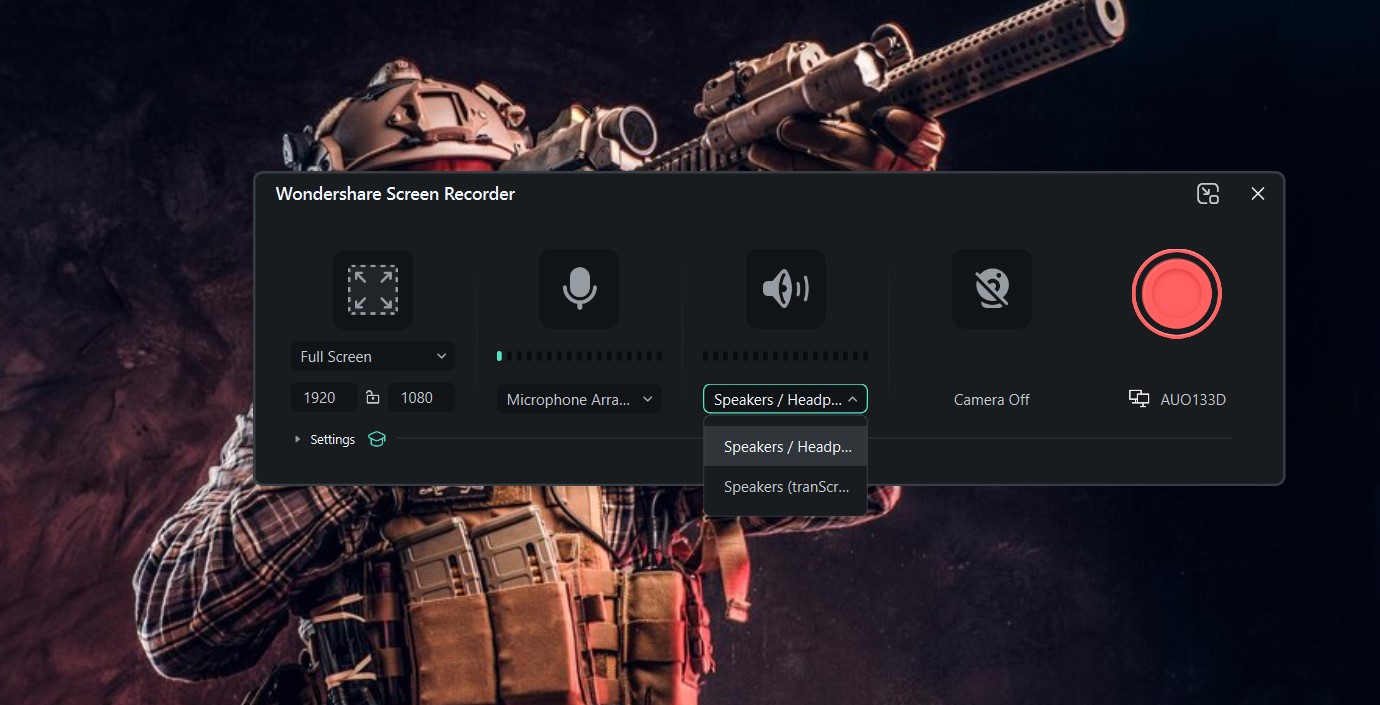
- Step 5: Finally, turn on your Camera button to record yourself playing the COD game in real time. Be sure to set up the camera settings to your taste before you click the big red button to start recording.
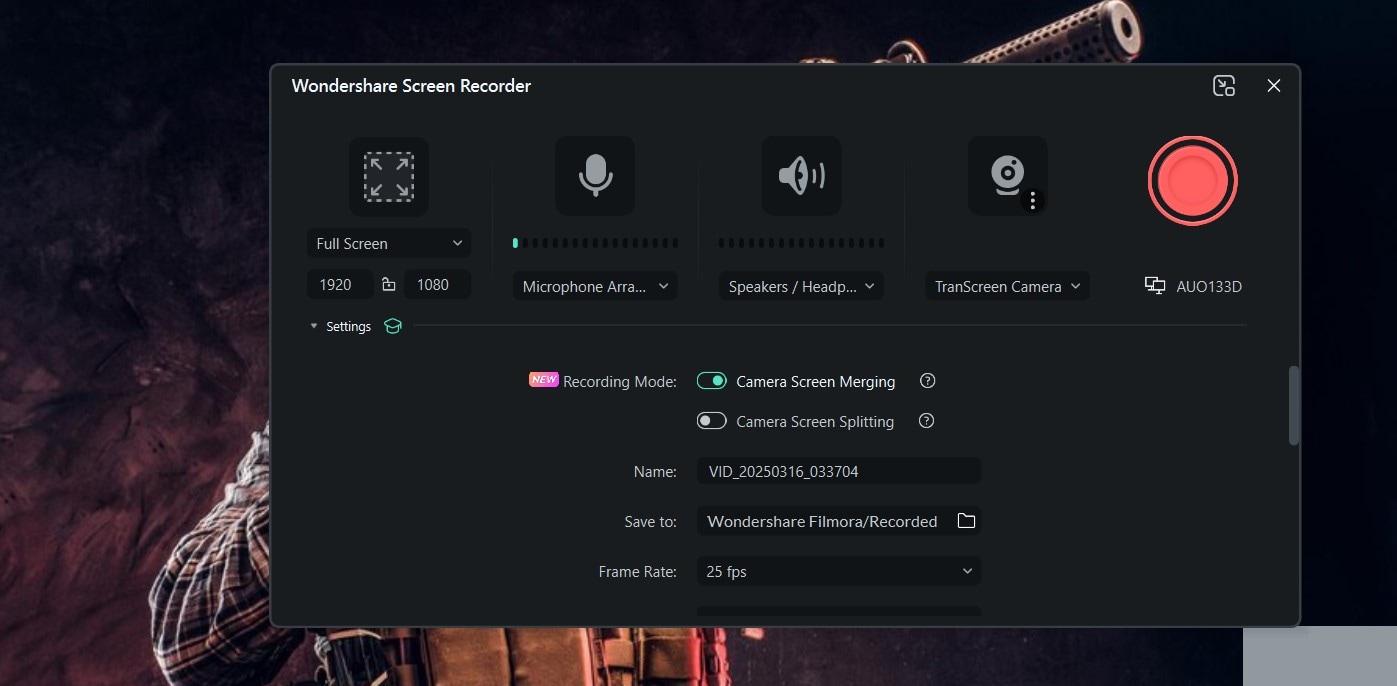
- Step 6: Once you’re all set and you’ve recorded your gameplay, click the Stop button on the recording panel at the top of your screen to stop recording. You can also tap the F9 key to stop the COD record.
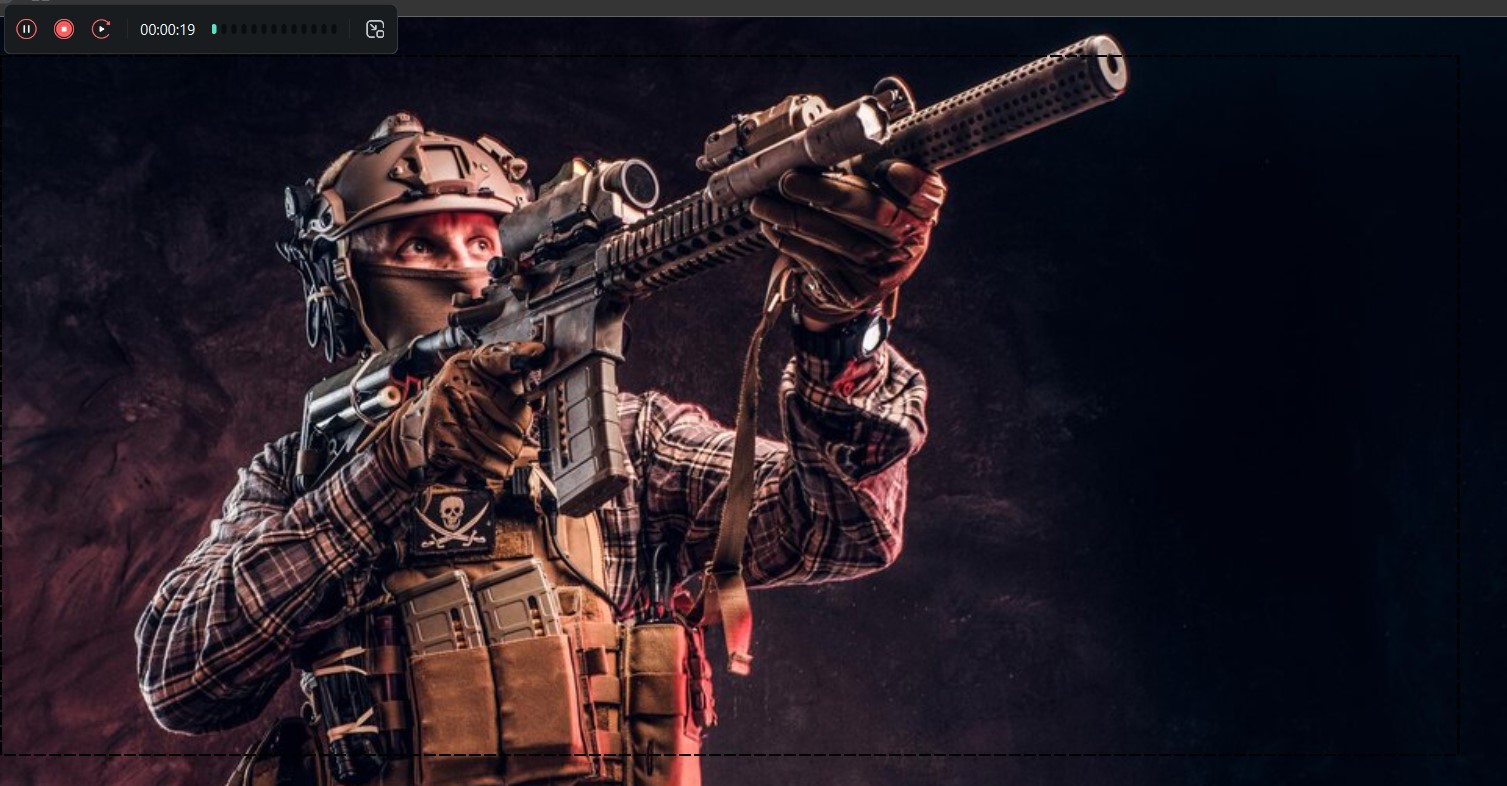
- Step 7: Once your screen recording stops, Filmora automatically saves it to your media library. From here, you can drag and drop your screen recording into the editing timeline and start editing it according to your taste.
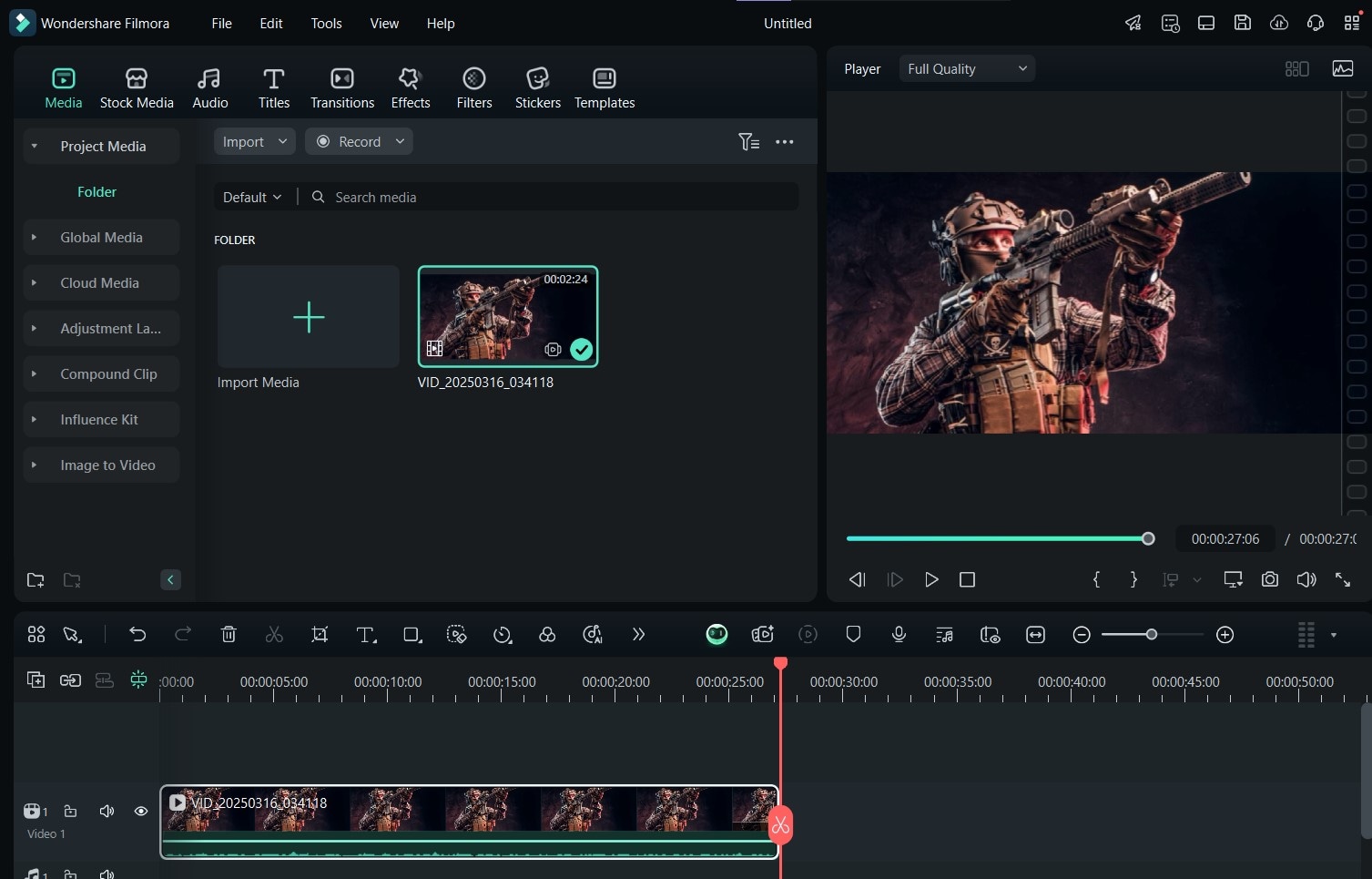
- Step 8: Once your final video is ready, click on Export to save your video and share it to other platforms.
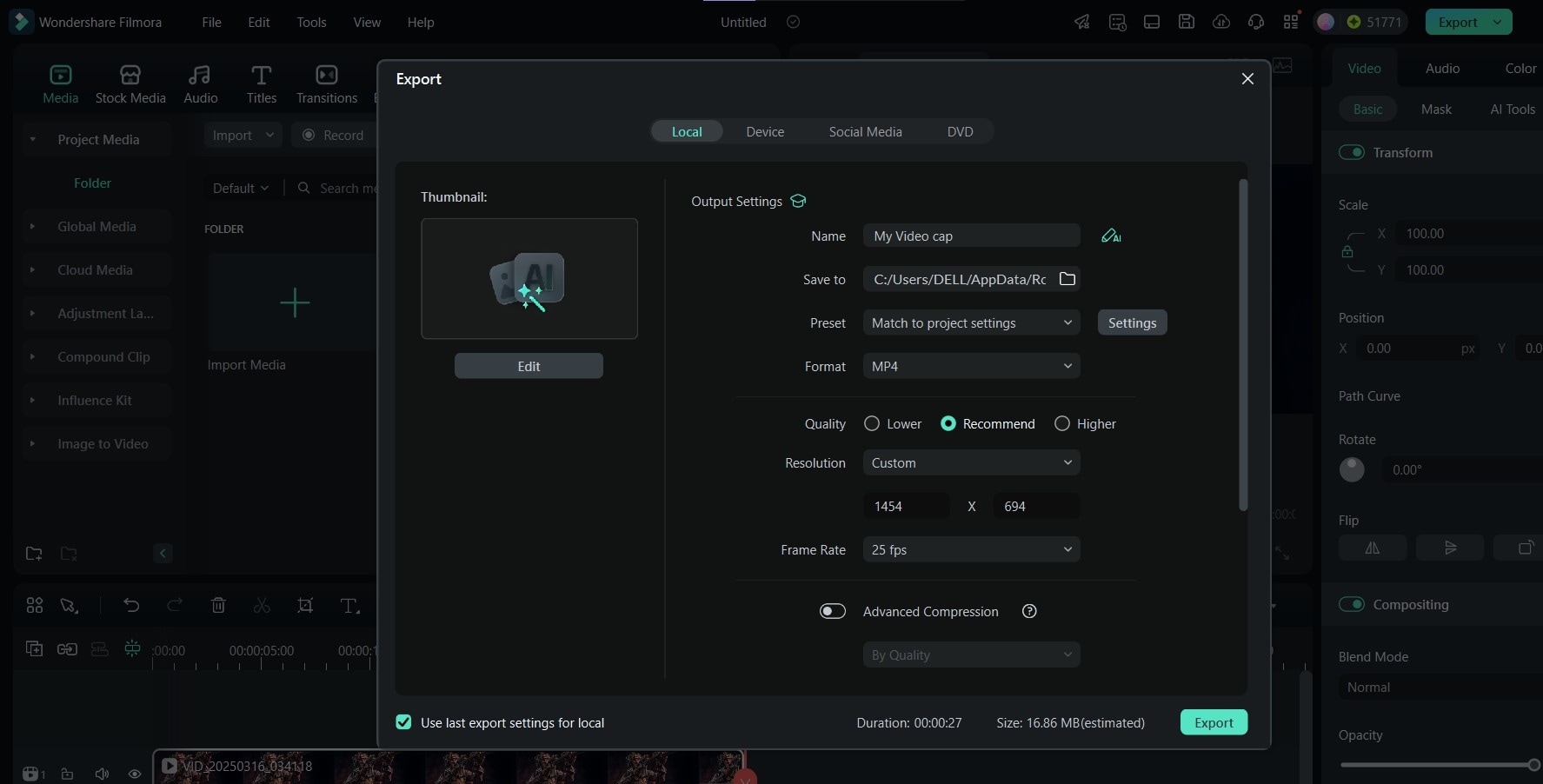
Part 2: How to Record Call of Duty With Chrome Extension
If you don’t want to download software to your device but still want to perform an effective Call of Duty record, you can do so with a Chrome Extension such as the Apex Screen recorder. However, you must note that this option comes with a few limitations. For example, it only works on browsers that support Chrome extensions.
A solution to this is to download a lightweight software package like Filmora, which is versatile for completing a Call of Duty World record. You can also get a screen recorder extension from your select browser’s extension web page.
If you’re using Chrome, however, you can follow the easy steps below to record your gameplay on your PC:
- Step 1: Go to the Chrome Web Store and download the APEX screen recorder by clicking on Add to Chrome.
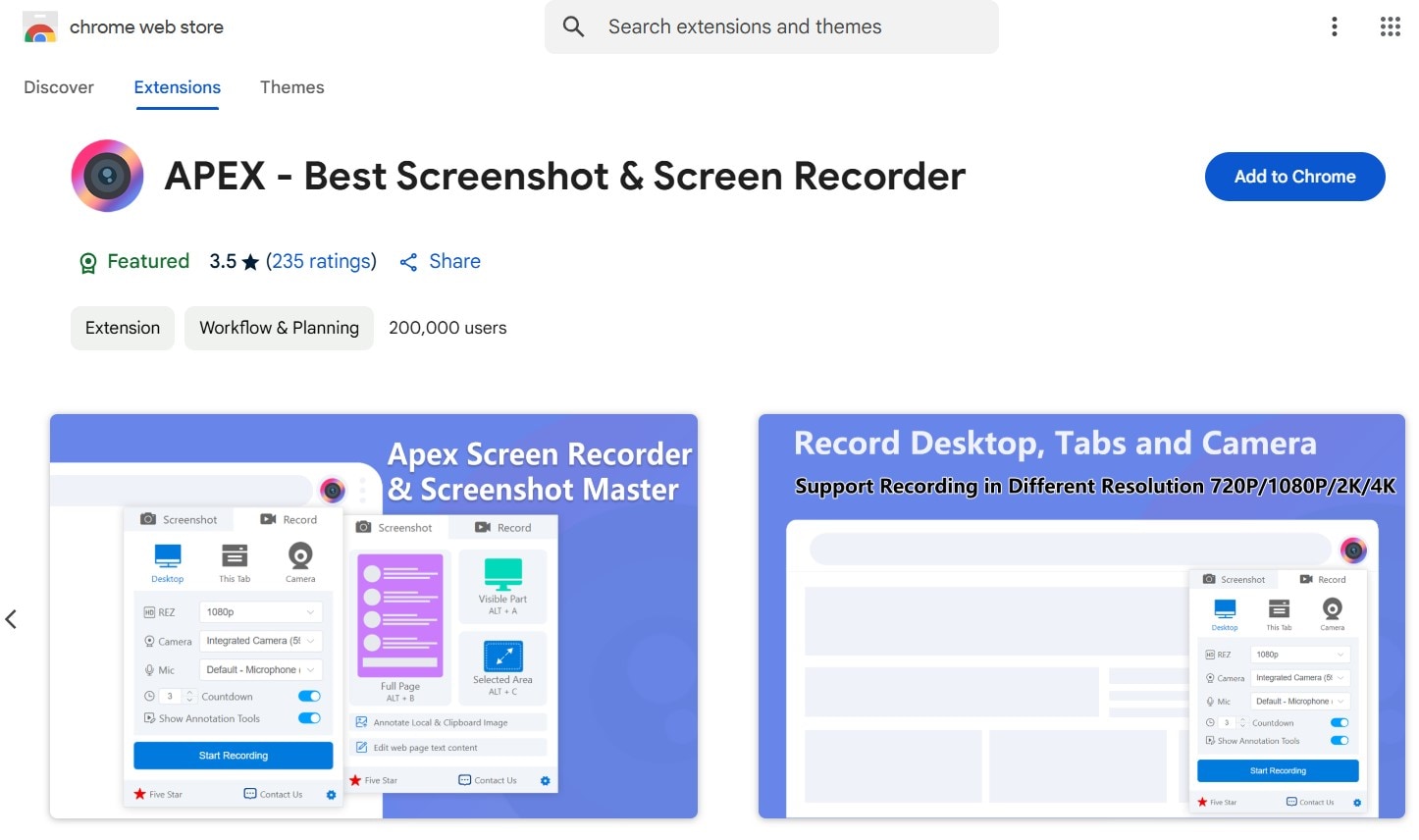
- Step 2: Once it's added to your extensions, launch it from the top right corner of your PC screen and select Record.
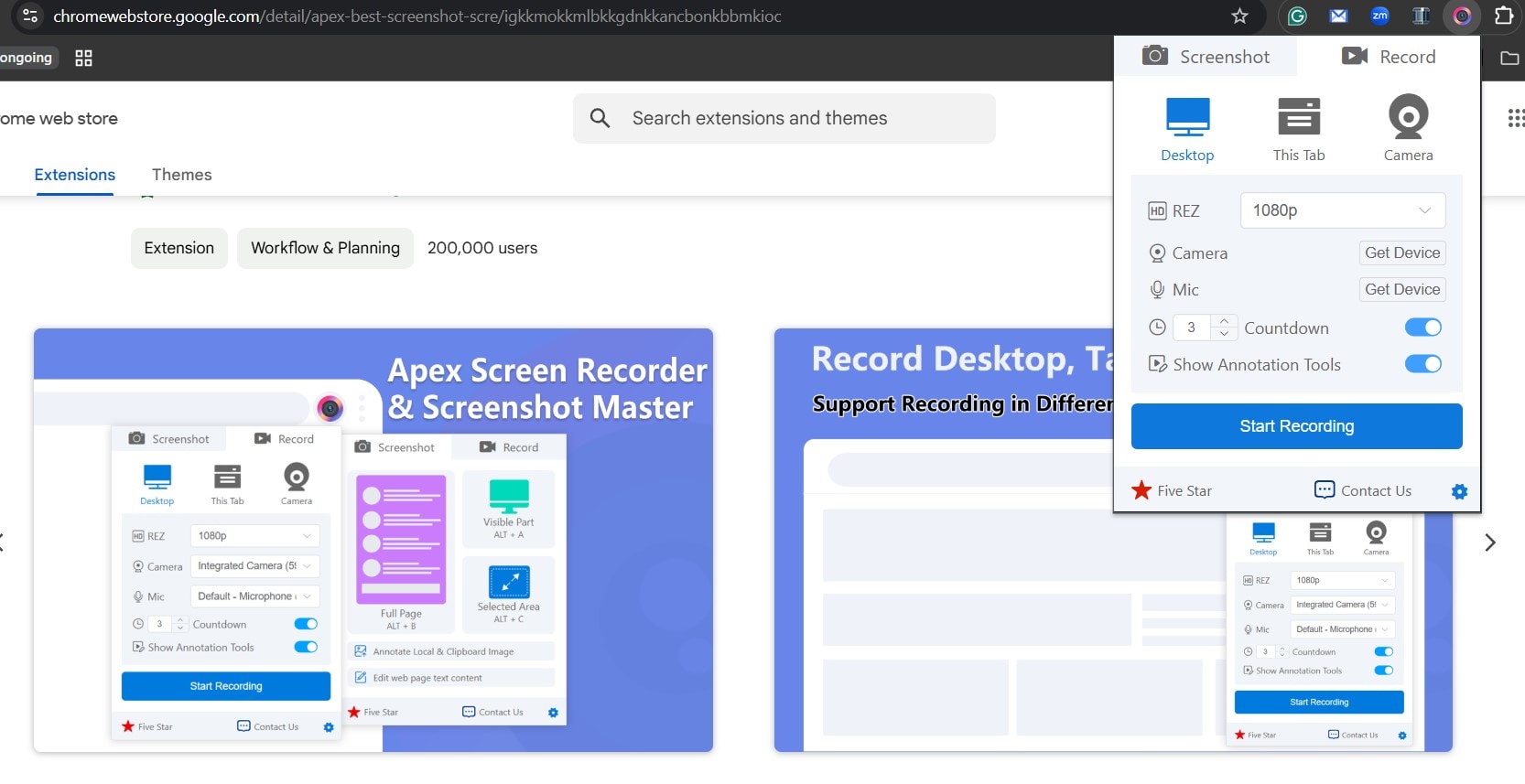
- Step 3: Set the recording preference to Desktop and select Window at the top of the panel. Then, choose the specific window on your laptop that has the COD gameplay. This automatically starts the recording.
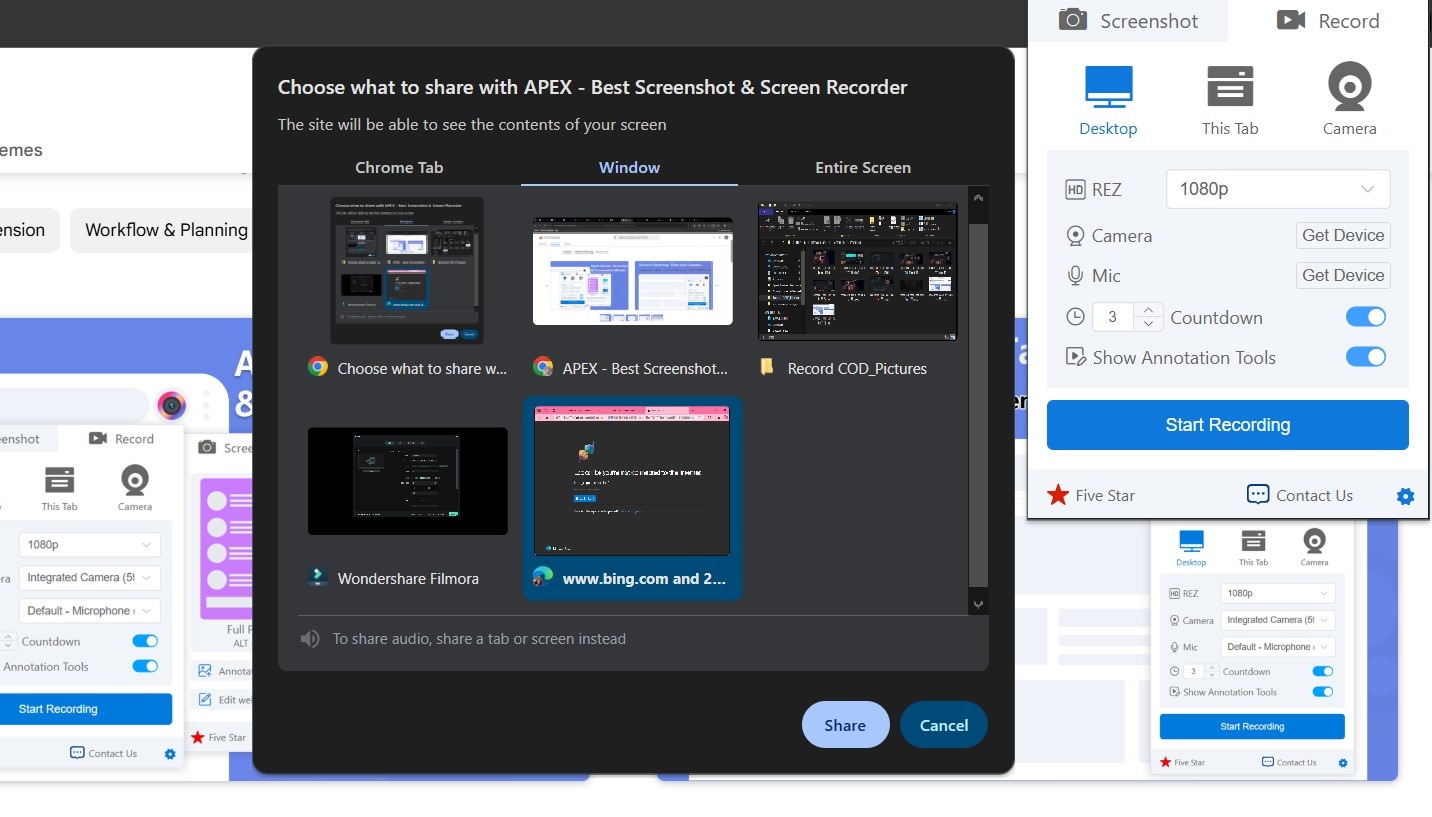
- Step 4: Now, you can launch the COD gameplay on the window you selected on your PC for the extension to record the process. Then, click on Stop Sharing at the base of your screen to end the recording.
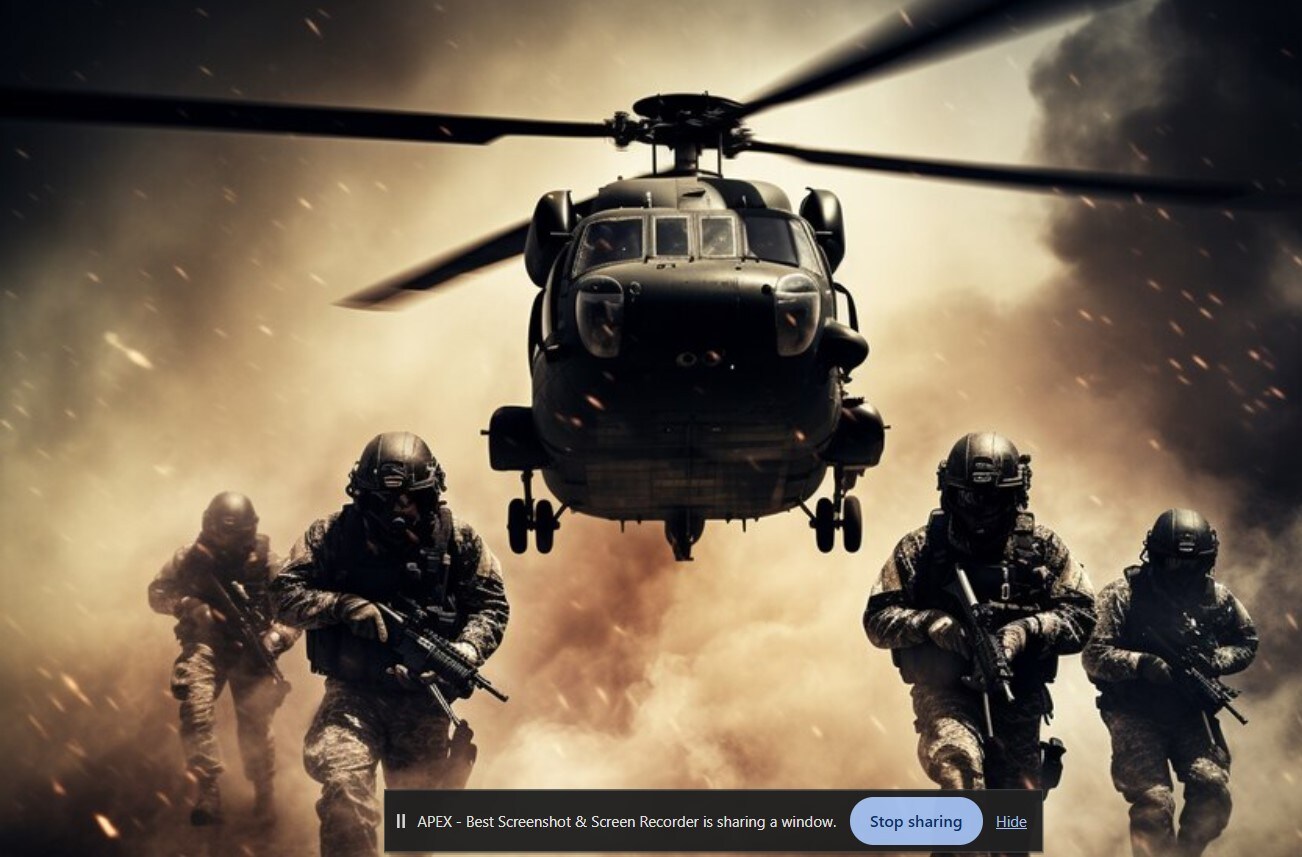
- Step 5: Once it stops, the screen recorder will open a Chrome tab where you can preview your recording. Select your preferred export format and click on Download to save it to your device.
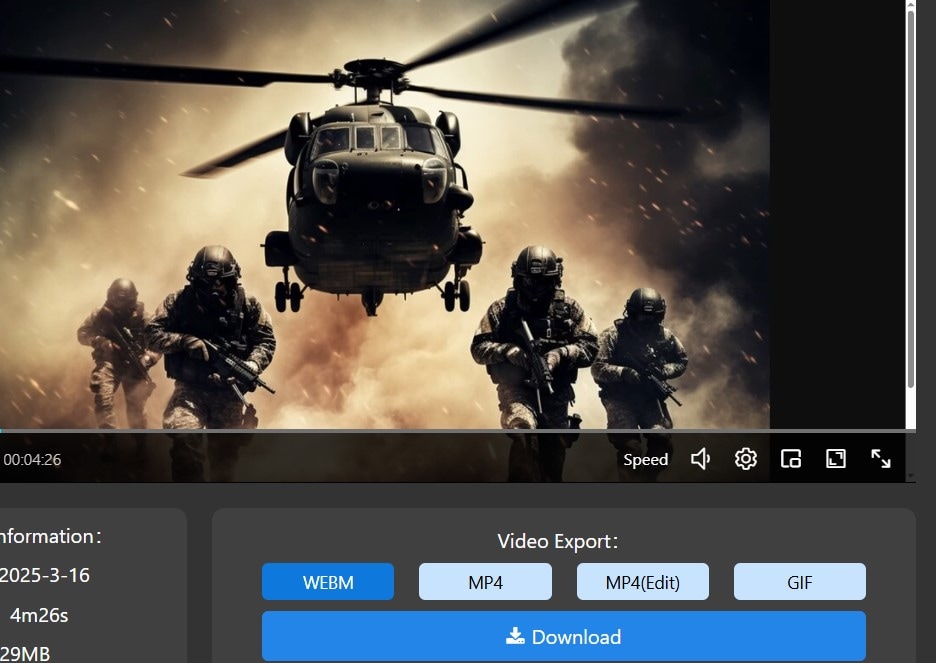
Part 3: How to Record Call of Duty on Mobile
Want to record Call of Duty Mobile gameplay? One of the quickest ways to do this is by using Flixier. This tool is available for mobile devices, including Android and iOS, for online use alone. The screen recorder is free, making it a quick and efficient choice to record COD mobile gameplays. Here’s how to use Flixier to get a crisp video with quality playback and video quality at ease.
- Step 1: Access the Flixier online screen recorder from the official website and click on Record Screen to create a new workspace.
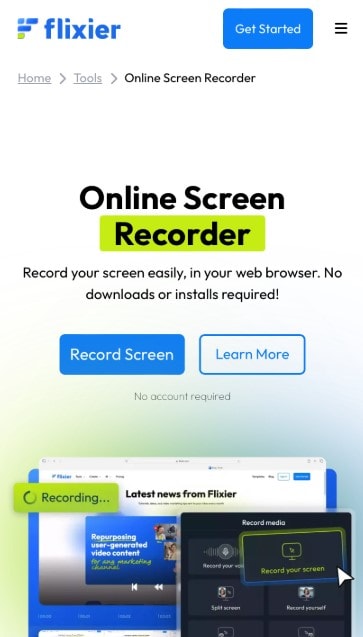
- Step 2: Tap on My Library at the bottom of your screen and then click on Import.
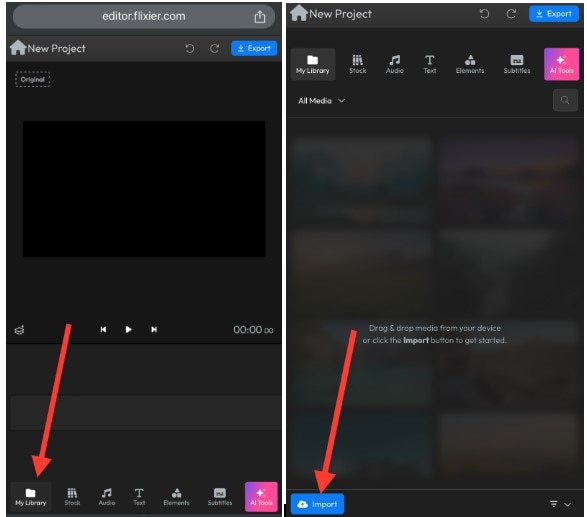
- Step 3: Select Record Screen and choose either Record Your Screen to record only the COD gameplay on your screen or Split Screen to record yourself playing the game and the gameplay on your screen alongside.
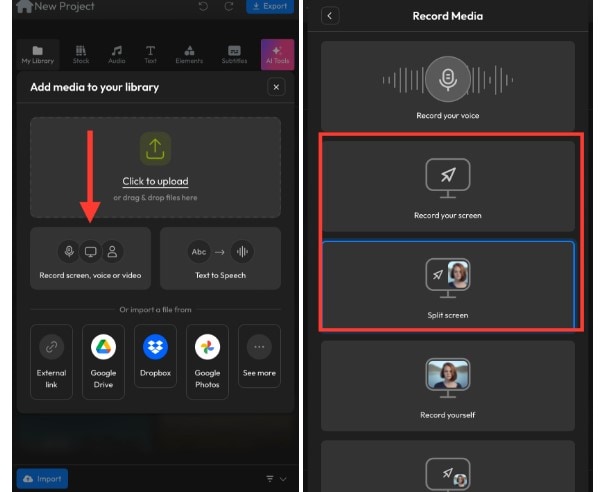
- Step 4: You can also choose to insert your webcam footage alongside the screen recording, either left or right.
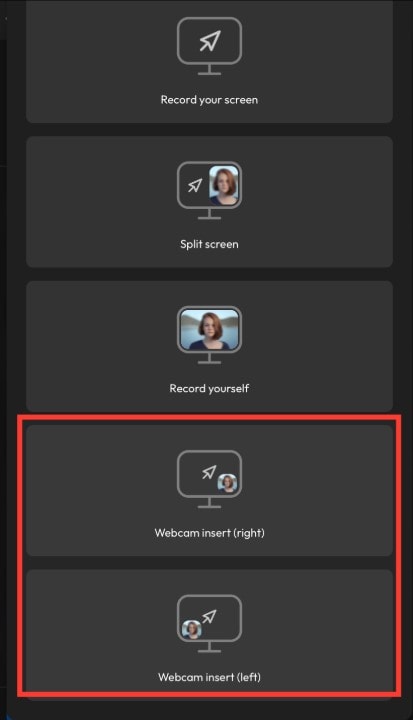
Once you’ve made a choice, you can start recording and go back to your COD gameplay to record it.
Note: This tool can run into technical errors or issues relating to permissions to record your screen. If it's a permission issue, you can grant the site the necessary permission to continue. However, if it's a technical issue, we recommend considering a downloadable app such as Filmora.
Conclusion
Recording your Call of Duty gameplay has never been easier in 2025, thanks to a range of tools that cater to different devices and needs. Whether you're aiming to record a Call of Duty Modern Warfare 2 record or capture your best moves in Warzone, you now have multiple efficient options. These range from Flixier for mobile gamers and video creators, Apex for simpler edits, and Filmora for more comprehensive screen recording.
Wondershare Filmora remains a top choice for PC users who want the full package of screen recording with real-time audio, webcam overlays, and advanced editing tools in an all-in-one platform. Ultimately, choosing the right method depends on what you’re looking for. So go ahead, pick the tool that works best for you, and start creating stunning Call of Duty records that showcase your skills to the world!



 100% Security Verified | No Subscription Required | No Malware
100% Security Verified | No Subscription Required | No Malware


