The Loom screen recorder has been around since 2016, initially offering straightforward screen recording services. If you want to start your screen recording experience with Loom, you've come to the right place. We've tested and reviewed it to help you decide whether it's the right solution for your needs or whether you should search for another.
Read on to learn more about the Loom screen recorder. We'll dive deep into its features, pros, cons, pricing, and other characteristics to help you see what you can expect.
In this article
Loom Video Recorder's Primary Features
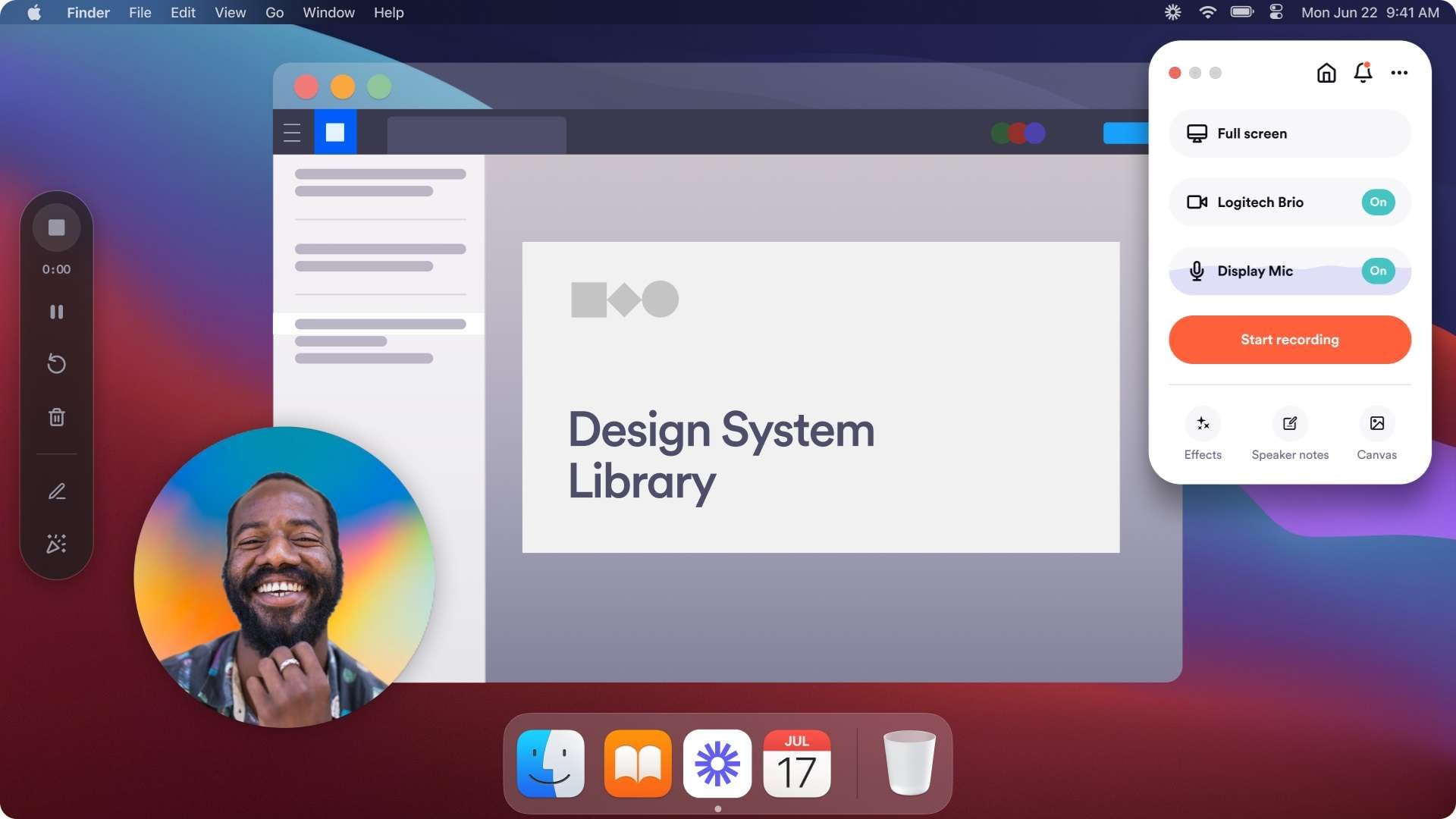
Loom screen and cam recorder is compatible with Mac, Windows, and Chrome, and you can also incorporate it into your mobile screen recording experience. It provides several beneficial screen recording features. Check out the following to gain insight into them:
- Customizations – You can choose a recording mode, such as simultaneously capturing your screen and camera.
- Annotations – Emphasize the crucial elements in your screen recordings using annotation tools.
- Insights and interactions – You can allow your friends or colleagues to collaborate on your screen recording projects and help you maximize your experience.
- Sharing – You can instantly share your creations to platforms like Notion or email them using Gmail.
Loom Screen Recorder: Ease of Use ⭐⭐⭐⭐
Loom is a user-friendly screen recorder, and you won't need previous experience in screen recorders to use it. However, you may need time to adjust and get the hang of all the features to maximize your efficiency and get the desired results. You may also need browser extension experience to activate and use the solution for your online needs.
The User Interface of the Loom Video Recorder
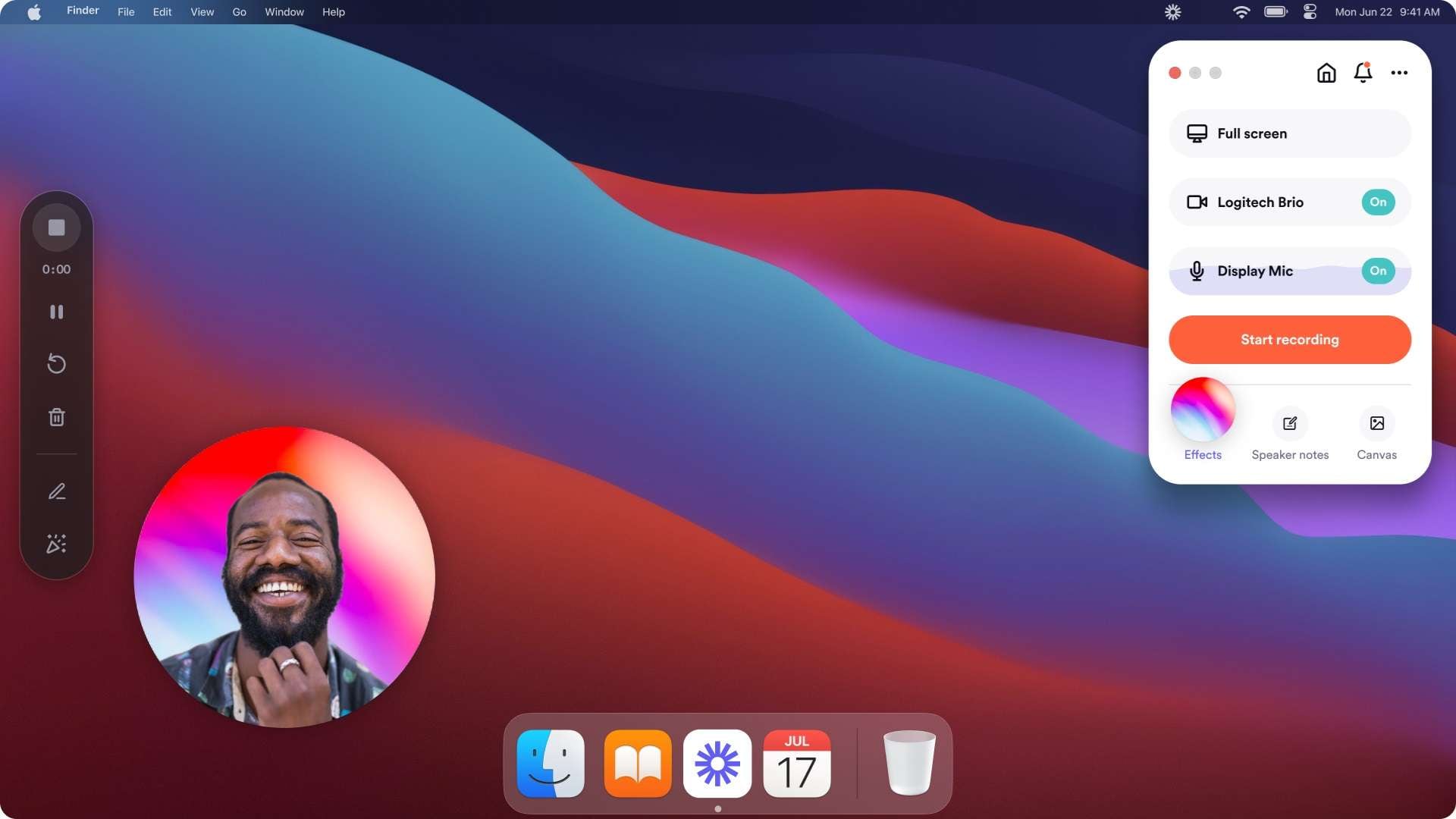
The UI of the Loom video recorder is clean, organized, and visually pleasing, enhancing the user experience and streamlining screen recording.
However, some tools may take time to discover within the interface, leading to confusion and the need to explore the tool. Although the design is exceptional, you'll still need time to adjust to the user interface and everything it offers.
How to Use Loom Screen Recorder?
We'll show you how to use Loom for your screen recording needs to help you navigate the experience and learn the features. Here's what to do:
- Download Loom's desktop app or install its Chrome extension.

- Choose the type of screen recording to create.

- Head to Settings for additional customizations.

- Click the Start Recording option to complete the process.
As you can see, screen recording with Loom is a walk in the park.
Performance and Quality of Loom's Recordings
Loom is famous for using low resources and producing high-quality content. You can record your screen in up to 4K quality at 30 FPS. However, you may only sometimes get such results as many things depend on a stable internet connection. The tool will automatically switch resolutions according to your connection, which may lead to inconsistent results.
On the other hand, Loom will compress your files without affecting the quality. That means the video you record won't take much space on your device, leaving room for more content.
Loom Screen Recorder Pricing
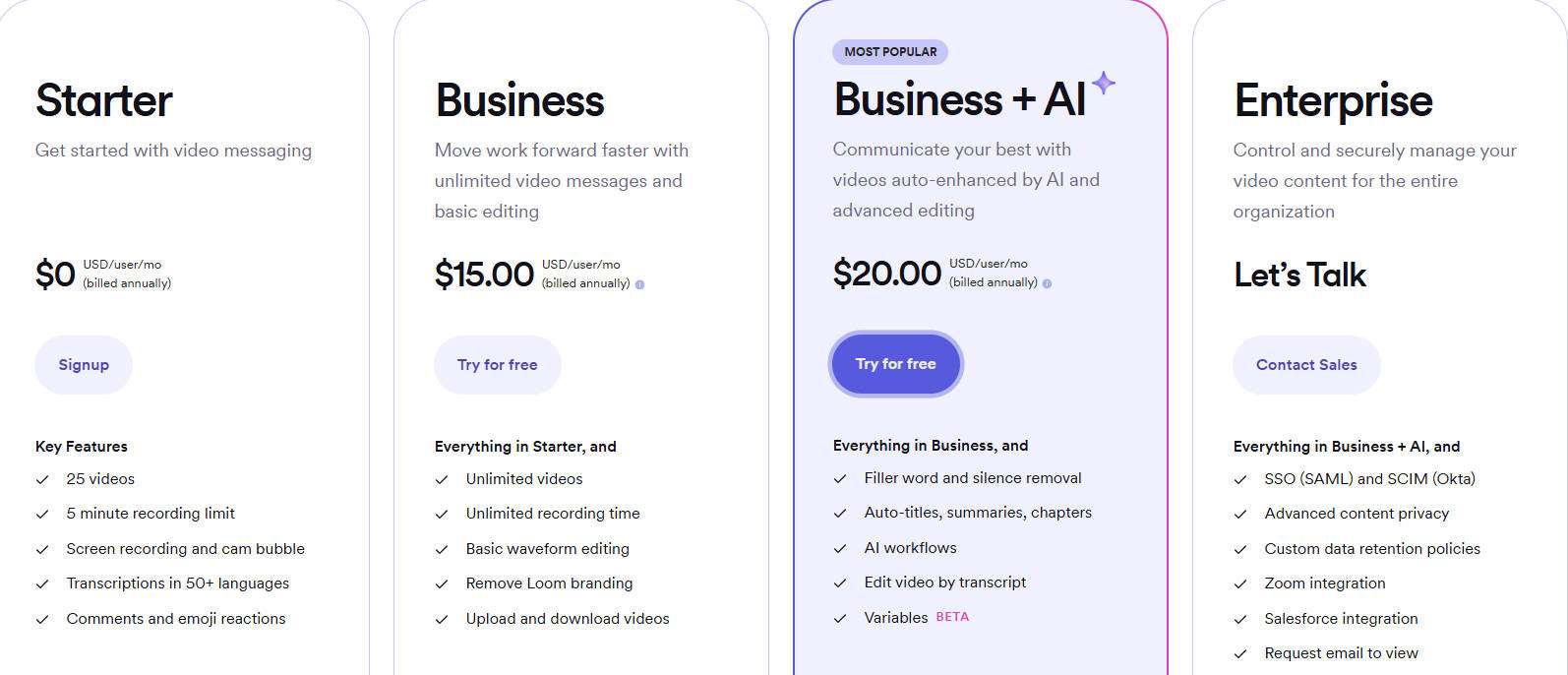
Loom provides a free version you can use to test the solution. However, this option is limited; you can only record up to 25 videos with 5 minutes at the largest. Moreover, you won't access advanced and beneficial features like adding links to your videos. The platform currently offers the following paid versions:
- Business – $15/month/user, billed annually
- Business + AI - $20/month/user, billed annually
- Enterprise – custom pricing
Pros and Cons of Loom Video Recorder
Every screen recorder has benefits and drawbacks. Check out the Loom screen recorder's advantages and disadvantages to see what it offers and decide whether it's your ideal solution.
An Alternative to Loom Screen Recorder for Unlimited Recording Time
Although the Loom video recorder is very popular in the market, providing notable screen recording features, and is good for collaboration. As you can see, it cannot record videos for more than 5 minutes if you are using the free trial, in that case, it may not meet your requirements for recording long videos. If so, Wondershare Filmora may be your ideal choice.
Comparison of Loom Screen Recorder and Filmora
Here's a brief overview of the primary differences between Filmora and Loom screen recorders.
| Differences | Filmora | Loom |
| User ratings | 4.4/5 | 4.7/5 |
| Unlimited screen recording time | Yes. Even the free version can record as long as you need. | The free version is limited to 5 minutes. But you can upgrade to the business plan to remove the limits. |
| Video number limits | Unlimited videos. | Up to 25 videos for the free version. |
| Download videos | Yes. New users can get a three-day watermark-free export. | No, you need to pay to download or upload videos. |
| Recording quality | Up to 4K | Up to 4K |
| FPS | Up to 120 | Up to 60 |
| Primary features | Recording modes, video editing features, AI portraits, captions, etc. | Annotations, recording modes, and collaboration |
Aside from being a screen recorder with no lag, Filmora also offers more video editing features compared to the Loom screen recorder. For instance, you can color-correct your recordings, use AI Portrait to enhance your appearance, use AI text-based editing, convert speech into texts, split long videos into shorts, and generate background music intelligently according to your content, etc.
How to Use Filmora to Record Your Screen?
Using Wondershare Filmora to record your screen is straightforward. Check out the detailed guide below to start your journey:
- Download, install, and open Filmora on your device and create a New Project.

- Head to the Record option and choose the recording mode.

- Set the recording preferences, including the camera, microphone, system audio, and recording area. Click the red Record button to start the process.

- You can click the stop button or press F9 to finish recording if you haven't changed the hotkey.
As you can see, using Wondershare Filmora to record videos on Windows and Mac is a breeze, and you'll have no issues navigating the software.
Conclusion
Recording your screen can be handy in numerous scenarios, and one of the most prominent choices is the Loom video recorder. You now know its primary features, performance details, benefits, drawbacks, and other elements, so weigh them to decide whether Loom fits your screen recording needs.
Filmora is an excellent alternative to get the best results. It provides everything you need to record your screen and create professional videos. Download Filmora to your device to try its screen recorder and video editing features.
FAQs
-
How long can you record on Loom for free?
Loom provides a free version you can use to record videos for up to 5 minutes, and you can only record up to 25 videos. -
Does the Loom screen recorder leave a watermark?
No, even with the free version of the Loom video recorder, it doesn't leave a watermark on your screen recordings. -
Is Loom available on Windows?
Absolutely! Loom provides versions for Windows, Mac, Chrome, and mobile devices, meaning you can use it regardless of the operating system. It's widespread and available for most modern devices.



