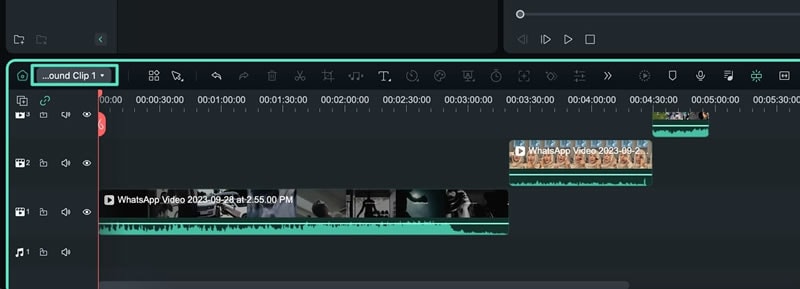คิดให้ใหญ่ขึ้นจากคู่มือผู้ใช้ Filmora
คลิปประกอบสำหรับ Mac
ด้วย Filmora เวอร์ชันล่าสุด ผู้ใช้งานสามารถสำรวจฟีเจอร์ที่เพิ่มเข้ามาใหม่ รวมถึงฟังก์ชันการทำงานของคลิปประกอบ ฟีเจอร์นี้สามารถรวมคลิปที่แตกต่างกัน 2 คลิปขึ้นไปเป็นคลิปเดียวได้ ทำให้สามารถแก้ไขได้อย่างรวดเร็ว หากคุณต้องการใช้งานเอฟเฟกต์ และฟิลเตอร์เดียวกันกับภาพหลายภาพ ให้ทำตามขั้นตอนด้านล่างเพื่อสร้างคลิปประกอบ:
การสร้างคลิปประกอบ
ด้วยการทำตามคำแนะนำทีละขั้นตอนนี้ ผู้ใช้งานจะสามารถนำความสม่ำเสมอ และความลื่นไหลมาสู่วิดีโอของตนผ่านฟังก์ชันการทำงานของคลิปประกอบ
วิธีที่ 1: การใช้งานแถบเครื่องมือด้านบน
ขั้นตอนที่ 1: การเริ่มต้นโปรเจ็กต์ใหม่
หลังจากดาวน์โหลด Filmora สำหรับ Mac และลงชื่อเข้าใช้บัญชีของคุณแล้ว ให้ไปที่แผงด้านซ้ายแล้วคลิก " สร้างโปรเจ็กต์" การดำเนินการนี้จะเปิดแท็บต่างๆ บนหน้าจอหลัก โดยคุณจะต้องเลือกแท็บ "โปรเจ็กต์ใหม่"
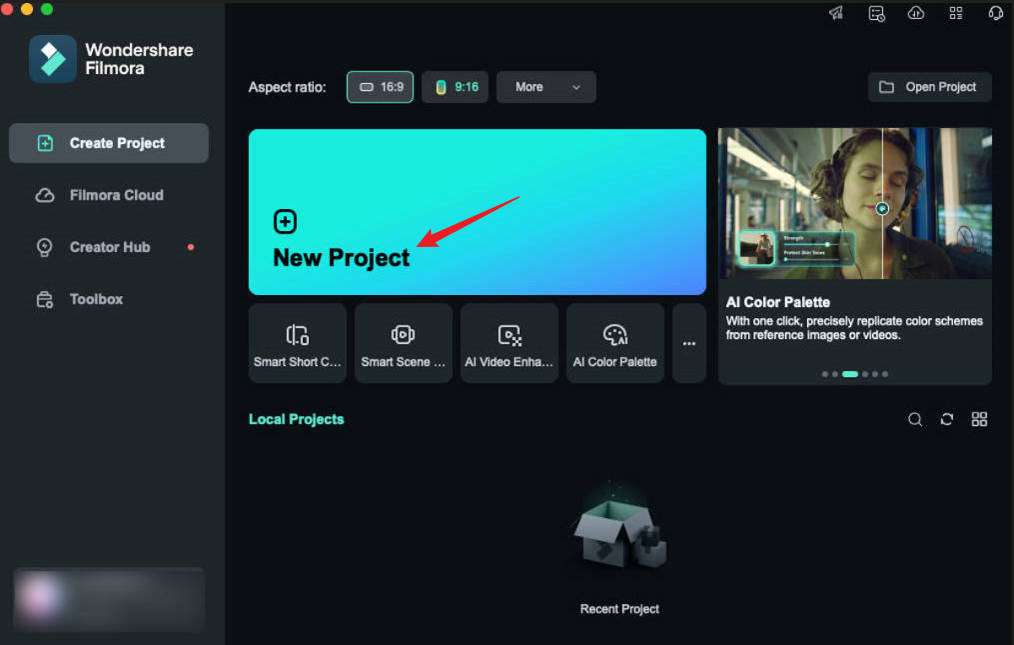
ขั้นตอนที่ 2: การนำเข้าคลิป และวางไว้ในแผงไทม์ไลน์
เมื่อคุณเข้าถึงหน้าต่างแก้ไขของ Filmora ให้กดปุ่ม "คำสั่ง + I" บนแป้นพิมพ์ และเลือกคลิปที่จะนำเข้าจากอุปกรณ์ของคุณ เมื่อนำเข้าสื่อแล้ว ให้ลาก และวางคลิปในแทร็กไทม์ไลน์เดียวกัน
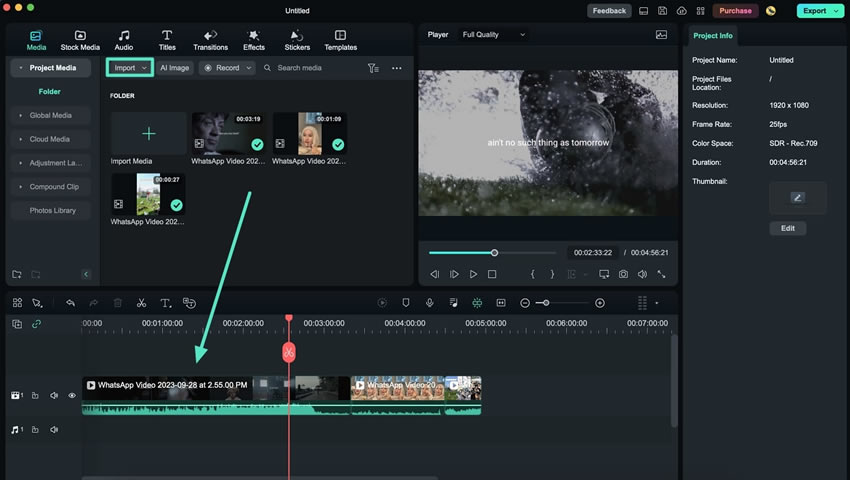
ขั้นตอนที่ 3: การสร้างคลิปประกอบ
หลังจากที่คลิปอยู่ในแผงไทม์ไลน์แล้ว ให้เลือกคลิปเหล่านั้นแล้วไปที่แถบเครื่องมือด้านบน จากแท็บที่มีอยู่ คลิก "เครื่องมือ" และเมนูแบบเลื่อนลงจะปรากฏขึ้น เลือกตัวเลือก "สร้างคลิปประกอบ" ที่นั่น หน้าต่างป๊อปอัปจะปรากฏขึ้น ให้คุณตั้งชื่อคลิปประกอบ โดยคุณต้องคลิก "ตกลง" เพื่อดำเนินการต่อ
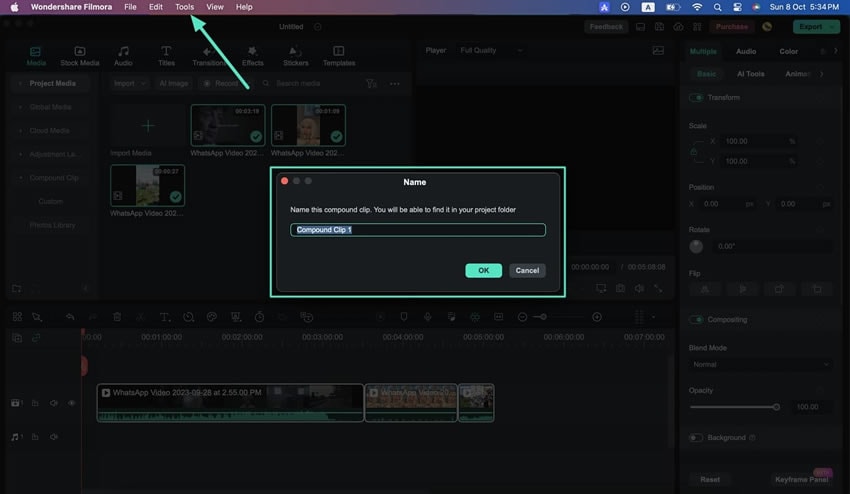
ขั้นตอนที่ 4: บันทึกคลิปประกอบ
หากต้องการบันทึกคลิปประกอบของคุณ ให้ค้นหาคลิปนั้นในแผงไทม์ไลน์แล้วคลิกขวาที่คลิปนั้น หลังจากนั้น เลือกตัวเลือก "บันทึกเป็นคลิปประกอบแบบกำหนดเอง" จากเมนูแบบเลื่อนลง คลิปนี้จะถูกบันทึก และสามารถเข้าถึงได้ผ่านตัวเลือก "คลิปประกอบ" ในแผงด้านซ้ายของหน้าต่างแก้ไข
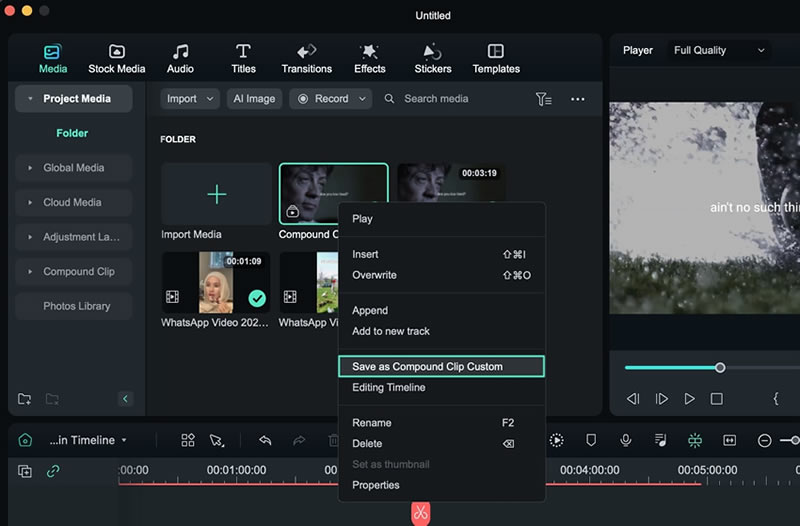
วิธีที่ 2: การใช้งานเมนูควบคุมไทม์ไลน์
ขั้นตอนที่ 1: การเข้าถึงฟังก์ชันการทำงานของคลิปประกอบ
ลาก และวางสื่อลงในแผงไทม์ไลน์ด้วยอุปกรณ์ต่อพ่วงที่คุณมี เลือกทั้ง 2 คลิปในไทม์ไลน์พร้อมกันโดยกดปุ่ม "คำสั่ง" จากแป้นพิมพ์ และคลิกที่คลิปด้วยเคอร์เซอร์ คลิกขวา และเลือกตัวเลือก "สร้างคลิปประกอบ" จากแผงควบคุมที่ปรากฏขึ้น
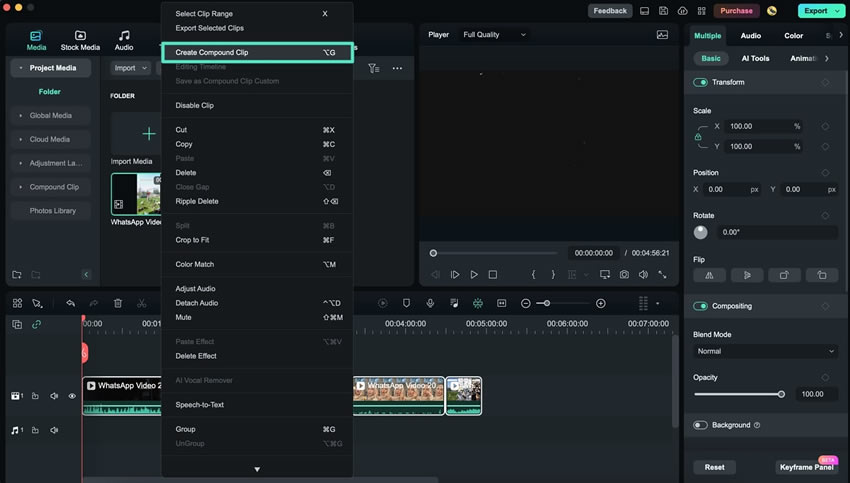
ขั้นตอนที่ 2: บันทึกคลิปประกอบเป็นแบบกำหนดเอง
เมื่อคุณสร้างคลิปประกอบแล้ว และต้องการบันทึก ให้คลิกที่คลิปในไทม์ไลน์ จากนั้น เลือกตัวเลือก "บันทึกเป็นคลิปประกอบแบบกำหนดเอง" จากแผงตัวเลือก นอกจากนี้ คุณสามารถค้นหาไฟล์ที่บันทึกไว้ได้ในส่วน "คลิปประกอบ" ที่แผงด้านซ้ายบน
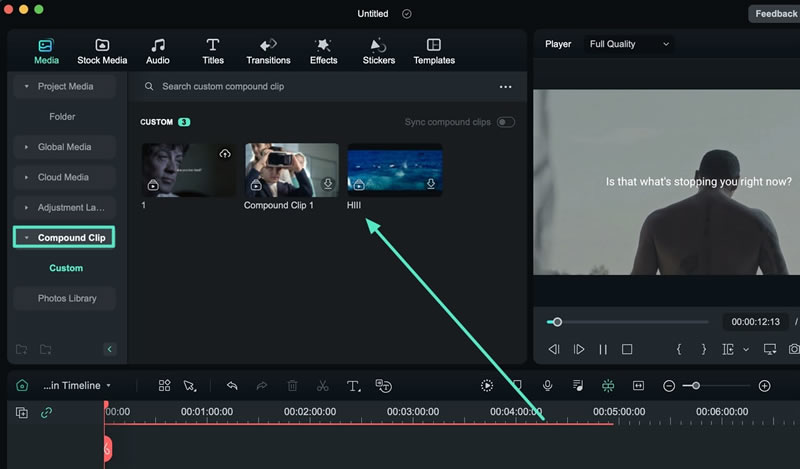
การนำทางผ่านคลิปประกอบที่สร้างขึ้น
เนื่องจากคลิปประกอบถูกสร้างขึ้นใน Filmora Mac คุณจึงสามารถดูคลิปที่รวมไว้ในไทม์ไลน์หลักได้ อย่างไรก็ตาม Filmora ได้ทำให้การนำทางคลิป และการตัดต่อง่ายขึ้น หากต้องการทราบข้อมูลเพิ่มเติมเกี่ยวกับวิธีการนำทางนี้ใน Filmora ให้ทำตามคำแนะนำง่ายๆ ทีละขั้นตอนด้านล่าง:
ขั้นตอนที่ 1: การดูไทม์ไลน์หลัก
หลังจากสร้างคลิปประกอบในไทม์ไลน์ของคุณแล้ว เมนูแบบเลื่อนลงที่แสดงเลเยอร์ต่างๆ ในไทม์ไลน์จะปรากฏในแถบเครื่องมือไทม์ไลน์ ด้วยเหตุนี้ เลเยอร์ "ไทม์ไลน์หลัก" จะแสดงคลิปประกอบที่รวมกัน
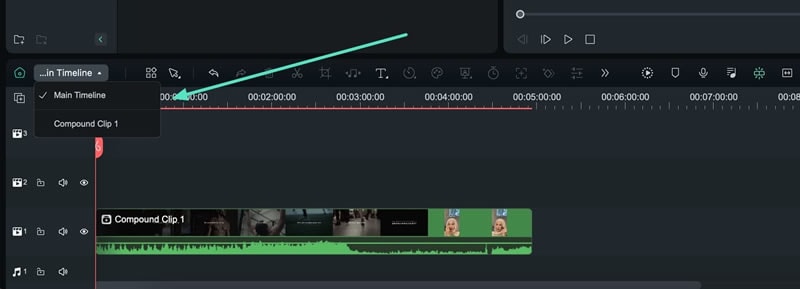
ขั้นตอนที่ 2: เปลี่ยนเป็นเลเยอร์คลิปประกอบ
หากต้องการเปลี่ยนแปลง และดูคลิปประกอบเดี่ยว และองค์ประกอบต่างๆ อย่างใกล้ชิด คุณสามารถเปลี่ยนมุมมองไทม์ไลน์จากเมนูแบบเลื่อนลงเป็น "คลิปประกอบ" และดูรายละเอียดข้ามไทม์ไลน์ได้