Have you ever encountered a messy room or an overly detailed background in a coffee shop while in a Zoom meeting? There is a simple solution for any of these situations that will keep your professional voice during your meetings: blurred background on Zoom.
This convenient feature for blurring backgrounds on Zoom is available for all users. You can use it on your phone or computer during and before the call. Here is a detailed guide on how to get a blurred background on Zoom to ensure your meetings are professional and without distractions.
Table of Content
How to Enable Background Blur in Zoom on Desktop Before a Meeting
Blurring your background in Zoom on your desktop before the start of your meeting is relatively easy, but before you do that, you have to ensure some general requirements. First, your version of Zoom desktop client for Windows or macOS has to be the latest one (version 5.5.0 or higher), and second, your processor has to be with a minimum of a quad or higher. Now, when you are ready for the meeting, let's go through three simple steps to enable blurred background in Zoom:
- Click on the Zoom icon on your desktop to launch the app.
- Log in to your Zoom account.
- Click on your profile picture or initials in the top-right corner of the Zoom window and the dropdown menu, and select Settings.

- Click Background & Effects on the left sidebar.

- Select Blur.
You may also like: how to blur background in MS Teams
How to Enable Background Blur in Zoom on Desktop During a Meeting
If you forgot to blur your background before the start of the meeting, or you realized your surroundings are full of distractions, there is a way to do that during a meeting. It is quick and easy with just two steps:
- While in the Zoom meeting, click on the small upward arrow next to the Start Video option.
- From there, choose Blur My Background, and it's done.

How to Blur Your Background in Zoom on a Mobile Before a Meeting
For mobile application users, blurring the background before a Zoom meeting is effortless for Android and iOS users. Let's see those steps:
- Go to the More (•••) tab on the bottom-right corner of your screen.

- Choose Meetings.

- When you access Meetings settings, scroll down to Video settings and choose Backgrounds & Effects.

- You will have the Background option; the second choice is Blur.

Related tutorial: how to change background in Zoom
How to Blur Your Background in Zoom on Mobile During a Meeting
In a couple of easy steps, you can change your background during a Zoom meeting on your phone:
- While you are in a Zoom meeting, choose More (•••) tab. That's the option on the far right of the menu.

- Choose Background and Filters (iOS) or Virtual Background (Android).

- In the Background options, choose Blur.

You may also like: how to change background in Google Meet
How to Blur Your Zoom Background After Recording a Zoom Meeting
You may be wondering if there's a solution for blurring a background after you finish and record a Zoom meeting. The answer is yes, and that simple solution for fixing a messy background situation is Wondershare Filmora.
This versatile video editing tool for desktops simplifies the entire process, and you don't have to be a pro to use it. It provides numerous video editing options, among which you'll also find various blur effects. From blurring the background in Zoom to blurring someone's face if you don't want them in the recording, Filmora's powerful tools have you covered in all situations.
After installing Wondershare Filmora on your computer, you can add the final touches to the recorded Zoom meeting and polish it. After all, Filmora is a fully-fledged AI-powered video recorder and editor that makes making professional-looking videos quick and efficient.
Here's what that process looks like:
- Launch Filmora on your computer and tap the New Project button.

- Click the Import button and add your Zoom meeting recordings to the app.

- Drag and drop the Zoom recording from the Project Media panel into the Timeline.
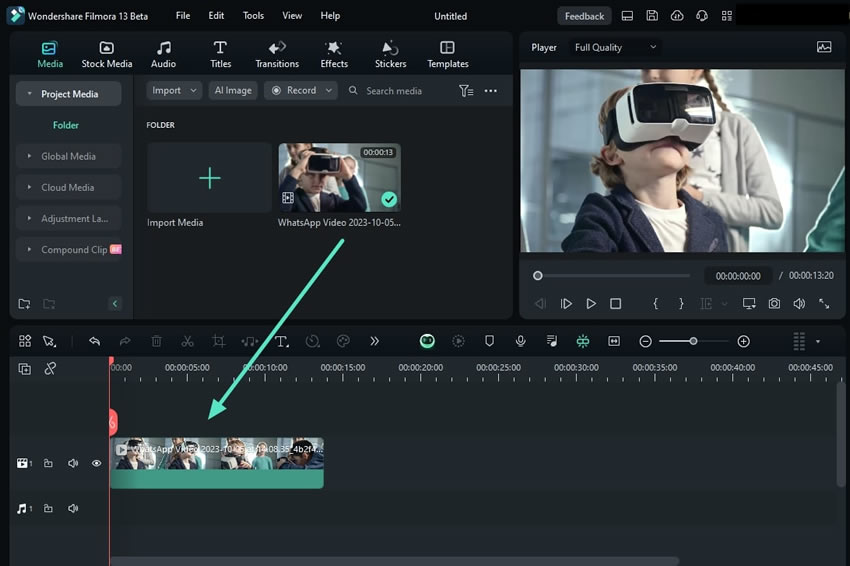
- Click the Effects tab in the top left and choose Video Effects > Blur. Find the Depth Blur effect and then drag and apply it to the clip in the Timeline to blur the background of a Zoom meeting.

- After applying the effect, you can adjust its settings in the Effect edit panel on the right.

- You can save the video by tapping the Export button in the top right.
Remember, Filmora is also an AI-powered video editing software with numerous AI-enhanced features. Users can also try these tools instead of the basic editing options to make the process of background blur for Zoom recordings even more seamless.
For example, the AI Portrait effect is a fantastic alternative to background blur video effects, and all you need to do is tick the box next to it in the Video > AI Tools panel on the right. From there, the AI Portrait will make an intelligent cutout of your video's subject, allowing you to quickly change the background of the video in a few simple steps.
Why Blur Your Zoom Background?
During the lockdown, Zoom has become a preferred platform for remote communication, especially professionally oriented. The option to blur backgrounds has become a reflection of positive professional behavior that prevents your client, boss, or coworkers from seeing the potential mess around you. A blurred background allows you to add a formal tone to the modern workplace that your environment has become with the expansion of remote job positions.
In today's business atmosphere, where your meeting room can be your favorite coffee shop, messy room, or transit lounge in an airport, it is vital to keep a sense of the working environment. Even if the space around you is well-organized, it can be a distraction during the meeting, so it is preferable to keep your image clear with bright light and without distraction.
With this feature, you can be professional and balance your virtual presence and online anonymity, protecting your personal space and interests from others' eyes.
Conclusion
Online meetings have become an everyday business practice. As the work environment has changed, rules of professional behavior have been adapted to the online world. Hence, the background during your Zoom meeting is something to pay attention to.
The Zoom blurred background feature helps you maintain your professional tone by blurring every distraction around you and keeping focus on you. Whether you are preparing for a meeting, already in one, or want to edit a recorded session later, blurring the Zoom background is an easy few-step action.
With Filmora, a simple, user-friendly app, you can correct your recorded Zoom meetings and add a professional touch for future use. This Wondershare program is easy to use and allows you to blur the background of your Zoom recordings. With a few clicks, you can optimize your video and make your work materials look professional with a few clicks.
As remote work becomes more common, mastering features like Zoom's blurred background can make a big difference. They let you present yourself professionally in a virtual work environment, keeping distractions away and putting a focus on you.



