AVS Video Editor is a popular choice for Windows users. It has a variety of effects, transitions, and support for multiple file formats. While it’s a great choice for video editing on Windows, unfortunately, AVS video editor for Mac is currently unavailable.
Before you feel discouraged, there’s still an alternative to AVS video editor with similar, if not superior, features and functions — Wondershare Filmora. Filmora is available on Mac and Windows, so no matter which device you're using, you can use it for your video editing needs.
In the following sections, we’ll explore why Filmora is a great alternative to AVS Video Editor for Mac. But first, let’s take a closer look at the operating system compatibility of AVS Video Editor and the functionality it offers to compare with Filmora later.

In this article
Part 1. AVS Video Editor Functions and OS Compatibility
AVS video editor often becomes a solution for many Windows users who want to perform basic video editing tasks without the steep learning curve of more complex software. One of its appeals is the ability to export videos in various popular formats, which helps users share their content across different devices and platforms.
Other than that, the AVS video editor also includes several useful features, such as:
- Screen recording capabilities for capturing media directly from your PC
- The ability to cut out specific scenes or remove unwanted, shaky footage
- Splitting videos, regardless of file size or format
- Tools for color correction to improve visual quality
- Chroma key functionality for changing video backgrounds
- Options to add captions, visual effects, and transitions to your video
However, those who want to use AVS video editor on Mac may need to look for another option. AVS video editor is only compatible with Windows XP, Vista, 7, and later.

Part 2. Best AVS Video Editor Alternative for Mac: Wondershare Filmora
If you are looking for the best AVS Video Editor for Mac alternative, Wondershare Filmora for Mac is the recommended option. Filmora is an exceptional productivity tool that operates on macOS versions 10.15 (Catalina) or later. But even if you are using an earlier version, such as macOS X 10.14 or below, you can still access Filmora by downloading Version 12.4 or 10.5 here.
Filmora has been a favorite among content creators, video editors, and even novices. With its integration of AI-powered features and regular updates, Filmora continues to meet the evolving needs of video creators. This software provides a comprehensive solution for all editing tasks. Some of the reasons why Filmora is a great alternative to AVS video editor for Mac are:
Stylish Interface with Broad Format Support
Filmora for Mac features a sleek and intuitive interface that makes it accessible for users of all experience levels. It offers comprehensive support for a wide range of popular media formats. There’s no need for prior conversion and ensure optimal quality during import.
| Supported Video Formats |
MPEG-1/2 Video file (.mpg, .mpeg, .m1v, .m2v) MPEG-4 Video file (.mp4, .m4v, .3gp, .3g2, .3gp2) AOMedia Video 1 (.av1) QuickTime Movie File (.mov encoded with MPEG 4 or MJPEG codec only) Matroska Video File (.mkv encoded with MPEG 4 or MJPEG codec only) HTML5 Video File (.mp4, .webm,. ogv) AVI, FLV, F4V, and more. |
| Supported Audio Formats | .mp3, .m4a, .wav, .wma, .ogg, .flac, .aif, .aiff, .caf, .au, and more. |
| Supported Image Formats | .jpg, .png, .bmp, .gif, .tif, .tiff, and more. |

- Vast video/audio effects and creative assets.
- Powerful AI for effortless content creation.
- Intuitive, professional yet beginner-friendly.
- Works on Mac, Windows, iOS, and Android.

AI-Powered Features
Unlike most video editors, Filmora boasts a variety of AI-driven features that significantly improve your editing experience. These tools streamline your workflow, making tasks such as video editing, audio synchronization, and applying effects much more efficient.
Some of Filmora's AI features are:
- AI Thumbnail Creator
- AI Text-To-Video
- AI Copywriting
- AI Music Generator
- Speech-to-Text and Text-to-Speech
- AI Audio Denoise, and many more
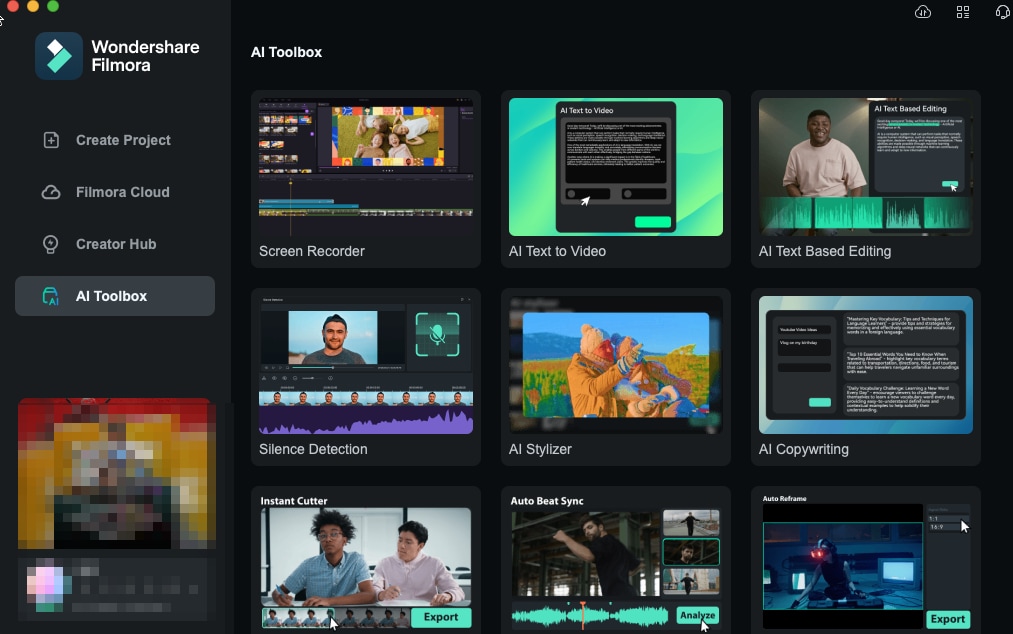
Edit Easily & Precisely
In addition to essential editing functions such as trimming, cropping, and merging, this AVS Editor alternative for Mac offers a range of features that are easy to navigate. You can add background music, customize background video, mix audio tracks, record voiceovers, and even eliminate distracting background noise in a few clicks.
Just select the video track and choose the desired function from the toolbar, tab menu, or properties panel that shows up.
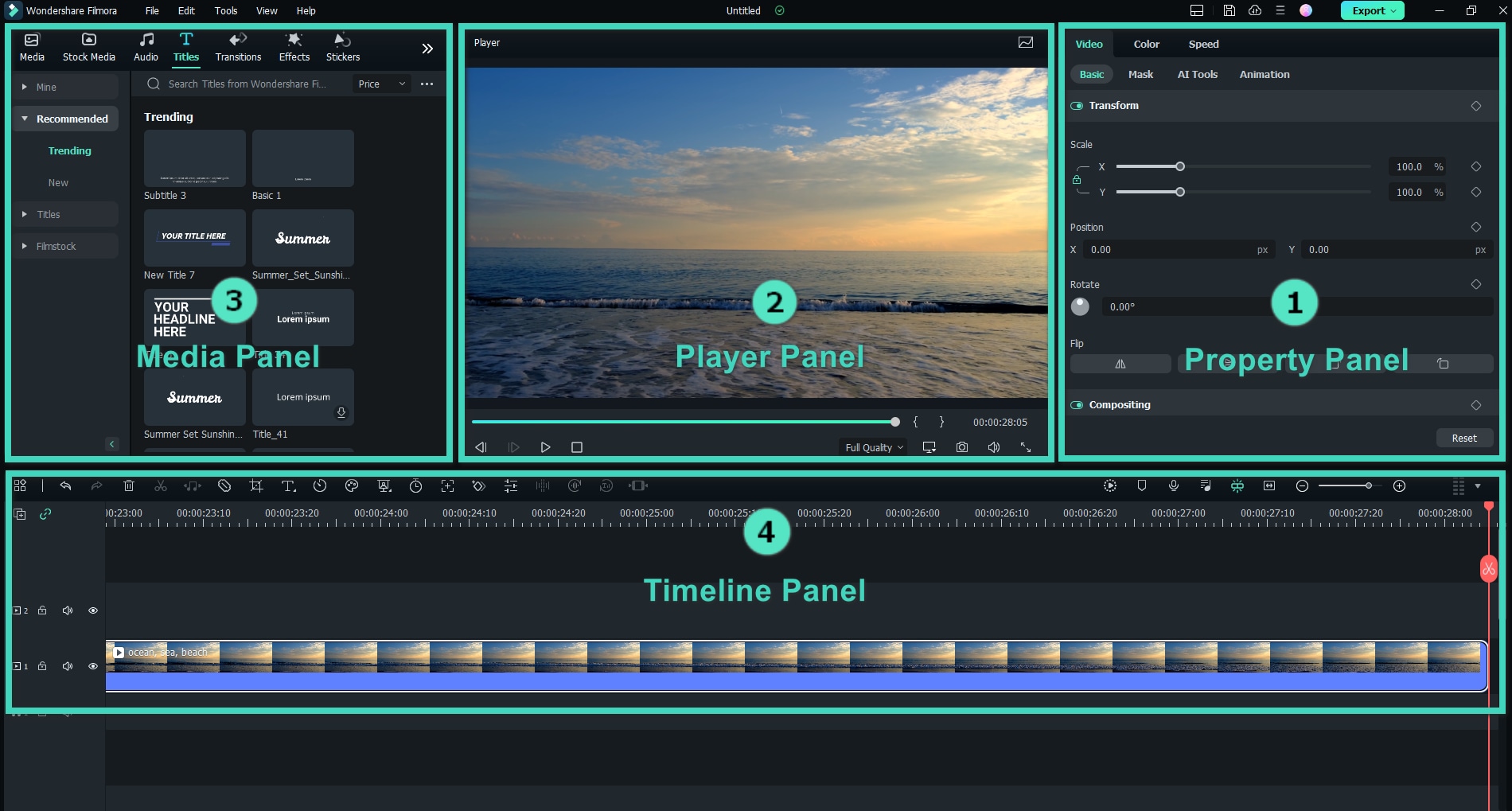
Polish Your Media Files Like a Pro
Compared to AVS video editor, Filmora provides advanced features usually found in complex editing software like Premiere Pro or DaVinci Resolve. With capabilities like multicamera editing, keyframing, motion tracking, chroma key, speed ramping, and color grading, Filmora ensures a polished finish for your projects.
These tools let you elevate your video editing skills and achieve stunning results without the steep learning curve associated with more intricate programs.
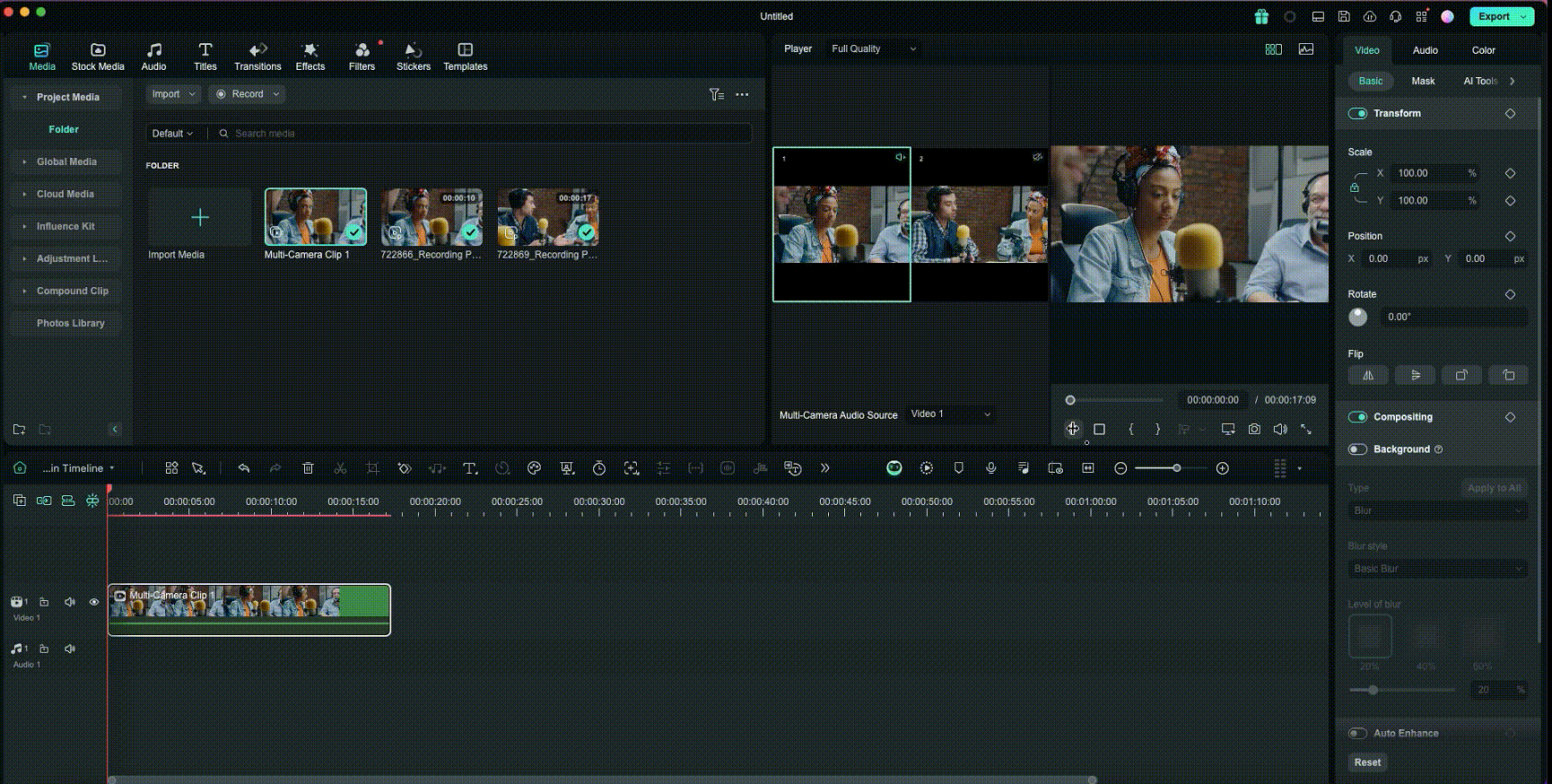
Part 3. AVS Video Editor vs Filmora Comparison
To sum up, you can compare AVS Video Editor and Filmora to determine if Filmora may be a superior option for your video editing needs. To facilitate this comparison, we’ve prepared a quick reference table highlighting key factors that may influence your decision.
| AVS Video Editor | Filmora | |
| Compatible Video Format | MP4, M4V, MOV, MKV, WEBM, AVI, DVD, VOB, MPG, WMV, 3GP, FLV, M2TS, TS, and more | MP4, FLV, AVI, WMV, MKV, VOB, MOV, F4V, M4V, MPG, M2TS, MTS, 3GP, ASF, DV, MOD, TOD, TS, TRP, and more. |
| Basic Video Editing Tools | Trim, Cut, Split, Merge | Trim, Cut, Split, Merge |
| Advanced Video Editing Tools | Limited (Chroma Key, Color Correction, Video Effects) | Multi-camera editing, color grading with color wheels and LUTs, keyframing, motion tracking, green screen (chroma key) capabilities, speed ramping, animated text and customizable titles, split screen, masking, stabilizer, audio ducking, and more |
| Compatibility | Windows | Windows, Mac, Android, iOS |
| Video Resolution Supported | Up to 4K | Up to 4K |
| AI Features | No | AI Thumbnail Creator, AI Text-To-Video, AI Copywriting, AI Music Generator, Speech-to-Text, Text-to-Speech, AI Audio Denoise, and many more. |
| Export Options | iPhone, Android (various models), YouTube, TikTok, Instagram, Facebook, Vimeo | iPhone, Android (various models), iPad, YouTube, Facebook, Vimeo, TikTok, Instagram, Burn to DVD or create an ISO file |
Moreover, due to its extensive support for various video formats, Filmora can also work as an AVS video converter for Mac alternatives. You don’t have to worry about format restrictions, as Filmora lets you effortlessly convert your videos into formats that suit your specific needs.
Part 4. How to Edit Your Videos with Filmora
To get started with Filmora, first download and install the software from the official website. Once you launch Filmora, you'll be greeted by an intuitive interface that makes navigation simple—perfect for beginners.
In the startup window, you can choose the aspect ratio for your project before creating a new one. Click on "New Project" to begin your editing journey.
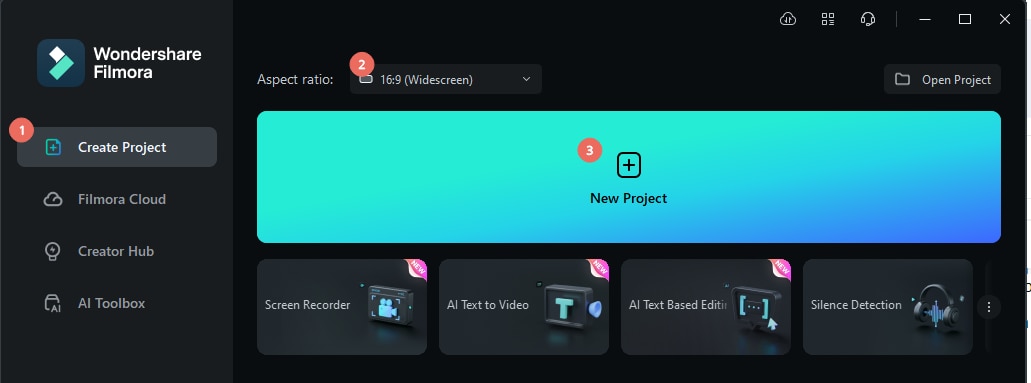
Note: If you wish to access specific AI tools directly, navigate to the Toolbox menu and select the desired function from there. Here, you can find options such as AI Smart Short Clip, AI Text-to-Video, AI Object Remover, AI Translation, and more. Once you've selected your desired tools, you can easily integrate them into your workflow.
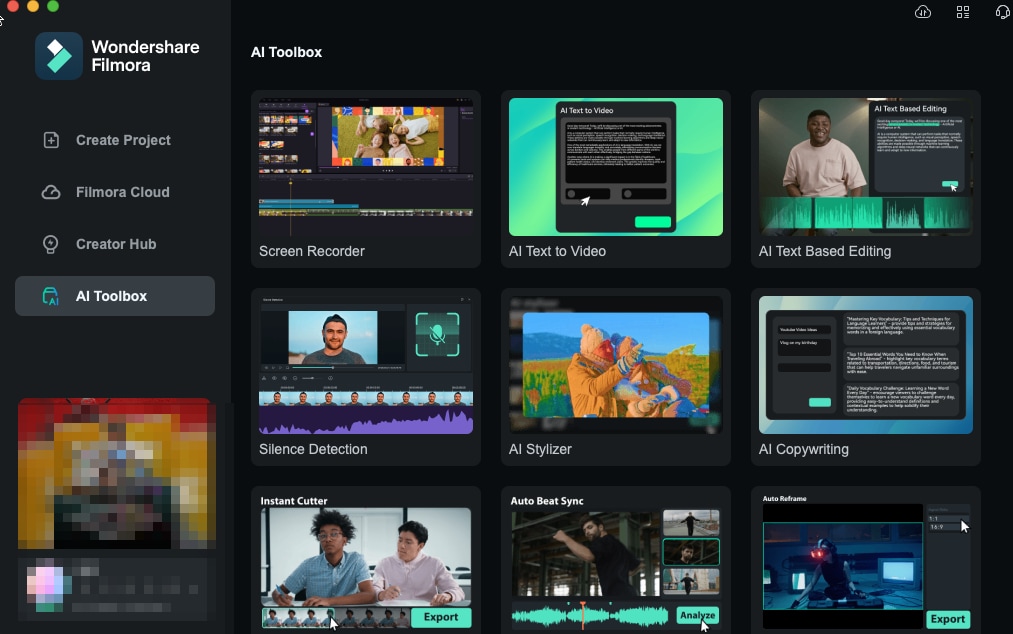
After that, you’ll get to import your video by clicking the Import button. Drag the video to the timeline at the bottom of the interface. You can trim, split, or rearrange clips as you like.
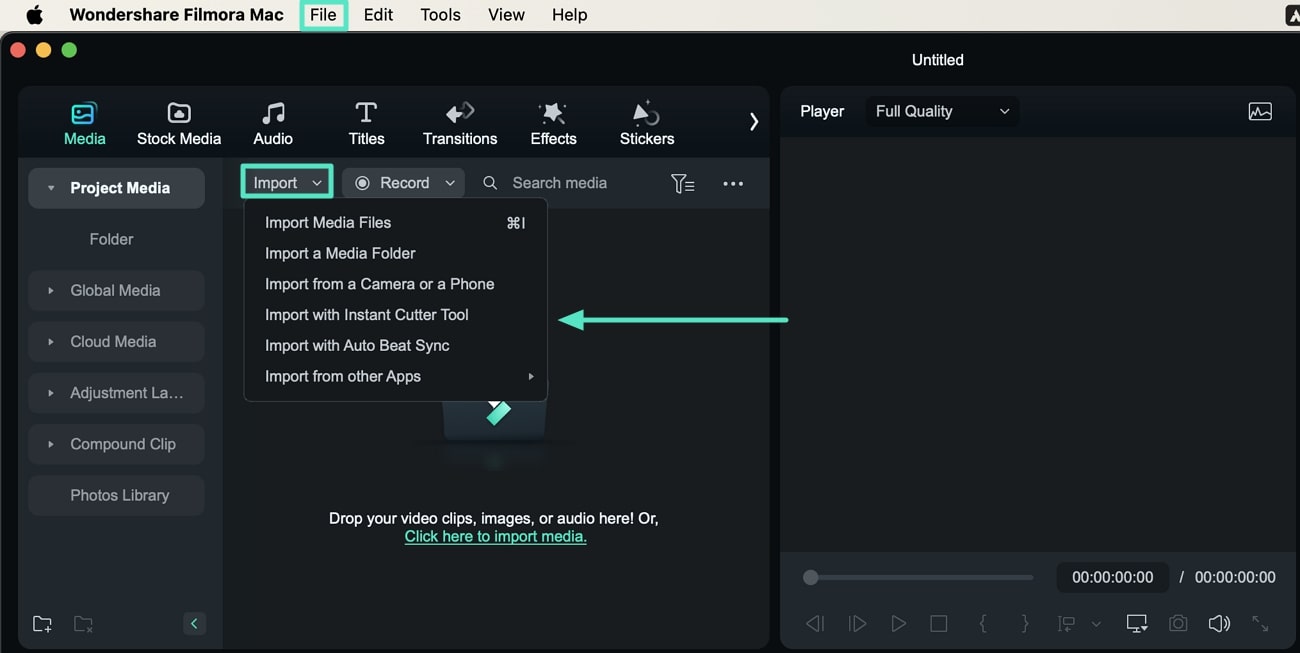
At the top, you’ll see several menus, including Media, Stock Media, Audio, Titles, Transitions, Effects, Filters, Stickers, and Templates. Each menu offers a variety of resources to enhance your video. For instance, you can explore the Stock Media section for royalty-free clips and images, the Audio menu for background music and sound effects, and the Titles menu to add text overlays.

To apply any of these elements, simply download and drag them onto the timeline. As you work, use the preview window to see how your edits come together in real time.

If you select a track, it will open the properties panel, where you can adjust various settings such as duration, position, scale, and opacity. For audio tracks, you can modify volume levels, apply audio effects, sound balance, Audio Ducking, AI Denoise, auto-sync sound with the video, and more.
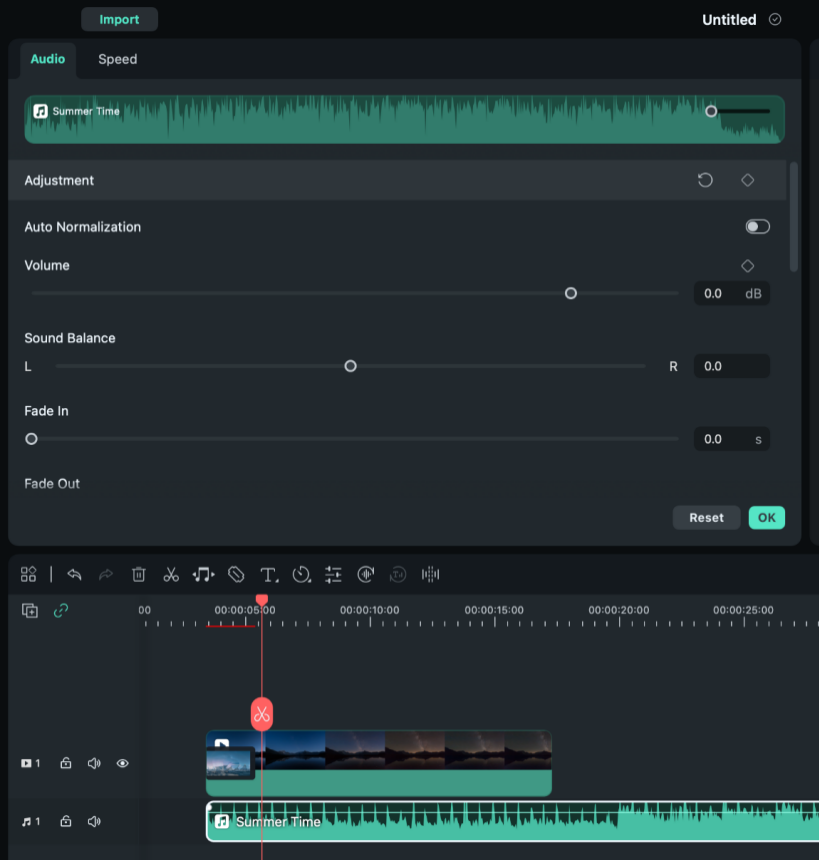
For video clips, you can enhance the colors and vibrancy of your videos using Filmora Colorstools. Don’t hesitate to experiment with different combinations of effects to achieve the desired look and feel for your video.
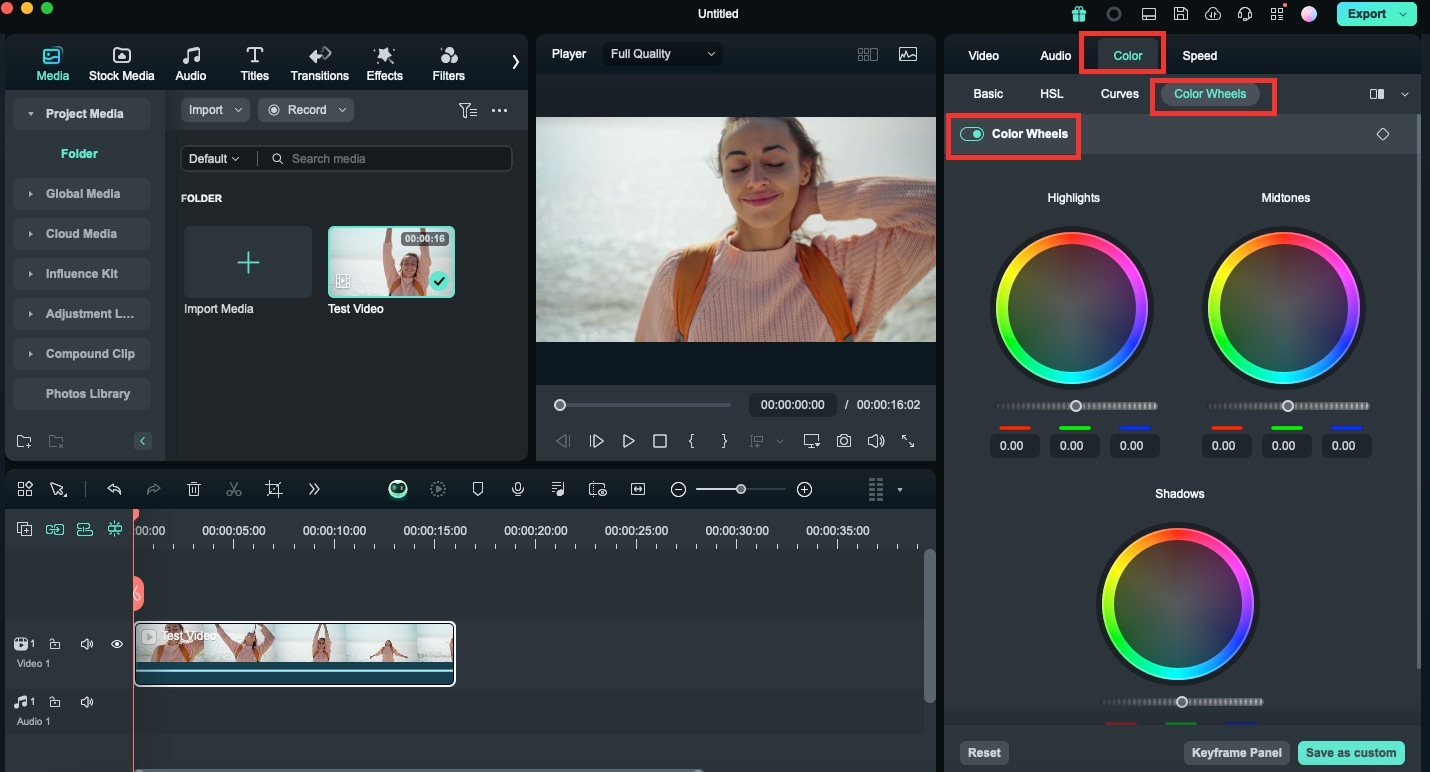
Finally, when everything is complete, click the Export button to save your video in your preferred format. If you want to learn more about how to use Filmora, you can also visit its user guide and look for detailed tutorials and resources.
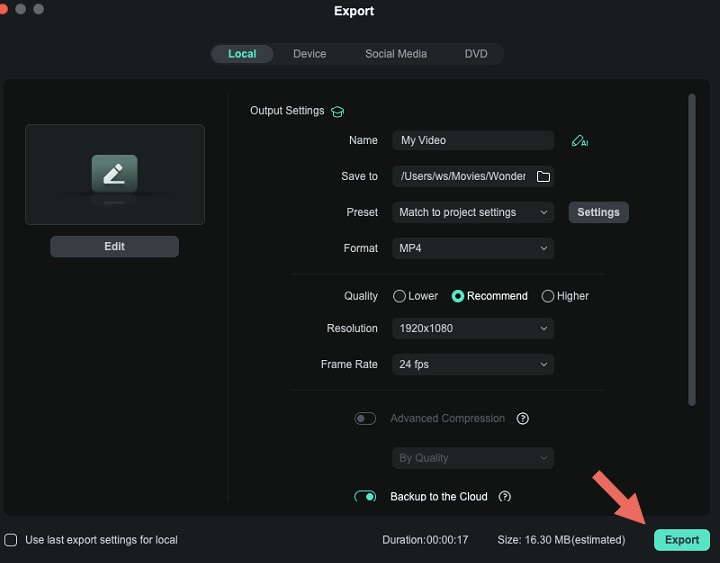
Conclusion
While AVS Video Editor remains a reliable choice for Windows users, its lack of availability on Mac can leave many content creators seeking alternatives. Thankfully, Filmora works as an excellent AVS Video Editor alternative for Mac, offering a suite of features that cater to all your video editing needs.
From trimming and merging clips to advanced functionalities like motion tracking and color grading, Filmora equips users with everything they need to produce professional-quality videos. Additionally, its AI features, such as automated audio synchronization and smart scene detection, streamline the editing process. These are some advantages that are often lacking in many video editors, including AVS Video Editor.



