While it's always a good idea to set your camera's aspect ratio before recording, sometimes you don't realize there is a video dimension issue until after the video is captured. What if the video you've already recorded turns out doesn't fit the platform requirements? It may not be possible to re-record it, so you need to change the video aspect ratio.
Don't worry, though. Nowadays, there are plenty of tools available to help you change the aspect ratio quickly and easily. Whether you're using a PC, Mac, mobile device, or prefer an online solution, this guide will walk you through the steps to fix your video's aspect ratio and make sure it fits perfectly on any platform.
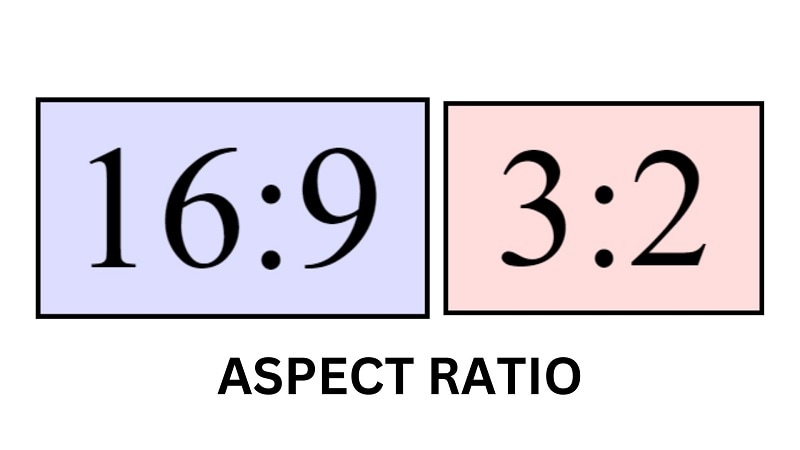
In this article
Part 1. What is The Aspect Ratio?
The aspect ratio is the magic formula behind the shape of your image or video. It's expressed as two numbers separated by a colon, like 16:9, 3:2, or 4:3. The numbers represent the width and height of the image or video, respectively.
What happens if you use the wrong aspect ratio? Your content might not fit the screen properly. You could end up with black bars on the sides or top, or some important parts of the image might get cut off. For example, a video designed in a 4:3 ratio may have black bars on the sides when viewed on a widescreen TV with a 16:9 ratio.

The solution to this problem is to change the video aspect ratio. If you're working with existing content, you can adjust the aspect ratio using editing software to fit it to different screen sizes or formats.
Part 2. How to Change Video Aspect Ratio Using Filmora (Win, Mac, Android, iOS)?
To change the aspect ratio of a video, you need software that can perform such a task. Wondershare Filmora, available on Windows, Mac, Android, and iOS, is a recommended option to do this. Without any technical complexity, Filmora can help you quickly adjust the aspect ratio to fit different screen sizes or platforms.
There is a special way in Filmora to change the video aspect ratio: using Auto Reframe (available on Desktop only). Have you ever experienced the frustration of your video subject being cropped out accidentally when you adjust the aspect ratio? With Auto Reframe, that won't be the case anymore.
Filmora Auto Reframe can automatically track and detect the most important elements of your video. It then adjusts the framing to ensure that key content remains visible, even when you change the video aspect ratio. In addition to this method, you can also use the basic Crop tool or change the project's aspect ratio.
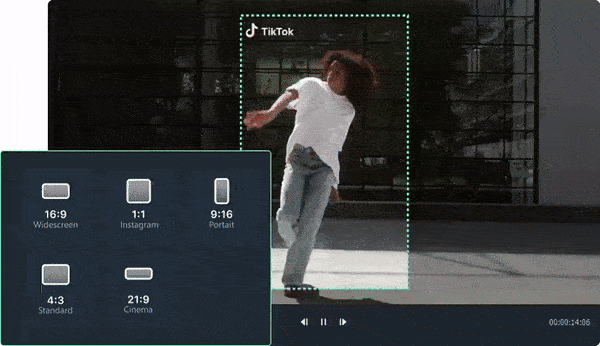
2.1.Ways to Change Aspect Ratio with Filmora on Win and Mac
Thankfully, the steps for changing the aspect ratio with Filmora on Windows and Mac are quite similar across both platforms. We will provide you with the Windows version, but you can refer to the Filmora Mac guide in case you have a problem navigating the feature.
Method 1. Using Auto Reframe
Step 1: Create A New Project and Access Auto Reframe
First, create a new project and import your media. Once imported, go to Tools > Auto Reframe or right-click the video in the media library and choose Auto Reframe.

Step 2: Adjust the Aspect Ratio
On the Auto Reframe window, there are multiple aspect ratio templates available, including square (1:1), vertical (9:16), standard (4:3), widescreen (16:9), and cinema (21:9). Select the one that fits your needs.

After setting your preferences, click on the Analysis button. Filmora will take a few moments to analyze your video.
Step 3: Preview and make further adjustments
Once the settings and reframing are complete, preview your video. If further adjustments are needed, you can pause and play the video to adjust the frame. Move the framing box to the desired position by dragging it with your mouse. Repeat this process throughout the video as necessary.
Method 2. Using AutoUsing the Crop Tool
Step 1: Open the Crop and Zoom Menu
Right-click on the clip in the timeline and choose the Crop and Zoom option.

Step 2: Select Aspect Ratio from the Presets
In the Crop and Zoom panel, configure the crop area by selecting from the available ratio presets.

Step 3: Adjust the Crop Area
Adjust the size and position of the crop area by dragging the corner handles of the rectangle. Once done, click "Apply" to save your settings.

Method 3. Changing the Aspect Ratio
After importing your video to Filmora, click the Settings button and select "Change Project Aspect Ratio."
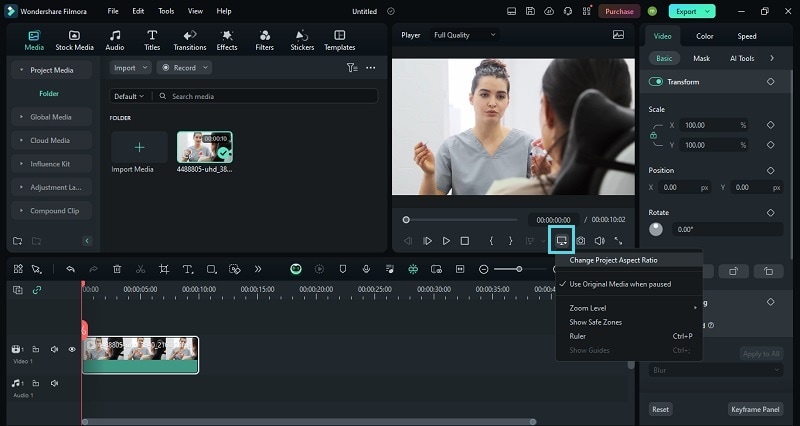
Then, you'll get to change the aspect ratio as well as the resolution and frame rate.
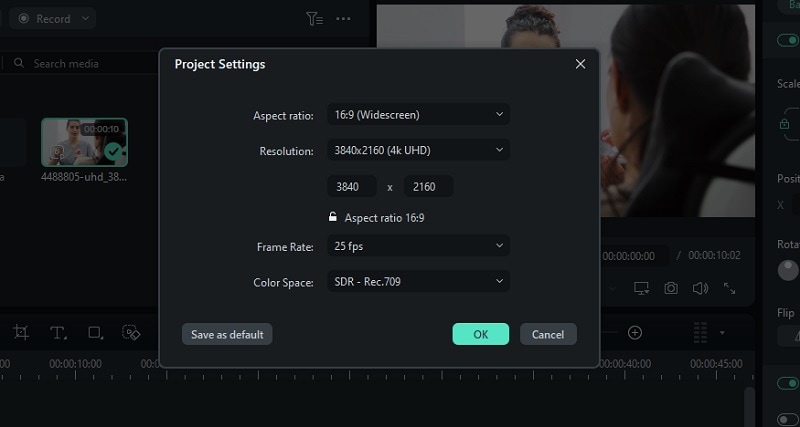
2.2. How to Change Video Aspect Ratio on Android and iOS
For those who need to change the video aspect ratio on mobile, you can download Filmora on the App Store and Google Play. Although the Auto Reframe feature isn't available on the mobile version, you can still use the cropping method and set the project's aspect ratio manually.
Filmora for Mobile
Edit Videos on Your Mobile Phone with 1-Click!
- • Powerful Brand New AI Features.
- • User-friendly video editing for beginners.
- • Full-featured video editing for professional.
 4.5/5 Excellent
4.5/5 ExcellentTo do it, launch the app and tap on "New Project" to start editing. Select the video you want to resize and tap "Import." Once you've added the video, you can follow either of these methods:
Method 1: Cropping your video
To crop your video, start by tapping the "Trim" button. Then select the "Crop" option. At the bottom, you'll see five aspect ratio choices: Original, 1:1, 4:5, 16:9, and 9:16.
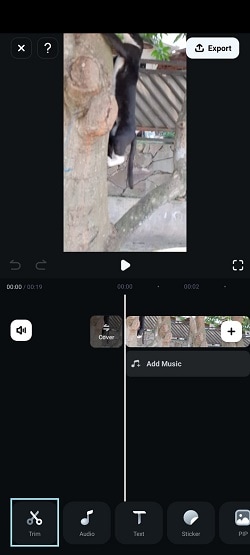
Choose the ratio that best fits your needs and adjust the cropping area by moving the marquee. Click Done to save the changes.
Method 2: Adjust the aspect ratio
To change the project's aspect ratio, you can select "Scale" or "Format" from the toolbar. Then, choose the aspect ratio preset that you prefer.
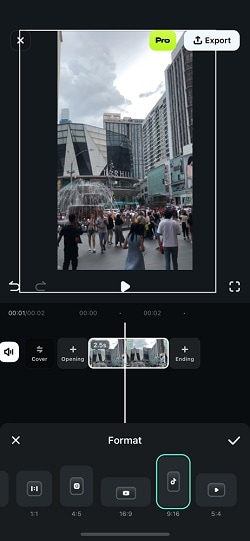
Part 3. How to Change the Aspect Ratio of A Video on a Desktop?
Besides Filmora, you can also use iMovie for Mac or VLC Media Player for Windows. They are good for basic aspect ratio adjustments, but there might be some considerations you should be aware of.
iMovie comes pre-installed on your Mac but lacks advanced features. Meanwhile, VLC is excellent for playback and basic format conversions, but it may stretch your video when changing the aspect ratio since it isn't designed for video editing.

Wondershare Filmora - Auto Resize Video
Method 1. Change Aspect Ratio with iMovie (Mac Only)
Changing the video aspect ratio with iMovie on Mac is done through a cropping method. Follow the steps here:
Step 1: Open your project in iMovie. Then, select the clip you want to crop by clicking it in the Project Media view.
Step 2: Click on the crop icon in the toolbar at the top of your screen. Then, an adjustable frame will appear on the screen. Drag these rectangles to adjust the crop area to your desired dimensions.
Step 3: Once you're satisfied with the crop adjustments, click the "Apply" button (a checkmark icon) to apply the changes.
https://www.youtube.com/watch?v=VQzg0BLOsOM
Method 2. Change Aspect Ratio with VLC Media Player (Windows Only)
Unlike iMovie which comes pre-installed on Mac, you need to download VLC Media Player first on your PC before using it. Then, here are the steps to change the video aspect ratio with VLC:
Step 1: Launch VLC Media Player on your Windows device.
Step 2: Click on Media in the top left corner and select Open File. Choose the video file you want to adjust the aspect ratio for.
Step 3: Once the video is loaded, go to the Video menu. Hover over the Aspect Ratio option and choose the aspect ratio you want to go for. VLC will instantly apply the change.
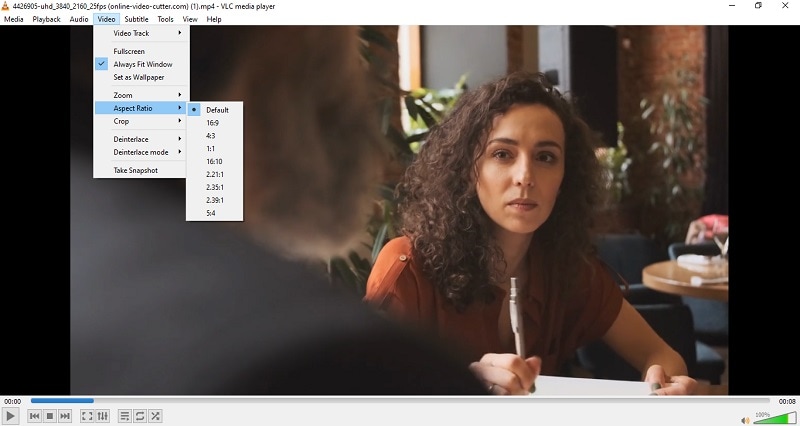
Part 4. How to Change Video Aspect Ratio on Mobile?
Both iOS and Android come with default apps that allow for basic cropping and resizing. On iOS, you need the iMovie app to crop and adjust the aspect ratio of your videos. Meanwhile, many Android devices offer built-in editing features in their gallery apps. They may lack the precision needed for more detailed adjustments, but they can be used for quick edits and casual use.
Filmora for Mobile
Edit Videos on Your Mobile Phone with 1-Click!
- • Powerful Brand New AI Features.
- • User-friendly video editing for beginners.
- • Full-featured video editing for professional.

 4.5/5 Excellent
4.5/5 ExcellentMethod 1. Change Aspect Ratio with iMovie (Built-in for iOS Only)
Step 1: Open iMovie on your iPhone and add the video you want to adjust.
Step 2: Tap the Edit button and select the Zoom icon.
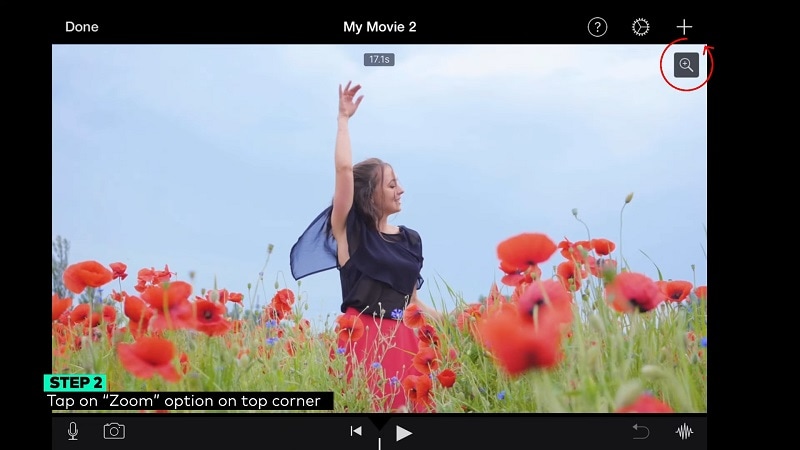
Step 3: Pinch the screen to resize your video. Once you are done, tap Done.
However, please note that changing the video aspect ratio on iMovie for iOS is really limited. It doesn't offer specific aspect ratio presets like 16:9, 4:3, or 1:1. This limitation makes it less flexible.
Method 2. Change Aspect Ratio with Gallery (Built-in) (Android Only)
Step 1: Launch the default Gallery app on your Android device. Then, open the video you want to edit.
Step 2: Look for the Edit option, often represented by a pencil, scissor, or similar icon, and tap on it.
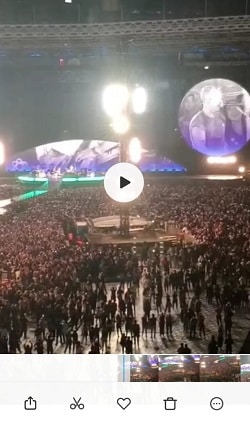
Step 3: Find and tap on the Aspect Ratio button or option. You will be presented with several preset ratios like 16:9, 4:3, and 1:1. Choose the one that fits your needs.
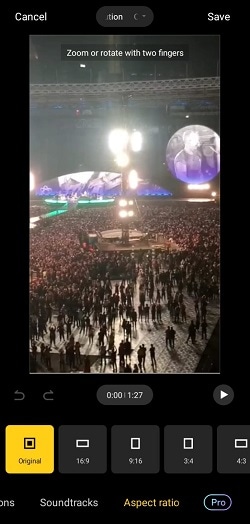
Step 4: Resize and reposition by pinching the screen with your fingers. Then, tap Apply or Save to confirm the changes.
Part 5. How to Change Video Aspect Ratio Online?
Online tools can be a convenient solution for changing the aspect ratio of your videos without needing to download software. OnlineConverter is one such tool that allows you to adjust your video's aspect ratio directly from your web browser. It offers a free video aspect ratio changer, but only with a maximum upload file size of 200 MB.
Change the video aspect ratio and automatically reframe video.

Step 1: Go to the OnlineConverter website.
Step 2: Click on Choose File to upload the video you want to adjust.
Step 3: Select the Aspect Ratio options from the available settings along with the ratio you desire. Click "Convert" to proceed.
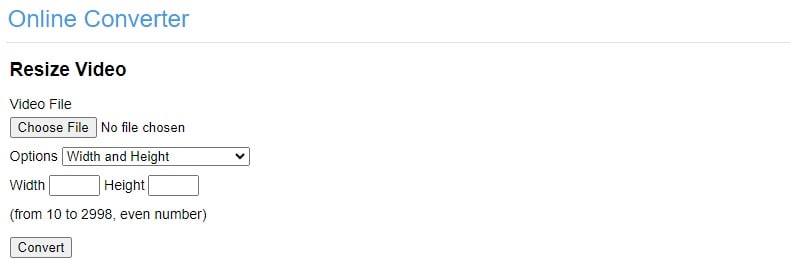
Part 6. What Are Some Popular Aspect Ratios?
Now that you've mastered how to change the video aspect ratio, how do you decide which one to use? Different aspect ratios work best for different platforms and purposes. To help you choose the right one, let's explore some of the most popular aspect ratios and their ideal uses.
- 16:9 (Widescreen): The standard for widescreen displays which fits perfectly on most modern screens, including smartphones, laptops, and TVs.
- 4:3 (Standard): The standard for older TV formats, classic videos, and presentations.
- 1:1 (Square): works well on social platforms like Instagram and Facebook, where posts are often viewed on mobile screens.
- 9:16 (Vertical Video): optimized for mobile viewing and has become the go-to for short video content on social media.
- 21:9 (CinemaScope or Ultra-Widescreen): popular in film production and delivers a more immersive, cinematic experience, particularly for widescreen monitors or projectors.
Conclusion
Changing the video aspect ratio is often necessary to make your content look its best across various platforms and devices. With tools like Wondershare Filmora, you have multiple options to make these adjustments easily.
Thanks to Filmora's Auto Reframe feature, there's no need to worry about cropping out important parts of your video during the aspect ratio adjustment process. This smart tool automatically detects and frames the key elements of your video. Besides, you can also use the cropping method or change the project's aspect ratio.





