Did you know that 75% of mobile users watch videos on mute? If there are no captions in your video, only 25% of your audience actually receives the message. In 2024, captions are no longer optional. It is a prerequisite for engagement, accessibility, and discoverability.
Still, manually inserting subtitles can be difficult and time-consuming. An ideal captioning app for Instagram can ensure accurate auto-generation of subtitles and provide creative styling options.
This guide will go through Instagram's built-in auto-caption feature and reveal the best caption app for Instagram. It also offers a comprehensive guide for utilizing an AI-based captioning tool. You're at the right spot if you are searching for an Instagram auto-caption generator.

In this article
Part 1: Instagram's Built-in Auto Caption
Instagram features an auto-caption setting you can activate while posting videos. The auto-subtitles function generates captions by transcribing the spoken words in the video. This feature uses speech recognition technology to convert sound into words and then display as transcribed text in the videos.
1. Adding Captions to Instagram Stories:
Step 1: Open Instagram Stories and record or upload a video.
Step 2: Tap the Sticker icon and select Captions.
Step 3: Instagram will auto-transcribe the audio into captions.
Step 4: Choose from the available text styles and position them as needed.

2. Adding Captions to Instagram Reels:
Step 1: Record or upload a video in Instagram Reels.
Step 2: Tap Preview, then select Captions from the available tools.
Step 3: The app will automatically generate captions based on the spoken words.
Step 4: Adjust the placement and style of captions before posting.

Limitations of Instagram's Auto-Caption Feature:
- Minimal Editing Options: Cannot adjust individual words or improve accuracy.
- Limited Language Support: Only supports a few languages.
- Accuracy Issues: May misinterpret words, especially with background noise.
- Basic Styling: No advanced font, animation, or customization features.
For a visual guide on enabling Instagram's auto-captions, refer to this video tutorial:
Part 2: Top 5 Apps for Adding Captions to Instagram Videos
To overcome the limitations of Instagram's built-in feature, consider these top 5 apps designed to enhance your captioning experience:
1- Filmora-Best for AI-Generated Captions & Video Editing
With an easy-to-navigate UI and a plethora of robust features, including captioning tools powered by artificial intelligence, Filmora is an all-inclusive video editing app. With AI Caption Generator's broad capability, you may add subtitles to your videos on the move. Subtitles may make or break a video, but the Filmora app can let you remove them and add new ones.

Features
- Dynamic Caption Templates: Choose from various caption templates to make your text stand out, with options for line-by-line display, full-screen captions, or word-by-word animation.
- AI Speech-to-Text: Automatically generates accurate captions from your video's audio.
- Customizable Text Effects: Choose from various fonts, colors, and animations to match your brand's style.
- Multi-Language Support: Supports multiple languages for diverse audiences.
- Seamless Social Media Integration: Optimizes videos for various platforms, including Instagram.
Pros & Cons
How to Generate Captions for Instagram/TikTok Using AI Caption on Filmora:
01 of 05Import a video to use as a caption feature
Open the Filmora app on your phone and go around the interface. Select "AI Captions" from the available features to bring in your video.
02 of 05Scroll down to Language and then click on "Add Captions"
Navigate to the "Select the Current Language" option on the newly-appearing screen to return to the original video language. Subtitles can be generated for your video by tapping the "Add Captions" option afterward.

03 of 05Edit Project & Apply Templates
After generating captions, choose from various text templates to enhance your video. You can use it for specific video parts or select “Apply All” to apply the template to the entire video. Tap "Apply" to finalize the selection.

04 of 05Customize Text Style
Next, choose a text style that suits your theme. Adjust the border thickness and background color for better visibility. Align or reposition the text to ensure proper placement.

05 of 05Enhance Your Video
You can also select custom fonts, artistic text, or emojis to complement your content. Add animations to make captions dynamic and visually appealing.

2- InShot — Best for Quick Editing
InShot is an excellent option for creators looking to add captions to their Instagram videos manually. Although it is missing an auto caption feature, it is easy to edit text, apply filters, and add personal touches to videos using stickers.

Features
- High-Quality Video Output: The app allows users to output videos of superb quality of up to 4k and 60 FPS, which is perfect for professional content.
- Easy Social Media Posting: It allows easier posting on social media by enabling users to add blurred borders to videos.
- Cinematic Filters: Offers a variety of cinematic filters to enhance the overall video appeal.
Pros & Cons
Try out the AI Camera feature, which intelligently adjusts the screen based on the speaker's emotions and highlighted moments. This smart tool ensures the focus stays on the most expressive and impactful parts of your video.
Plus, it enhances your clips with bilingual captions, emojis, and more, making your content more engaging and accessible. Experience a new way of storytelling with AI-powered precision—give it a try today!
3- Zubtitle — Best for Automatic captions & Subtitles
For those looking for an Instagram auto-caption generator, Zubtitle offers a fast and efficient solution. It's an automated video captioning tool that uses artificial intelligence technology to add captions and subtitles to videos.

Moreover, this app is intended for marketers, business organizations, and content creators who wish to improve engagement and accessibility. It can help you transcribe speech, sync subtitles, and enhance videos.
Features:
- It makes it easier to add captions and headlines to video that requires more visibility.
- It supports all aspect ratios, which makes it ideal for posts on Instagram Campaigns, TikTok, and YouTube.
- Allows brands to customize subtitle fonts, styles, and colors to their preferred theme.
Pros & Cons
4- Subly — Best for Auto Caption & Multi-Language Support
Subly app can be used as a subtitle app for Instagram captions. It aids creators by enabling them to add subtitles to their videos in various languages. The app is helpful to global content creators as it allows for automatic captioning services with easy export options.

Features:
- Caption videos in English to make them more accessible to users.
- Change the subtitle's font, color, positioning, and more to match your company's brand.
- Add logos, texts, or brand colors to ensure brand consistency.
- Set custom styles as templates to use on other videos.
Pros & Cons
5- AutoCap — Best for Quick captions
AutoCap is a simple and efficient app for Instagram captions that helps users generate accurate subtitles quickly. Multi-language support allows creators to reach a broader audience effortlessly. This app is ideal for those needing fast and automatic social media content captions.

Features:
- It uses AI to transcribe audio and sync captions with video.
- Generates captions in multiple languages for wider accessibility.
- Adjust the font, color, and position of subtitles.
Pros & Cons
Bonus Part: Different Methods to Add Captions to Instagram Videos on Desktop
If you require more advanced solutions, consider working on a desktop for captioning. Wondershare Filmora is the go-to app for Instagram users looking to enhance their reels and videos with captions. Both Mac and Windows users can have access to Filmora as a professional video editor. Working on the desktop gives you the following:
- Greater flexibility than mobile apps, ideal for working on more detailed captioning tasks
- Translation feature (Filmora speech-to-text allows for translation feature)
- Access to more titles, styles and templates
- Batch editing for auto caption to edit multiple captions at once, streamlining the process of refining your subtitles.
- Direct upload and scheduling to Instagram.
Filmora makes it easy to add captions once you download it. All it takes is a few simple steps, and then it will be executed.
Step 1 Open AI Text-Based Editing Tool
After installing and launching Filmora, go to the "Toolbox" on the left panel. From the available tools, select "AI Text-Based Editing", then import your video for automatic caption generation.
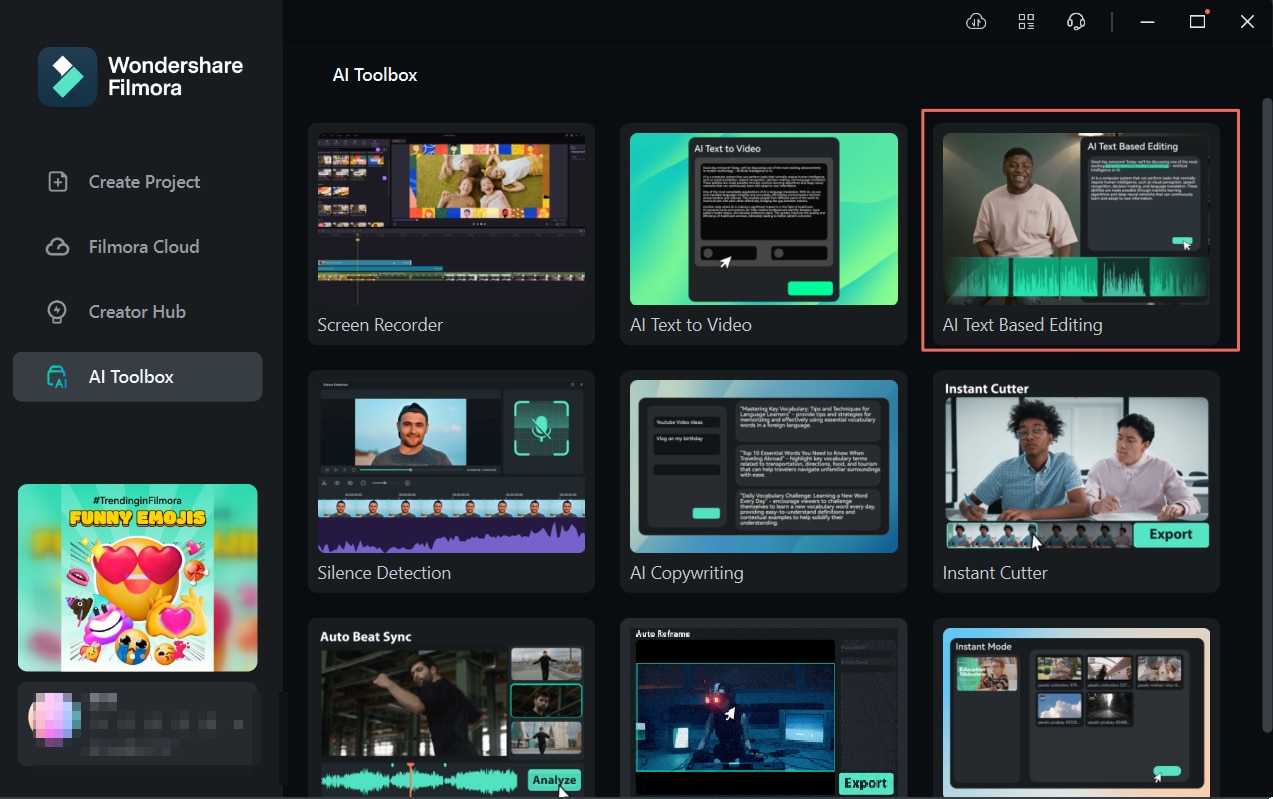
Step 2 Select Your Target Language
In the AI Text-Based Editing window, expand the downward arrow icon to choose your preferred language for captions. Click "OK" to start the transcription process.
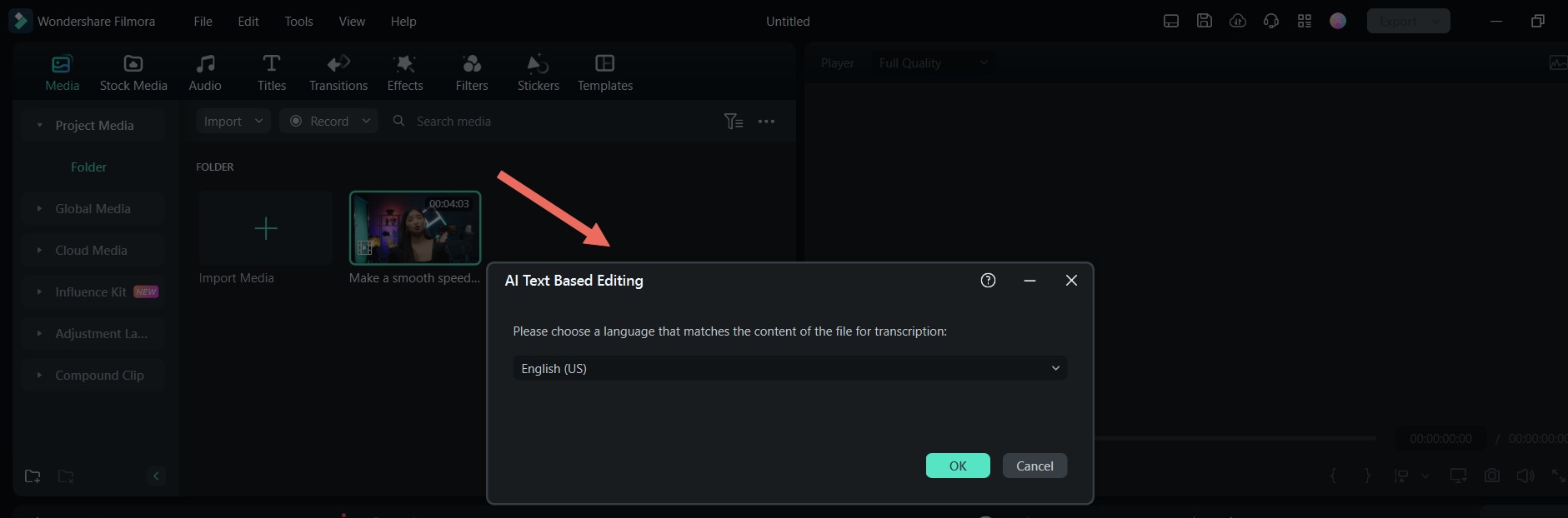
Step 3 Review and Edit the Transcription
Once the transcription is complete, check the text for accuracy. You can edit, remove unnecessary parts, or refine the script. Enable "Go to Subtitle Editor after exporting", then hit "Export to Timeline" to continue.
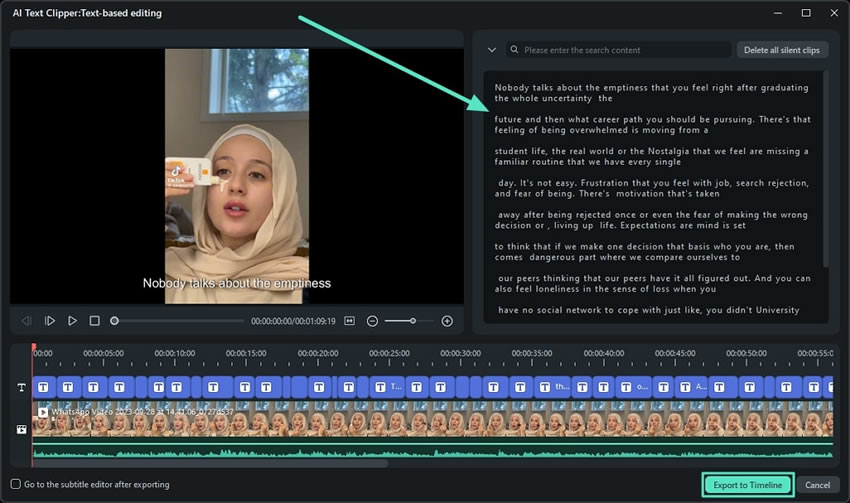
Step 4 Modify the Caption Style and Design
Select the caption text in the time frame, then move to the "Customize" section. Change the font type, size, color, and even the background effects to suit your video style.
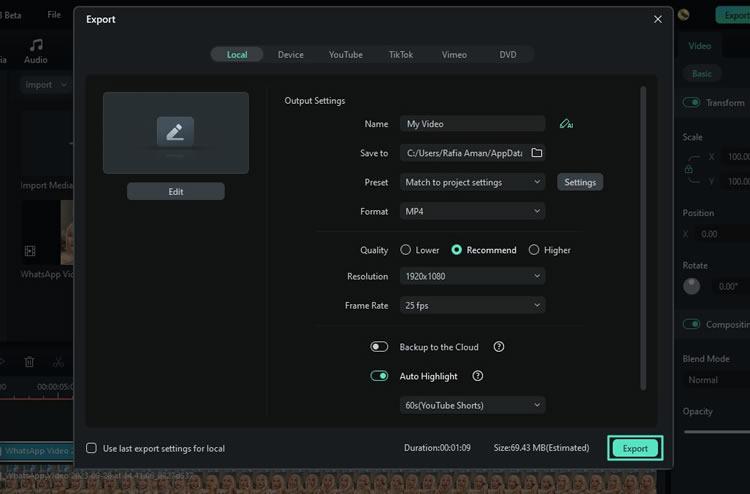
Step 5 Add Caption Animations
Navigate to the "Animation" tab to make your captions more engaging. Choose an animation style and adjust its timing using the "Duration" slider. Once satisfied, click "Save" to apply the changes.
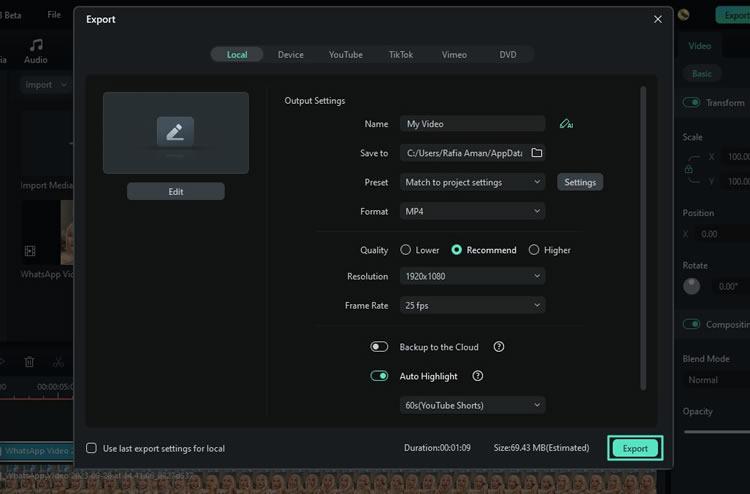
Step 6 Export and Share the Video
After finishing the captions, click "Export" in the upper right corner. Select the format you prefer, then save the file in your device's storage and effortlessly share it on Instagram.
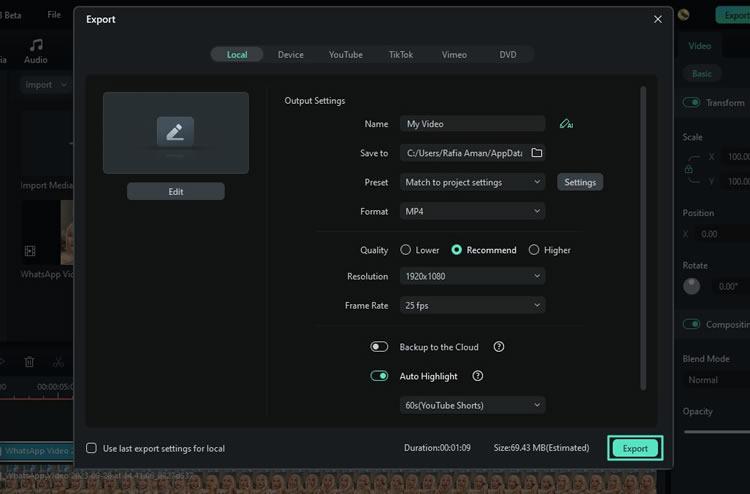
Watch this tutorial on how to add captions with Filmora:
Conclusion
The importance of captions for Instagram videos cannot be understated. They have positive effects on the reach and accessibility of the videos. Although Instagram has a tool for automatic captioning, it is often inaccurate and does not allow for customization.
As a solution, some of the best caption apps for Instagram above do better in terms of automation, multi-language support, and advanced styling options. Among the options, Filmora stands out with AI-driven automation and deep customization on both mobile and desktop. It's perfect for creators who want seamless captions with creative styling.



 100% Security Verified | No Subscription Required | No Malware
100% Security Verified | No Subscription Required | No Malware


