Looping a video means replaying a clip repeatedly to create rhythm, emphasize moments, or deliver visual satisfaction. From aesthetic reels and lyric videos to product showcases and digital art, looping is everywhere.
Yet, users often face issues, including limited format support, unwanted watermarks, or clunky manual duplication. Whether you’re building visuals for impact or just chasing the perfect replay, the loop should feel effortless, not forced.
This article ranks the top video looper by loop accuracy, editing depth, format flexibility, and export quality. It also includes a hands-on guide to help you turn any clip into a polished, repeatable visual without compromising control or creativity.
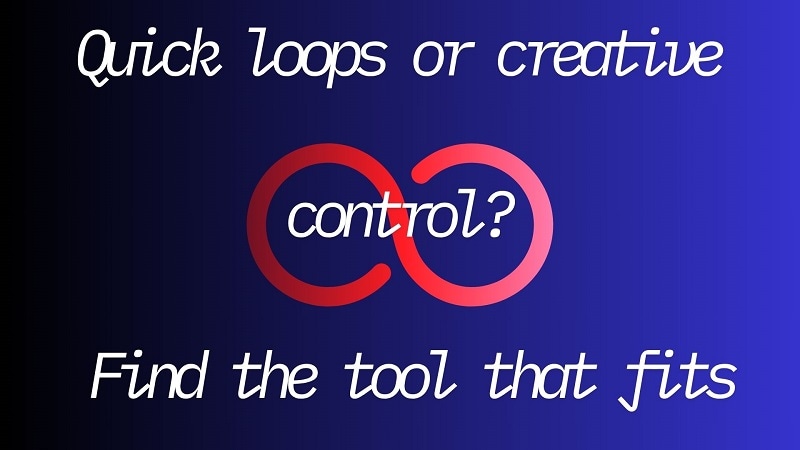
In this article
Part 1. Our Top 3 Video Looper Picks
Here is a quick highlight of the top 3 tools from the complete list below. This section previews the best of the best before the full reviews are published.
- Filmora - Best for Advanced Loop Control
Filmora gives creators complete control over looped edits. Its timeline lets you duplicate, freeze, reverse, or ramp speed with cinematic precision. It’s a go-to for anyone who wants creative command, not just repetition.
- Windows Media Player - Best Free Online Video Looper
This native player may seem simple, but its “repeat” toggle works great for casual looping. It is ideal for local files or background visuals when you don’t want to install extra software.
- Kapwing - Best for Social Media Creators
Kapwing’s drag-and-drop interface and quick export options make it ideal for creating TikTok loops, Instagram Reels, or visual memes. It supports looping on a basic timeline and works entirely online.
Part 2. Video Looper Comparison Chart
Not all video loop maker tools offer the same power or precision. Here’s a side-by-side look at what matters most.
| Tool | Platform | Price | Editing Depth | Loop Control |
| Filmora | Windows/Mac | Freemium | Full timeline editing | Speed ramp, duplicate, reverse |
| Clideo | Online | Free | None | Loop count (1–7) only |
| Kapwing | Online | Freemium | Light timeline edits | Manual repeat on timeline |
| Windows Media Player | Windows | Free | None | Repeat toggle |
| VLC Media Player | Win/Mac/Linux | Free | Minimal timeline use | Loop section with A-B marker |
| Veed Looper | Online | Freemium | Basic edits | Loop toggle |
Part 3. Top 6 Video Looper Tools Ranked and Reviewed
3 Best Video Looper Tools For Windows and Mac
1. Wondershare Filmora - Best for Advanced Loop Control
Creating a looped clip isn’t hard, even for beginners. Most players stop when a video ends, but Filmora lets you take control. Want a quick boomerang-style effect? Just copy the segment and flip it. As a video loop maker, Filmora offers pro-level tools with a beginner-friendly interface. You can cut, copy, flip, or repeat clips on a full timeline.
Create a loop by inserting your video clip into the timeline. Once it is there, replicate it and place the copy directly adjacent to the original. Repeat this as many times as necessary. This method is straightforward and effective. If you’re looking for more than what a video looper online offers, this desktop editor provides real creative flexibility.

Key Features:
- Edit with full control using a multi-layer timeline
- Adjust playback speed with curve-based speed ramping
- Use freeze frame and copy keyframes for perfect timing
- Reverse clips for a smooth video looper effect
- Sync clips to music using Auto Beat Sync
- Get innovative edit suggestions with AI Copilot
- Generate music tracks automatically with built-in AI
- Edit using video transcripts with AI text-based editing.
Target Users and Use Cases
- Social Media Creators: Loop videos by duplicating clips or using reverse and freeze frames. This method is particularly beneficial for creating brief, captivating content.
- Video Editors & Animators: Use keyframing to control motion and build seamless loop effects for intros or visual transitions.
- Filmmakers & Visual Artists: Create dramatic loops with speed ramping, great for highlights, action cuts, or rhythm edits.
- Educators & Trainers: Add stickers, motion elements, and simple overlays to make loops more engaging for lessons or demos.
- Digital Marketers: Showcase products or messages in repeatable formats using built-in transitions and timing controls.
Why We Recommend It
Filmora stands out for offering both manual and AI-assisted control over loop creation. Its combination of timeline precision, speed ramping, and smart edit suggestions makes it ideal for creators seeking polished, rhythm-driven loops without complexity.
Official Ratings and Brief Reviews
Software Advice: 4.5/5
Praised for its user-friendly interface and feature-rich timeline. Users appreciate its balance between simplicity and functionality, making it ideal for both beginners and intermediate editors who want creative control without a steep learning curve.
PCMag: 4.0/5
It is known for an easy-to-navigate interface combined with outstanding performance at a reasonable price. Casual editors and semi-professionals seeking good results with minimal hassle will appreciate it.
2. Windows Media Player - Best Free Online Video Looper
Microsoft provides Windows Media Player as its built-in program for playing audio and video. It features a clean and straightforward interface that allows basic looping functions. Just open your video, right-click to play, and click the repeat icon. The clip will loop until you stop it.
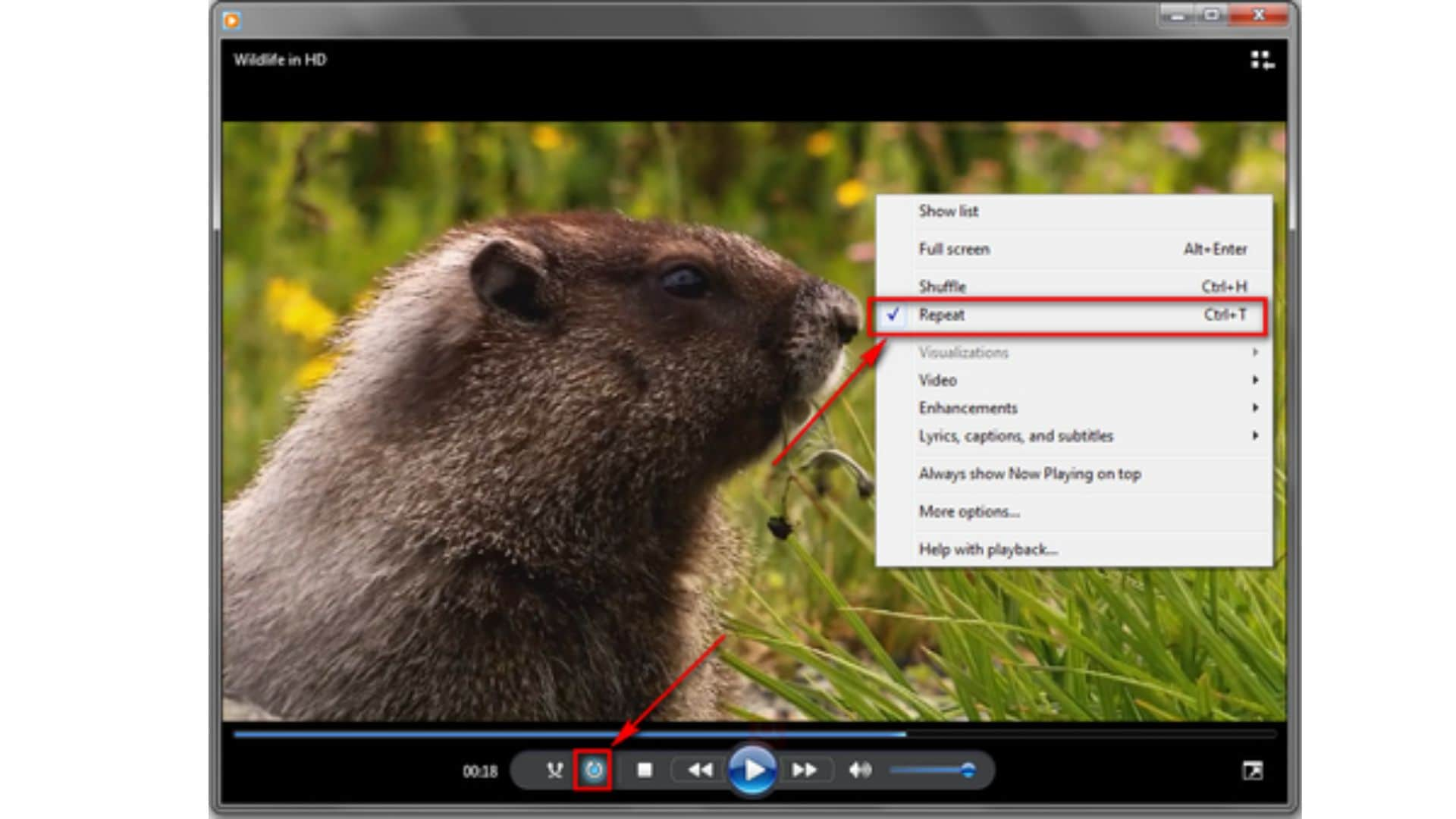
Key Features:
- One-click video loop playback
- Subtitle timing adjustment
- Built-in video and audio filters
Target Users and Use Cases
- Teachers: Loop short clips to explain concepts or repeat important actions.
- Video Creators: Preview transitions or test looped scenes during editing.
- Everyday Users: Replay fun moments or relaxing visuals continuously.
- Presenters: Use video loops to enhance slideshows or live demos.
- Public Display Use: Ideal for running background visuals in waiting areas or events.
- Editors: Handy for testing video joins and repeatable sections during cuts.
Why We Recommend It
Despite its age, Windows Media Player remains one of the most stable native tools for basic video looping, ideal for offline users. It’s lightweight, pre-installed on Windows, and perfect for uninterrupted, no-hassle repeat playback without third-party tools.
Official Ratings and Brief Reviews
Microsoft Store: 3.9/5
- Users like the clean interface and easy playback functions.
- Some report occasional format issues or missing codec support.
CNET Download: 3.5/5
- Noted for solid basic playback and library tools.
- More recent media players have drawn criticism for not incorporating modern features and failing to provide necessary updates.
3. VLC Media Player - Best for Fast and Simple Online Loops
VLC is a free and open-source player that allows its users to play both audio and video files in almost any format. The program also allows for file converting, file streaming, as well as playback modification. You can use it as a video looper easily; open your file, go to the Playback menu, and enable loop mode. The loop will run until you manually stop it.
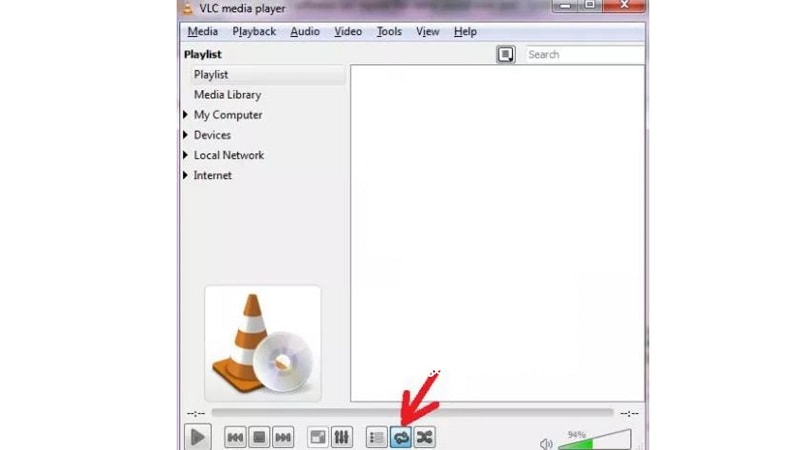
Key Features:
- Runs on Windows, macOS, Linux, Android, and iOS
- Convert video or audio to multiple formats
- Stream or save online videos like YouTube
- Record audio or screen from your device
- Set videos as desktop wallpaper
- Add custom watermarks to videos
Target Users and Use Cases
- Video Editors: Use VLC to preview loop sections for short-form content or presentations.
- Retail & Display Teams: Ideal for playing promo videos on repeat in shops, events, or exhibitions.
- Educators: Helpful for looping tutorials or skill demonstrations in class.
- Artists: Great for looping motion visuals in galleries or digital installations.
- General Users: Replay favorite clips or set looping video backgrounds with ease.
Why We Recommend It
VLC remains unmatched for offline playback versatility. Its ability to handle rare file types, convert formats, and loop content indefinitely. It’s a practical choice for educators, artists, and editors working across devices or unconventional setups.
Official Ratings and Brief Reviews
TechRadar: 4.5/5 – Highlights VLC as a top free media player, capable of playing nearly every format without extra codecs. It’s fast, feature-rich, and reliable, though the interface is a bit dated wired.
SoftwareSuggest: 4.8/5 – Users praise its versatility, cross-platform support, affordability, and solid playback experience. Ease of use is rated 4.5/5, and value for money is 4.9/5.
3 Best Video Looper Tools For Online
1. Clideo Looper - Best for Timeline-Based Loop Editing in Browser
Clideo is a browser-based platform offering multiple video tools, including a built-in video looper. You can upload clips in various formats and repeat them up to six times—or choose an infinite loop to turn them into GIFs. It also works well with YouTube video links, making it a handy tool for quick loops without installing software.
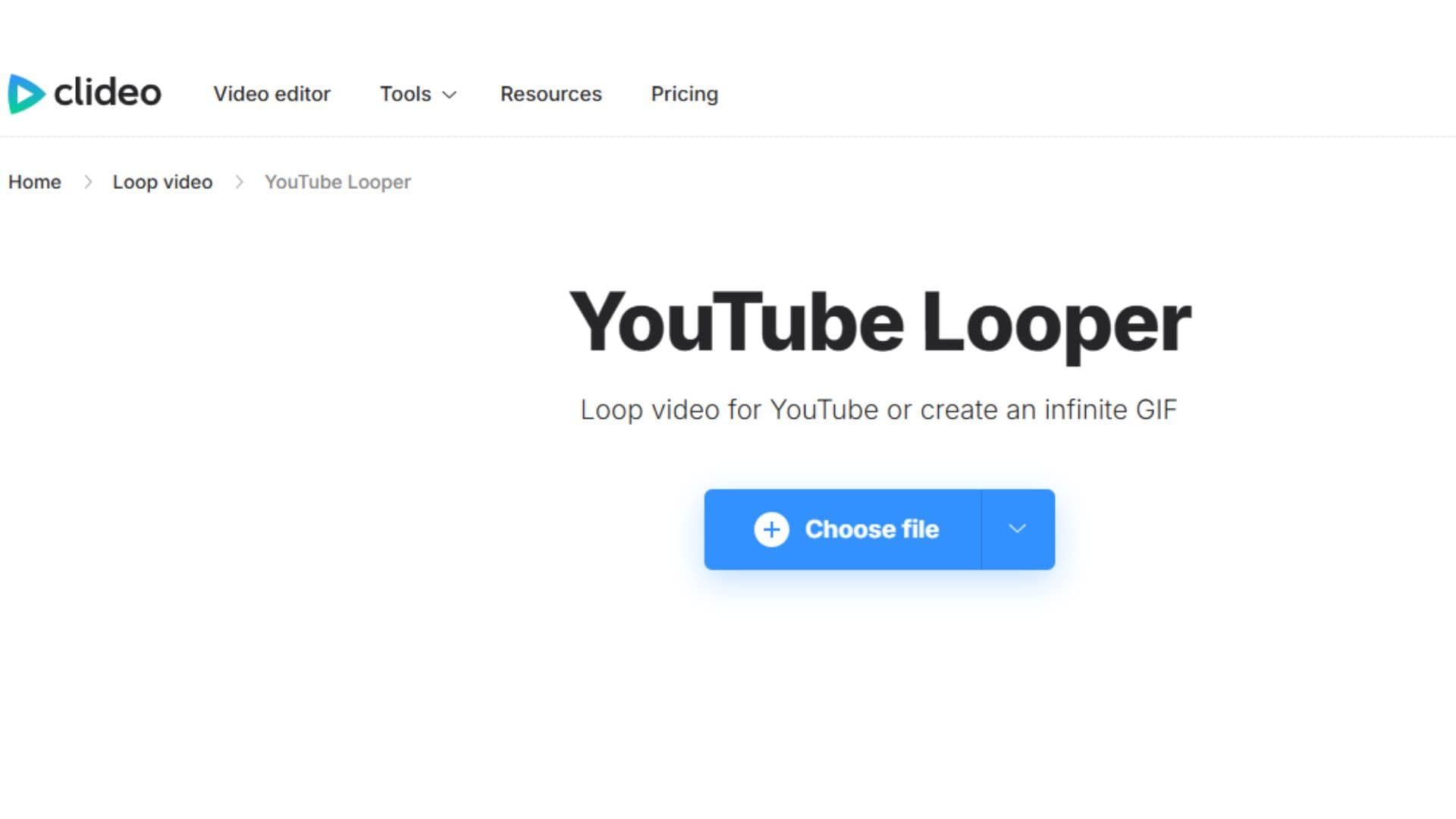
Key Features:
- Choose to loop a full video or a selected section
- Repeat options range from 2x to 6x or endless (GIF loop)
- Automatically converts loops into GIFs when set to infinite
- Supports many file types and works directly in your browser
Target Users and Use Cases
- Novices: The straightforward interface is perfect for anyone lacking in editing skills.
- Social Creators: It is perfect for crafting short loops for TikTok, Instagram, and YouTube.
- Small Businesses: Great for looping product showcase or short banners for websites.
- Casual Users: Great for simple tasks like looping short video moments or creating basic GIFs.
- Marketers & Designers: Can loop visuals for email campaigns, landing pages, or presentations.
- Educators & Artists: Allows for repeated visual demos, art loops, or instructional clips.
Why We Recommend It
Clideo excels in accessibility. It runs entirely online, requires no installation, and supports multiple formats. For users prioritizing speed, ease, and infinite loop-to-GIF conversion, it's a reliable browser-based video loop maker.
Official Ratings and Brief Reviews
TechRadar: 3.5/5 - describes Clideo as beginner-friendly with a minimal learning curve. Points out the occasional slow upload and render times on larger files, but praises its simple single-tool interface
SoftwareSuggest: 4.7/5 - applauds a clear interface and watermark-free experience (when subscribed) but notes limited advanced editing tools
2. Veed Looper - Best for Offline Playback and Format Versatility
Veed is a browser-based video looper tool that enables you to repeat YouTube videos or local clips easily. You can loop the complete video or just a part of it. You can download the output as an MP4 file when you're done. It works smoothly on most browsers and also offers basic editing before looping.
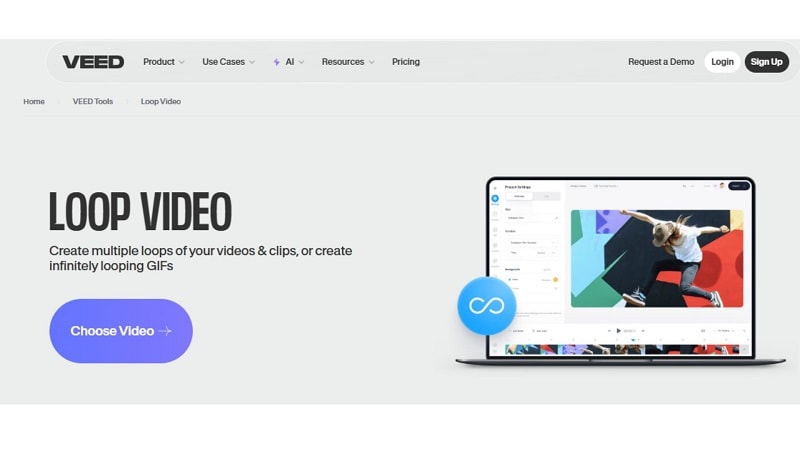
Key Features:
- Loop full videos or selected sections
- Paste the same link multiple times for repeated playback
- Edit clips before applying the loop
- Save output as a downloadable MP4
- Works across all major browsers
Target Users and Use Cases
- Content Creators: Loop short videos for TikTok, YouTube, or Instagram if you make content. Also useful for social media loops and video snippets for podcasts.
- Teachers: Make lessons with screen recordings and notes that show how to do things step by step. Helpful for training videos and instructional content.
- Marketers: Branded loops or product demonstrations can be created for a commercial preview. Also ideal for looping clips for websites or presentations.
- Teams: Collaborate through live commenting and editing on videos.
Why We Recommend It
Veed offers more than just looping. It’s built for collaboration. With timeline-based replay, MP4 export, and browser accessibility, it’s a top pick for teams and solo creators managing repeat edits with added flexibility.
Official Ratings and Brief Reviews
Trustpilot: 4.0/5 - Based on over 2,600 reviews, users call VEED “powerful” and “easy to use,” praising features like subtitling and loop capability. Common complaints include occasional bugs and limited free features.
Gartner Peer Insights: 4.3/5 - Known for how easy it is to use, especially when AI tools like intelligent subtitles and avatars are used. It is an excellent choice for teams seeking cloud-based collaboration.
3. Kawping - Best for Social Media Creators
Kapwing’s video loop tool lets you repeat clips right from your browser. You can upload a file or paste a video link to start. It allows looping up to 10 times. While upload speed may vary, the tool is easy to use. Though looping is a basic feature here, Kapwing also offers other editing options to enhance your video looper workflow.
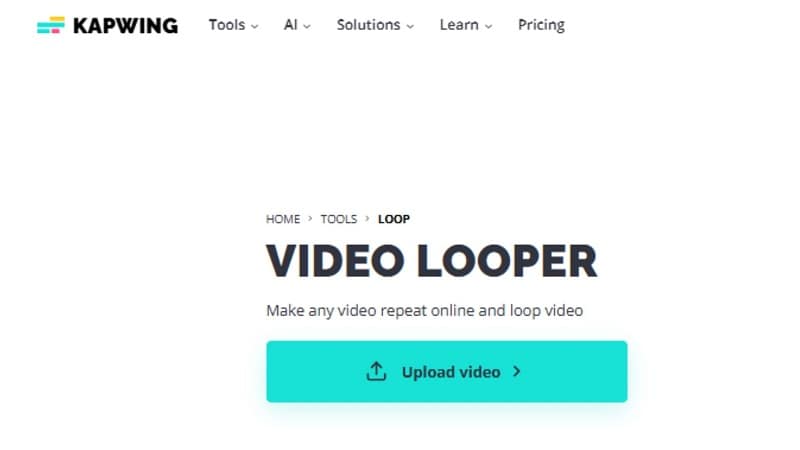
Key Features:
- Loop videos online with simple tools
- Choose playback speed and loop count
- Export in MP4, GIF, and other formats
- No installation required; works in your browser
Target Users and Use Cases
- Social Media Creators: Your loop clips, memes, GIFs for TikTok, Instagram, and YouTube Shorts are all set. Also useful for looping clips for social feeds or video memes.
- Students and Teachers: You also repeat instructive clips and add subtitles to the tutorials. Helpful for repeating key visuals in educational or explainer content.
- Marketing Teams: Great for rapid promo loops, branded posts, and product repeats. Also used for creating eye-catching loops for email campaigns or presentations.
- Beginners & Solo Creators: No software is needed, making it accessible for non-editors. Also suitable for repurposing content into short loops or GIFs.
Why We Recommend It
Kapwing merges versatility with simplicity. It stands out for creators due to its browser-based workflow and flexibility on the count for loops. It helps creators get quick, free of watermark loops, GIFs, or social-ready edits without going through a traditional editor.
Official Ratings and Brief Reviews
Capterra: 4.4/5 - Kapwing's web-based editor, subtitle-generating automation, and drag-and-drop timeline are user-friendly. Some reports show slow performance on large projects and limited export options.
G2: 4.2/5 - Users commend its ease of use and cloud rendering, particularly for social media repurposing. A few mention occasional glitches or delays with more complex edits
Part 4. How to Choose Your Video Loop Maker
Not every loop is created for the same reason—nor should every tool be treated the same. Your ideal video looper depends on how much creative control, speed, or convenience you need.
- For Quick Social Posts: Go with a video looper online like Clideo or Kapwing for simple, browser-based looping without installation.
- For Professional Edits: Choose desktop tools like video looper software that offer timeline control, speed ramping, and precision editing.
- For GIFs or Short Repeats: Use tools that allow infinite or exact loop counts and export in GIF or MP4 format.
- For Presentations or Background Visuals: Pick players like VLC or Windows Media Player that support smooth, hands-free playback.
- For Multi-purpose Creators: If you need transitions, overlays, or AI enhancements, go with tools like Filmora that double as full video editors, not just loopers.
Conclusion
From subtle background visuals to attention-grabbing loops, today’s tools offer more than just repeat buttons. This guide explored a range of video looper platforms, each with its strengths, price, and platform fit.
Desktop software like Filmora stands out to users who want creative freedom, particularly with its advanced speed control, transitions, and layered editing capabilities. Simpler tools like Clideo and Kapwing excel when speed and accessibility take precedence over depth.
Whether your goal is polished content, fast output, or creative play, the correct workflow depends on how you build your loop, not just what you loop. The smartest edits often start with the simplest idea repeated.



 100% Security Verified | No Subscription Required | No Malware
100% Security Verified | No Subscription Required | No Malware

