Why spend hundreds of dollars on cable when you could enjoy all your favorite news, sporting events, and shows for a fraction of the price on YouTube TV? With a wide selection of channels to choose from – including HGTV, Fox, CBS, and many others – it gives you everything you need to enjoy your free time.
However, while there is some on-demand content, it’s mainly used for watching live TV channels. So, if you want to catch up on a show you missed, you’ll want to ensure that you first record it.
How can you record content on YouTube TV and access it after the fact? Read on to find out.
In this article
How to Record a Show on YouTube TV
Unlike regular YouTube, YouTube TV requires a paid plan before you can start watching and recording your favorite programs.
The Base plan will cost you $72.9.month, and if needed, you could also opt for the Spanish plan (which includes only Spanish networks) for $34.9.month. Regardless of your plan, you’ll have unlimited DVR space for recording on YouTube TV.
Once you’ve subscribed to your preferred plan, you can start enjoying any channel available via your browser, smart TV, smartphone/tablet, or even your gaming console.
Here’s how to record shows on YouTube TV in a few simple steps:
Step 1: Sign in to your account and click on the Magnifying glass in the upper right-hand corner
Step 2: Search for the show you want and select it;
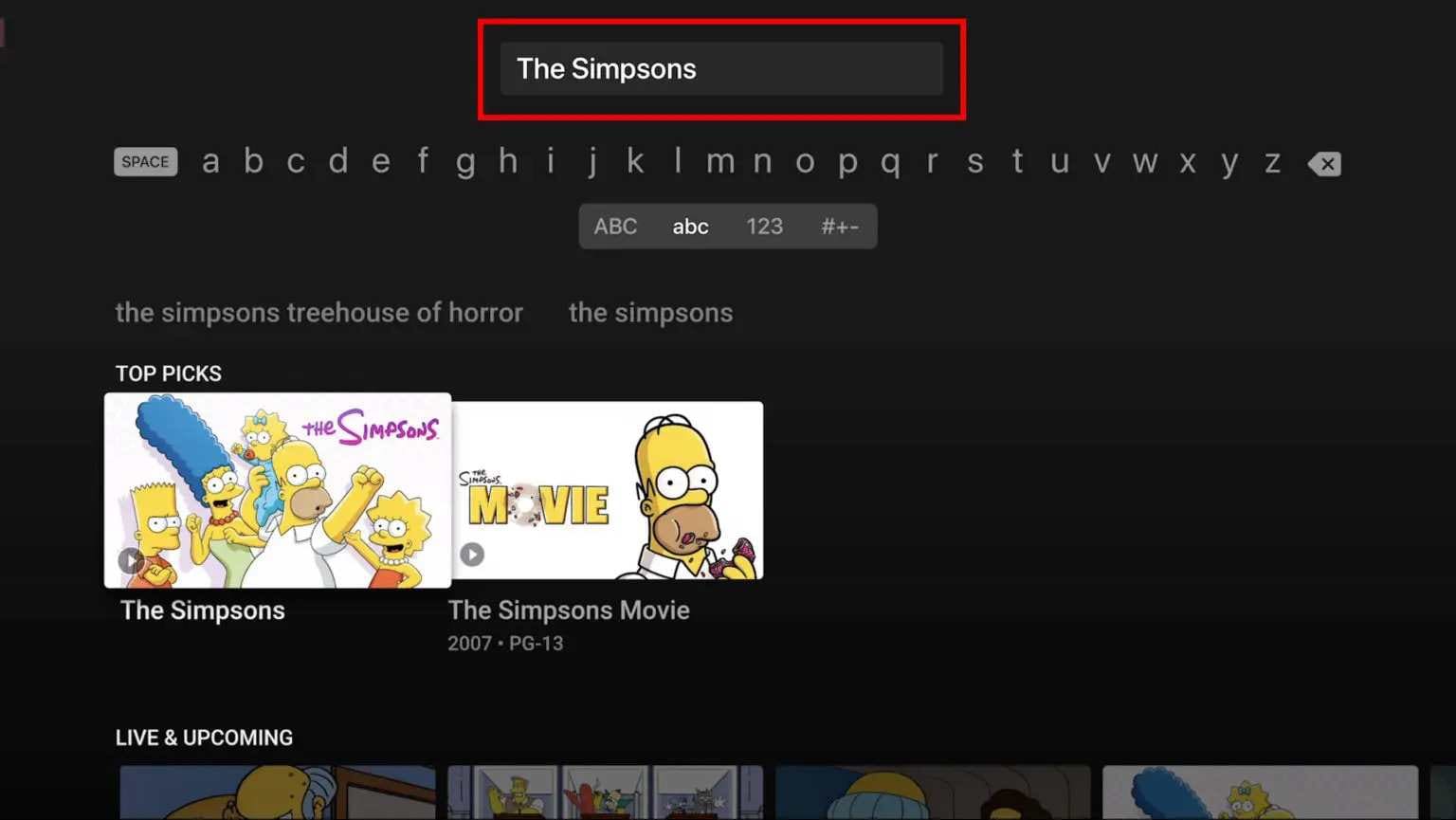
Step 3: Click the + Add to library button.
Once you’ve added a show to your library, you’ll be able to access all current airings without issues. All upcoming airings will also be added to the library when they become available.
How to Record a Live Show on YouTube TV
YouTube TV recording is a bit different when it’s a live show in question. However, the process is still as easy as it can be.
Here’s how to record live programs on YouTube TV:
Step 1: Sign in to your account and click the Live tab;
Step 2: Select the show you’re interested in;
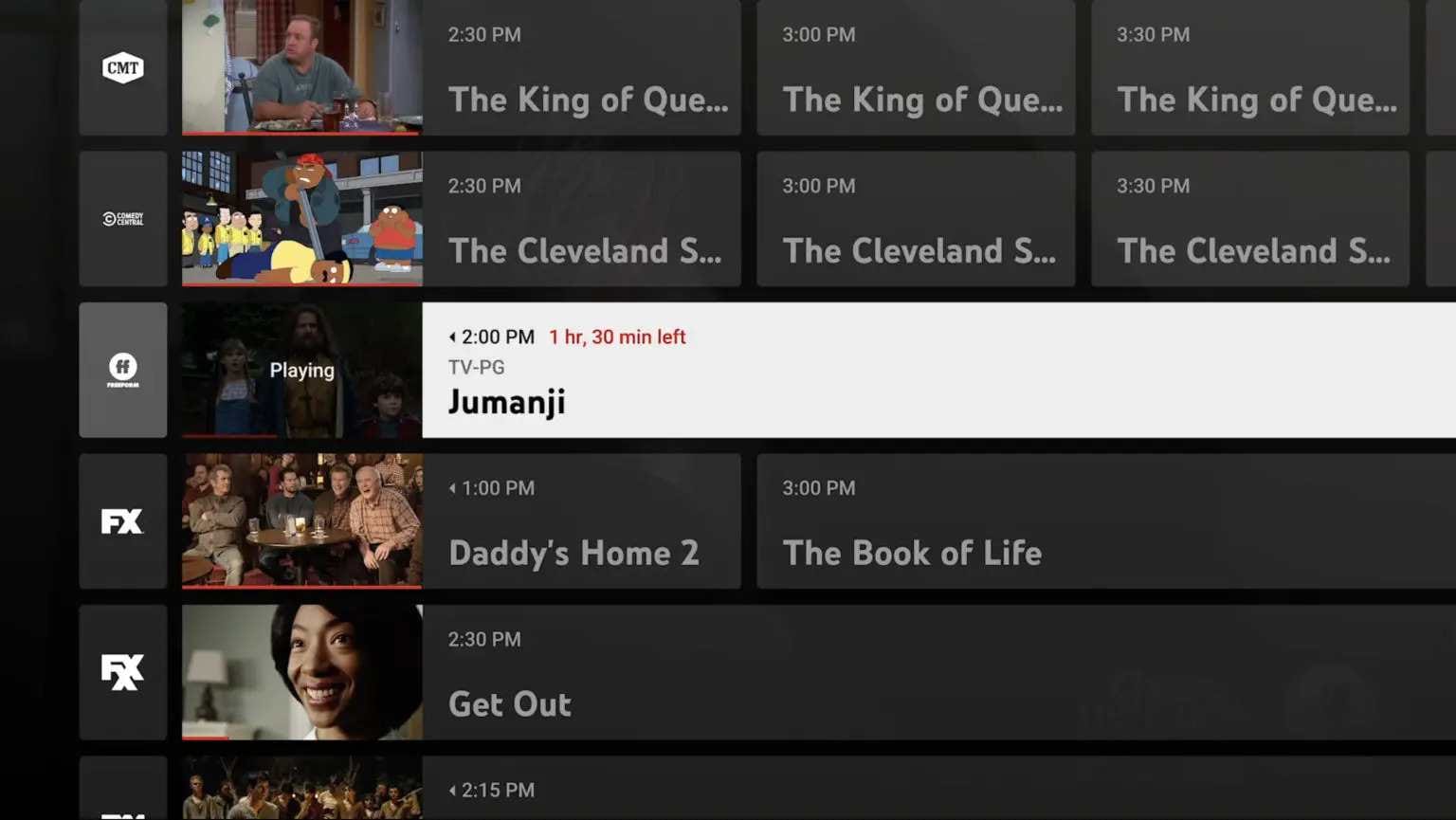
Step 3: Pause the show and click the + icon.
Keep in mind, however, that the recording will start only after you’ve clicked the + icon. So, if you’ve missed the first part of the show, the recording won’t include it. The good news is that if a rerun of the show airs in the coming days, the recording will automatically be updated, and you’ll get to watch the full show.
How to Record a Live Sporting Event on YouTube TV
Besides allowing you to enjoy a variety of different shows, YouTube TV also lets you catch up with all your favorite sports teams. Here’s how to do that:
Step 1: Sign in to your account, scroll down, and select the Sports category;
Step 2: Select the team you want to record;
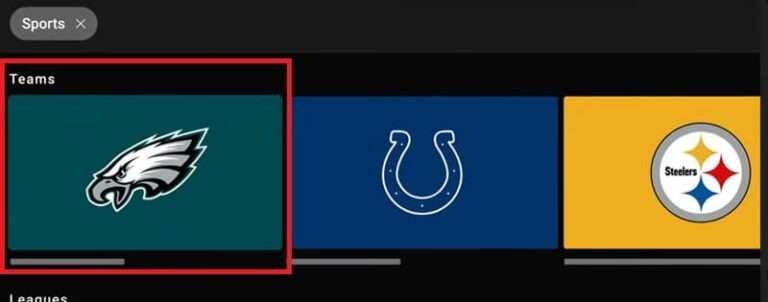
Step 3: Click the + icon to add it to your DVR library.
You could also select a specific league or event instead of a team to record, depending on your preferences. Whatever you choose, YouTube TV will automatically record all future airings of your selection.
How to Record Anything on YouTube TV With Recording Software
While the DVR feature that lets you record shows on YouTube TV is unquestionably convenient, it leaves a lot to be desired.
If you want to get more from your recordings on YouTube TV, you’ll want to use third-party software for that. There’s no better choice than Wondershare Filmora.
Filmora is a fully equipped video editing software suite with extensive recording capabilities. You can use it to capture anything happening on your screen – be it an app window, a customized area, or an entire browser tab. That means you can use it to seamlessly record YouTube TV in just a few clicks.
You can also record webcams as needed and capture both system sound and microphone audio.
After you’ve captured the show you wanted on YouTube TV, things get interesting. Filmora has professional editing features and capabilities that let you express your creativity and enhance your recordings in any way you see fit.
Add unique video effects, create voiceovers, and use AI to generate music for your recordings. With advanced features such as audio visualizer, AI text-to-video, scene detection, and so much more, you can rely on Filmora to make your recordings absolutely perfect.
Though anyone could benefit from this software suite, Filmora is especially useful to content creators who frequently make show reviews or synopses.
Here’s how to record something on YouTube TV with the help of Filmora:
Step 1: Sign in to your YouTube TV account and find the show you want to record;
Step 2: Download and install Filmora, then register your Wondershare account;
Step 3: From the main page, select Screen Recorder;
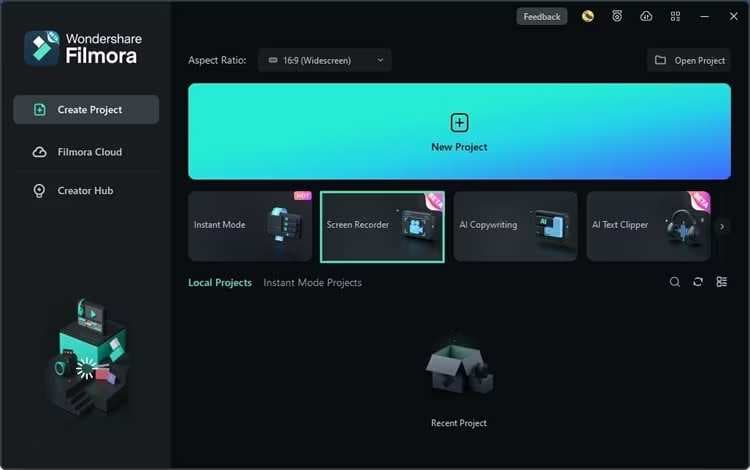
Step 4: Select the area of the screen you want to record (full screen, custom area, or target window), and if needed, adjust the video aspect ratio;
Step 5: Adjust the microphone, system audio, and microphone settings;

Step 6: Expand the Settings menu and adjust additional settings (save location, recording name, timer, frame rate, and more);
Step 7: Click the red Record button to start recording after a 3, 2. countdown.

Then, play the show you’ve chosen on YouTube, and Filmora will capture it. Once you finish the recording, you can edit it without leaving the app.
Advantages of Recording YouTube TV With Third-Party Software
So, you can record YouTube TV using third-party software, but why would you want to? There are several reasons for this.
Primarily, you can’t really do anything with the shows you record, like edit their recordings in any way.
Moreover, you can’t have the recordings for as long as you might want. YouTube will only keep them available to you for nine months. After that, they get deleted. If you cancel your YouTube TV account, it gets deleted.
So, recording using third-party software like Filmora brings numerous advantages:
- Enable video editing
- Save and store recordings locally
- Avoid recording deletion
- Add voiceover narration and commentary
- Add a personal cameo to the recording
Overall, while not every YouTube TV user will need third-party recording solutions, content creators in entertainment, education, or business who need to use the recordings for anything other than simply watching a show could find it highly beneficial.
How to Watch Recorded YouTube TV Shows
If you just want to record and watch shows and sports events on YouTube TV, it’s time to start enjoying them. The platform makes accessing and consuming content a breeze:
Step 1: Log in to your account and go to Library;
Step 2: Scroll down to find the Category the show is in;
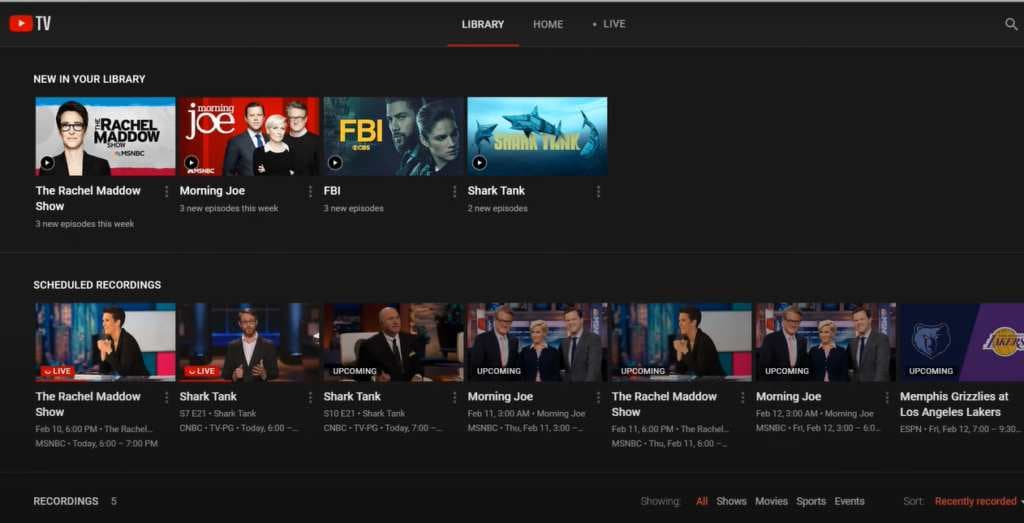
Step 3: Select the show and click Watch Now.
Then, simply sit back, relax, and enjoy your recording.
How to Delete Recorded YouTube TV Shows
Although you’ll have unlimited storage for your recordings on YouTube TV, you might need to delete them occasionally. If you no longer enjoy the show or if your library is simply overcrowded and difficult to navigate, you’ll likely want to remove things that don’t interest you anymore.
Here’s how you can do that:
Step 1: Go to your account and select Library;
Step 2: Select the recording you want to remove and select the Checkmark next to Added to Library.
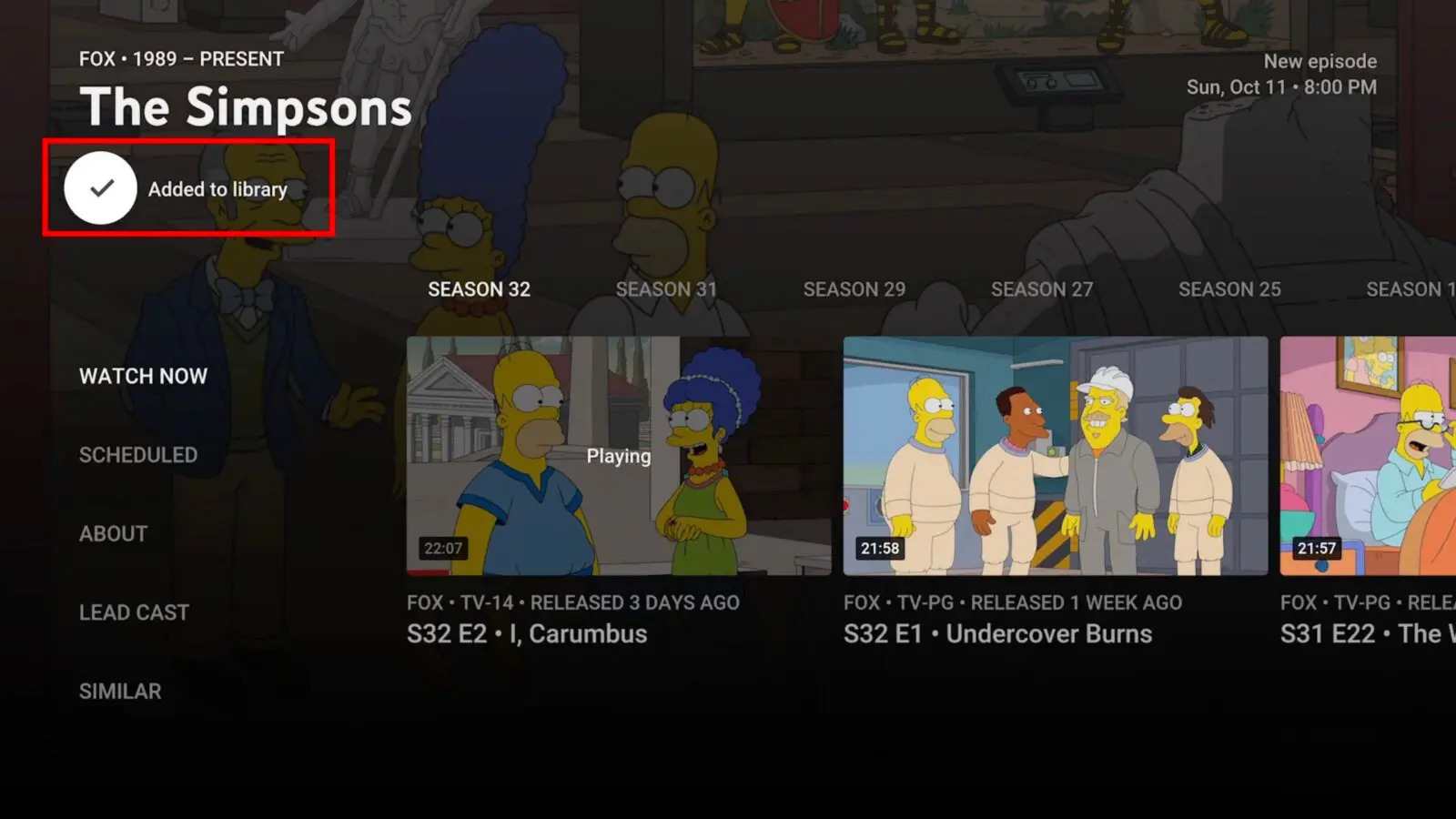
From there, the show will be removed, and you can continue recording other things.
Conclusion
YouTube TV makes capturing shows, events, and sports recording a breeze. With just a few clicks, you can capture any channel you’d like and enjoy it later.
However, that’s all you can do with your recordings – enjoy them at a later time.
If you want more from them, such as using them for content creation, you’ll need a recording/editing solution like Wondershare Filmora to help you out.
FAQ
-
Can I record YouTube TV shows with third-party software?
Yes, you can easily record YouTube TV shows with third-party software like Filmora. Filmora allows you to capture anything happening on your screen, even if it’s a browser tab, so sign in to your YouTube TV account, play the show you want, and let Filmora make a recording for you. -
How can I save recorded YouTube TV shows on my computer?
Some programs allow you to download them to your computer, while others don’t. You can try downloading a recording by going to your library, selecting the recording, and clicking the download button. If the button isn’t available, you won’t be able to save it directly to your computer.
Instead, you could use Wondershare Filmora. Capture your screen using this tool, then immediately save it to your local storage for easier offline access.
-
Why record YouTube TV shows?
YouTube TV offers some on-demand content, but it’s mainly used as a replacement for cable TV. That means it’s mainly used for watching shows and events live. If you don’t have time to watch shows when they air, you’ll need to record them and watch them later. Otherwise, you’ll need to wait and hope to come across a rerun.
Another reason why you might want to record YouTube TV is for content creation. If you’re doing show reviews, trailers, or episode synopses for your audience, you’ll need to include clips and recordings in your video to keep the viewers engaged.



 100% Security Verified | No Subscription Required | No Malware
100% Security Verified | No Subscription Required | No Malware


