Images and videos have been in the scene for so long that they are slowly losing their charm. Live Photos have gained immense popularity and have become a staple feature on Apple devices. They capture moments with motion and sound, making memories feel more dynamic. One of the ways to get noticed on social media is by converting videos to Live Photos and sharing content differently.
Therefore, this article takes a look at the top platforms for creating Live Photos from videos. It also explores this upcoming feature by Wondershare Filmora and how it will make the process easy and efficient.
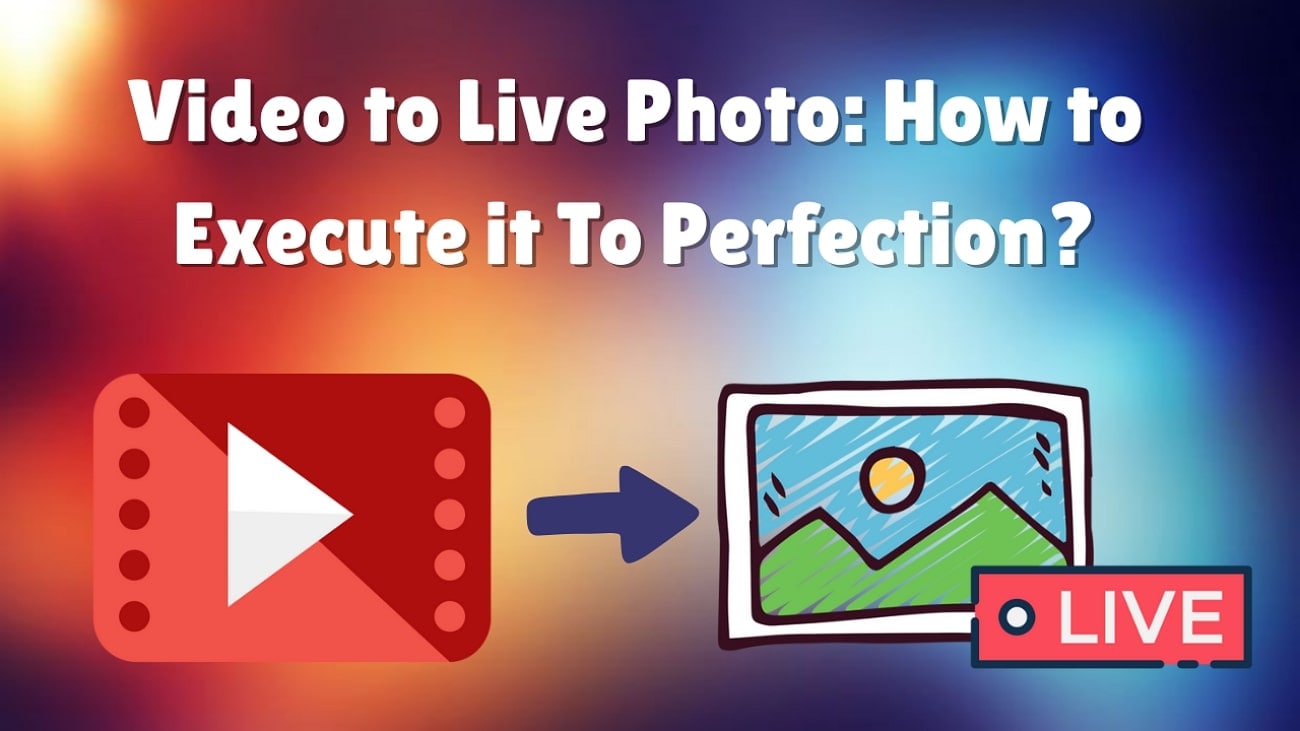
In this article
Part 1. [Mobile Solution] How to Make a Video a Live Photo on Top Apps
Let's take a dive into the mobile applications that offer the MP4 to Live Photo feature. The following list features the effectiveness of these applications and their how-to guides:
For Iphone Devices
1.intoLive - Live Wallpapers [iOS]
No matter how lengthy your video is, you can import it on intoLive and convert live photo from video on iPhone. This application allows you to rearrange the clips in your created photos to ensure smooth storytelling.
To enhance the results, you can edit the output by applying filters or cropping undesired frames. Follow the guide below and learn how to use this application to convert a video into a Live Photo on iPhone:
Instructions: After opening the app, tap the "Live Wallpaper" icon from the homepage and import the desired video from your iPhone. Use the slider at the bottom to select the clip from the imported video that you want to convert. Now, press the "Done" button at the top right to edit the video or download it to your phone.
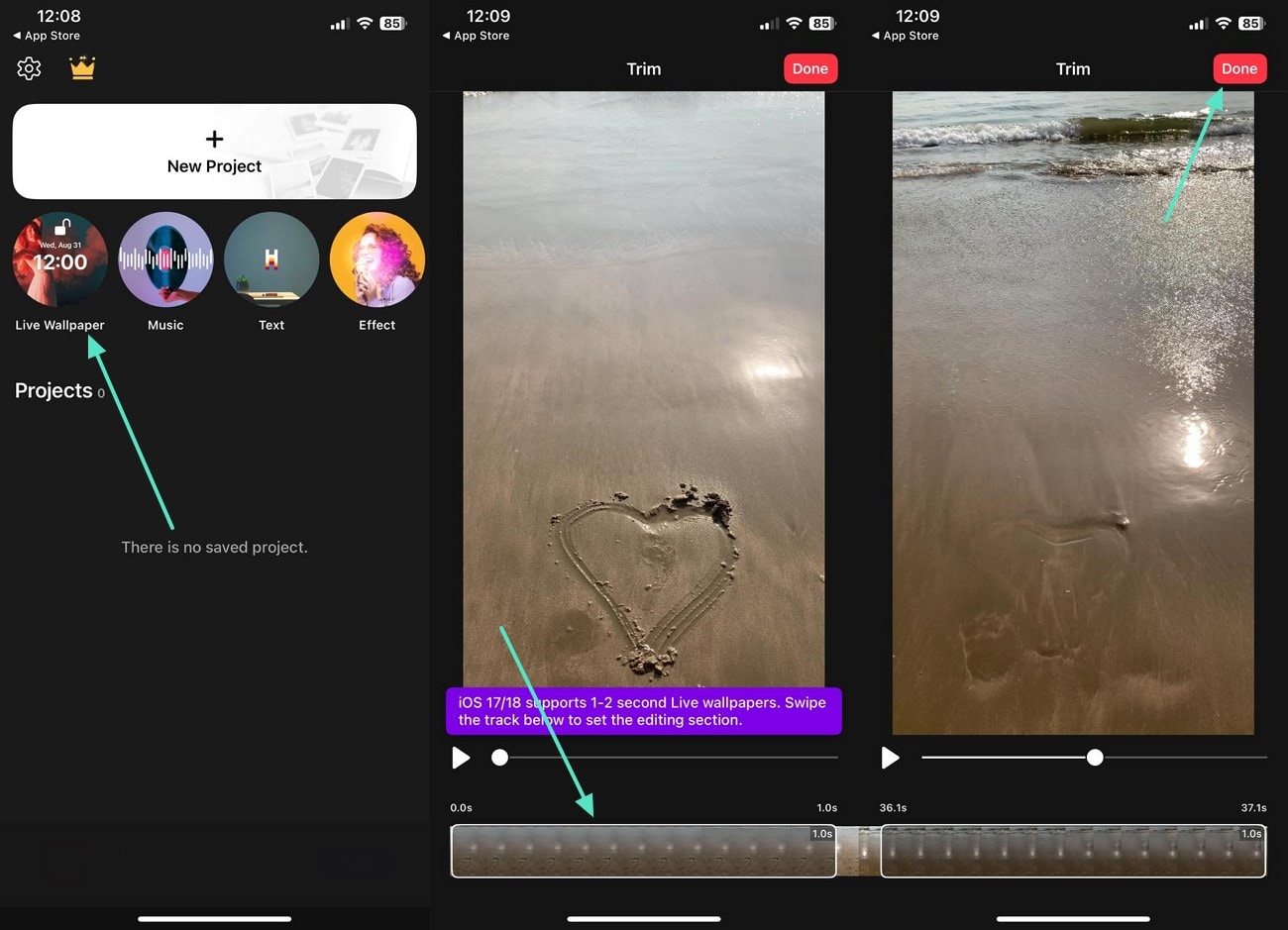
Limitations
- This application decreases the video quality during the conversion process.
- You cannot import multiple videos for transformation using intoLive.
2.VideoToLive - Live Wallpapers [iOS]
The second app on our list is VideoToLive, an effective application to repurpose your videos. Besides converting MP4 to Live Photo with the conventional feature, you can apply live wallpapers to explore another method for this. To showcase multiple motions in a single motion snapshot, make a video collage instantly. For an enhanced user experience, this app offers you diverse built-in music and emojis to add to the photos.
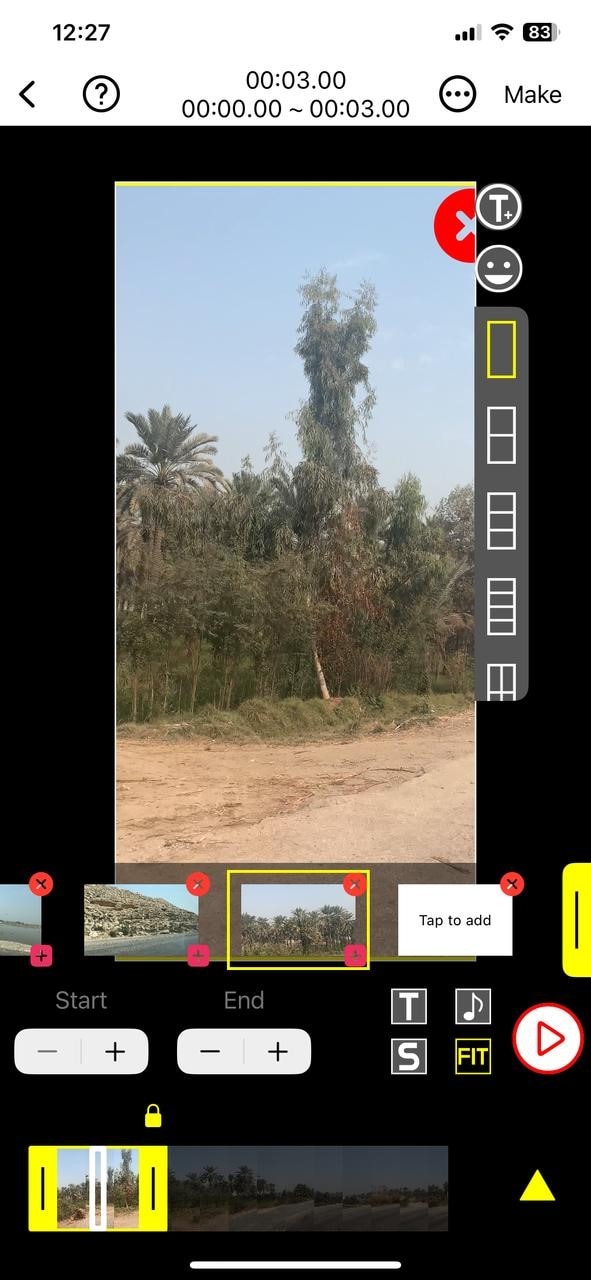
Limitations
- When you import lengthy videos into this application, it freezes or shuts down.
- This application offers limited editing features to enhance the results.
For Android Devices
1.TurnLive- Live Wallpaper [Android]
This one is a convenient, third party tool that lets you turn video into live photo in just a few quick steps. You can either use this application for free, or upgrade to the paid version to enjoy its premium features. To make amazing live photos from videos using this tool, you need to take up the steps given below:
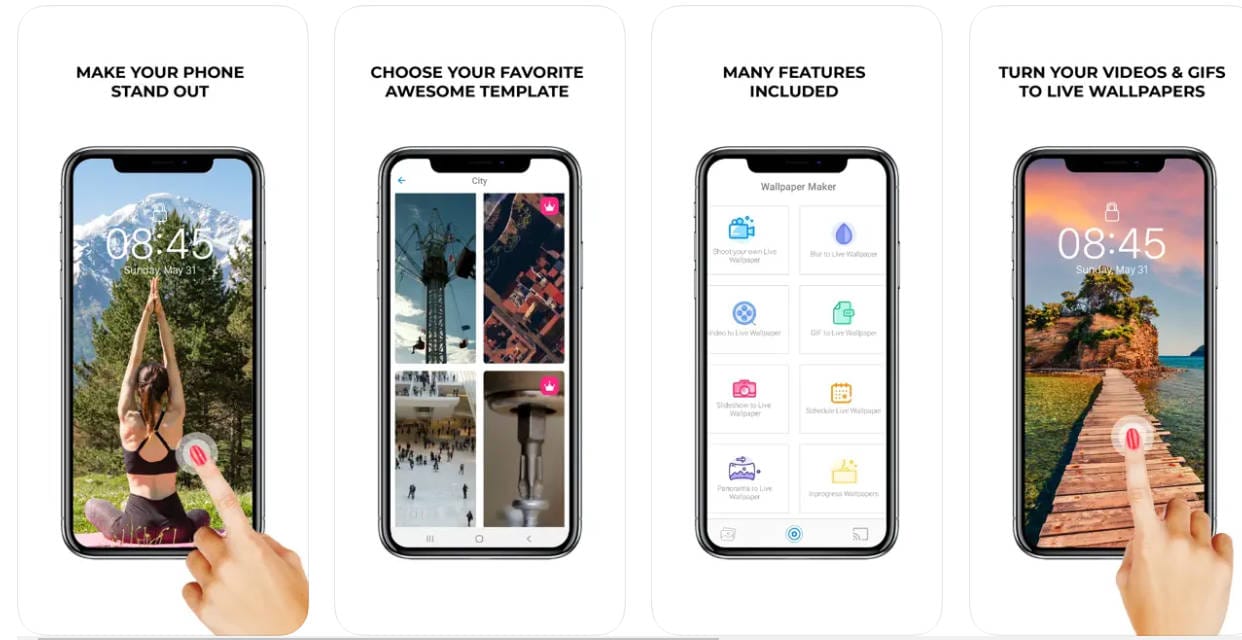
Instructions: After launching the app and accepting the terms, tap the "Live Photo" icon and select "Video to Live Wallpaper." Grant the necessary permissions, choose a video from your gallery, and trim it to 1–5 seconds. You can also apply filters or video effects.
Once done, select the number of repeats, wait for the conversion, and go to "My Wallpapers." Finally, download your creation, follow the prompts to clear your current wallpaper, and tap "Set Wallpaper" to apply your new Live Photo
2.Video Live Wallpaper [Android]
This is another free app that you can use to your videos into amazing live photos. All you need to do is explained in the following steps:
Instructions: To create a Live Photo on Android using the Video Live Wallpaper app, first download and install the app from the Google Play Store. After launching it, tap "Choose Video" on the home screen and grant media access permissions.
Select a video from your gallery, then head to the editor screen to trim or tweak it as needed. Once satisfied, tap the picture icon to proceed. Finally, select "Set as Wallpaper" to apply your newly created Live Photo as your Android device's wallpaper.
You can explore more ways to convert video into animated pictures on Android.
Part 2. [Online Alternatives] Converting Video to Live Photo
Users looking for a quick solution can look into online video-to-Live Photo converters. Websites like IMG2GO effectively execute this transformation and deliver you a GIF as the output. Varying across every tool, you can select a custom aspect ratio and video quality to get the desired results. Some may also provide you with a personalized frame rate selection.
If you are using an advanced platform, you can get some visual enhancement features alongside. To explore more online tools that offer this feature, read this article (Video to Live Photo Converter Online & Offline in detail.
Part 3. [Best Way] How to Turn a Video into a Live Photo Using Filmora
When thinking of a versatile video editor that offers diverse features, Wondershare Filmora is the first name to come to mind. With its comprehensive suite of editing tools, it allows you to enhance your videos through trimming, filters, and effects. While you enhance your content, the videos on your device can be transformed into dynamic images through this tool using its dedicated "Video to Live Photo" feature.
Filmora's Video to Live Photo feature lets you preserve both motion and sound, turning your videos into Live Photos effortlessly. It is fully compatible with iPhones, allowing you to export videos as Live Photos directly on your device.
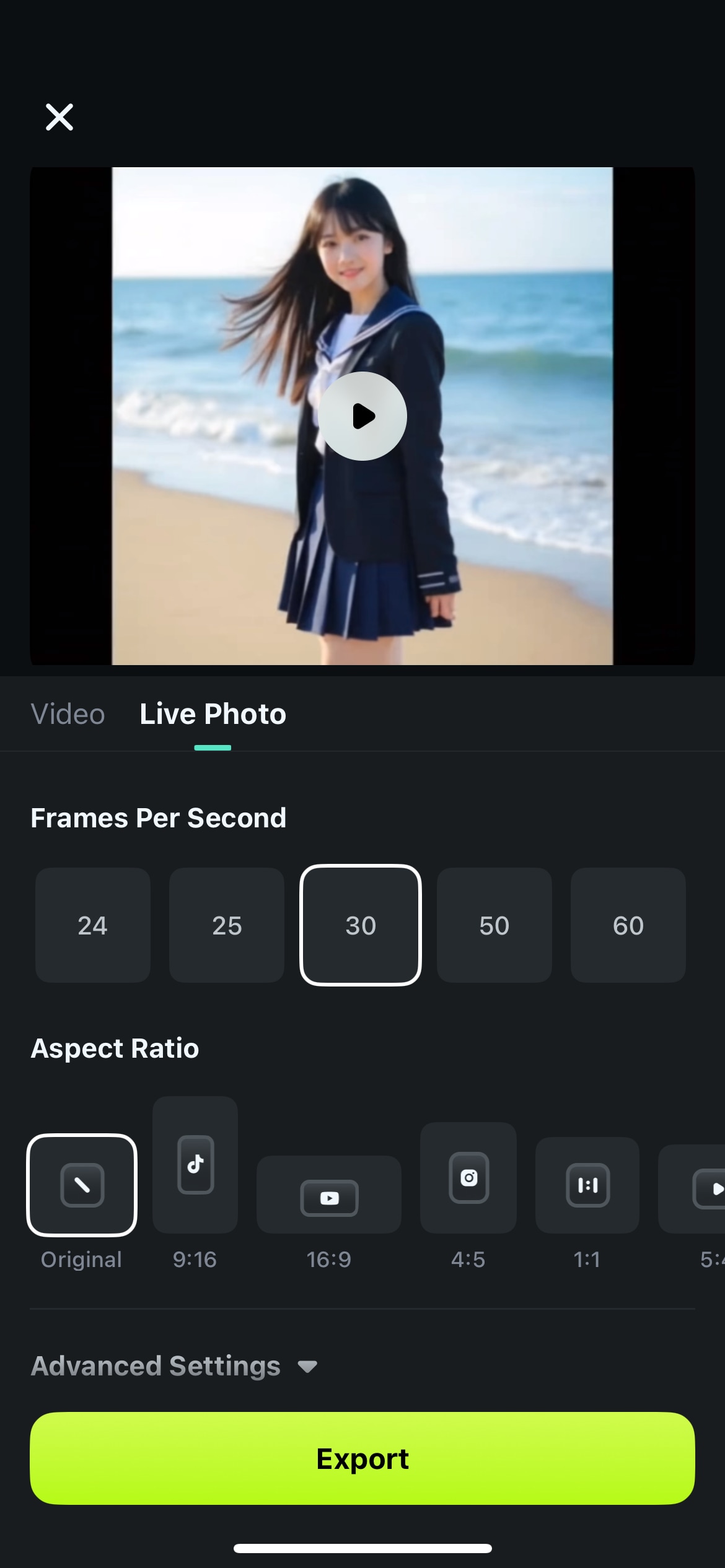
Check out the highlights below and learn how to convert a video into a Live Photo using Filmora.
Key Highlights of Filmora's Video to Live Photo Feature
- You will be able to share your Live Photos directly on social media platforms like Instagram, Facebook, and Twitter.
- After creating a moving picture, you can set it as an animated lock screen on your devices.
- Users can share their dynamic photos via AirDrop, iMessage, or WhatsApp.
- Before you export the animated still, you will get the ability to trim it, adjust its speed, and apply filters.
- To get precise control over the colors of the photo, users will be allowed to execute extensive color grading.
- With this feature, you will have the capability to transform a video up to 5 seconds long into a live image.
- The convert video to Live Photo feature will allow you to select your favorite clip from a video and make its highlight through this conversion.
- During conversion, users can also consider processing their video for further enhancement. Consider stabilizing video with a single-button execution, enhance video using the Video Enhancer feature, or improve audio with the AI Audio Denoise feature.
Conclusion
Wrapping up, video to Live Photo conversion serves many benefits, including increased social media engagement. However, you need a robust tool to execute this perfection for the best outcomes. Although this article discussed some top tools to convert a video into a motion image, it is suitable to wait for Filmora to release its dedicated feature.
It promises exciting and extensive features for conversion, allowing for dynamic photos. Therefore, look for this feature when it is released to elevate your content creation game.



 100% Security Verified | No Subscription Required | No Malware
100% Security Verified | No Subscription Required | No Malware

