Forget the painstaking task of manually transcribing video to text! We are now in an era where you can easily utilize AI as your personal MP4-to-text transcription tool. If you need captions for your videos, transcripts for podcasts, or organized notes from meetings, AI transcription tools can deliver quick and precise results with just a few clicks.
To achieve this, one of the best options available is Wondershare Filmora. This tool not only has AI-powered speech-to-text features but is also fully compatible with MP4 and other video formats. In the next sections, you’ll learn how AI can simplify your transcription process and start converting MP4 videos into accurate, editable text.

In this article
Part 1. Why Use AI to Transcribe MP4 to Text
As MP4 is a widely used format for video, transcribing text from MP4 video files serves numerous purposes. These include creating subtitles and closed captions, repurposing video content into blogs or social media posts, and documenting important points from recorded meetings.
For this, people used to rely on manual transcription methods. It often involves hiring professionals or spending countless hours transcribing audio and video files by themselves. This process was surely time-consuming. To address this, the development of AI transcription tools has surged.
Instead of relying on manual methods, AI transcription tools can provide several key advantages through MP4 speech-to-text technology:
- Enhanced Accuracy
AI transcription tools are designed to improve accuracy by continuously learning from vast datasets. They can recognize various accents, dialects, and speech patterns.
- Time Efficiency
Transcribing manually can take hours or even days, depending on the length of the content. AI tools can process and transcribe MP4 files in a fraction of that time.
- Scalability
AI transcription tools can handle large volumes of content without sacrificing quality. This is particularly useful for companies and institutions that produce a high volume of audio and video content.
- Support for Multiple Languages
AI transcription tools often support multiple languages. Thanks to this ability, you can transcribe content from various sources.
After learning how AI can benefit your transcription process, there’s no reason not to take advantage of it. Next, you can explore how to transcribe your MP4 files using one of the top-rated speech-to-text tools—Wondershare Filmora.
Part 2. How to Transcribe MP4 to Text with the Best Tool – Filmora
When looking for an effective solution to convert your MP4 files into text, Wondershare Filmora often comes as a top choice for both beginners and experienced users alike. Filmora features a speech-to-text tool that supports MP4 format which can help you generate accurate transcripts from your videos.
With just a few clicks, you can upload your video, initiate the transcription, and receive subtitles that are easy to customize. Filmora’s robust editing capabilities also let you adjust the timing, format, and appearance of the text. Moreover, the software supports multiple languages, making it ideal for creators looking to reach a broader audience.

Some of Filmora's speech-to-text key features include:
- Multilingual Subtitle Support
Filmora supports 27 languages. They include English, Japanese, French, Chinese, Spanish, and more. You can use it to reach a global audience and make your content accessible to more viewers.
- Cross-Platform Compatibility
Filmora is available on multiple platforms, including Windows, Mac, iOS, and Android. This cross-platform compatibility lets you work on your projects anytime, anywhere, whether on a desktop or mobile device.
- Customizable Subtitles
Filmora lets you customize subtitles to fit your video. You can adjust the timing, font, color, and size of the text, ensuring that your subtitles are both readable and visually appealing.
- Various Formats Supported
In addition to MP4, Filmora also supports a wide range of video and audio formats. These include AVI, MOV, WMV, and more.
How to use Filmora on desktop for MP4 to text transcription
To start using Filmora's speech-to-text feature to transcribe MP4 files to text, you must ensure you have installed the latest version of Filmora. If you don’t have it yet, visit the Filmora website to download and follow the instructions to install the software.
Filmora for Mobile Filmora for Mobile Filmora for Mobile Filmora for Mobile Filmora for Mobile
Transcribe MP4 to text on Your Mobile Phone with 1-Click!
- • Powerful Brand New AI Features.
- • User-friendly video editing for beginners.
- • Full-featured video editing for professional.

 4.5/5 Excellent
4.5/5 ExcellentStep 1: Launch Filmora and Import Your MP4 Video
Launch Filmora and create a new project by selecting New Project.


Then, import your MP4 file by clicking the Import button and selecting the file from your computer.

Step 2: Access the Speech-to-Text Feature
Once your video is added, drag it to the timeline. To use the speech-to-text feature, click the video track in the timeline. Then, select Tools > Audio > Speech to Text.

Alternatively, you can access the Speech-to-Text feature by right-clicking the video on the timeline and selecting “Speech to Text.”

Step 3: Configure Transcription Settings
A settings window for Speech-to-Text will appear. Here, choose the language of the audio you want to transcribe. If you don’t wish to translate the speech, select "No Translation" for the “Language to be translated to” option.
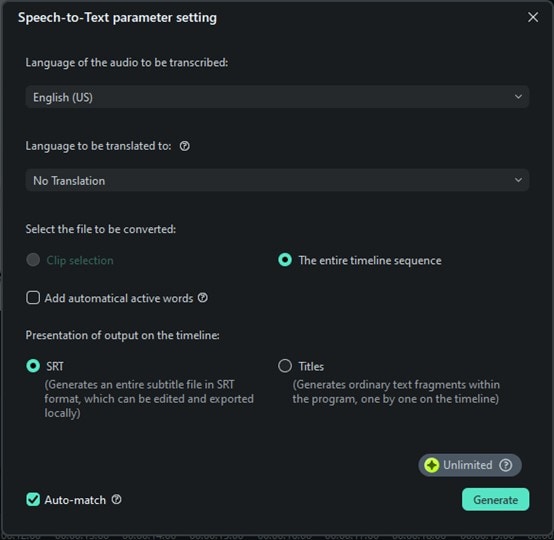
Next, choose whether you want to convert only the selected clip or the entire timeline, and choose your preferred output format (SRT file or Titles). Make sure to enable the “Auto match” option if you want the transcription to synchronize automatically with the timeline.
Step 4: Begin the Audio Transcription
After you have set your preferences, click the Generate button. Filmora will process the audio and generate the transcription. You can access the result in the Media tab once the process is complete.

Step 5: Review and Edit the Transcription
To make changes to the transcription, double-click the text transcription track on the timeline. This will open the editing interface where you can review and modify the text as needed.

Check for any errors and correct them. If you plan to include this transcription in your video, you can also adjust the text style, font, and formatting to improve its visual appeal.
Step 6: Save or Integrate the Transcription into Your Video
After completing your edits, you can save the transcription only as an SRT file by right-clicking the transcription track and selecting “Export Subtitle File.” Or you can export both the video with the caption by clicking the Export button.

Part 3. How to Improve Accuracy in MP4 to Text Transcription
After you’re done transcribing your MP4 file, there are several crucial steps you can take to enhance the accuracy of the final text.
- Edit and Review Transcriptions
After the initial AI transcription, take the time to review and edit the output. Listen to the original audio while reading the transcription to catch any errors or misinterpretations.
- Enhance Audio Quality
Since the audio quality impacts transcription accuracy, the audio must be clear and free from background noise. Otherwise, you can use the Filmora AI Denoise feature to remove the noise. Select the audio track and go to the Audio tab in the property panel. Locate and enable the Denoise option and adjust the settings as needed.
- Segment Longer Files
For lengthy MP4 files, consider breaking them into smaller segments using the Split tool in Filmora. Transcribing shorter clips allows the AI to focus better hence improving the accuracy. It also makes it easier to manage and correct errors as they arise.
- Select the Right Language Settings
Make sure to select the correct language settings in your transcription tool. Filmora's speech-to-text tool supports various languages. Choosing the right option can significantly enhance recognition accuracy, especially in multilingual content.
By now, you have learned all you need to know about MP4 to text transcription. With the right practices in place, you can improve the accuracy of your transcriptions, ensuring they are both reliable and useful for your needs.
Conclusion
Thanks to Filmora’s advanced speech-to-text features, you can generate precise transcripts, create engaging subtitles, and repurpose your video content with ease. Whether you’re a content creator wanting to make captions for your videos or a professional needing accurate meeting notes, Filmora has a solution for you.
By using AI, Filmora simplifies the MP4-to-text transcription process. It saves you time and effort compared to manually transcribing audio. Its support for multiple languages and customizable subtitles also allows you to reach a wider audience with just a few clicks away.
Start using Filmora today and see how simple it is to transform audio to text with just a few clicks!
FAQ
-
1. Can you translate the transcribed text into different languages?
Yes, Filmora's speech-to-text feature gives you the option to translate the transcribed text into different languages. With its bilingual subtitle support, you can easily create subtitles in multiple languages. The languages it supports include Arabic, Bengali, Chinese, Dutch, English, Japanese, Korean, and more. -
2. Can I transcribe MP4 to text for free?
Upon signing up for your account, Filmora offers you free AI credits that you can use to transcribe MP4 to text for free. These credits can also be used for other AI features available on Filmora. -
3. Is it possible to edit the transcribed text in Filmora?
Yes, you can edit the transcribed text directly in Filmora. You can modify the timing, font, size, and color of the subtitles to make them fit within your video. You can also correct any inaccuracies in the transcription.



 100% Security Verified | No Subscription Required | No Malware
100% Security Verified | No Subscription Required | No Malware



