Many beginner content creators jump through hoops to refine videos, often wondering how to remove sound from a video. The process is pretty straightforward, regardless of your device and operating system. You can use built-in or third-party apps and have a video without audio within minutes.
Let’s cover the use cases and tools you can use before exploring how to take out the sound in a video on every platform.
Let’s see what tools can help you achieve these goals.
In this article
How to Remove Sound From a Video on Any Platform with Filmora
Wondershare Filmora is the best video editing software for removing sound from a video. Besides muting the audio, it lets you detach it for seamless, separate editing. It has a growing library of royalty-free music and sound effects, helping you add the most suitable tracks without leaving the program. Its AI can also generate unique music and sounds according to your preferences.
Furthermore, you can record a voiceover, use an AI voice changer, clone your voice, remove background noise and silences, and make dialogues stand out with audio ducking. You can also separate vocals from music, stretch audio to fit your video’s duration, and automatically synchronize multiple audio tracks with a video.
Download Filmora to try it for free on your PC, Mac, iPhone, or Android phone and explore its treasure trove of features and creative assets.
Step 1: Launch Filmora and click Create Project > New Project.

Step 2: Click Import to choose a video from your device and drag and drop it onto the timeline.
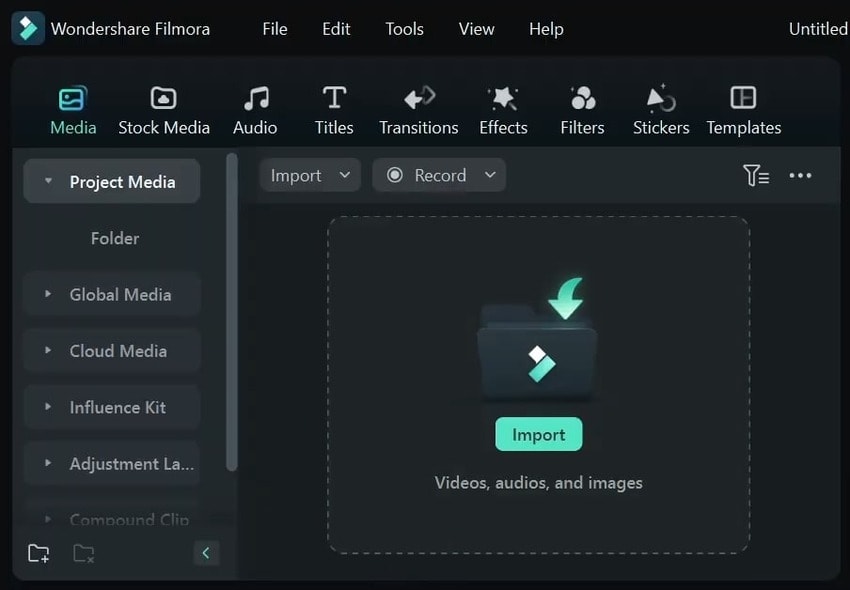
Step 3: Drag the volume bar on the audio waveform to the bottom or hit the Speaker button on the left to mute the audio. You can also right-click the video and select Mute or use a keyboard shortcut (Ctrl + Shift + M on Windows or Shift + Command + M on macOS).
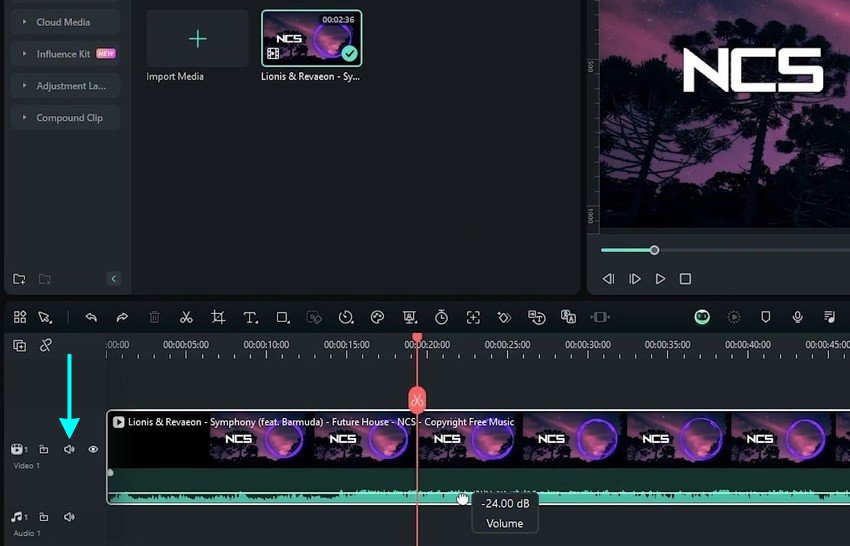
Step 4: To remove sound from a specific section, use the playhead and its Scissors button to make desired cuts and mute the audio like in the step above.
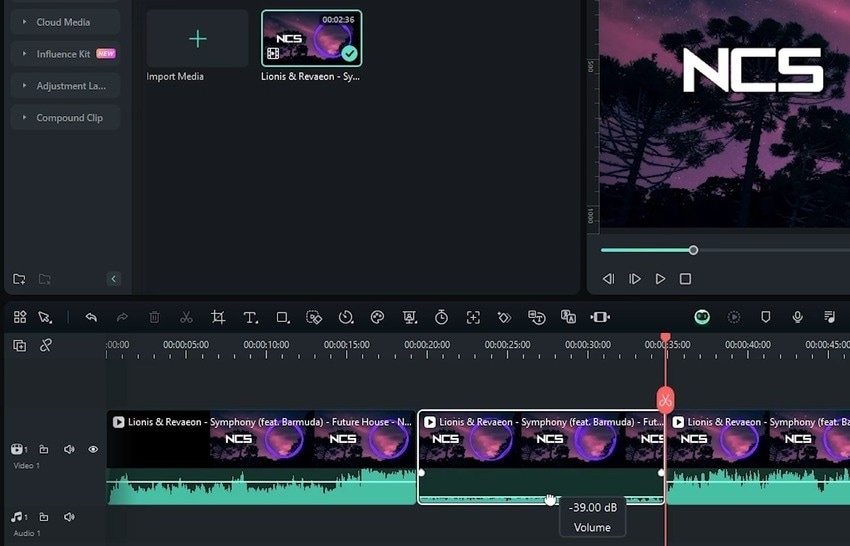
Step 5: To separate the audio, right-click your video (or a clip) and click Detach Audio. The context menu also features the AI Vocal Remover (among other tools), so select it if removing vocals while retaining music is your goal.
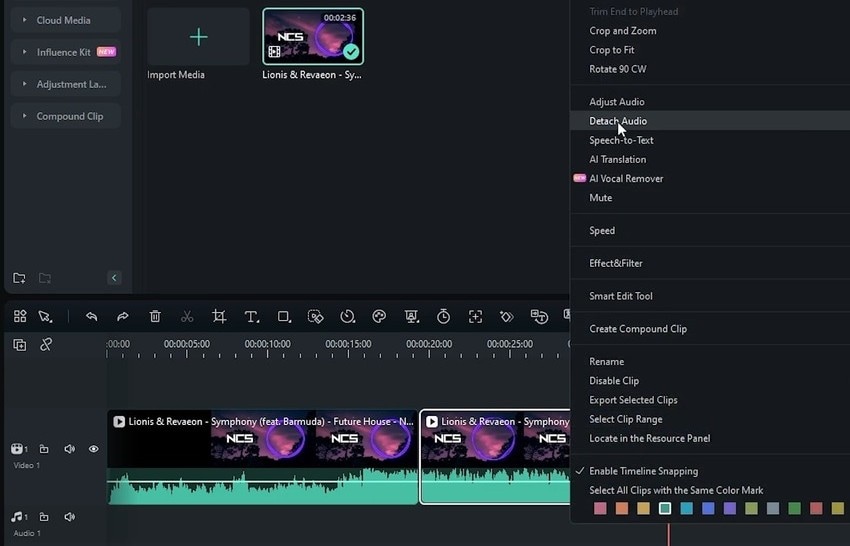
Step 6: Once you detach the audio, Filmora will place it on a separate track. Hit Delete on your keyboard to remove it or select it to open the Audio edit panel, where you can add fade-in and fade-out effects, adjust the pitch, and make other modifications.
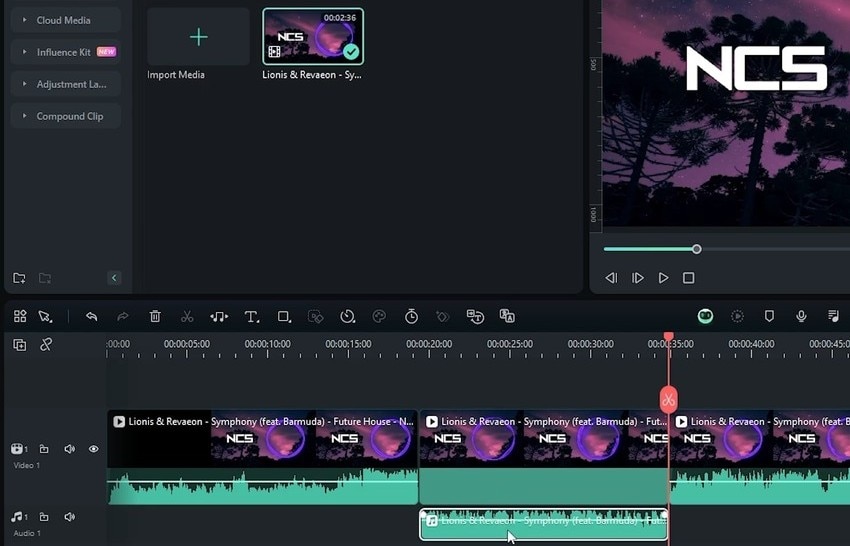
Step 7: Click Export to save your video. Choose a location, format, quality, and other output settings and hit Export.

How to Remove Sound From a Video on Windows
The fastest way to delete audio from a video on Windows is to use the VLC media player. You may already use it to play multimedia files, making it an ideal choice. The best part? It’s free and open-source.
Here’s how to remove an audio from a video on a PC using VLC:
Step 1: Launch VLC and go to Media > Convert/Save.
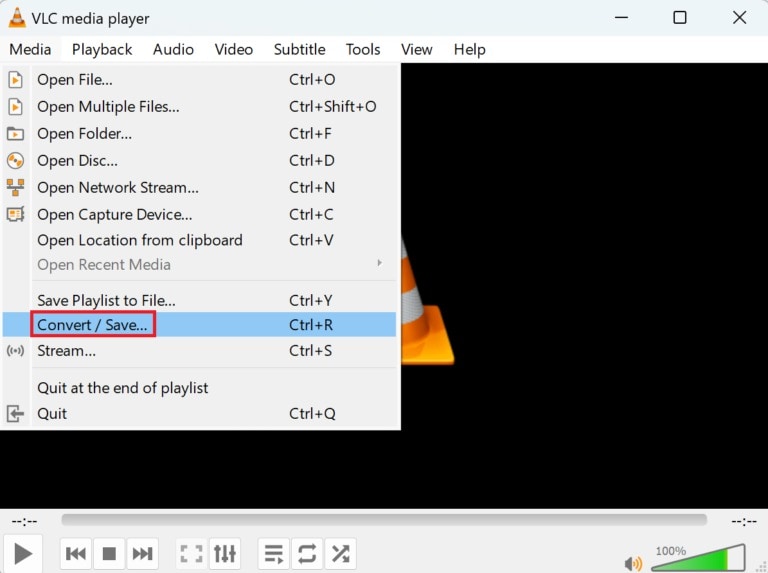
Step 2: Hit Add to select a video and click Convert/Save.
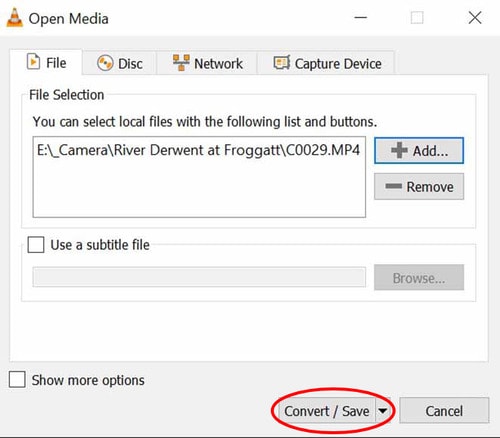
Step 3: Click the Wrench button to edit the video profile.
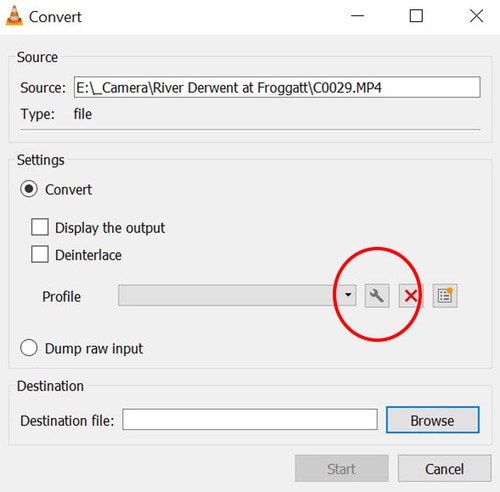
Step 4: Untick the Audio checkbox under Audio Codec and click Create.
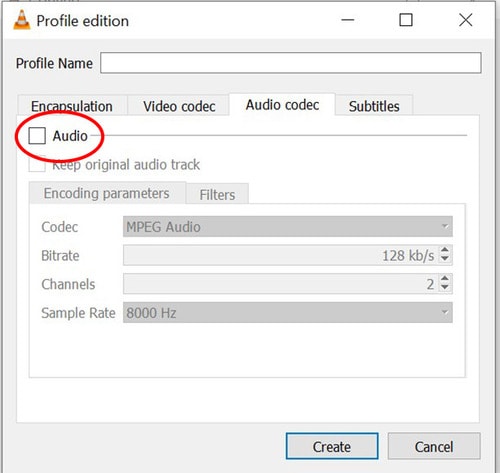
Step 5: Click Browse to set a destination and new Image name and hit Start. Your video without sound will be ready within a minute.
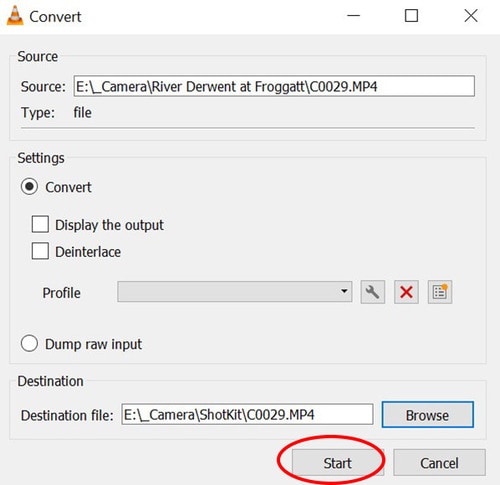
How to Remove Sound From a Video on a Mac
Mac computers have two excellent built-in options for deleting audio from a video: iMovie and QuickTime Player. iMovie has more editing features, but QuickTime Player is more straightforward, making it ideal for quick audio removal.
Here’s how to remove sound in a video on a Mac using QuickTime Player:
Step 1: Launch the media player and go to File > Open File to choose a video.
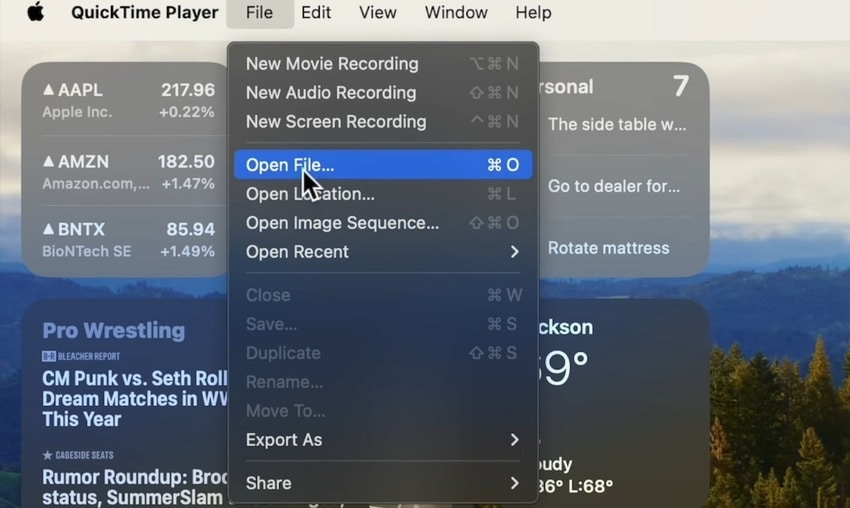
Step 2: Click Edit > Remove Audio.
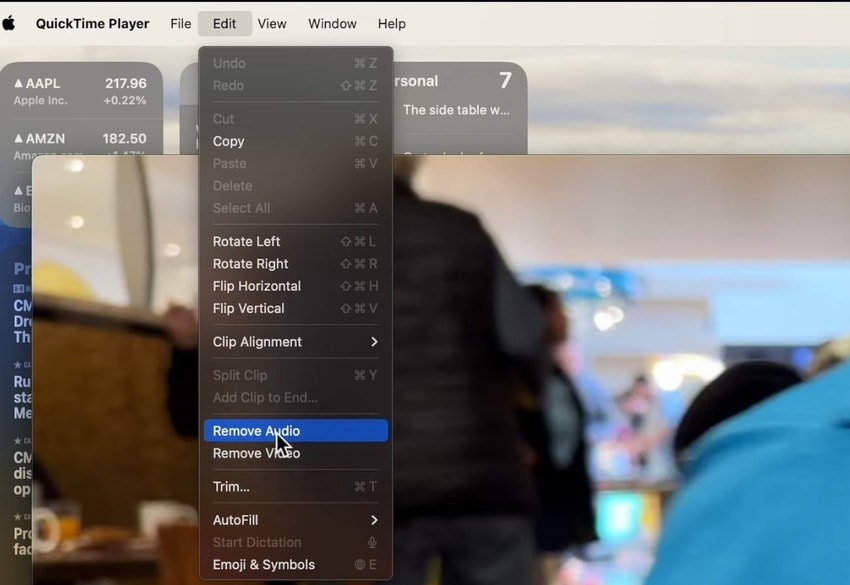
Step 3: Go to File > Export As to choose a resolution and save your video without audio.
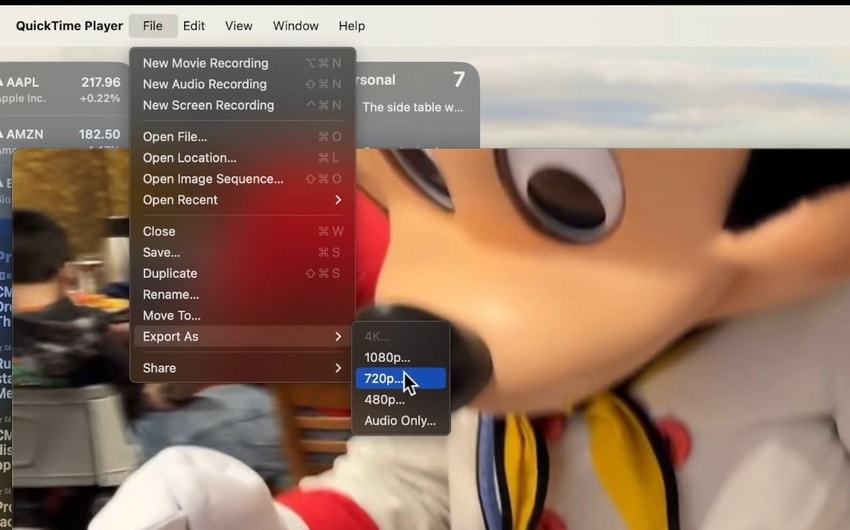
How to Delete Sound From a Video on Android
Android supports many third-party apps for editing videos, but your Gallery already has a built-in video editor. However, its UI and features vary among devices, so we’ll walk you through a universal app all Android phones have: Google Photos.
Here’s how to delete voice from a video (or remove any other sound) using Google Photos on Android:
Step 1: Open a video in Google Photos and tap Edit.
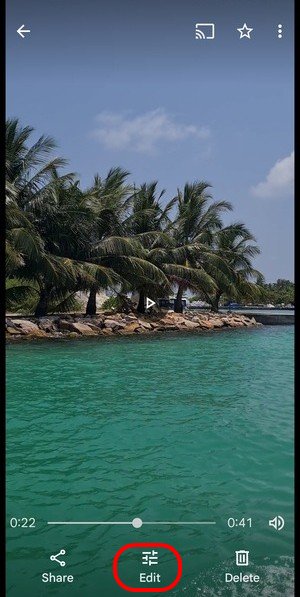
Step 2: Hit the Speaker button to mute the audio and tap Save Copy.
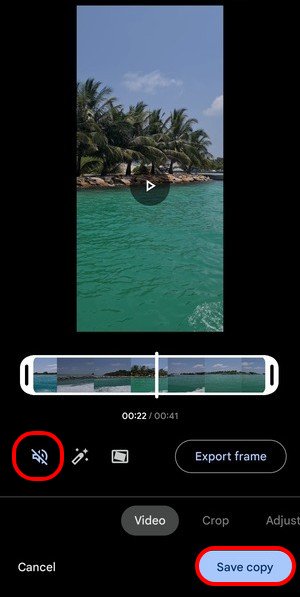
How to Delete Audio From a Video on iOS
You can use Google Photos to remove audio from a video on your iPhone. However, to avoid repetition, we’ll show you how to delete sound from a video using your favorite built-in editor: the Photos app.
Here’s how to mute voice in a video using Photos on iOS:
Step 1: Open a video in Photos and tap Edit.
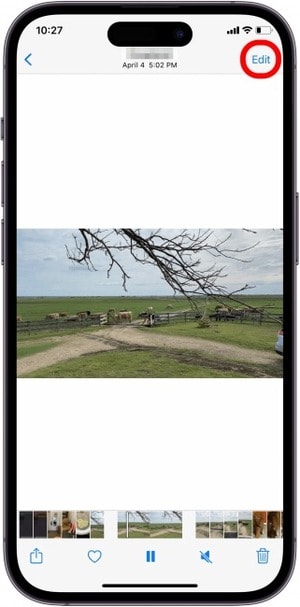
Step 2: Tap the Speaker button to mute the audio.
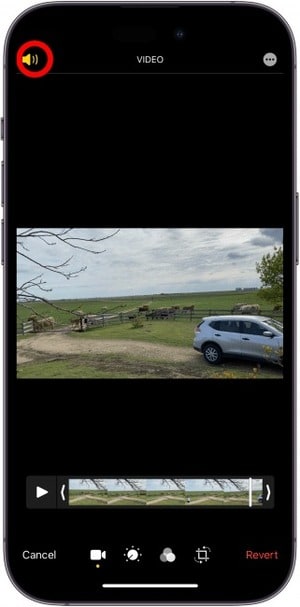
Step 3: Tap Done to save the video without audio.
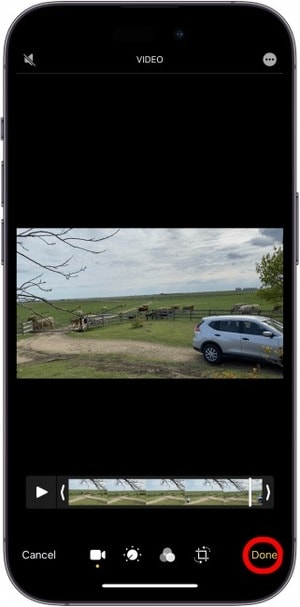
Step 4: You’ll see a grayed-out Speaker icon, indicating no audio. However, if you change your mind, you can repeat the process to restore the audio.

How to Delete Sound From a Video Online
If you're looking for a quick and convenient way to delete sound from a video without downloading software, online tools are an excellent solution. Platforms like Clideo are user-friendly and work on any device with an internet connection, making them perfect for effortlessly removing audio from videos.
Steps to Remove Sound From a Video Online Using Clideo:
Step 1: Go to the Clideo website and select the "Mute Video" option.
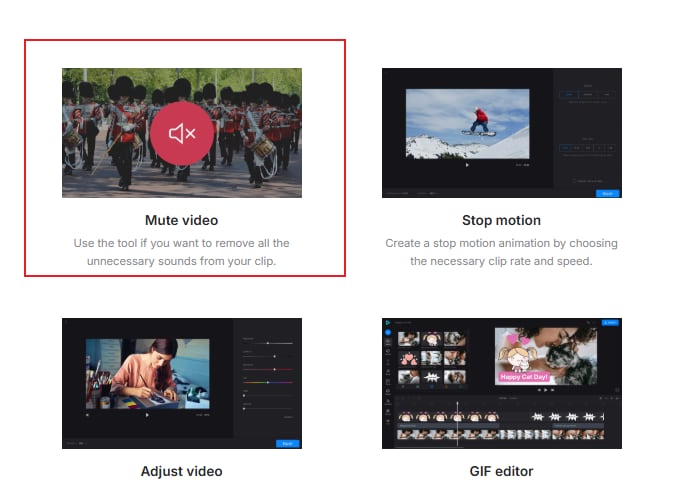
Step 2: Click the "Choose File" button to upload your video file from your device, Google Drive, or Dropbox.
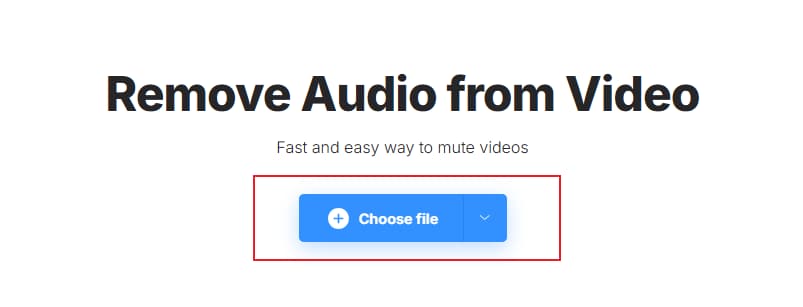
Step 3: Once the video is uploaded, the tool will automatically remove its audio. You don’t need to make manual adjustments.
Step 4: After the process is complete, click the "Download" button to save the video without sound. You can choose to save it on your device or directly to cloud storage.
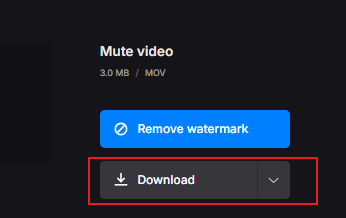
Use Cases for Removing Audio From a Video
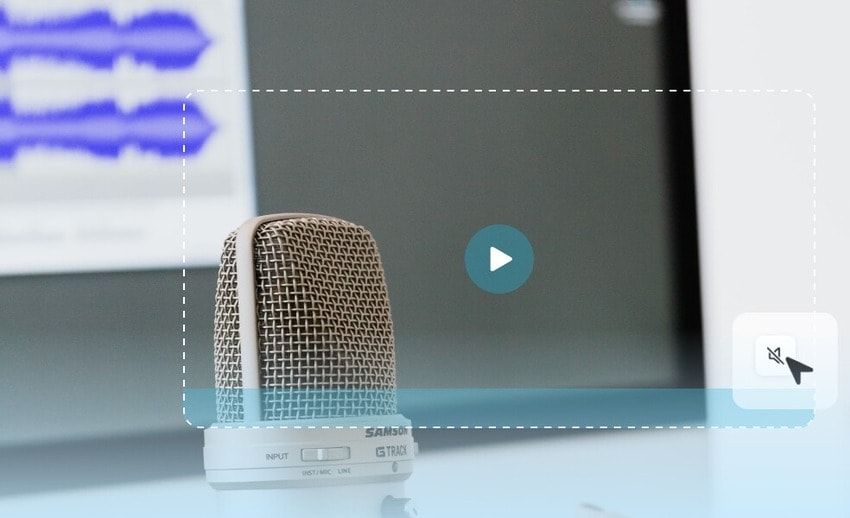
The most notable reasons to remove audio from a video include the following:
- Replacing or adding background music – You can match the video’s vibe or sharing platform with another song or add music in the place of audio with background noise. Changing the music also helps avoid copyright infringement.
- Changing the video speed – Slowing down or speeding up a video results in a weird audio pitch. Deleting the audio solves the problem.
- Adding a voiceover – Whether creating a tutorial, online course, or explainer video, you don’t want unwanted background noise or music to distract your viewers. Muting the audio before recording a voiceover will have a better impact. It’s also essential when replacing the original voiceover with one in another language.
- Editing the audio separately – You can detach audio from a video for non-destructive editing. You can then refine the audio without affecting the video and vice versa.
- Fine-tuning a multi-audio video – For instance, you can remove audio from a video overlay in a tutorial so the sounds don’t mix. That’s also perfect for video collages.
Conclusion
Now that you know how to remove sound from a video file, it’s time to put your knowledge into practice. Pick your favorite video editor or media player and delete audio with a few clicks.
Filmora is your best bet if you need advanced video and audio editing features, including AI capabilities. It’s your go-to software for removing or fine-tuning audio and making videos look and sound professional. Try it for free to explore its innovative tools and open up a thrilling world of possibilities.



