Customizing your text-to-speech voice can make your projects feel one-of-a-kind and personal. For example, imagine you can read a text with a voice that sounds just like you or a character you’ve made up, how cool is that?
It’s not just about making things look cool though, it's also about making a real connection with your audience. Luckily, there are many text-to-speech with custom voice to choose from, and one of the best is Wondershare Filmora.
With Filmora’s awesome features, you can create a custom voice that’s perfect for your videos, presentations, or any project you’re working on. Let’s explore how Filmora can help you make your voice sound amazing!
In this article
Part 1. What Can You Do with Custom Text-to-Speech Voice
Sometimes, the standard text-to-speech voices just don’t cut it. They can feel a bit robotic or plain, which might not fit the message you're trying to share. That’s where custom text-to-speech voices come in! With a custom voice, you can pick the exact tone and style that match your project. It makes your work sound unique and helps it stand out!
Here are a few cool things you can do with custom text-to-speech voices:
- Create unique characters
Imagine you’re making a cartoon with a superhero and a funny sidekick. With custom text-to-speech voices, you can give the superhero a deep, strong voice that sounds brave, and a high, playful voice to the sidekick that matches their silly tricks. This way, each character has a voice that fits who they are, making your story even more exciting and enjoyable!
- Voice Branding
Using a custom voice for your brand makes your content sound unique and memorable. For instance, if you run a YouTube channel about fun science experiments, you can create a voice that matches the lively energy of your videos. This helps people instantly recognize and remember your channel.
- Set the Mood for Events
You can make custom text-to-speech voices that fit the vibe of different events or presentations. For example, use a lively and excited voice for a sports event or a calm and soothing voice for a meditation app. This helps make the event or app feel just right.
- Match Voices to Genres
You can use a custom voice to match the style of what you’re making. For example, if you’re creating a spooky thriller podcast, you can use a dramatic voice that makes it sound thrilling and mysterious. But if you have a fun music review channel, a happy and lively voice will make your reviews more exciting and fun.
- Make Interactive Apps More Fun
With a custom voice in text-to-speech, you can use special voices to make apps or virtual helpers more interesting. For example, a cheerful and supportive voice can make learning apps more fun and exciting for kids.
Part 2. Why Choose Filmora to Create Custom Text-to-Speech Voice
Now that you know all the cool things you can do with text-to-speech custom voices, let's talk about why Wondershare Filmora is a recommended choice for creating them. Filmora stands out as one of the best tools for making custom voices because it offers powerful and easy-to-use Text-To-Speech features.

Obviously having powerful features and being easy to use is important, but many tools have that these days. Filmora goes beyond the basics. Here’s why it’s the best choice for creating custom text-to-speech voices:
1. Lots of Voice Choices
Filmora offers 40 voices with different tones and styles. Whether you need a formal voice, a friendly one, or something more dramatic, Filmora has it. This variety helps you find the perfect voice for any project.
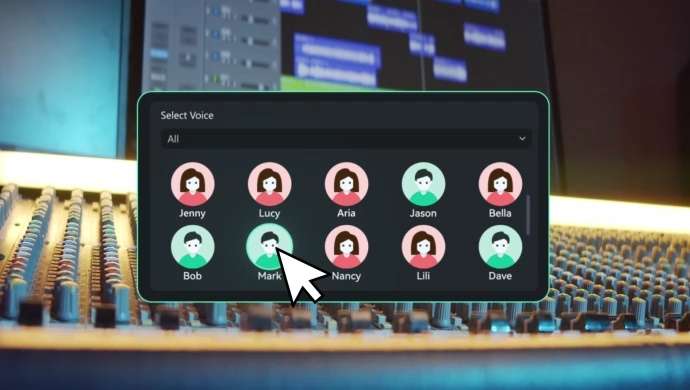
2. Automatic Subtitles
Filmora does more than just turn text into speech. It also makes subtitles for you! You can either paste your own descriptions or let Filmora’s AI Copywriting tool create them based on your topic. This way, everyone can enjoy your content, even if they can’t listen.
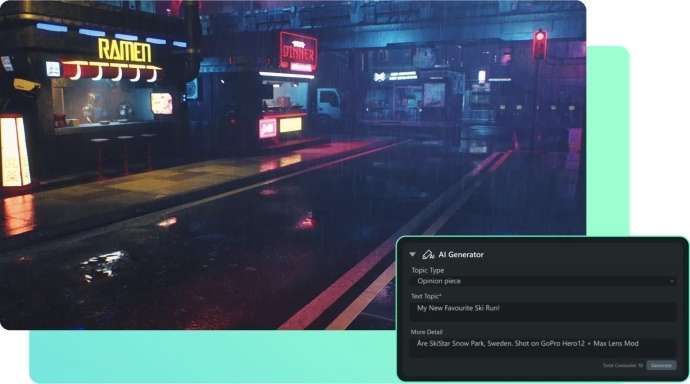
3. Smooth Sentence Breaks
With Filmora, your text-to-speech tool can automatically break text into sentences and phrases. This makes the speech sound more natural and smooth, as the tool handles pauses and inflections just like a real person would.
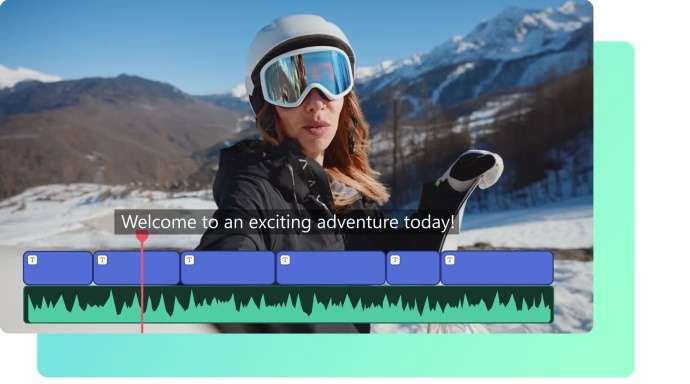
4. Multiple Language Support
Filmora supports 33 varieties of languages, making it a great choice for global projects. You can create custom voices in different languages to reach a wider audience and make your content more relatable and inclusive.
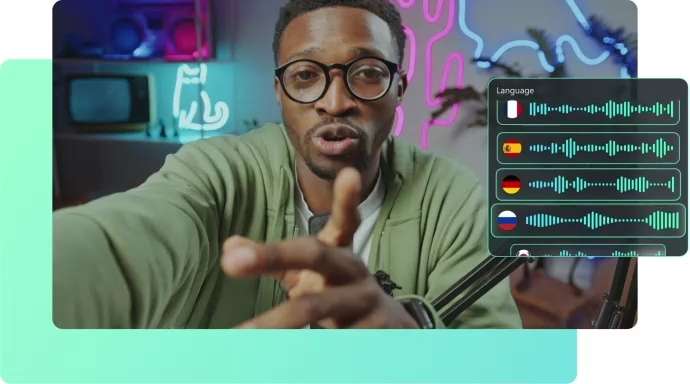
5. Advanced Customization Tools
Filmora goes beyond basic text-to-speech functions with advanced features like AI Voice Cloning and Voice Changers. These tools allow you to create highly personalized and unique voices that can perfectly fit the personality and tone of your project.
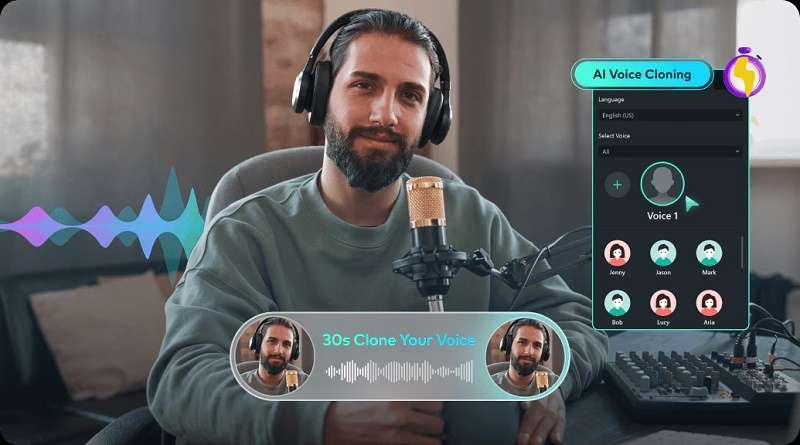
Part 3. Creating Your Custom Voice Using Filmora
The five key reasons above show why Filmora is a great choice for making custom text-to-speech voices. And if you need more convincing, Filmora offers all these fantastic features at a budget-friendly price with various subscription plans and a free trial to see if it works for you. It’s pretty amazing!
Now, let’s see how you can create your own custom voice using Filmora. Thankfully, Filmora is easy to use and will help you turn your text into a unique voice that’s perfect for your project.
Here’s a simple guide to get you started:
Step 1. Open Filmora and import your video
Once you’ve installed Filmora, open the program, start a new project, and import your video. Next, drag and drop the video onto the editing timeline to start editing.
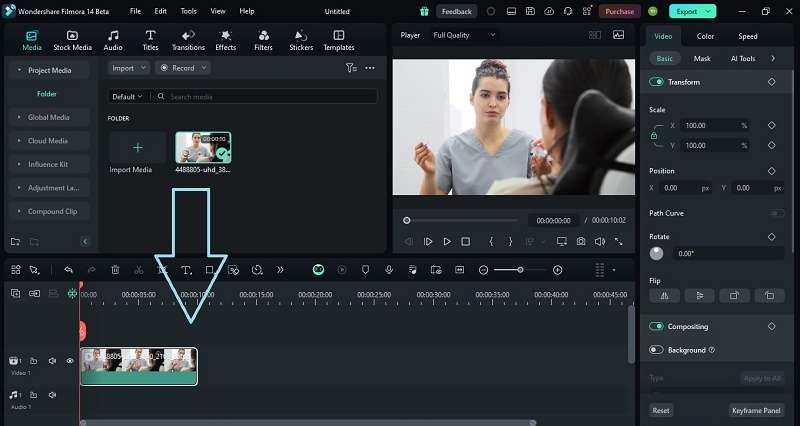
Step 2. Open the Text-to-Speech tool
To use the feature, you first need to have title assets ready. Start by going to the "Titles" tab on the main screen, creating your text, and adding it to the timeline. Next, click on "Tools" in the top menu bar and select "Text-to-Speech" from the options. This will open the text-to-speech tool.
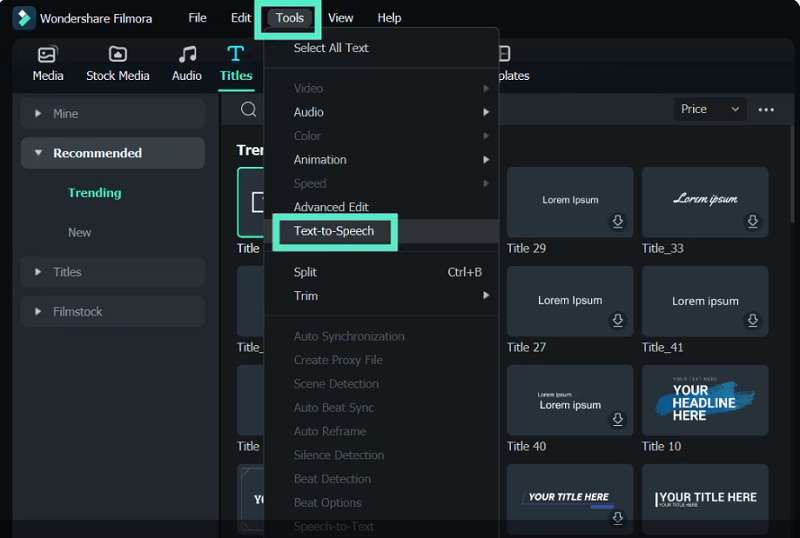
Step 3. Create voice cloning
In the "Text-to-Speech" menu, you’ll find an option to create a custom voice with the AI Voice Cloning feature. Click on “Clone Voice” to begin making a custom voice with your own voice.
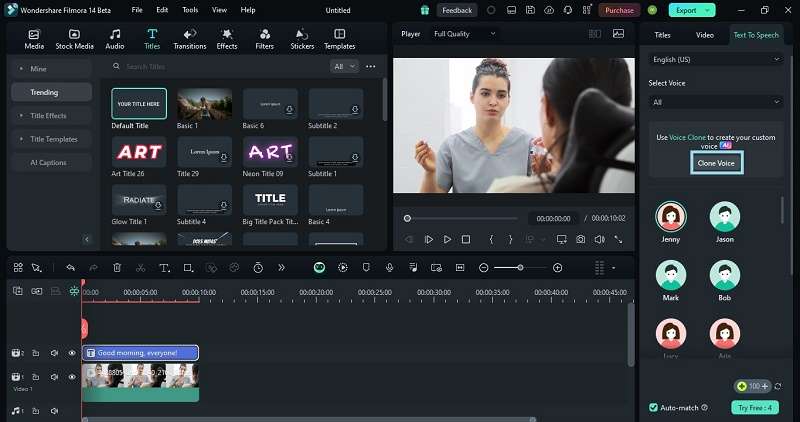
Filmora will then ask for your permission to use your voice to create and use a synthetic version. Read the terms carefully, and if you agree, tap the red button and follow the instructions provided.
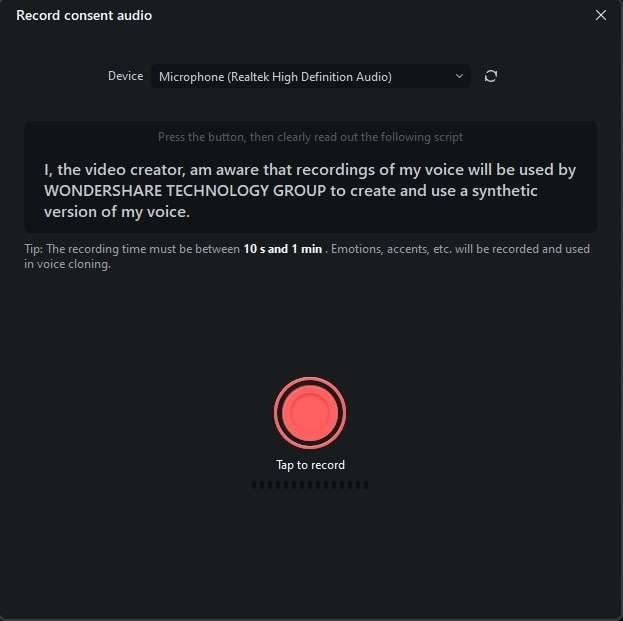
Step 4. Customize with AI Voice Cloning
A new screen will appear with a script to read. Enter a name for your cloned voice, then click the red button to start recording and read the script. When you're done, submit the recording by clicking the “Clone Voice” button.
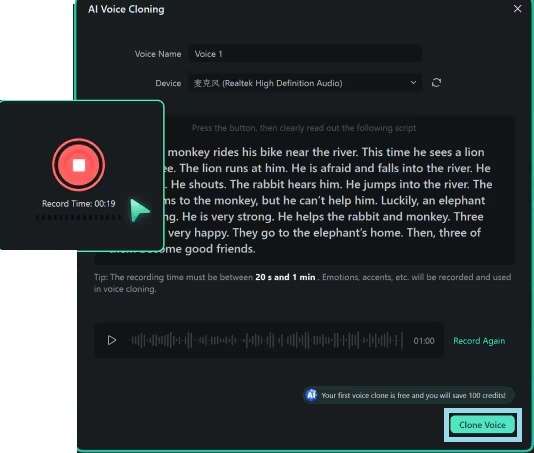
Filmora will process and clone the voice. Once it's done, you’ll see your cloned voice in the right panel, select it. You can also adjust the “Speed” and “Pitch” using the scroll bars to suit your project. When you're happy with the settings, click the "Generate" button to create the voiceover. Filmora will then process your text and produce the audio.
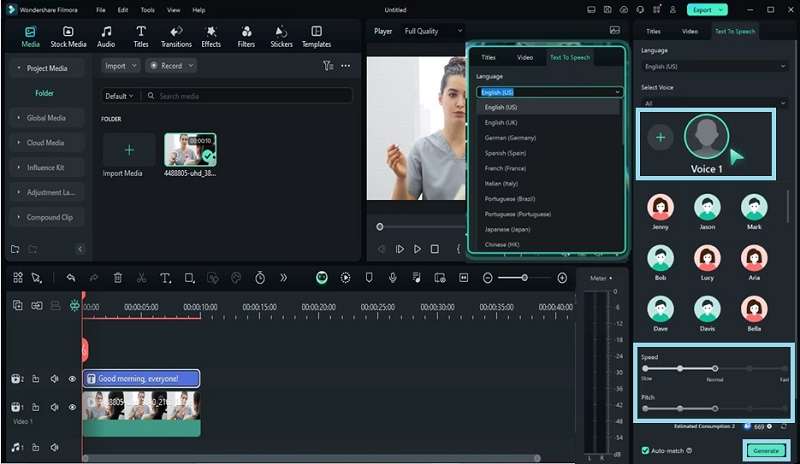
Step 5. Edit and save your video
Drag and drop the audio file into your video timeline where you want the voiceover to go. Then, use Filmora’s tools to edit the video, like trimming, fixing the audio, and adding effects. When you’re done and happy with your video, click "Export" to save it.
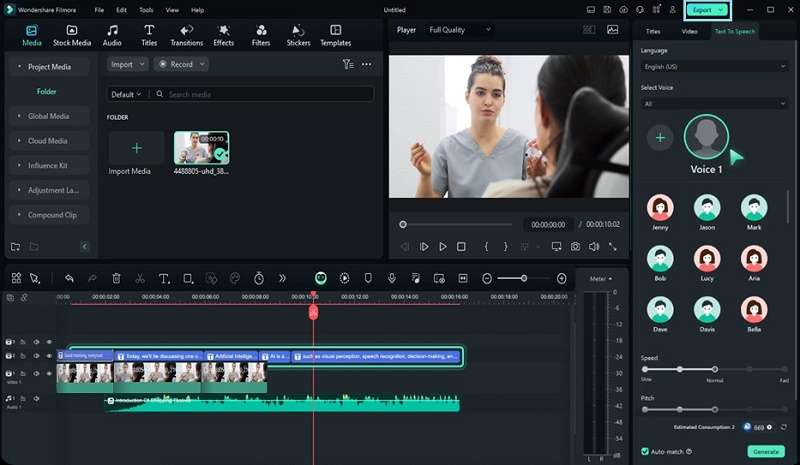
Conclusion
Customizing your text-to-speech voice can make your projects feel extra special and personal. In this article, we’ve seen how custom voices can help you create unique characters, build a strong brand, set the right mood for events, match different genres, and make interactive apps more fun.
After learning how to make your own custom voice with Filmora, it's easy to see why it’s a top choice. Filmora is not only easy to use but also offers lots of great features like many voice options, automatic subtitles, smooth sentence breaks, and support for different languages. Plus, its advanced tools like AI Voice Cloning and Voice Changer make it a fantastic option for bringing your voice ideas to life.



 100% Security Verified | No Subscription Required | No Malware
100% Security Verified | No Subscription Required | No Malware

