
Are you looking for reliable websites with the best custom fonts for Minecraft 3D text animations? You've come to the right place. Today, we'll discuss everything you should know about using custom 3D Minecraft fonts for your text animations.
These fonts can help you create personalized, 3D animated logos for your YouTube gaming and social media channels. In addition, custom 3D Minecraft text fonts allow you to customize your Minecraft-style text to match the style of your gaming videos across online streaming and social media platforms.
In this article
-
- Are There Any Specific Fonts That Work Best for Minecraft 3D Text in Filmora?
- Method 1. Use Filmora's Minecraft 3D text presets
- Method 2. Customize 3D Minecraft fonts
- Method 3. Import custom fonts into Filmora for 3D text
- Video Guide on Creating Your Epic Minecraft Videos Like a Pro
- Additional Tips on Minecraft 3D Text Creation
The Benefits of Using Custom 3D Minecraft Fonts
Custom 3D Minecraft fonts allow you to create unique and immersive text animations and 3D visual effects for your gaming videos. They empower your footage with stunning visuals that can make your gaming and playthrough videos stand out across gaming channels, platforms, and forums.
You can tap into an extensive selection of custom font templates for 3D Minecraft-style text to create custom-made advanced 3D text effects and animations to boost the visual appeal of your video content and elevate your video with craft-made 3D gaming logos, personalized in-game messages, and more.
Custom 3D Minecraft fonts allow you to design personalized texts and logos for your gaming channels, forum signatures, screenshots, YouTube and social media videos, blogs, websites, artwork, etc.
You can use them to add unique 3D text effects to your Minecraft server. You can even create custom-tailored wallpapers for online distribution.
The Best Video Editing Software to create this kind of 3D Minecraft text!
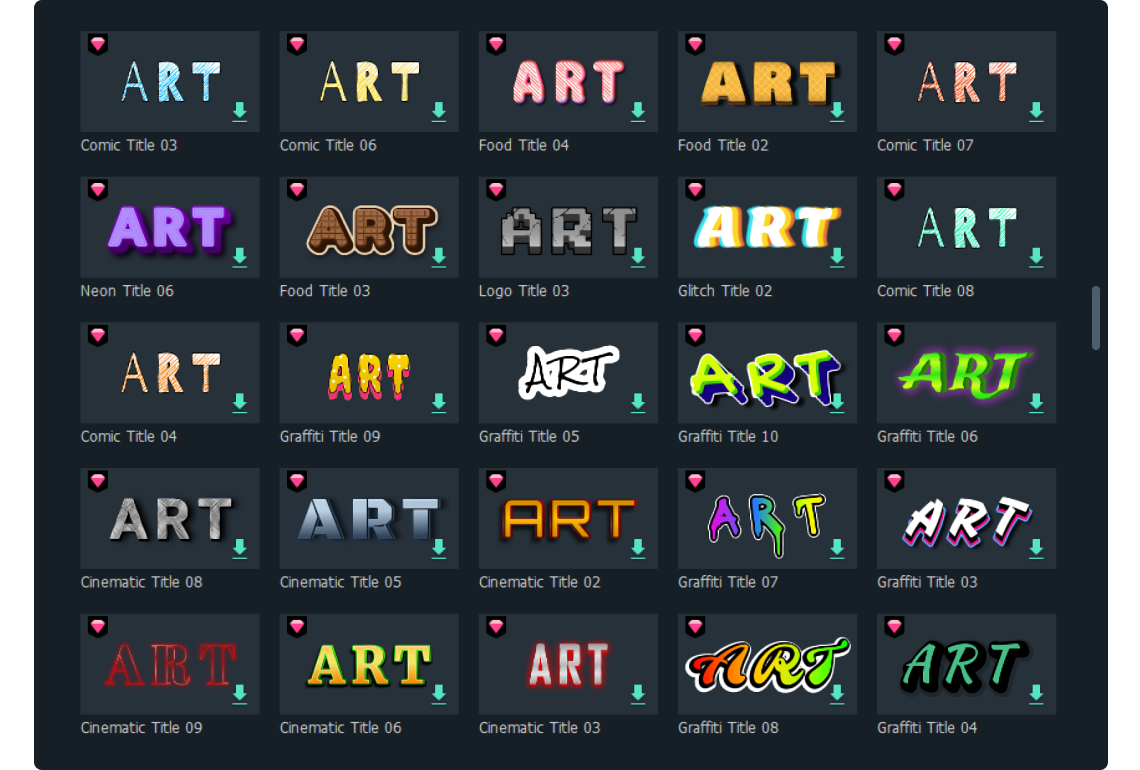
Wondershare Filmora is a fantastic AI-powered video and text editing software with an extensive selection of attention-grabbing fonts, immersive text animations, and audio-driven text templates.
- Full control over effects for 3D Minecraft texts.
- Choose a Minecraft-style font for authenticity.
- Insert text layer directly into the timeline.
- Adjust text color to match Minecraft theme.
- Real-time preview to check text appearance.

Filmora allows you to diversify your Minecraft 3D text style and transform it into a visual work of art to enhance the visual appeal of your gaming content and playthrough videos. This versatility empowers you to elevate your video content with dynamic typography, engaging visuals, fantastic 3D text animations, top audio effects, etc.
You can harness the immense potential of Filmora's creative assets and visual effects to create unique Minecraft 3D text designs, fade-ins, fade-outs, animations, video loops, and more.
Are there any specific fonts that work best for Minecraft 3D text in Filmora?
Yes, Filmora offers over 850 free fonts, allowing you to customize the size, color, and font style of your Minecraft 3D text.
Here are some fonts you can use to create custom-made Minecraft 3D text templates for your gaming videos:
- Invader;
- 3D Mining Game;
- Pixel;
- 3D Mining Game Opener;
- Halloween Word Art;
- Art Title 16;
- Point Brick;
- Minecraft Ten;
- Minecraft Evenings;
- Botsmatic;
- Blox (BRK);
- Roboto Remix;
- F77 Minecraft.
Features of Adding Minecraft 3D texts in Filmora
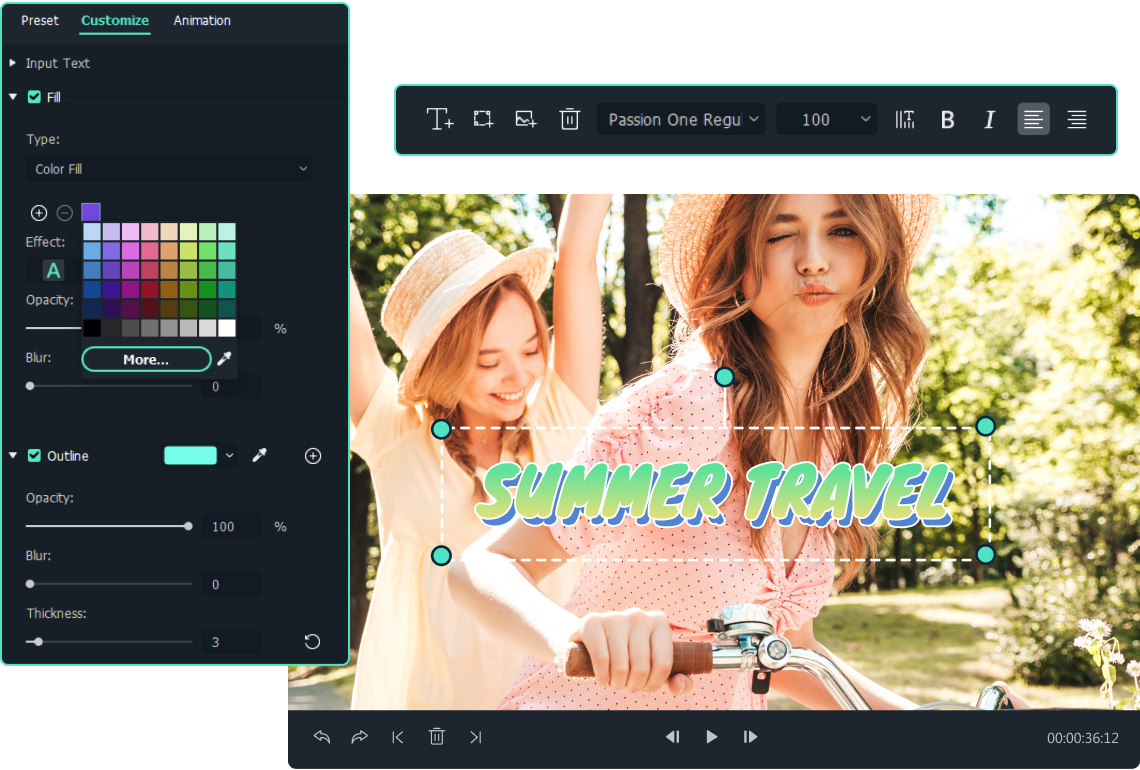
Filmora offers access to over 500 title templates you can use to change the style, color, and font of your Minecraft 3D text.
You can choose from the following presets:
- Cinematic;
- Memes;
- Lower thirds;
- 3D titles;
- End Credits.
In addition, Filmora offers over 500 preset title templates with customizable font and color options, over 850 free fonts with adjustable font sizes, colors, and styles, and more than 80 text animation presets.
Method 1. How to add text to your videos in Filmora with Minecraft 3D text presets
Adding Minecraft 3D text to your videos in Filmora is a simple process.
Here are the steps to follow:
Step 1: Launch Filmora, import your video, and drag it to the timeline;
Step 2: Navigate to the Titles tab and type Minecraft in the search bar;
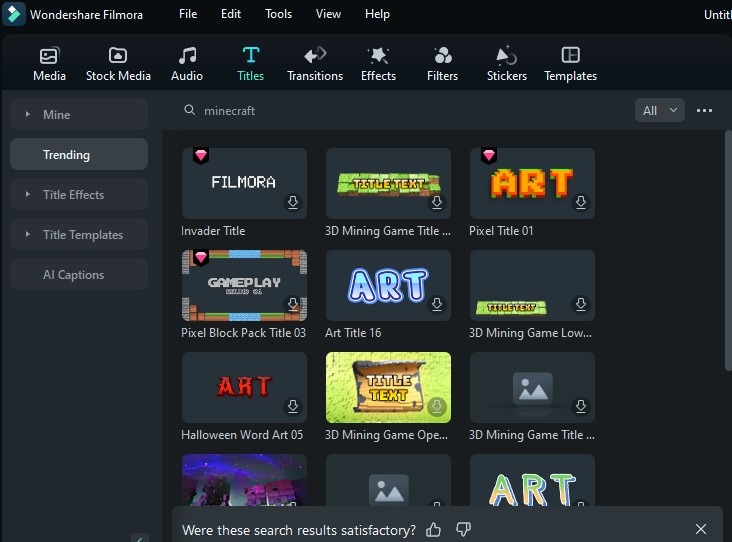
Step 3: Double-click on the 3D Minecraft text title to preview it;
Step 4: If you like the title, drag it from the Titles library to the timeline to add it to your gaming video.
Method 2. Customize 3D Minecraft fonts
You can customize the texture of your 3D Minecraft text using Filmora's preset title template, free fonts, and text animations. These creative assets allow you to customize your 3D Minecraft text to match your gaming footage.
Filmora lets you customize your 3D Minecraft font by changing the font style, size, and color. In addition, you can adjust the font alignment and text placement, add shadows or borders, italicize your titles, and make your 3D Minecraft text bold. You can even change the default duration of your text.
Here are the steps to customize your 3D Minecraft font in Filmora:
Step 1: Click the 3D Minecraft text effect in the timeline to open the Text editing panel;
Step 2: Navigate to Text > Style > Font;
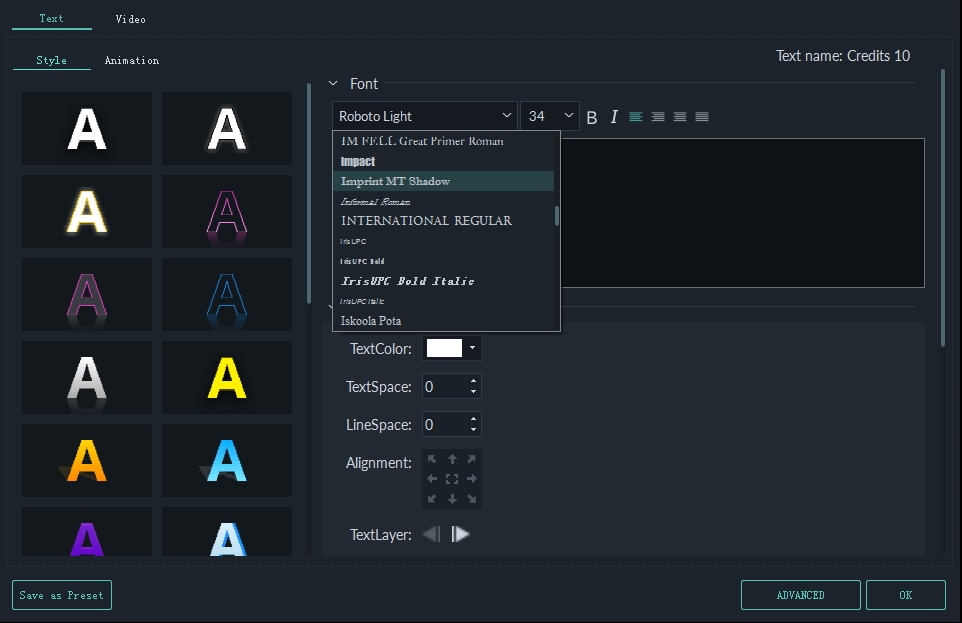
Step 3: Select the desired font, adjust the font size, and select the matching font color;
Step 4: Bold or italicize your text according to your needs;
Step 5: Adjust the text alignment and placement;
Step 6: Click OK to confirm your changes;
Step 7: Click Save as Preset to save your customized 3D Minecraft text effect as a custom-made preset in Filmora (you can access it by navigating to Titles > Custom).
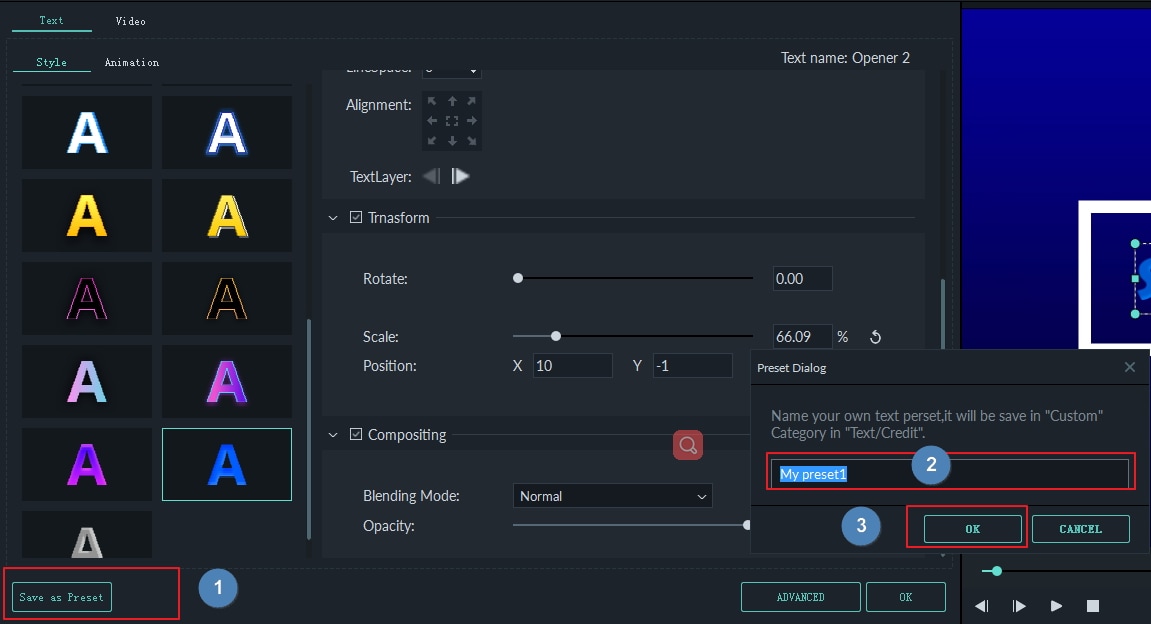
Method 3. Import custom fonts into Filmora for 3D text
You're not limited to the available fonts in Filmora. Filmora will automatically detect all fonts installed on your computer.
Here's how to import custom fonts into Filmora to customize your Minecraft 3D text animation for your gaming videos:
Step 1: Download the custom font to your computer;
Step 2: Locate the font file, double-click it, and then click Install in the pop-up window;
Step 3: Restart Filmora and let it detect the installed font automatically;
Step 4: Navigate to Text > Style > Font and select the custom font from the list.
Video Guide on Creating Your Epic Minecraft Videos Like a Pro
Here's a detailed guide to creating a professional-grade Minecraft video with immersive 3D text animation.
Download and install Filmora on your computer, then follow the steps below to create a video with a 3D text animation.
Step 1: Launch Filmora and navigate to Create Project > New Project;
Step 2: Click the Stock Media tab and select any template for your video background;
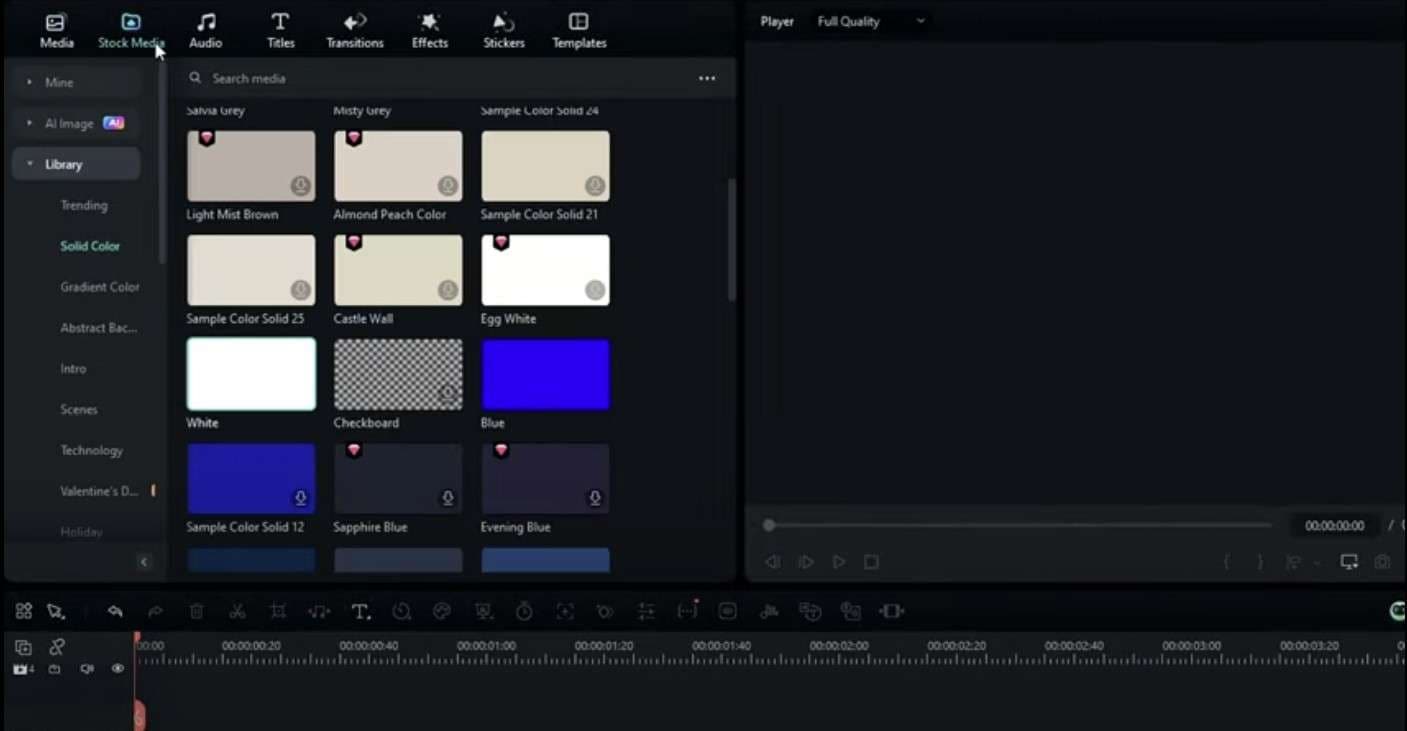
Step 3: Add the background template to the timeline;
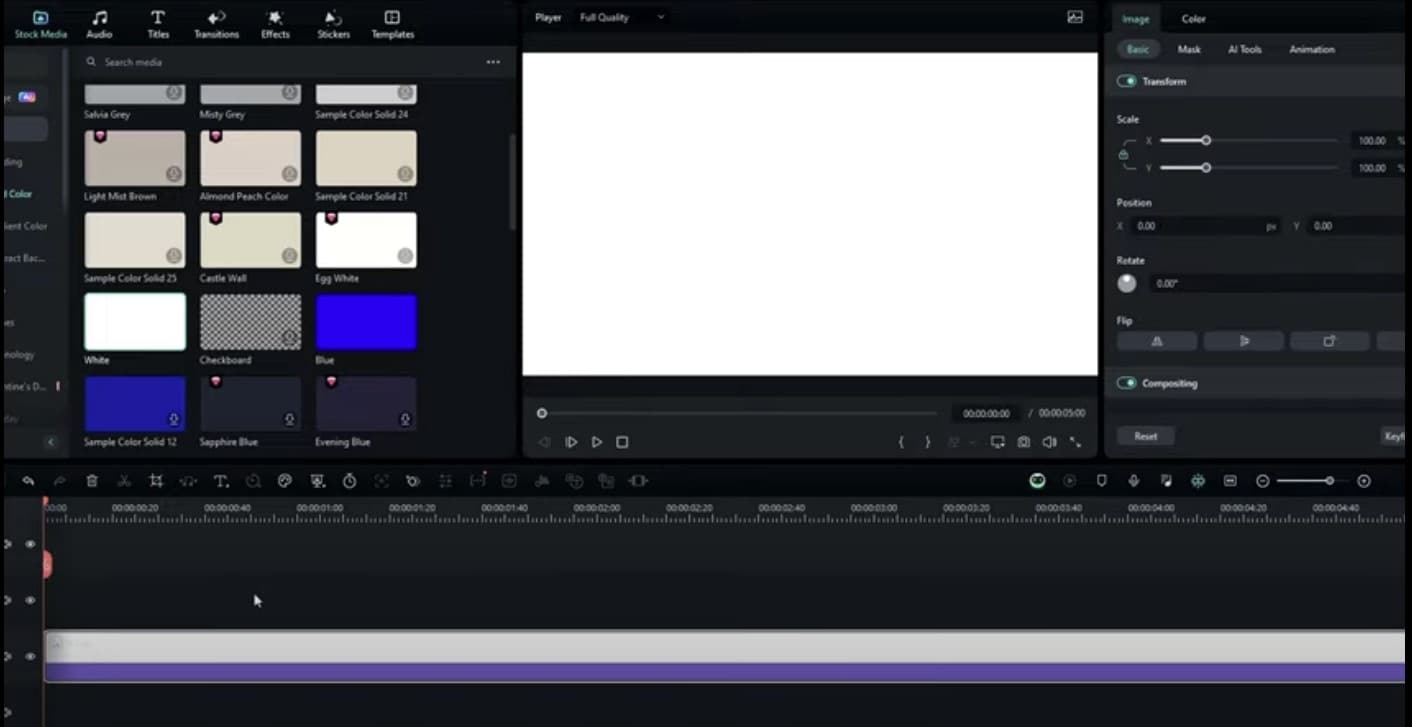
Step 4: Navigate to the Titles section and select the text template you wish to add to your video;
Step 5: Drag the text template to the timeline;
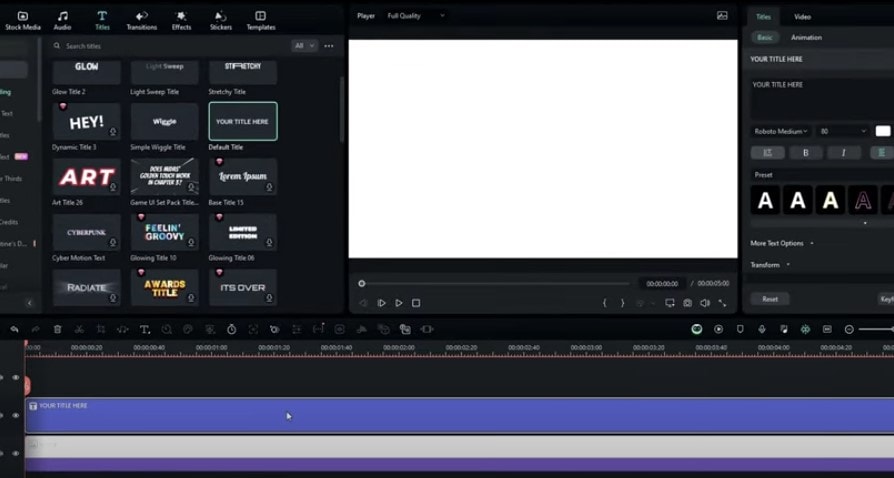
Step 6: Once you drag the text template to the timeline, you'll see the Text editing panel on the right side;
Step 7: Access the Text editor and change the text color according to your preferences;
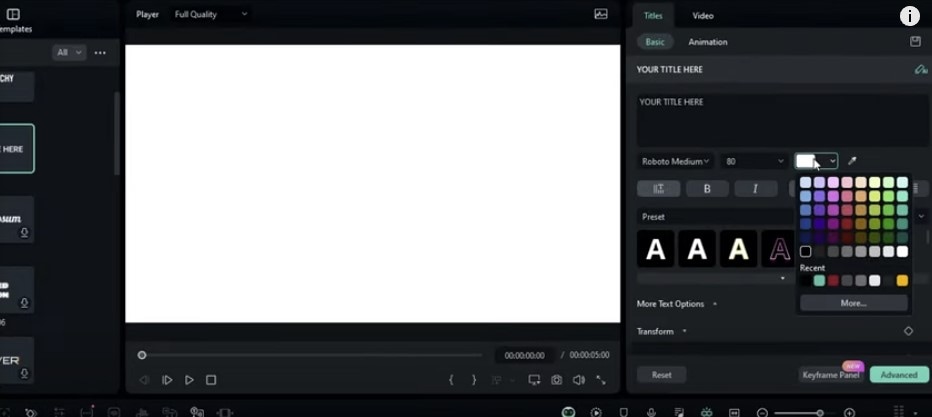
Step 8: Type the desired text you wish to display in your Minecraft video and select the desired font style;
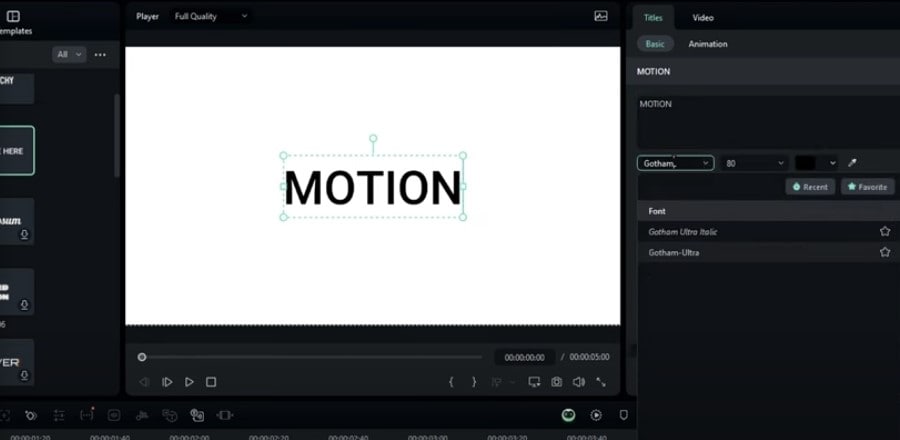
Step 9: Navigate the Text editor to the Transform section and increase the scale of your text to make it more visible;
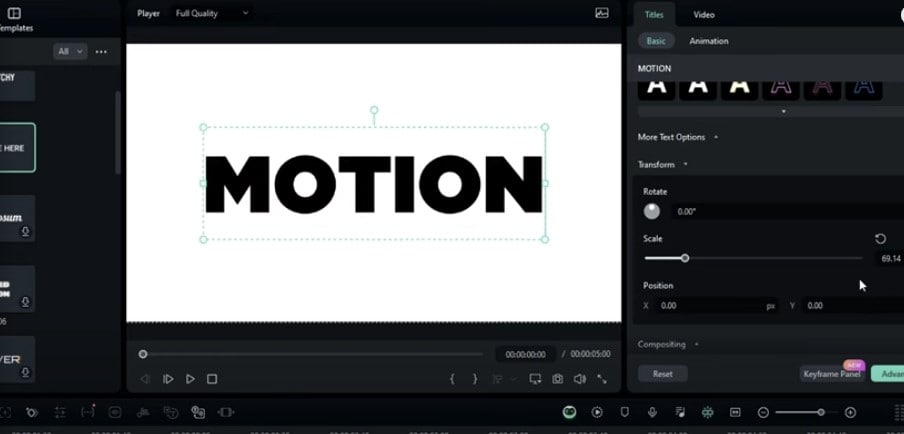
Step 10: Next, copy and paste the same text track in the timeline to create two text tracks;
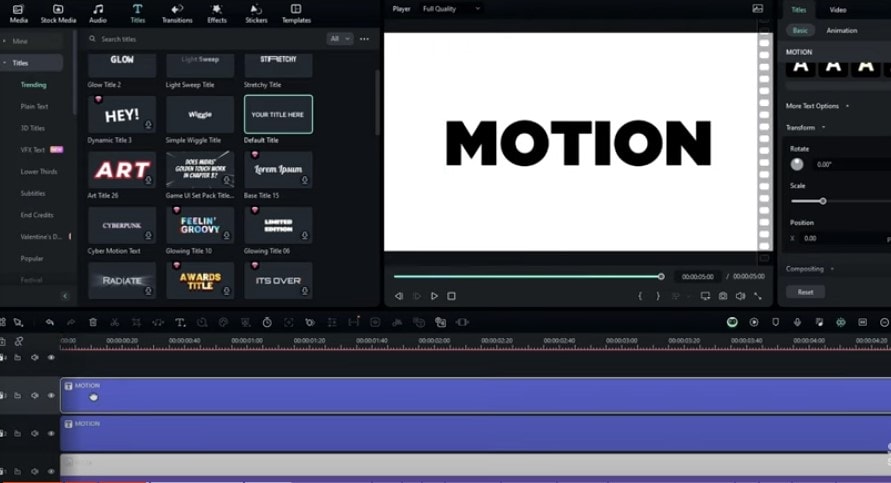
Step 11: Customize the second text track according to your needs;
Step 12: Now, navigate back to the Text editor and select Animation;
Step 13: Select the preferred text animation template;
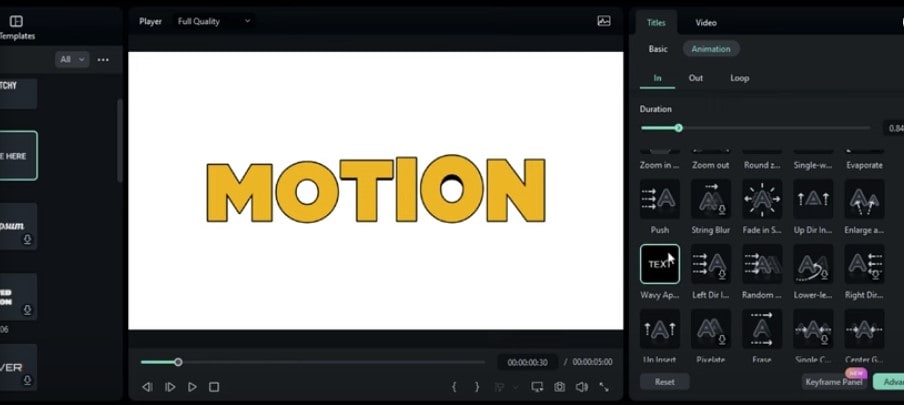
Step 14: Adjust the duration of the animation, then click the second text layer to add the same animation template to both text tracks in the timeline;
Step 15: You will notice that you now have the third text layer in the timeline containing animated text;
Step 16: Move the third layer up to create the fourth layer;
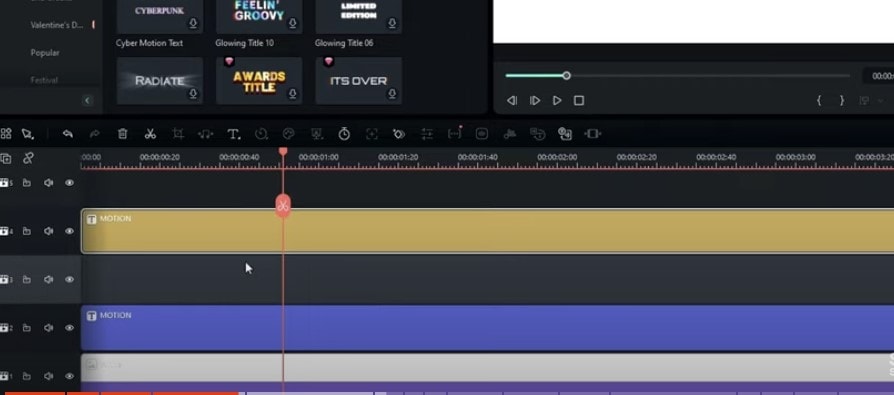
Step 17: Go to Media > Adjustment Layer;
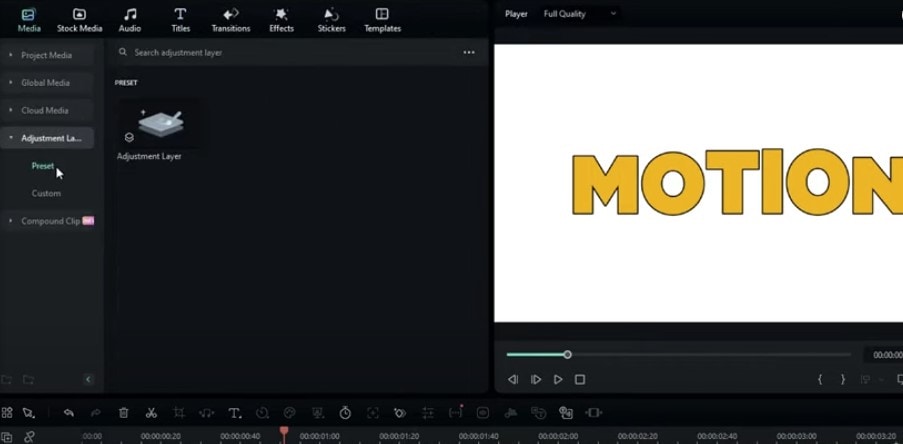
Step 18: Drag the Adjustment Layer to the timeline and position it where the third layer was;
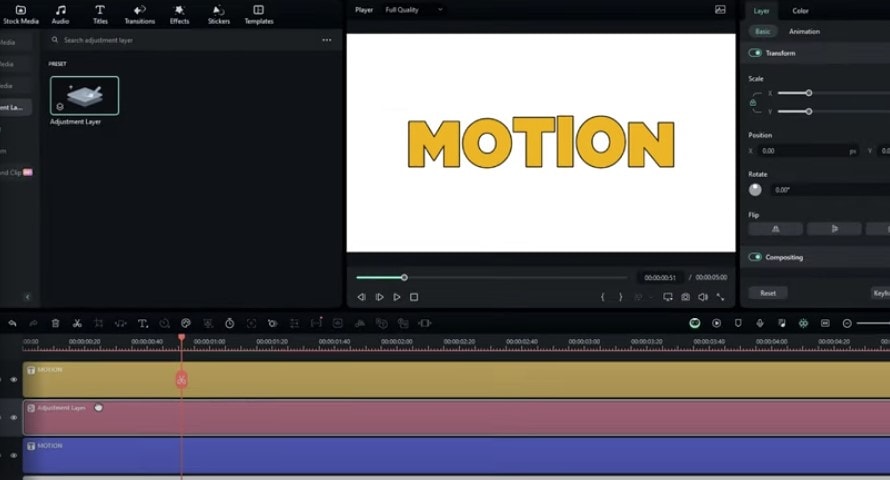
Step 19: Now, you can create a 3D text effect. Navigate to Effects > Boris FX > Blur > BCC Radial Blur;
Step 20: Drag BCC Radial Blur to the Adjustment Layer in the timeline;
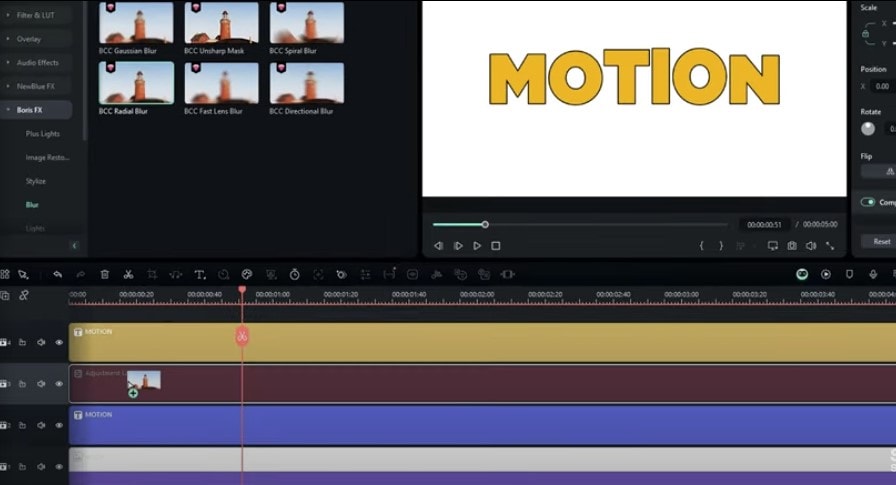
Step 21: Go to the Editor panel on the right and select Effects > Video Effects;
Step 22: Change the Blur Type to Smear, adjust the Blur Amount, and Mix with Original sliders to enhance the visual appearance of your text animation. You can also check the value in the Center section to adjust the position of your text animation.
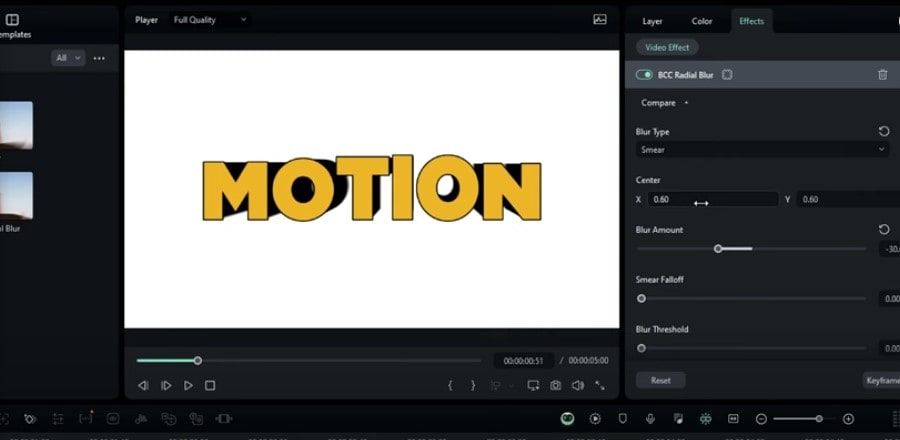
Step 23: Select all the layers in the timeline and press CTRL+C to copy them;
Step 24: Convert the copied layers to a compound clip by pressing ALT+G;
Step 25: Name the compound clip and click OK;
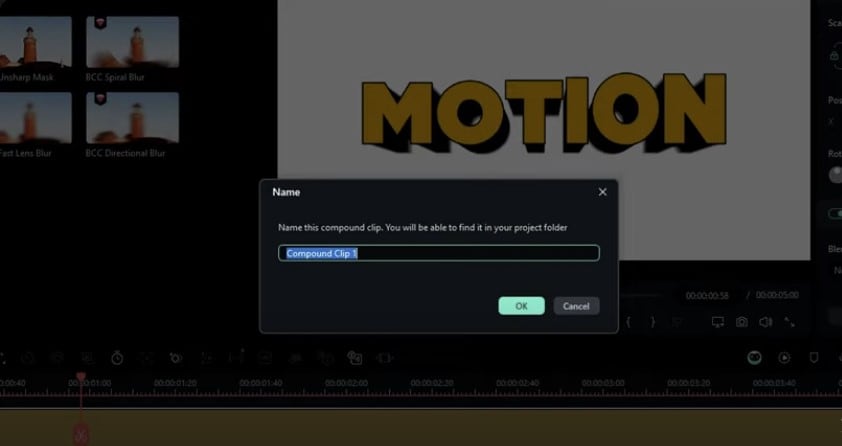
Step 26: Paste the copied text layers into the second layer;
Step 27: Go to the Text editor and customize your text layer. Select the adjustment layer, go to the Center section, and adjust the 3D look direction.
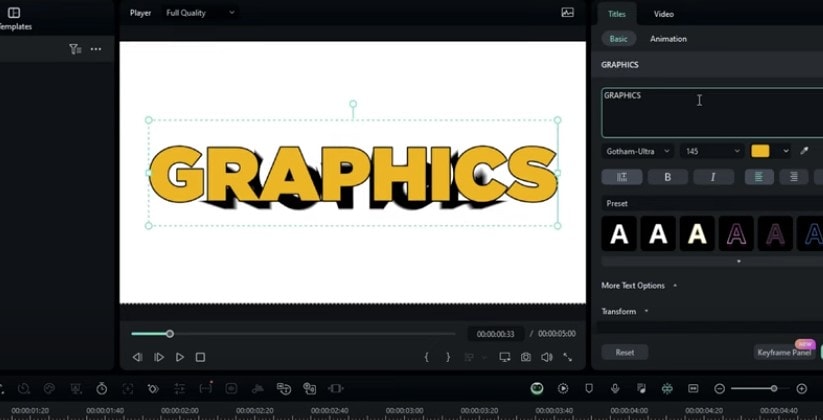
Step 28: Select all the layers in the timeline, right-click the selection, and click Create Compound Clip. Name your compound clip and click OK.
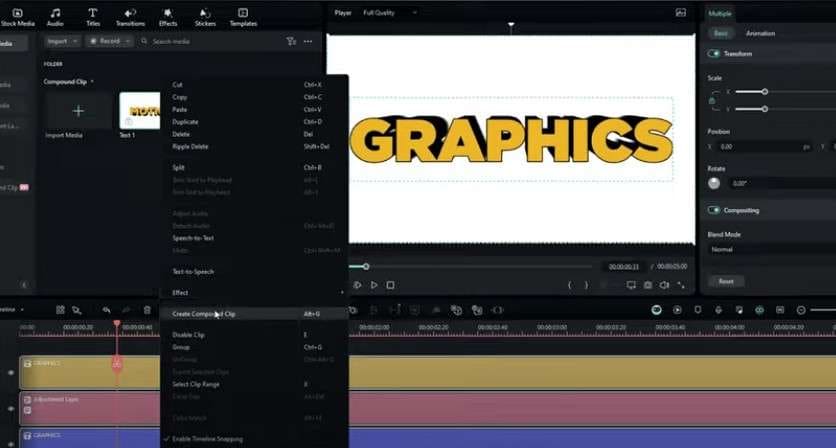
Step 29: Double-click the compound clip, select OK, navigate the timeline tracks to the background layer, and click Hide Track to remove the background from your 3D text animation. Do the same for other text layers.
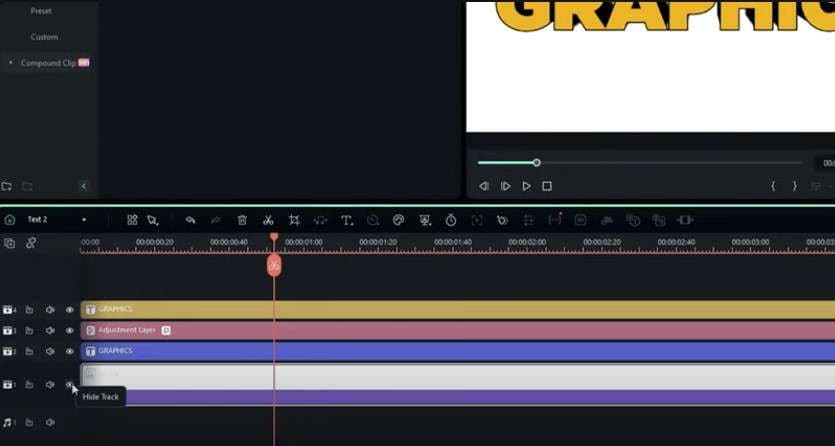
Step 30: Navigate back to the main timeline and go to the Video editor;
Step 31: In the Position section, adjust the position of your 3D texts by changing the X and Y values;
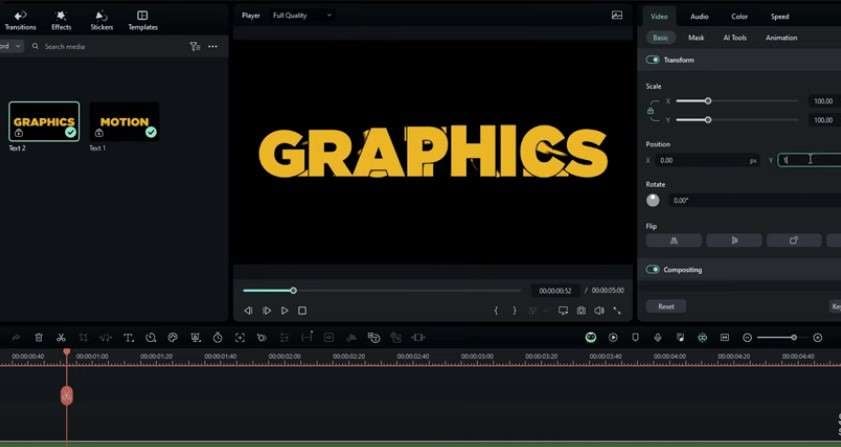
Step 32: Select the two text layers in the main timeline and move them to the upper layer;
Step 33: Go to the Stock Media tab, select a new background for your 3D text animation, and drag it to the timeline;

Step 34: Drag the first text layer to the right to make it start a bit later for better impact.
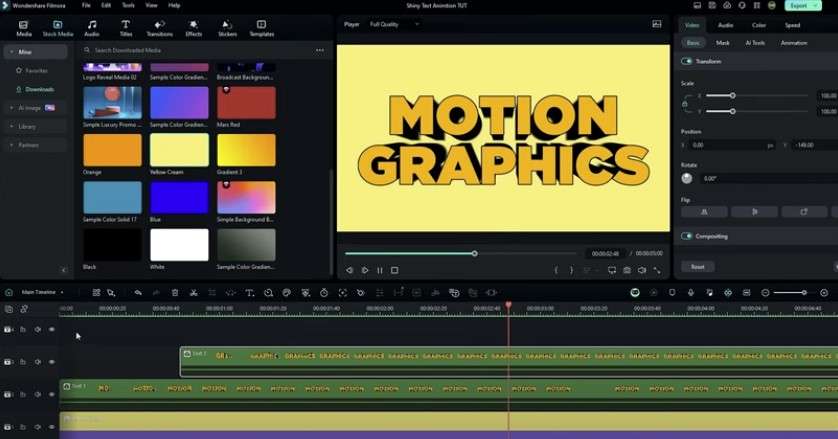
That's it – you now have a perfect 3D text animation for your video.
Additional Tips on Minecraft 3d Text Creation
Here are some quick tips to help you streamline the creation of custom-made Minecraft 3D texts:
- Experiment with different text styles – Filmora offers over 40 3D text effects to help you create a unique text style for your Minecraft video. In addition, you can use the Customize tab in Filmora to customize the text style by changing a color, loading images, setting start and end colors, applying curved text effects, adding borders and shadows, etc.
- Use Keyframes for custom animations – Filmora animation keyframing allows you to custom-tailor your 3D text animations to match your video better. You can also create special animated effects, add as many keyframes as you like, and animate the position, scale, or opacity of the text over time.
- Combine with other effects – enhance the visual appeal of your video by combining your Minecraft 3D text animation with other audio/video effects to make your footage more engaging. You can also apply transitions, add background music, customize your animation with stickers, etc.
Part 3. What Are the Best Practices for Making 3D Minecraft Text
By following these best practices, you can effectively create engaging and visually appealing 3D Minecraft text in Filmora, enhancing your video content and aligning it with the Minecraft aesthetic.
- Use the Latest Version of Filmora: Ensure you have the latest version of Filmora installed to access all the latest features and improvements for 3D text creation.
- Access 3D Text Options: Start a new project and navigate to the “Titles” section. Select the “3D Title” option to explore various 3D text styles available for your project.
- Choose the Right Font: Select a font that complements the Minecraft aesthetic. Consider using pixelated or blocky fonts that align with the game's visual style.
- Customize Text Appearance: Customize the text by adjusting the font size, color, and scale. Use the settings panel to modify these attributes to fit your design.
- Apply 3D Animations: Utilize the “3D Animation” options to add entrance and exit effects to your text. Experiment with different animations to create dynamic text presentations.
- Incorporate Background Elements: Enhance the visual appeal by adding relevant Minecraft-themed backgrounds or graphics that complement the 3D text.
- Utilize Templates: Take advantage of Filmora's templates for 3D text to save time and ensure a professional look. Templates can provide a solid starting point for your designs.
Filmora VS. Photoshop and Blockbench, Which One is Greate to Make Minecraft 3D Text
Here's a comparison table for Filmora, Adobe Photoshop, and Blockbench in creating 3D Minecraft text:
| Feature | Filmora | Adobe Photoshop | Blockbench |
| 3D Text Creation | Yes, with built-in 3D text options | Yes, using 3D extrusion features | Yes, with a dedicated Minecraft title generator plugin |
| Customization Options | Extensive font, color, and animation settings | Advanced text manipulation and effects | Customizable textures and multiple overlays |
| User Interface | Intuitive and user-friendly | More complex, and requires familiarity with tools | User-friendly for Minecraft-specific designs |
| Animation Effects | Various pre-built animations available | Limited to manual animation techniques | Supports multiple animation settings for titles |
| Export Formats | Multiple formats including video files | Image formats (PNG, JPEG) and 3D models | 3D models compatible with Minecraft |
| Platform Availability | Windows, macOS, iOS, Android, and iPadOS | Windows, macOS | Web-based, works on any platform |
- Filmora: Best for users looking for an easy-to-use video editing tool with robust 3D text capabilities and extensive customization options. It is ideal for video projects that require animated text.
- Adobe Photoshop: Offers powerful 3D text creation tools but requires more advanced skills. It is suitable for users who want detailed control over text effects and design.
- Blockbench: Specifically designed for creating Minecraft models and text, making it a great choice for Minecraft enthusiasts. It provides a straightforward interface for creating Minecraft-styled titles.
This table helps you choose the best application for creating 3D Minecraft text based on your specific needs, skill levels, and project requirements.
Conclusion
This article shared everything you should know about the best custom fonts for Minecraft 3D text animations. These fonts allow you to customize your 3D text animations to enhance the visual appeal of your Minecraft gaming videos and channels to increase viewer engagement and improve the video experience for your audience.
In addition, we shared the best video/text editor you can rely on to polish your Minecraft 3D text effects and animations to perfection and take your gaming footage to the next level.
Filmora offers a vast collection of top-grade fonts, text templates, animations, and 3D text effects you can apply to your Minecraft gaming videos to make your content more immersive, interesting, and engaging.
Create top-grade gaming video content with Filmora's custom-made 3D text effects, fonts, animations, and templates, enhance the visual appeal of your footage with immersive transitions, add background music, and apply audio effects to transform your gaming video into a Hollywood-style masterpiece.



 100% Security Verified | No Subscription Required | No Malware
100% Security Verified | No Subscription Required | No Malware

