Are you looking to add some gold dust sparkle to your designs? Photoshop is an extensive tool for detailed editing. Creating a gold text effect in Photoshop can add a touch of elegance and sophistication to your designs. However, it is often overwhelming for beginners. If Photoshop seems too complex, we have a more accessible option: Wondershare Filmora.
This guide will discuss the method to achieve a stunning gold text effect using Photoshop tools and techniques. So, Let's get started and turn your text into gold style with Photoshop.
In this article
Part 1. Creating Gold Effect Text in Photoshop Step-b-Step Guide
Creating a gold text effect in Photoshop may seem challenging. However, we have a simple, easy-to-follow method for turning your text into shining gold bling.
Before diving into the guide to writing gold font in Photoshop, let’s review some examples of gold text images.

When creating a 3D gold text effect in Photoshop, a few key steps can make your text look more eye-catching.
- Applying a Bevel & Emboss effect will give your text a raised, metallic look.
- Adding inner shadow will create subtle shading within the letters, enhancing the 3D appearance.
- Applying a Drop Shadow will help lift the text off the background and give it a more realistic 3D effect.
Let’s learn how to set up striking 3D gold text on Photoshop.
Steps to Create 3D Gold Effect in Photoshop
Step 1. Open Photoshop and create a new document. Select 2000x1500 pixels at a resolution of 72 pixels/inch.
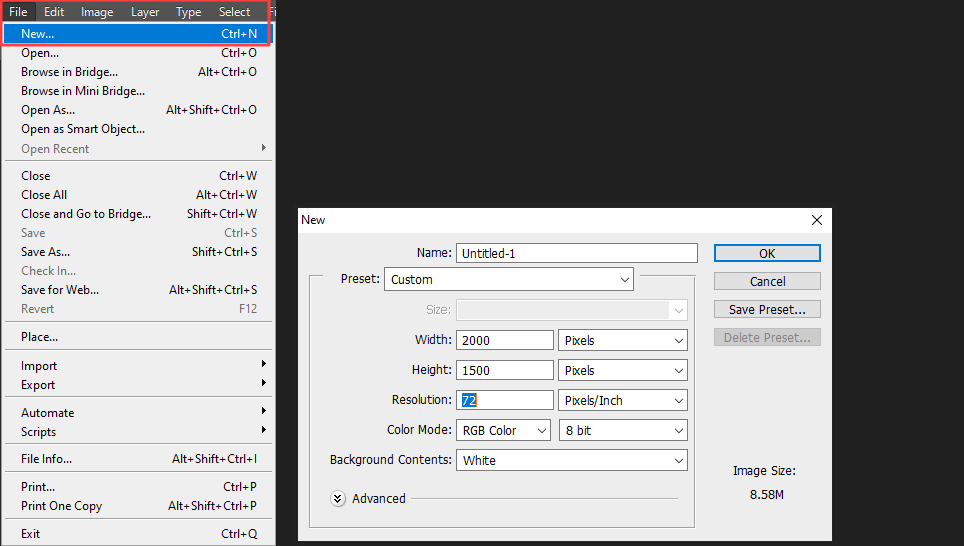
Step 2. Fill the background with a dark color, preferably a dark grey (#141414). It will make the gold text stand out.
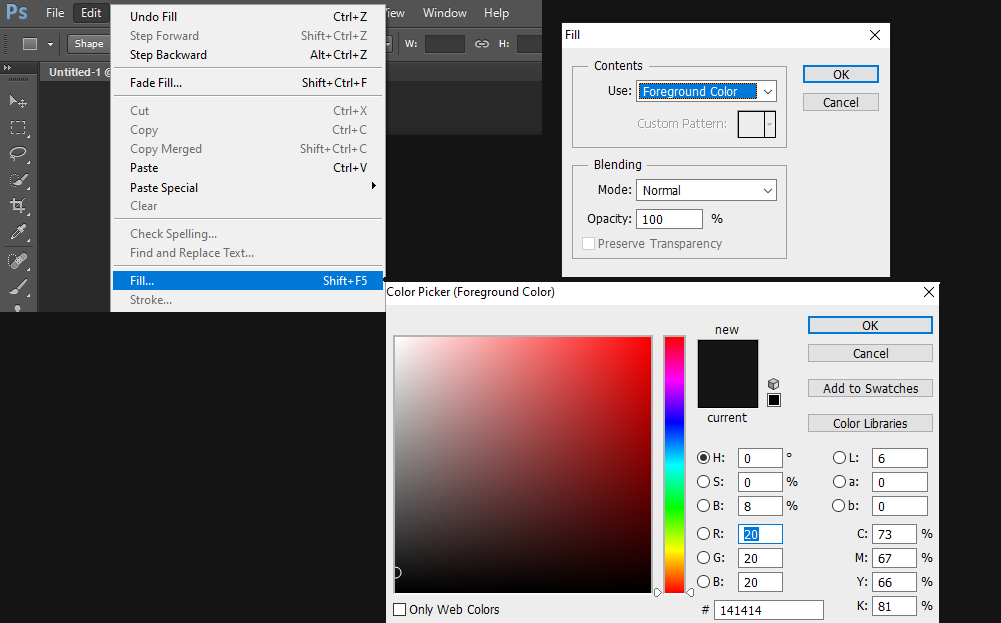
Step 3. Select the Type Tool (T) and type your desired text. Classic serif fonts with an elegant style like Times New Roman Bold work best for the gold effect.
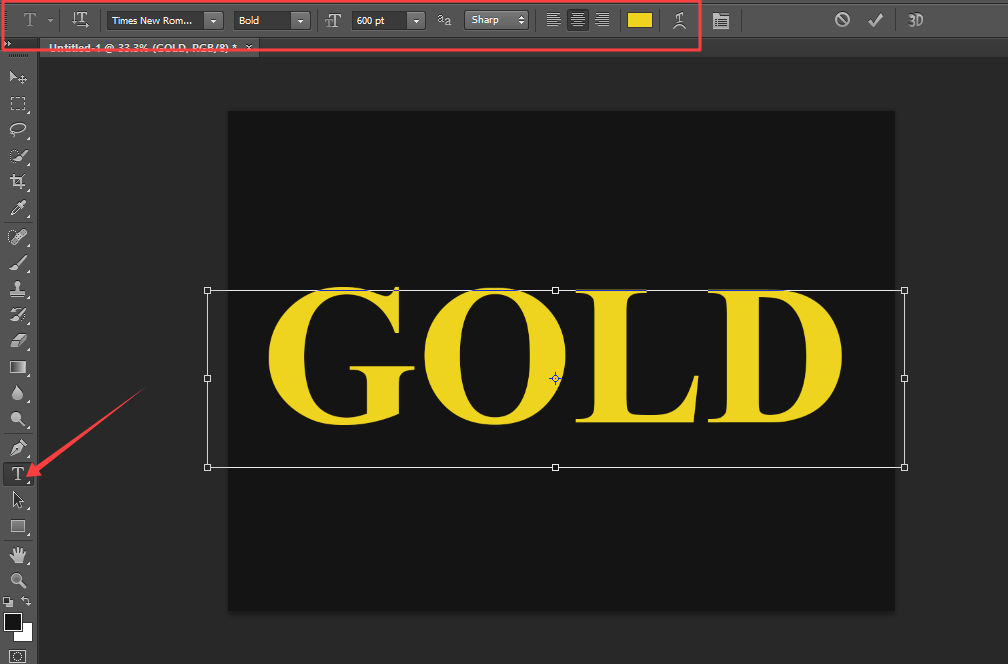
Step 4. Drag the text layer onto the new layer icon to create a duplicate. In the Layers panel, reduce the Fill value of this duplicate layer to 0%.
Step 5. Double-click the original text layer to open the Layer Styles dialog. Apply a Color Overlay with a base gold color (#595000).
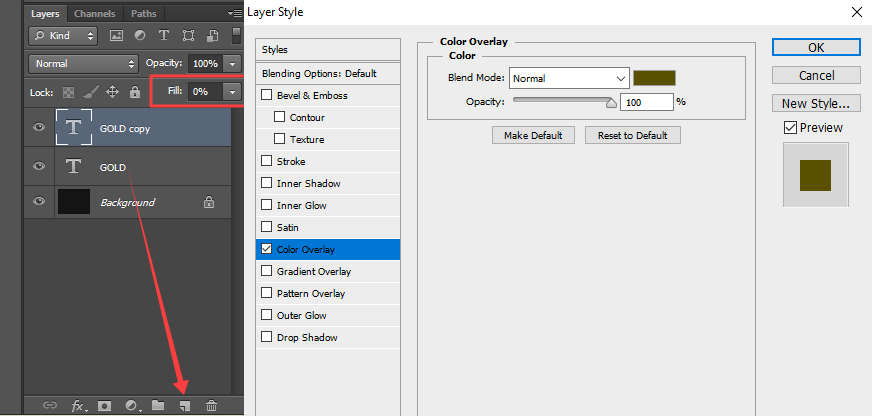
Step 6. Add a Bevel and Emboss effect with the following settings:
- Style: Chisel Hard
- Depth: 100%
- Size: 100px
- Angle: 135 degrees
- Altitude: 20 degrees
- Gloss Contour: Select the preset with a dip in the middle and check Anti-aliased
- Highlight Mode: Overlay, Opacity: 30%
- Shadow Mode: Multiply, Opacity: 85%
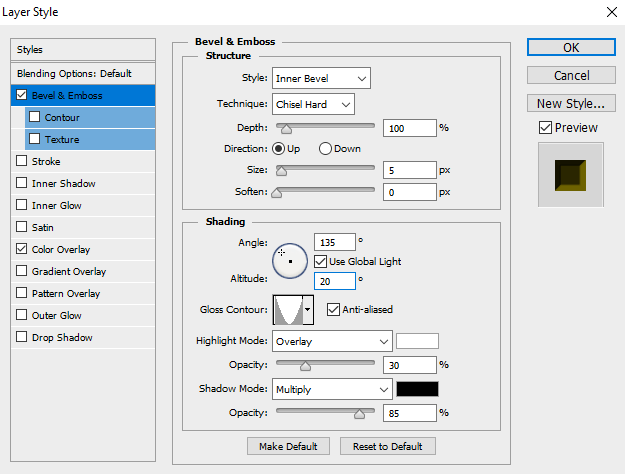
Step 7. Apply a Gradient Overlay to add depth to your gold text. Create a custom gold gradient using the following colors:
- Left Color Stop: R: 247, G: 238, B: 173
- Right Color Stop: R: 193, G: 172, B: 81
You can also use this Gold gradient map.
Step 8. Add Outer Glow and Inner Shadow
- Outer Glow: Match the glow color to the text color and set the size to around 120px.
- Inner Shadow: Add an Inner Shadow to enhance the depth of the text. Adjust the settings to achieve a subtle shadow effect.
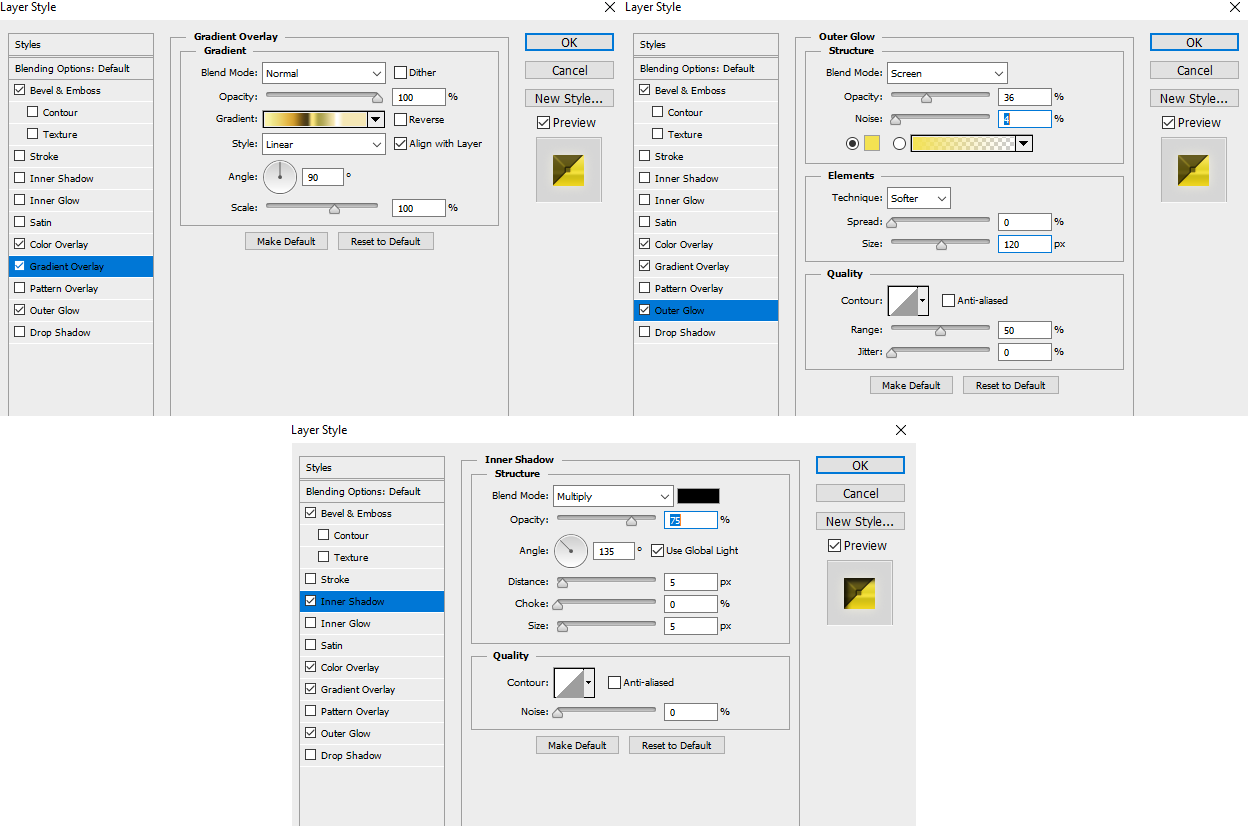
Step 9. Add final touches. To make the gold letters shine, you can add sparkles to the text using one of Photoshop's brushes.

This effect is perfect for adding a touch of luxury to your designs, whether for logos, invitations, or other graphic projects.
Tips for Enhancing Gold Text Effect in Photoshop
- Add a 3D Touch: Give your gold text more depth and realism by adding a 3D effect.
- Incorporate Texture: Adding a subtle texture to your text can make the gold effect look more authentic.
- Use Lighting Effects: Add a light source or glow behind your text to create a dramatic and eye-catching effect.
- Experiment with Filters: You can use Photoshop's filters, like "Plastic Wrap" or "Diffuse Glow". These will add unique effects to your gold text, changing its appearance in interesting ways.
Best Fonts to Create Gold Text Effect in Photoshop
Choosing the right font is important while creating a gold text effect. Serif fonts like Times New Roman are classic and elegant, making them ideal for formal designs.
Bold fonts like Impact are great for making the gold effect pop, as their thick lines highlight the metallic look.
Script fonts like Great Vibes offer a flowing, decorative style for more creative and playful designs.
Now, you can create a 3D gold font in Photoshop from scratch. You can experiment with different settings and styles to customize the effect. If you find this tutorial too complex, we have another, more accessible option.
Let’s move on and use Wondershare Filmora to create gold text effects effortlessly.
Part 2. Wondershare Filmora An Easier Way to Create Gold Text Effect
Filmora is a versatile video editing tool with a simple drag-and-drop interface. Filmora offers many features, including preset templates, text animations, and advanced effects. So you can be creative without any hassle.
Filmora is perfect for customizing text and applying unique effects, like gold textures. You can easily select any font, turn it into a gold or metallic effect, add video overlays, and use animations to make your text stand out.
Filmora also offers many other built-in tools, such as keyframing, motion tracking, and color correction. These tools help you enhance your text and make it look more professional.
Now, you can create a stunning intro, a stylish title, or add a bit of flair to your videos.
Create Gold Effect Text in Filmora with Presets
With presets, you can easily design unique gold text effects that match your specific style or project needs. Filmora has an extensive collection of available designs and presets for text-based titles or videos.
Let’s learn to use preset templates for titles in Filmora and write in gold-style text.
Steps to Create Gold Effect Text in Filmora with Preset
Follow the steps below to create the gold text effect in Filmora using preset titles.
Step 1. Start a new project in Wondershare Filmora.
Step 2. Go to Stock Media, then Solid Color, and drag a black or dark grey color to the timeline as a background.
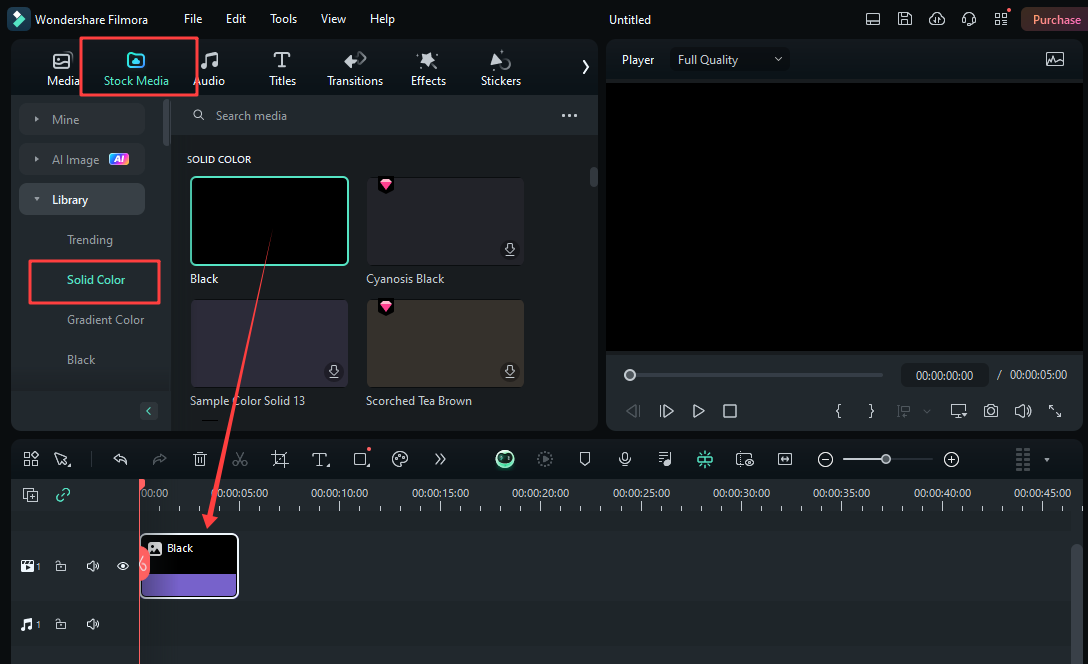
Step 3. Go to Titles, search for gold, select your favorite gold text effect, and drag onto the timeline.
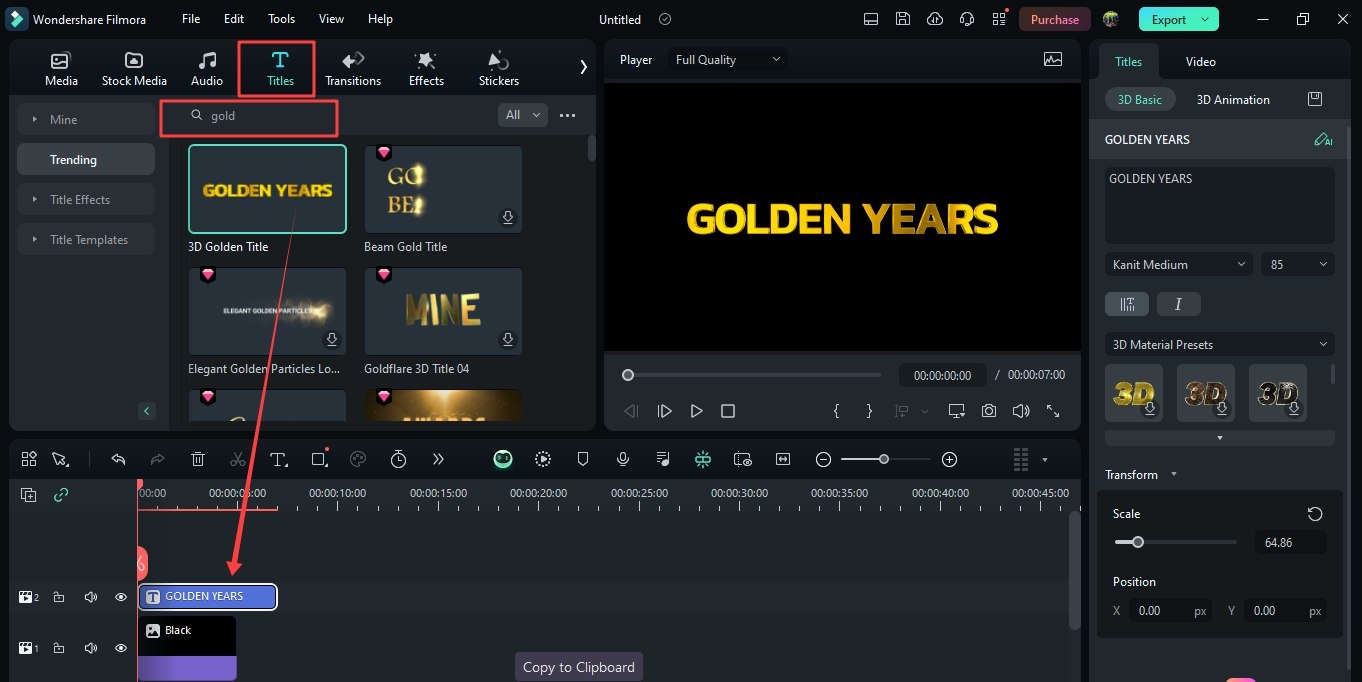
Step 4. Now, you can edit the text, change the 3D material preset, and change other parameters. When you're done, preview the video, save it as an image, or capture your screen.
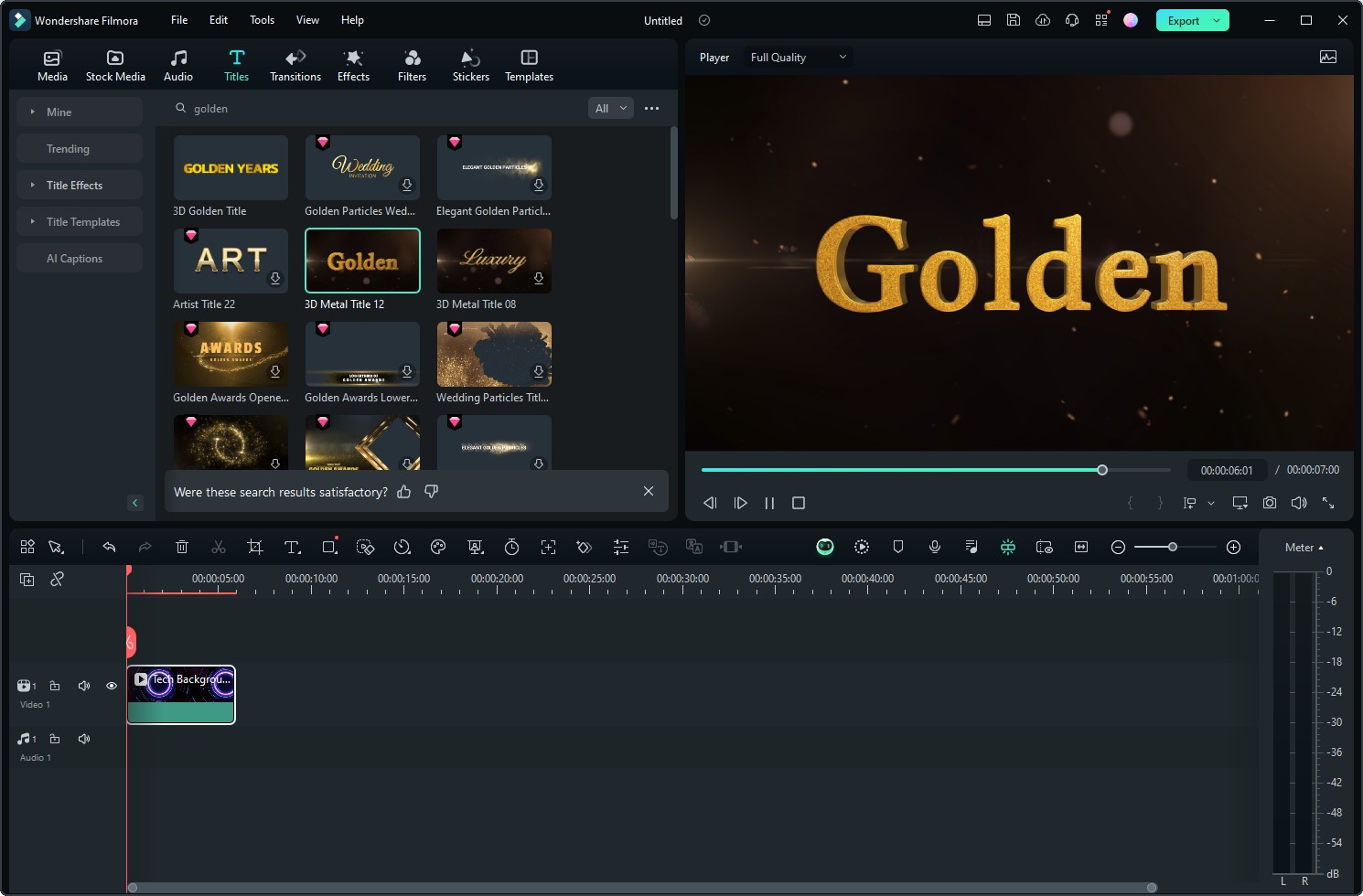
You can also make your customized texts in Filmora. Let’s learn how to style gold fonts manually in Filmora with customizations.
Create Gold Effect Text in Filmora Manually with Customizations
Wondershare Filmora offers many customization options to create a gold text effect easily. You can choose any text and transform it into a gold or metallic texture. With filmora, you can go beyond basic effects. You can apply videos over the text, add animations, and much more.
Filmora gives you everything you need to customize and easily personalize your text. Let’s explore the possibilities and customization options that Filmora gives you to make your fonts shine.
Steps to use Wondershare Filmora for Creating Gold Text Effects Manually
You will need a gold background for text customization. Download it beforehand. Follow the steps below to use this background and customize amazing gold effect text.
Step 1. Select and import your favorite golden background into filmora. You can use video or any gold metal effect background.
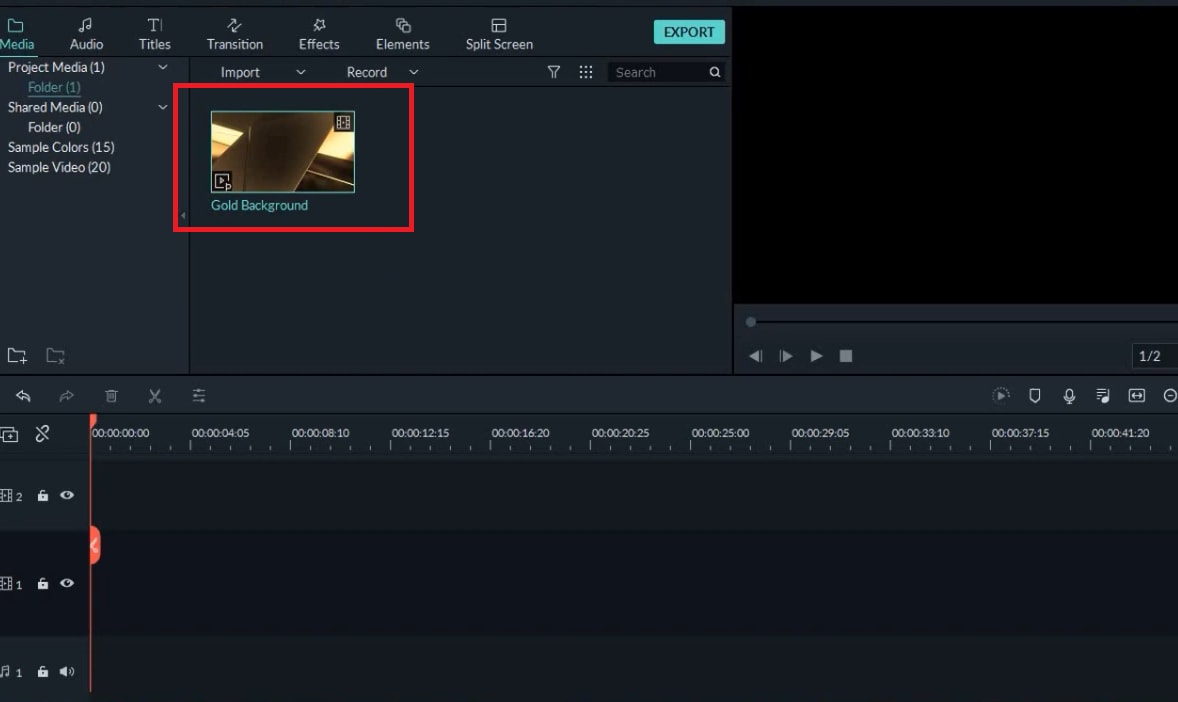
Step 2. Go to Titles, select your favorite title, and drag it onto Timeline.
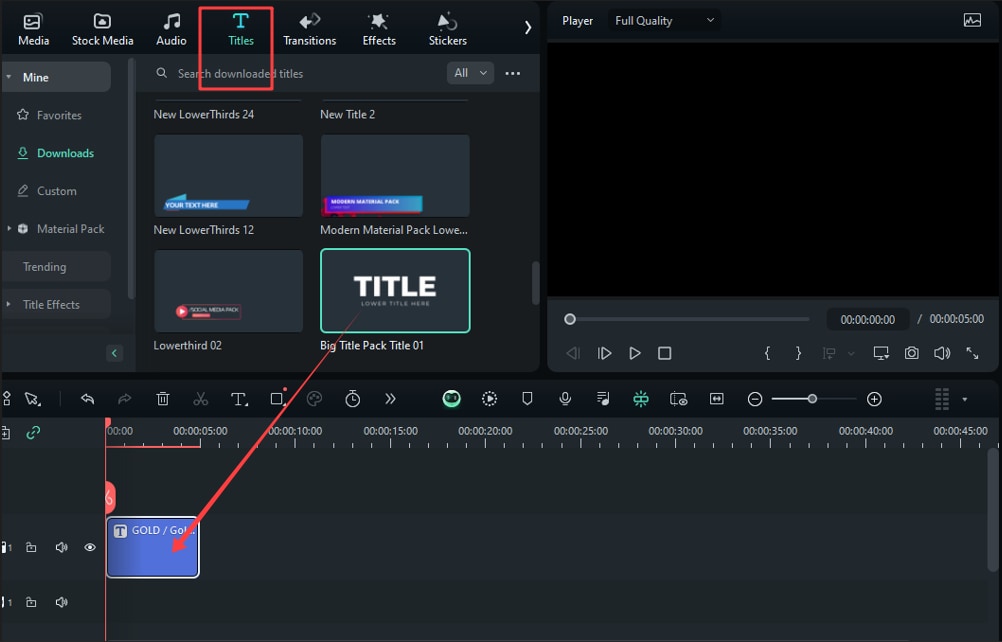
Step 3. Edit the text according to your choice.
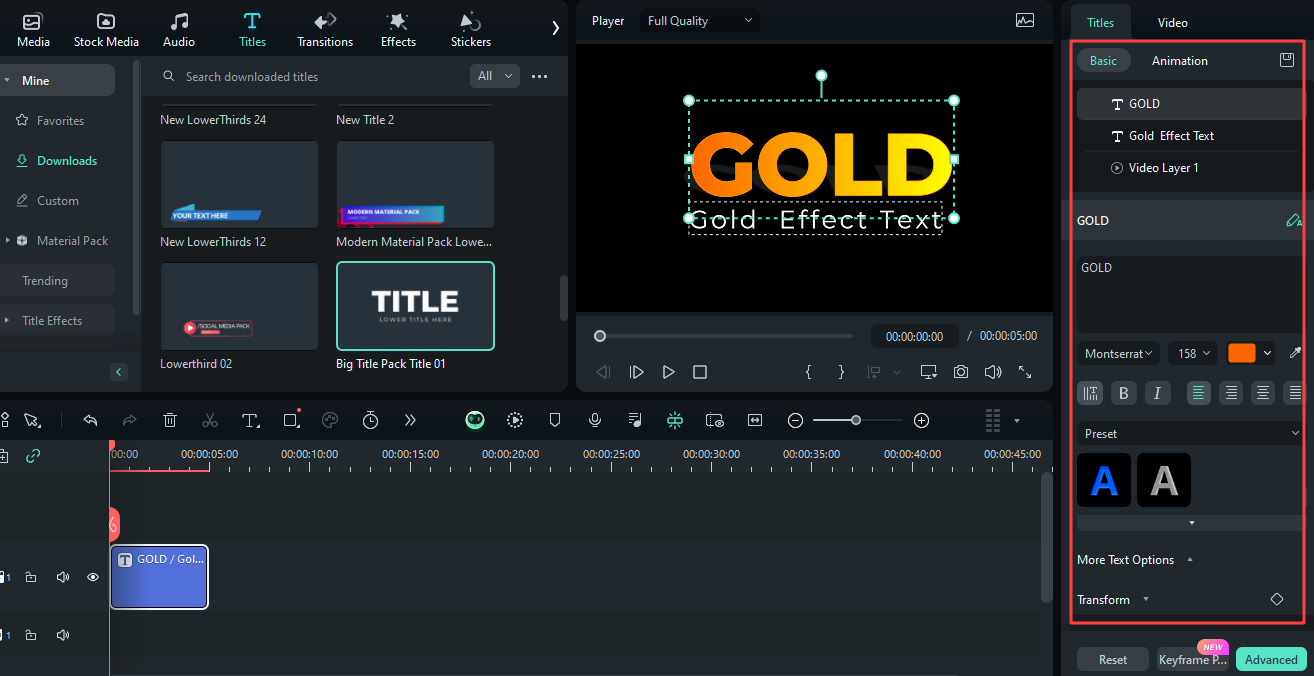
Step 4. Drag gold metallic background video/image on the timeline.
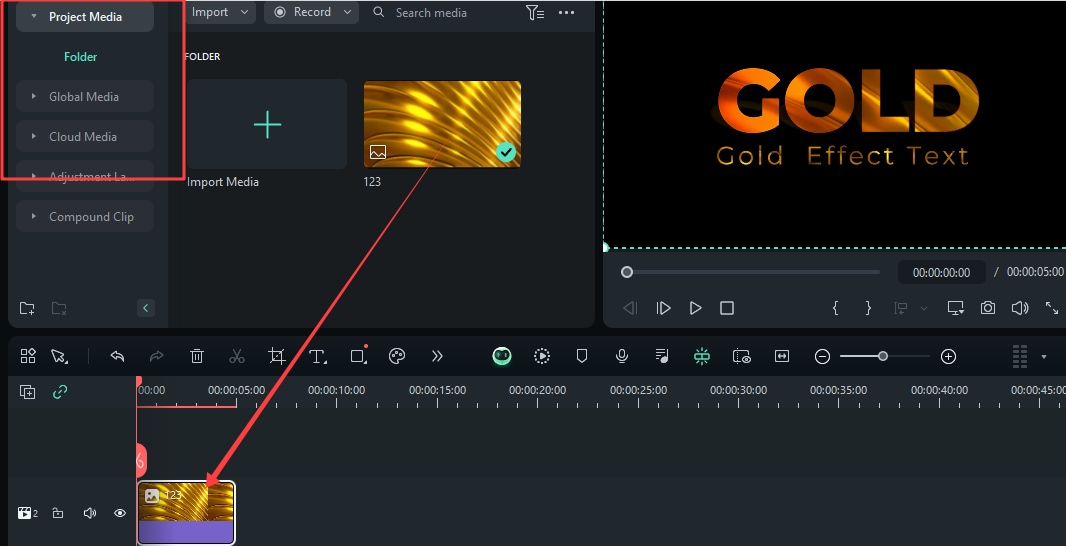
Step 5. Double-click your background and change the blending mode to Multiply.
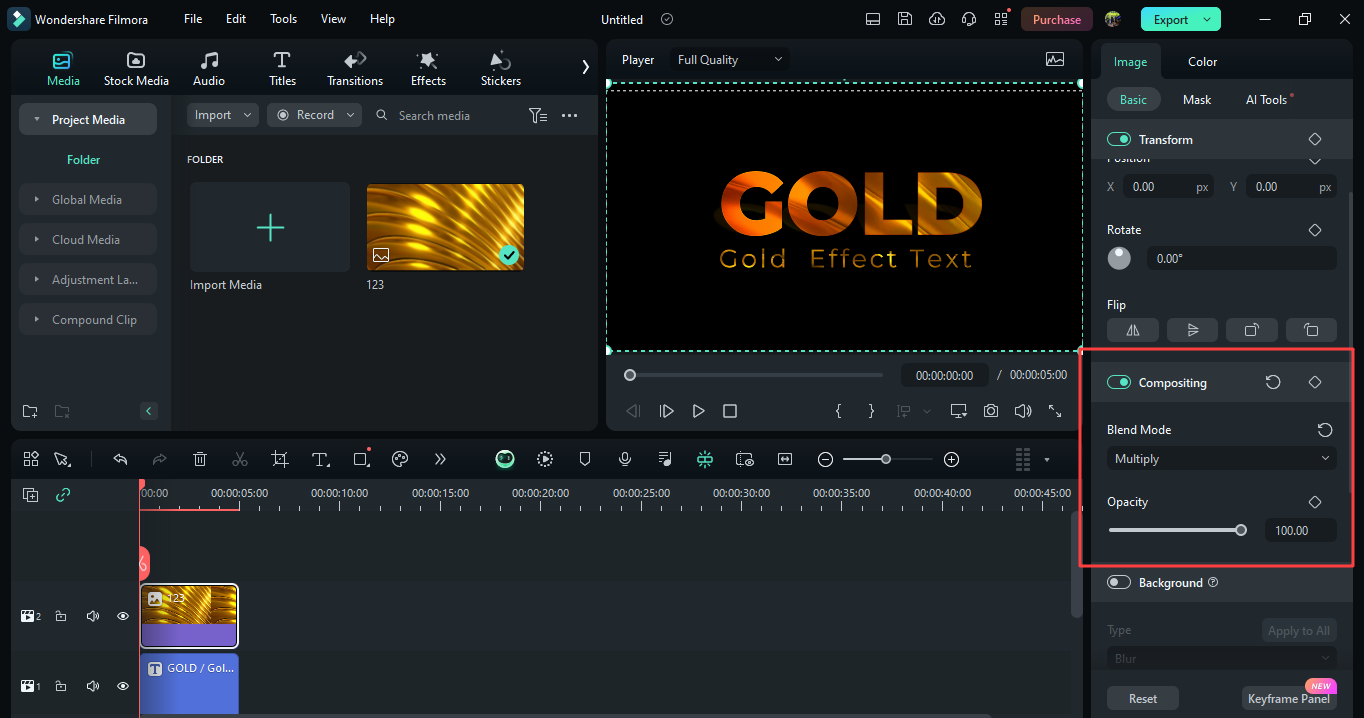
Step 6. Now, you can animate the gold effect text if you want to. Apply backgrounds, lens flare, blings, and experiment more.
Let’s compare the gold text effect Photoshop and the gold style text Filmora method.
Part 3. Comparison of Photoshop and Filmora for Gold Text Effects
Photoshop and Filmora offer unique tools and features for creating eye-catching gold text effects. However, each software caters to different needs and skill levels. This section will compare the two and help you decide which is best suited for your project.
Skill Level Required
Photoshop is a powerful tool for detailed editing, but it can be challenging for beginners. Creating gold text effects requires some learning. You need to understand layers, blending modes, and other advanced options.
Filmora is much easier to use. Its drag-and-drop interface is beginner-friendly. It allows you to create gold text effects with minimal effort.
Time and Effort
Creating gold text effects in Photoshop can take longer. It is due to the detailed customization options available.
In contrast, Filmora offers preset titles and effects. You can achieve a gold text effect in just a few clicks and save time and effort.
Flexibility and Customization
Photoshop offers a high level of flexibility and customization. You can fine-tune every detail of your gold text, from the texture to the lighting effects. This makes Photoshop ideal for projects that require precision and creativity.
While Filmora is not as customizable as Photoshop. It is an excellent choice for users who want to create stylish text effects without complexity.
Suitable Scenarios for Each Tool
Photoshop is best suited for detailed design work, such as creating logos and banners. With Photoshop, you have full control over the text's appearance. It's ideal for professional designers or users comfortable with more advanced tools.
Filmora, on the other hand, is perfect for video projects and social media content. It is best for scenarios where you must quickly add eye-catching text effects. It is suitable for beginners and casual users.
That was all about creating gold fonts with Photoshop and Wondershare Filmora. We will now move on to frequently asked questions to see if they can help you with your other questions.
Conclusion
This guide has discussed the method for writing with a gold text effect in Photoshop. Photoshop provides detailed control for creating intricate designs. It is ideal for professional use. Filmora is another popular tool that offers a simpler, more user-friendly approach. It is perfect for beginners and quick projects.
Now, you can add a golden sparkle to your projects. You can choose Photoshop for its precision or Filmora for its ease of use. Explore these tools and experiment with different styles of gold lettering.



