Are you tired of the same old boring Instagram videos? Do you want to make them stand out? If so, then we have a solution for you!
You can add text to Instagram story videos to make them more attention-grabbing and engaging. This text can highlight key points, add context, and make your videos pop out.
This article will explore how to put text on Instagram story videos using various methods. We will walk you through their step-by-step guides to make the process easy!
Let's dive in!
In this article
Part 1. How To Put Text on Instagram Story Video Using Filmora (Recommended)
Wondershare Filmora stands out as the best video editor when it comes to Instagram story video text. This tool allows you to make detailed customizations to your captions. With its advanced features, you can change text presets, fonts, animation styles, and more. No matter if you need basic captions or creative animations, Filmora caters to both of your needs.
- Save time on manual captioning with AI.
- Edit, adjust, and style the text as you want.
- Supports 23+ languages for captions.
- Ensures captions synchronized with audio
- Generate separate subtitle files (e.g., .SRT) for flexible use.

There is more! Filmora Auto Caption is a feature that uses AI to automatically generate captions for your videos. And after auto-generating the captions, you can edit, adjust, and style the text—changing fonts, colors, and positioning to match your Instagram video’s aesthetic.
Video Tutorial: Automatically Add Captions for Your Instagram Reels or Stories
More Features of Filmora Text Editing Feature
- Filmora offers various text animations to make your text stand out.
- You can customize your text with different fonts, colors, and sizes.
- You can quickly apply preset text styles to your Instagram captions in Filmora.
- It allows you to control text movement and timing with easy adjustments.
- You can also preview your text instantly to ensure they look right.
Steps to Add Text to Video Instagram Story Using Filmora
First, download and install the Filmora app on your computer or mobile device. Then, follow the instructions given below:
Step 1. Launch the Filmora software and click ""New Project."" Then, click ""Import"" and select the Instagram story video to which you want to add text.
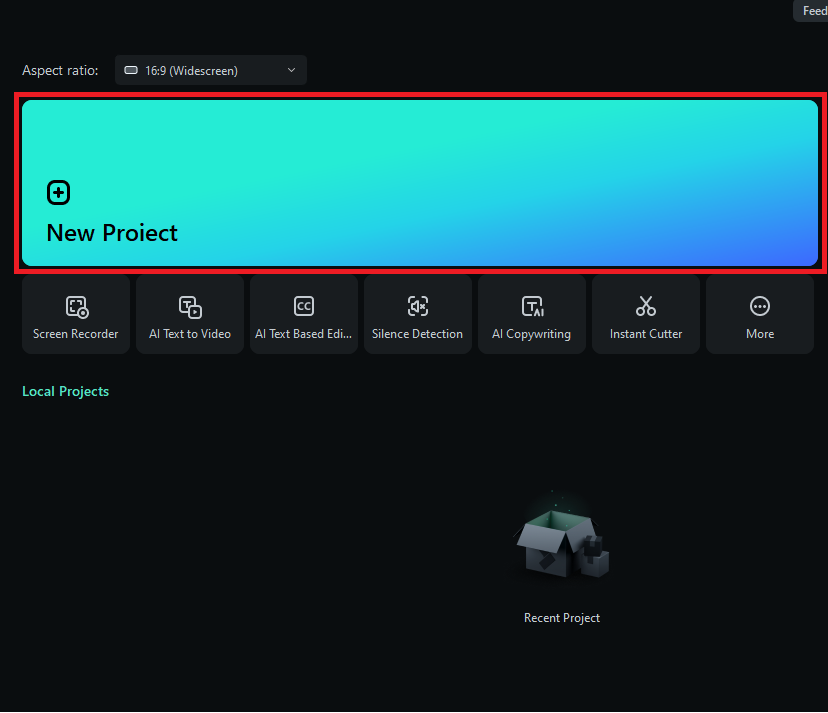
Step 2. Next, drag and drop the video onto the Filmora timeline. It will create a separate video track on the timeline. You can also zoom in and zoom out.
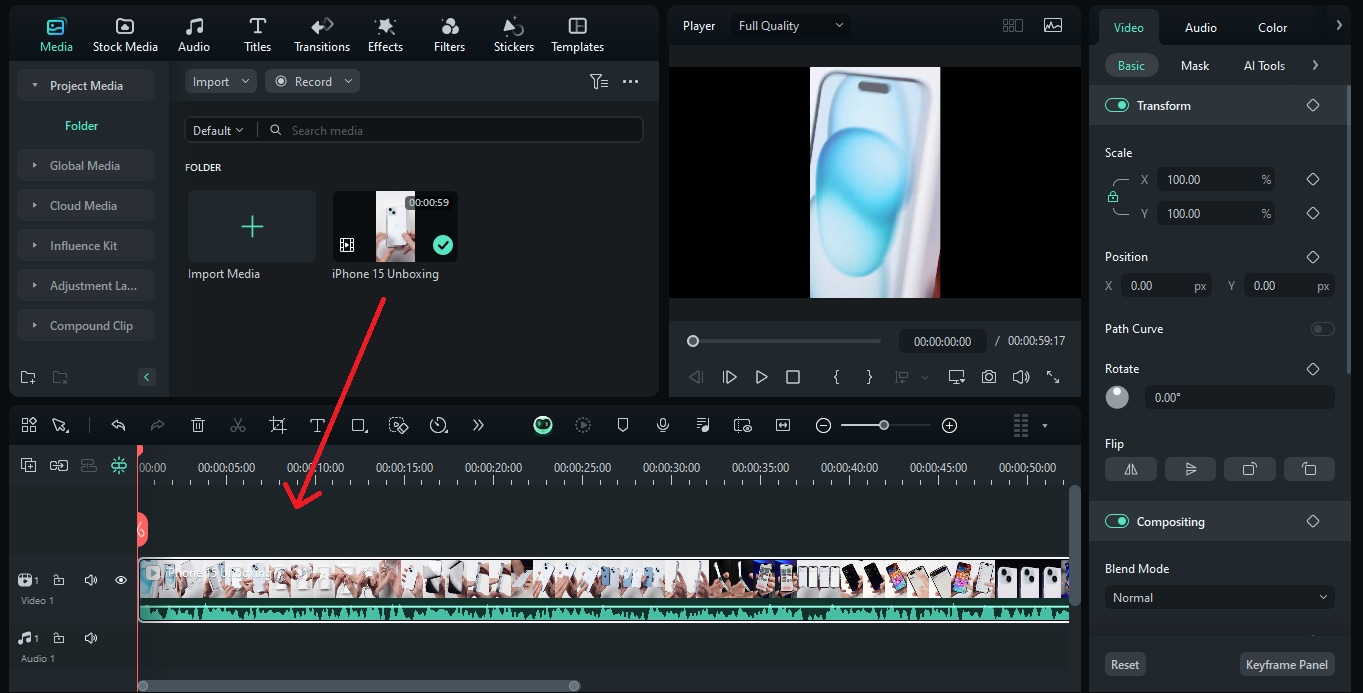
Step 3. Now, click ""Titles" " on the top menu bar. Then, search for the title style if you have any in mind. You can also choose from trending or title effects.
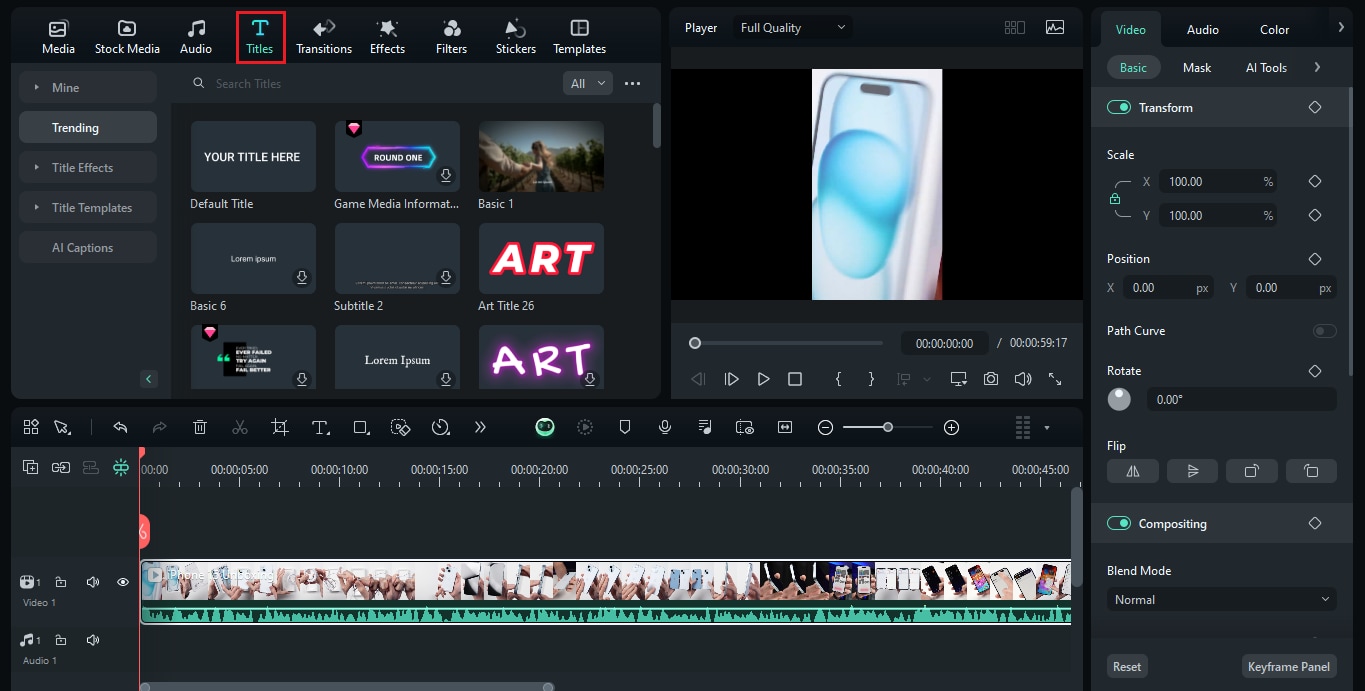
Step 4. Drag and drop the title onto the timeline. You will see a window on the right side. In the basic menu, type the text in the given box, and it will be shown on your video. You can also tap the text on the video screen and edit it there.
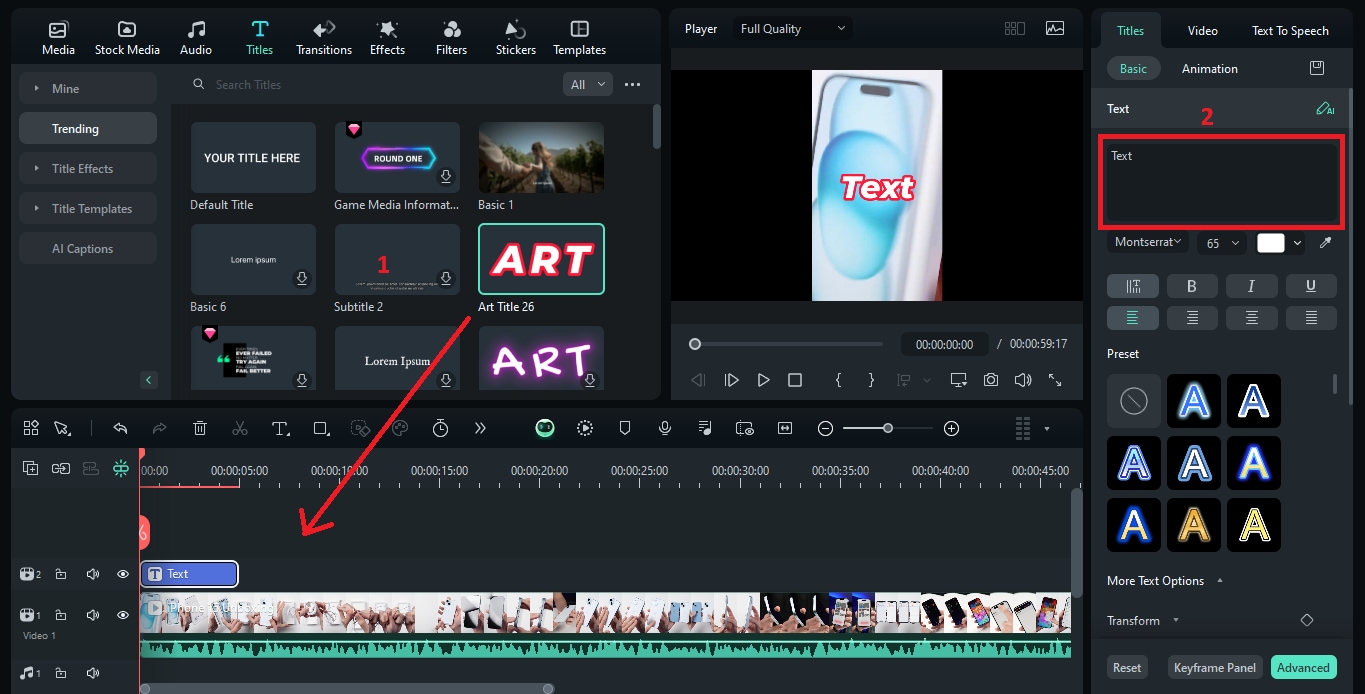
Step 5. After entering the text in the text box, you can edit it. Filmora allows you to change the text font, color, size, style, and more. You can even add animations to your text. Just click the ""Animations"" button and select one from many options.
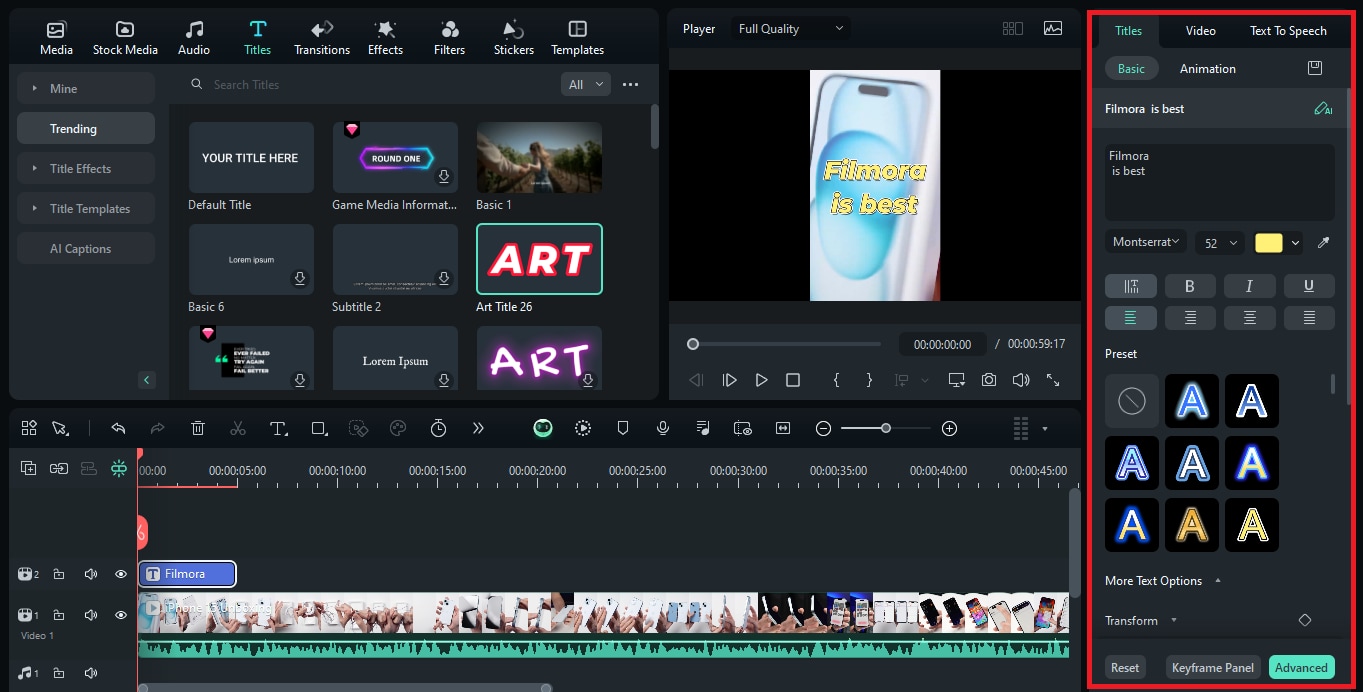
Step 6. You can adjust the time settings on the timeline to make the text appear for a particular duration.
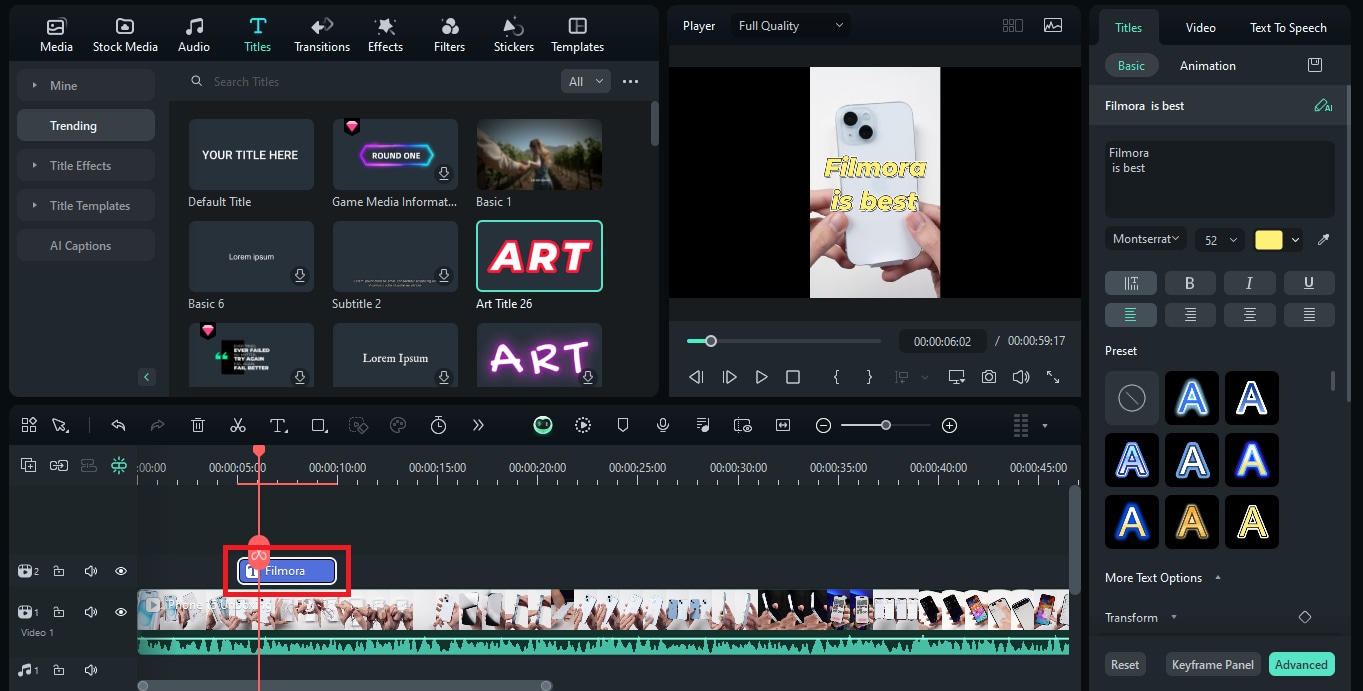
Step 7. Once you finish editing and customization, click the "Export" button on the top menu. Then select the video quality, frame rate, etc., and again click "Export" to save it on your device.
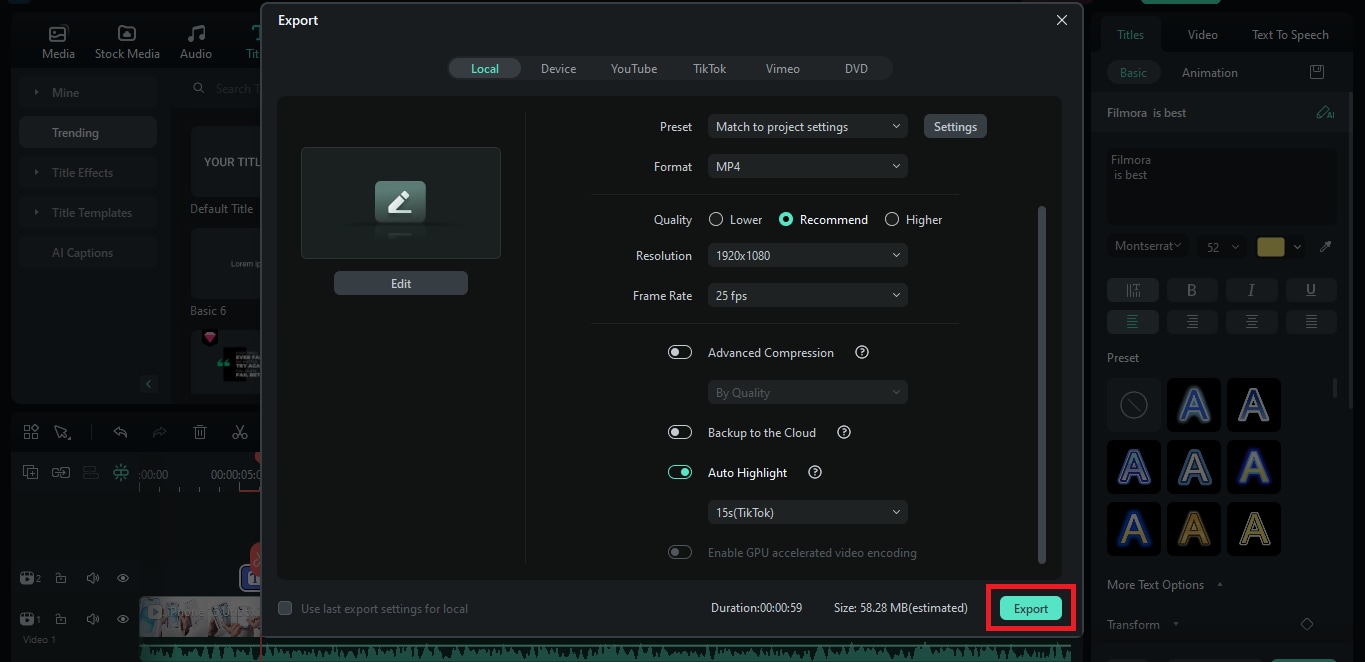
So this is how to add text to an Instagram video story using Filmora. Isn't it easy and simple? Plus, you get to explore advanced editing options without any complex menus. Now, let's move forward and explore the Instagram built-in text editing tool.
Part 2. How To Add Text to Instagram Story Video Using Built-in Tool?
With time, Instagram has also evolved its built-in tools. The features are becoming advanced and convenient for users. You can also add text to your videos on Instagram. One bonus point of using this method is you would not need any extra app and can edit your story videos anytime, anywhere.
The Instagram tool also provides you with different fonts and style options. You can even adjust the size and position of the text as per your needs and liking.
Here are the steps for how to add text to video Instagram story using its built-in tool:
Step 1. Open your Instagram app on your smartphone, and click the plus icon with your display picture to add a story video. Then, select a video from your galley.
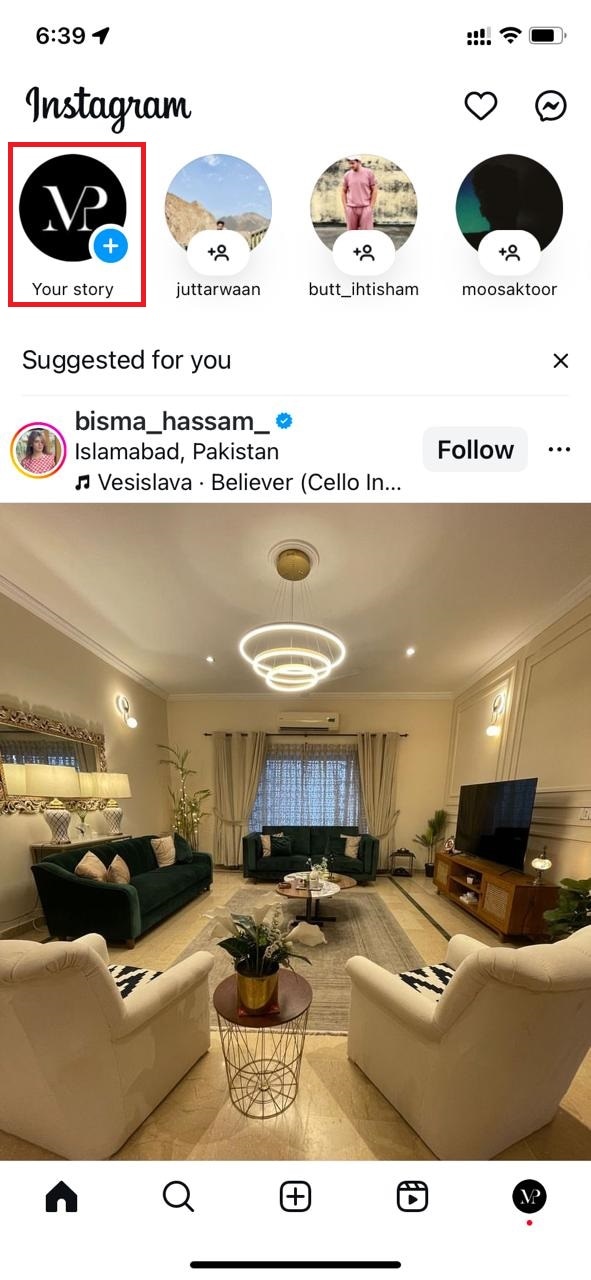
Step 2. After selecting a video, adjust the time frame of the Instagram video story as you like and click ""Done"" in the top right corner.

Step 3. You will see various options on the top menu. Click the text icon ""Aa"" and proceed.

Step 4. Clicking on the text icon lets you type in the text that you want to add onto your video. You can then choose the font of this text, its color, animation, and effect.
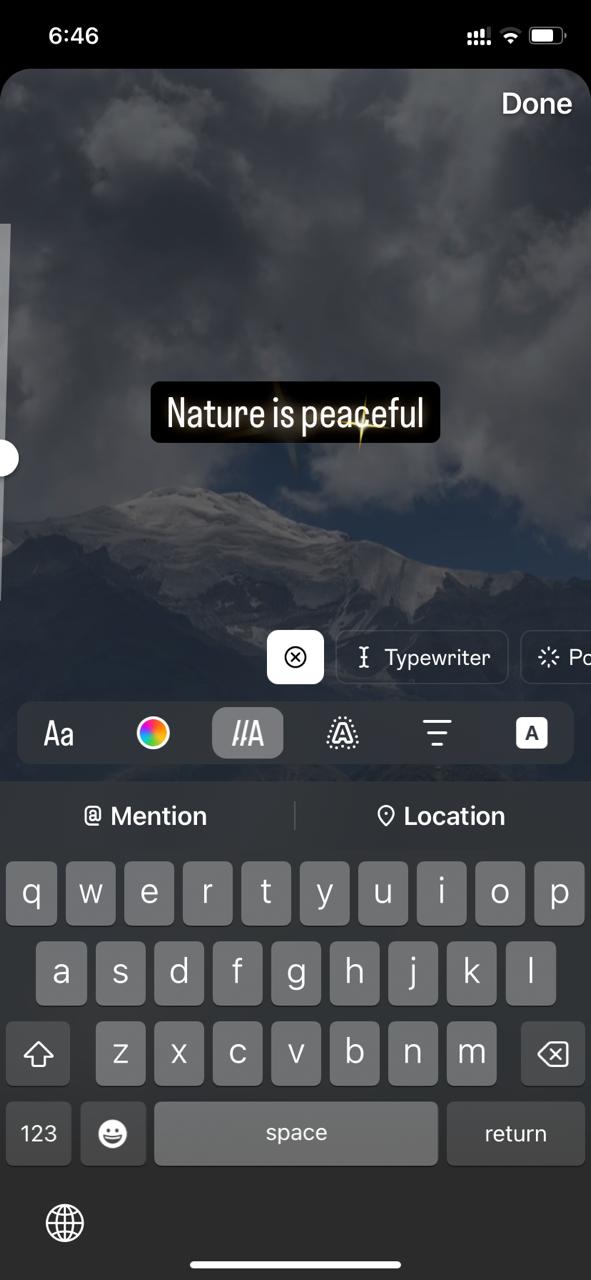
Step 5. Once you are satisfied with the editing, you can click the ""Done"" button again. Then click the arrow button to upload your video story to Instagram.
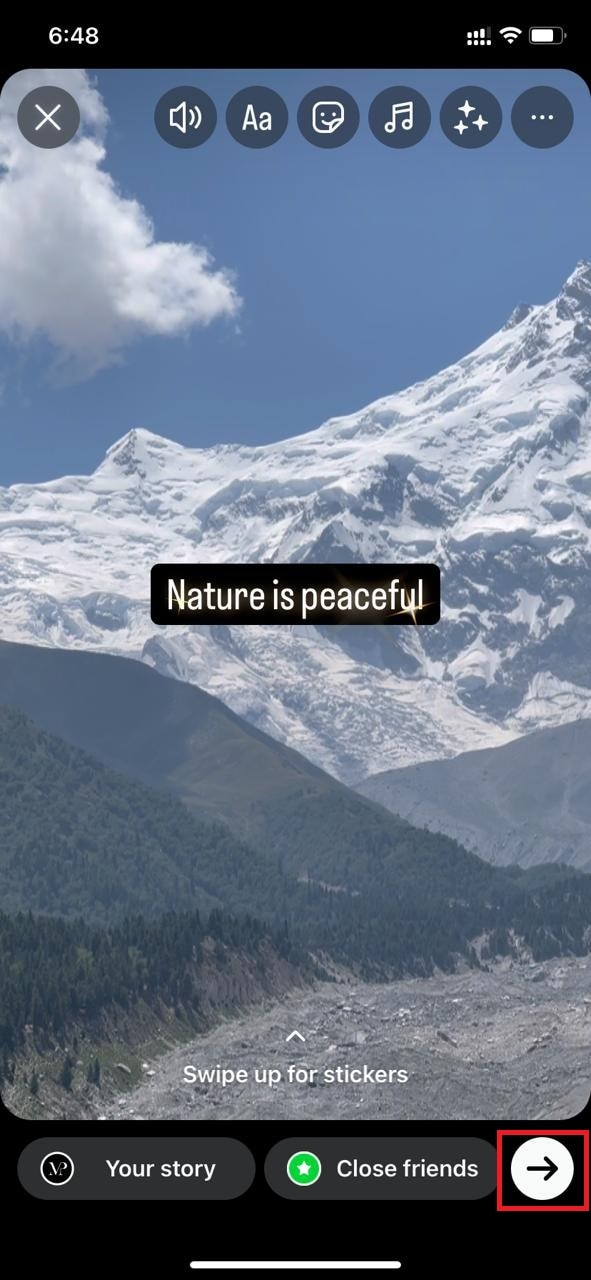
Although its built-in tool is convenient for adding text to Instagram story videos, it doesn't offer advanced features like Filmora. You can use it for simple and quick text edits. However, if you want advanced features that will make your video pop out, you can use Filmora.
Now, let's move forward and explore how to add text to Instagram story videos online.
Part 3. How To Add Text to Instagram Story Video Online?
If you are looking for a way in which downloading software is not required, then Canva is the best solution. You can edit your Instagram stories online. Although this tool was designed for graphic designers, it has become popular among video editors as well. Canva has changed the way we used to edit our media.
It offers plenty of templates and designs to choose from. You can also customize and edit your text to suit your story's tone. Here is how to put text on an Instagram story video using Canva:
Step 1: Open the Canva official website on your PC or laptop. Then, register for a new account. If you already have one, you can directly sign in.
Step 2: After signing in, you will see its homepage. Click the search bar and type "Instagram story video." You will see various options; select the relevant one.
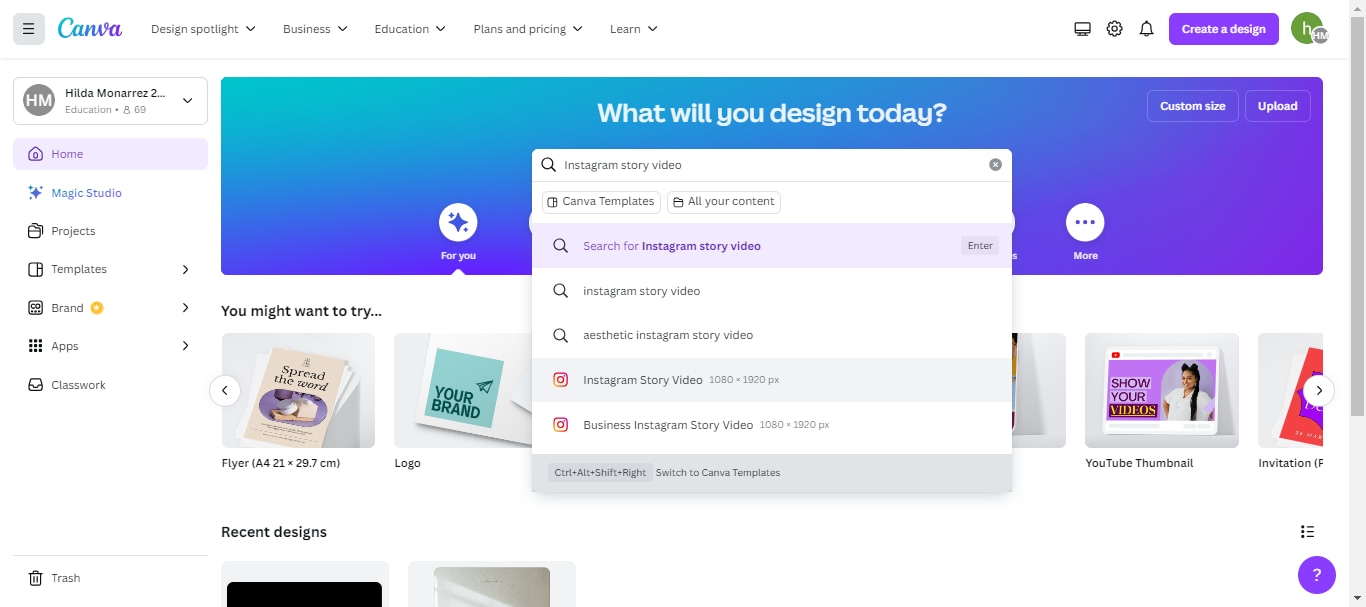
Step 3: Canva will offer you a wide range of ready-made templates. If you like any, you can open it; otherwise, click the blank page.
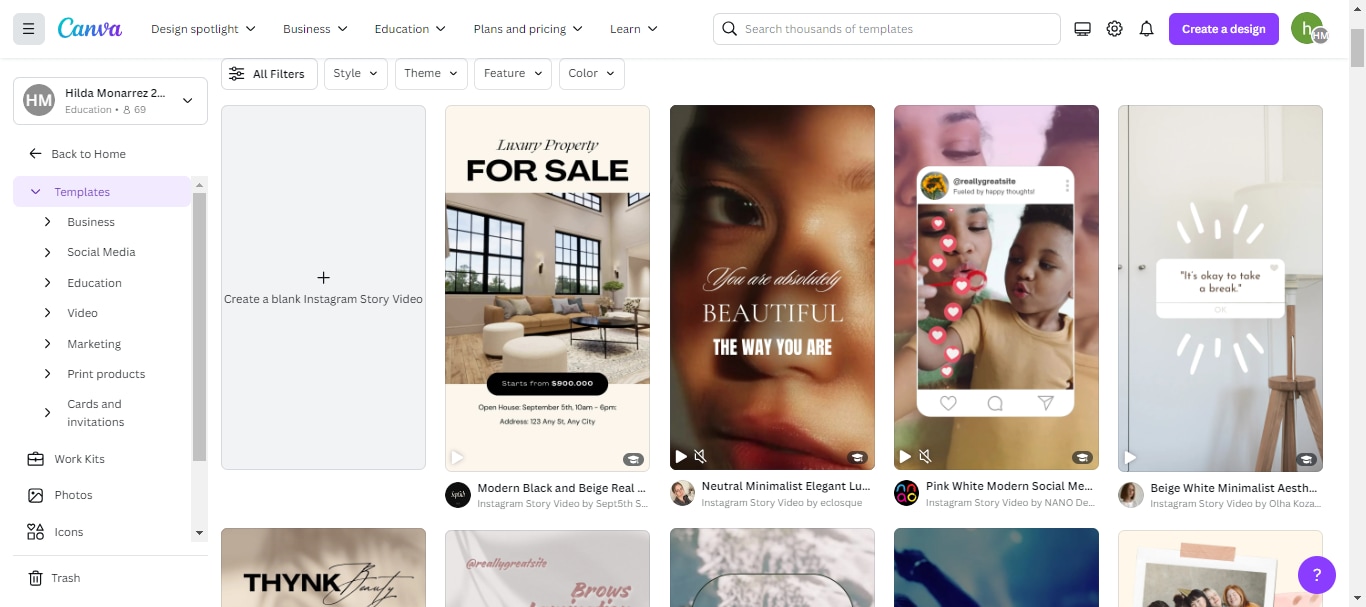
Step 4: Click ""Upload,"" then click ""Upload Files,"" and select the video that you want to post to your instagram story. Once it is uploaded, drag and drop it on the blank page.
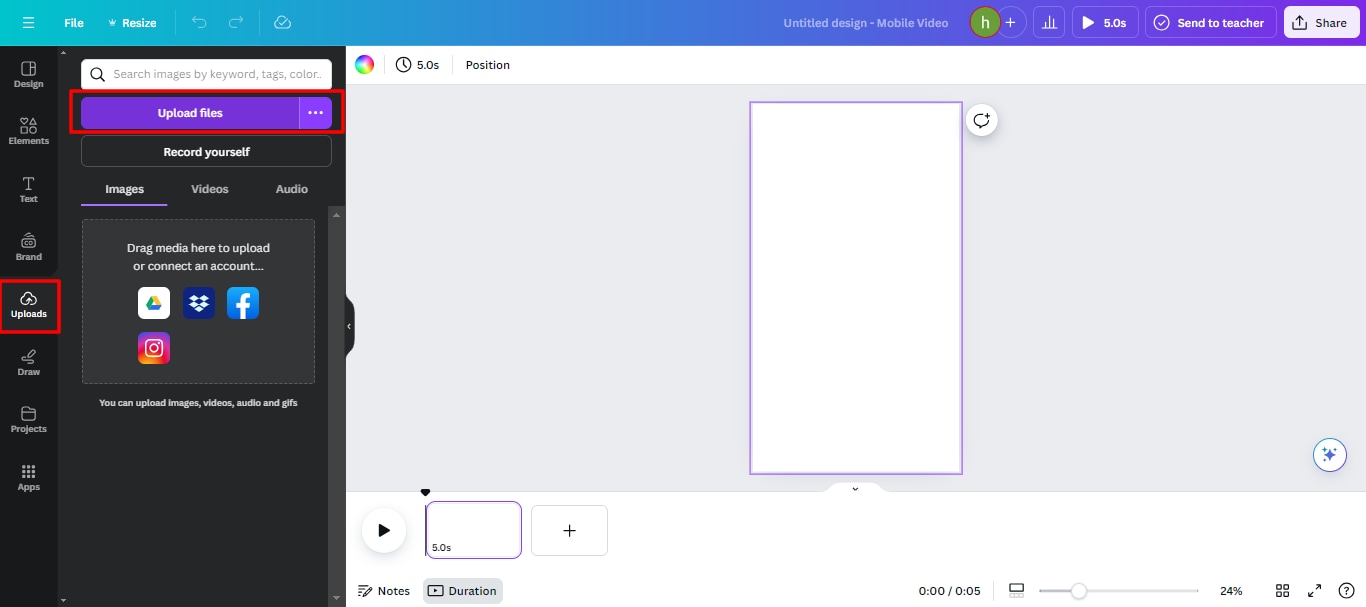
Step 5: Now, click the ""Text" " button and select the text styles. You can also choose from the ready-made text style. If you like any, click it, and it will automatically open on your video screen.
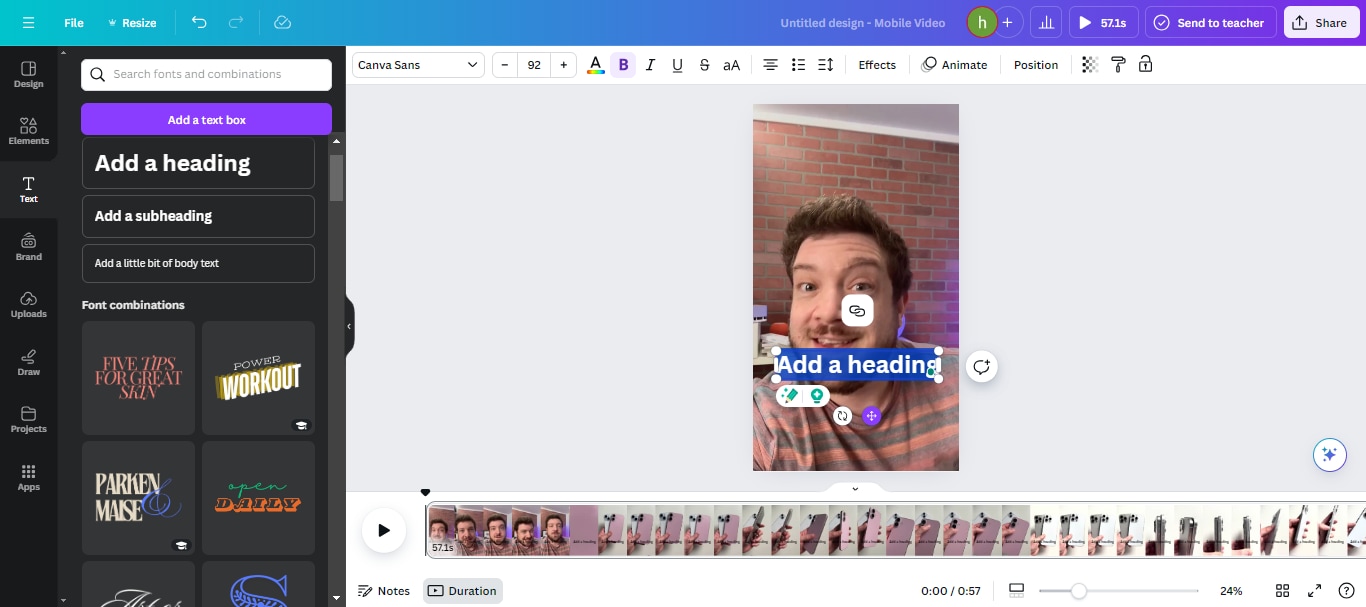
Step 6: Enter what you want to write in the video. You can also change its font, color, and size. Moreover, canva offers animation and effects options. You can animate any element that you added to your video.
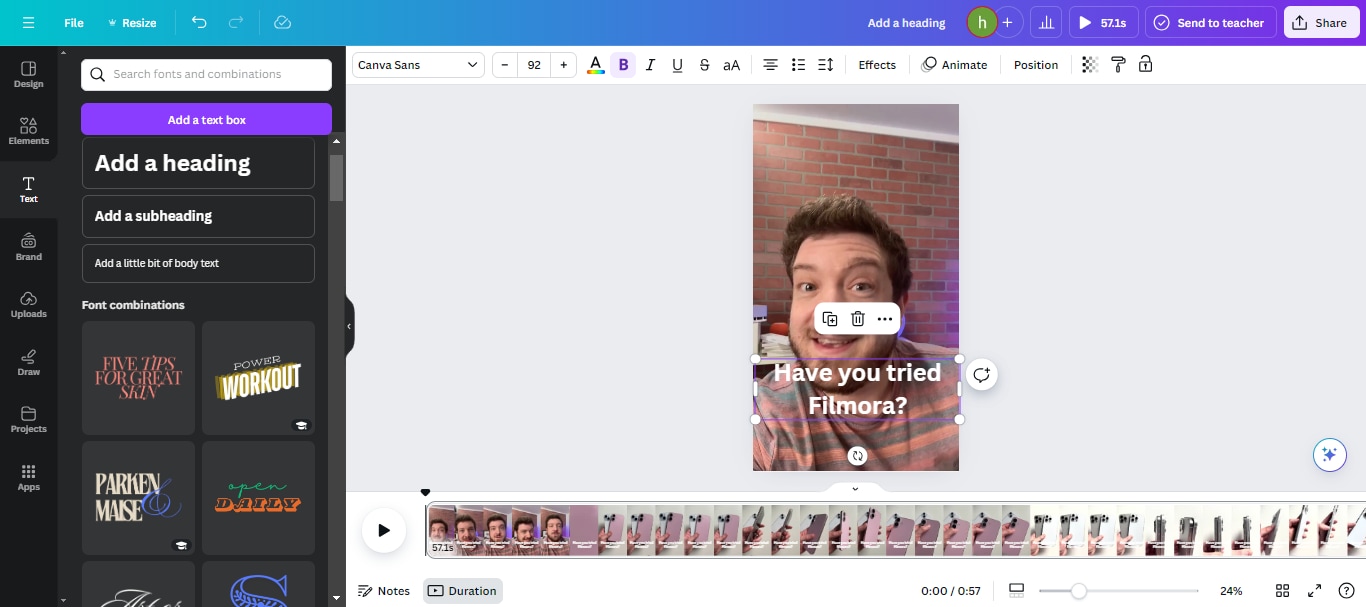
Step 7: Once your Instagram story video is final, click the ""Share"" button on the top right corner. Then, click " "Download"" to save your video.
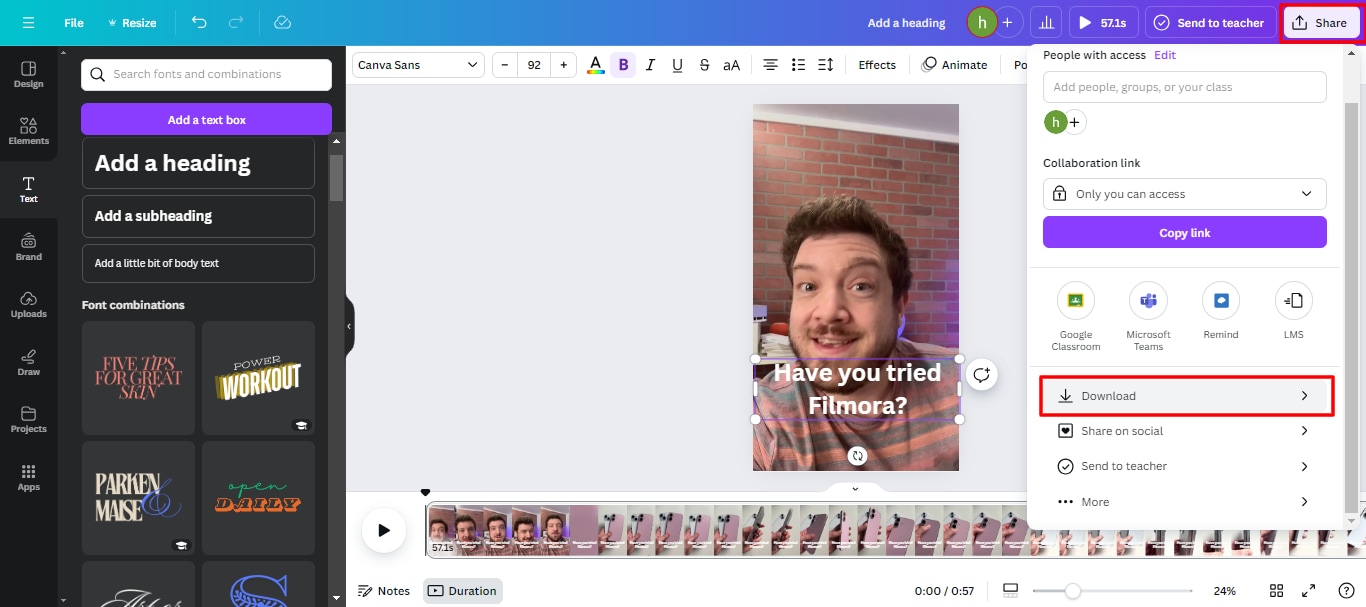
These are the steps to use Canva to add text to a video Instagram story. No doubt, it is a simple and quick way for those who have an internet connection. Or those who don't want to download any app or software.
Part 4. Advanced Tips and Tricks to Add Text to Video Instagram Story
Here are some of the tips and tricks that you can follow to add text to a video Instagram story:
- Use Text Animations: Add movement to your text with animations like fade-ins, bounce, or slide-in effects. This can make your text stand out and catch attention.
- Layer Text with Visuals: Place text over images or videos to create a more immersive experience. Adjust transparency and add shadows to ensure readability.
- Play with Colors: Use bold, contrasting colors to make your text pop. Alternatively, match your text color to elements in your video for a cohesive and polished look.
- Experiment with Fonts: Mix and match different fonts to add variety and style. Just make sure your text is still easy to read.
- Adjust Timing: Sync your text with key moments in your video. This can emphasize important points and improve the flow of your story.
- Combine Multiple Text Boxes: Instead of cluttering everything into one text box, use multiple boxes. This helps you break down the information and create more visually appealing content.
Now that we have explored the tips and tricks, let's explore what not to do!
Part 5. Mistakes to Avoid to Add Text to Instagram Story Video
- Avoid using too much text to keep your video clean and clear.
- Choose easy-to-read fonts to ensure your text is readable.
- Place text in visible areas to make it stand out.
- Use colors that contrast with the background for better visibility.
- Align your text properly for a polished appearance.
- Check text size to make sure it’s readable on all devices.
- Avoid placing text over busy parts of the video to keep it clear.
- Don’t overuse effects, as they can make your video look cluttered.
Conclusion
Wrapping it up! This article has explored different ways to add text to Instagram story videos. We discussed why adding text is important and how to do it using various tools. You learned about using Filmora, Instagram’s built-in tool, online methods like Canva, and some advanced tips. We also highlighted common mistakes to avoid when adding text.
If you want the best results, we recommend using Filmora. It offers great features and is easy to use. Filmora allows you to create eye-catching text that enhances your videos. Download Filmora today and start creating stunning Instagram Stories!



